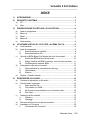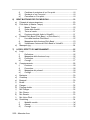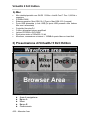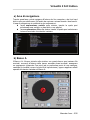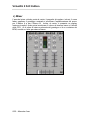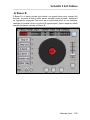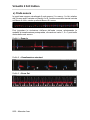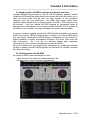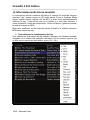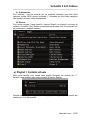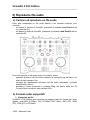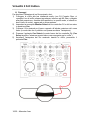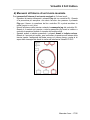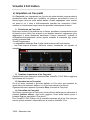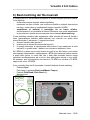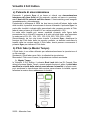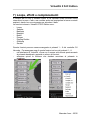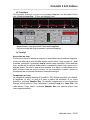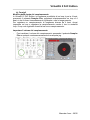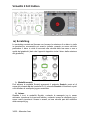VirtualDJ 5 DJC Edition
INDICE
1) INTRODUZIONE ...................................................................................... 3
2) REQUISITI DI SISTEMA ......................................................................... 3
a) PC ...................................................................................................... 3
b) Mac .................................................................................................... 4
3) PRESENTAZIONE DI VIRTUALDJ 5 DJC EDITION .............................. 4
a) Area di navigazione ........................................................................... 5
b) Banco A ............................................................................................. 5
c) Mixer .................................................................................................. 6
d) Banco B ............................................................................................. 7
e) Onda sonora ...................................................................................... 8
4) UTILIZZARE VIRTUALDJ 5 DJC PER LA PRIMA VOLTA .................... 9
a) Codice seriale .................................................................................... 9
b) Area di navigazione ........................................................................... 9
i) Area esplorazione cartelle ........................................................ 9
ii) Area esplorazione file ............................................................... 9
c) Velocità in BPM (Beats Per Minute) dei tuoi file musicali ................. 10
i) Analisi dei BPM dei tuoi file musicali ...................................... 10
ii) Esegui l’analisi dei BPM in anticipo, non durante una festa ... 11
iii) Visualizzazione velocità BPM ................................................. 11
d) Informazioni sulle tracce musicali .................................................... 12
i) Personalizzare la visualizzazione del tag ............................... 12
ii) Ordinamento .......................................................................... 13
iii) Ricerca ................................................................................... 13
e) Playlist = Cartella virtuale ................................................................ 13
5) RIPRODURRE FILE AUDIO.................................................................. 14
a) Caricare ed riprodurre un file audio ................................................. 14
b) Formati audio supportati .................................................................. 14
i) Estensioni dei file ................................................................... 14
ii) File protetti con DRM ............................................................. 15
iii) Se dovessi avere problemi con un formato audio .................. 15
iv) File video ................................................................................ 15
c) Anteprima di file musicali ................................................................. 15
i) Obiettivo ................................................................................. 15
ii) Passaggi ................................................................................ 16
d) Muoversi all’interno di un traccia musicale ...................................... 17
e) Impostare un Cue point ................................................................... 18
i) Posizionare un Cue point ....................................................... 18
Manuale d’uso – 1/35

2/35 – Manuale d’uso
ii) Cambiare la posizione di un Cue point ................................... 18
iii) Spostarsi su un Cue point ...................................................... 18
iv) Cancellare un Cue point ......................................................... 18
6) BEAT MATCHING DEI FILE MUSICALI ............................................... 19
a) Pulsante di sincronizzazione ............................................................ 20
b) Pitch fader (e Master Tempo) .......................................................... 20
i) Master Tempo ........................................................................ 20
ii) Scala delle tonalità ................................................................. 21
iii) Tacca al centro ....................................................................... 21
iv) Funzione del pitch fader in VirtualDJ ...................................... 21
c) Pulsanti Pitch Bend (Pitch Bend – e Pitch Bend +) .......................... 22
i) Uso della funzione Pitch Bend ............................................... 22
ii) Mappatura della funzione Pitch Bend ..................................... 23
iii) Visualizzare l’azione del Pitch Bend in VirtualDJ.................... 23
d) Manopole jog ................................................................................... 24
7) LOOPS, EFFETTI E CAMPIONAMENTI ............................................... 25
a) Loop ................................................................................................. 26
i) Definizione ............................................................................. 26
ii) Mappatura della funzione Loop .............................................. 26
iii) Procedura ............................................................................... 27
iv) Consigli .................................................................................. 27
b) Campionamento............................................................................... 28
i) Funzione ................................................................................ 28
ii) Procedura ............................................................................... 28
iii) Mappatura dei pulsanti ........................................................... 28
iv) Consigli .................................................................................. 29
c) Backspin .......................................................................................... 30
d) Overloop .......................................................................................... 30
e) Beatgrid ........................................................................................... 30
f) Brake ............................................................................................... 31
g) Flanger ............................................................................................. 32
h) Flipping double ................................................................................ 32
i) Mic Flanger ...................................................................................... 32
j) Mic Chorus ....................................................................................... 33
k) Mic Reverb ....................................................................................... 33
l) Mic Voice Pitch ................................................................................ 33
m) Scratching ........................................................................................ 34
i) Modalità scratch ..................................................................... 34
ii) Azione .................................................................................... 34
iii) Consigli .................................................................................. 35

VirtualDJ 5 DJC Edition
1) Introduzione
VirtualDJ 5 DJC Edition è una versione di VirtualDJ, sviluppata da Atomix
Production, sviluppata appositamente per le serie di controller Hercules DJ.
Atomix Productions e i relativi fornitori dispongono di tutti i diritti derivanti dalla
proprietà intellettuale del software in questione.
Benvenuto in VirtualDJ 5 DJC Edition
Questo potente software per mix DJ è stato appositamente modificato per
adattare le proprie funzioni a quelle del tuo controller Hercules DJ, essendo in
grado di offrire accesso diretto alle funzioni DJ più importanti e totale
integrazione con i software disponibili per Windows XP, Windows Vista e Mac
OS.
Questa versione dedicata di VirtualDJ 5 richiede che il tuo controller Hercules
DJ sia installato e collegato alla porta USB del tuo computer (o ad un hub
collegato a quest’ultima); pertanto, prima di avviare il software VirtualDJ 5 DJC
Edition, assicurati di aver installato e collegato alla porta USB del tuo computer
il controller Hercules DJ.
In Windows XP o Vista: se nella Barra delle applicazioni comparisse l’icona
Hercules DJ Console Series senza alcuna croce rossa, ciò significa che il tuo
controller DJ risulta collegato e riconosciuto,
Se l’icona DJ Console Rmx della Barra delle applicazioni dovesse presentare
una croce rossa, significa che il tuo controller DJ non è stato individuato su
nessuna porta USB del tuo PC: non potrai avviare VirtualDJ 5 DJC Edition
fintantoché la croce rossa non sarà scomparsa.
2) Requisiti di sistema
a) PC
PC desktop/portatile con Intel Pentium III/Athlon 1GHz o superiore
512MB di RAM
Sistema operativo: Microsoft Windows® XP o Windows® Vista® 32-bit
Porta USB alimentata (o hub USB): USB 1.1 o USB 2.0
Controller Hercules DJ
Cuffie o altoparlanti stereo amplificati
Lettore CD-ROM o DVD-ROM
Risoluzione video a 1024x768, 16-bit
Microfono, connessione a internet + 100MB di spazio libero su hard disk
Manuale d’uso – 3/35

VirtualDJ 5 DJC Edition
b) Mac
Mac desktop/portatile con G4/G5 1.5GHz o Intel® Core™ Duo 1,66GHz o
superiore
512MB di RAM
Sistema operativo: Mac OS® 10.4 (Tiger) o Mac OS® 10.5 (Leopard)
Porta USB alimentata (o hub USB) (la porta USB presente sulle tastiere
Mac non è alimentata)
Controller Hercules DJ
Cuffie o altoparlanti stereo amplificati
Lettore CD-ROM o DVD-ROM
Risoluzione video a 1280x800, 16-bit
Microfono, connessione a internet + 100MB di spazio libero su hard disk
3) Presentazione di VirtualDJ 5 DJC Edition
L’interfaccia del software VirtualDJ 5 DJC Edition è suddivisa in 5 aree:
z Area di navigazione
z Banco A
z Mixer
z Banco B
z Onda sonora
4/35 – Manuale d’uso

VirtualDJ 5 DJC Edition
a) Area di navigazione
Tramite quest’area, potrai navigare all’interno del tuo computer o dei tuoi hard
disk in rete per selezionare i file audio da caricare e mixare tramite i due banchi.
L’area di navigazione si suddivide in due sottosezioni:
z l’area esplorazione cartelle sulla sinistra, tramite la quale puoi
selezionare una cartella, un hard disk o una playlist,
z l’area esplorazione file sulla destra, tramite la quale puoi selezionare
la traccia musicale che desideri caricare.
b) Banco A
Il Banco A è il banco virtuale sulla sinistra: con questo banco puoi caricare file
musicali, muoverti all’interno delle tracce, ascoltare brani musicali, assegnare
un segnaposto (chiamato Cue point) ad un particolare punto di una canzone,
cambiare la tonalità (ovvero la velocità di riproduzione), oppure applicare effetti
speciali alla traccia caricata sul Banco A.
Manuale d’uso – 5/35

VirtualDJ 5 DJC Edition
c) Mixer
L’area del mixer virtuale, posta al centro, ti permette di regolare i volumi, il cross
fader, applicare il guadagno musicale e modificare l’equalizzazione del suono
per il Banco A e per il Banco B. Inoltre, al centro, è presente un display
luminoso tramite il quale potrai monitorare il volume di ciascun banco e l’attività
della CPU. Al di sopra di ciascun pulsante del guadagno vi è un contatore dei
BPM, nonché un timer per ciascun banco.
6/35 – Manuale d’uso

VirtualDJ 5 DJC Edition
d) Banco B
Il Banco B è il banco virtuale sulla destra: con questo banco puoi caricare file
musicali, muoverti all’interno delle tracce, ascoltare brani musicali, assegnare
un segnaposto (chiamato Cue point) ad un particolare punto di una canzone,
cambiare la tonalità (ovvero la velocità di riproduzione), oppure applicare effetti
speciali alla traccia caricata sul Banco B.
Manuale d’uso – 7/35

VirtualDJ 5 DJC Edition
e) Onda sonora
In quest’area vengono visualizzate 2 onde sonore (1 in rosso e 1 in blu) relative
alle 2 tracce audio caricate sui Banchi A e B: l’onda sonora della traccia caricata
nel Banco A è blu, mentre quella del Banco B è rossa.
Puoi impostare la risoluzione dell’area dell’onda sonora selezionando la
modalità di visualizzazione preimpostata, cliccando sui valori 1, 2 o 3 posti sulla
destra delle onde sonore.
Profilo1 = Zoom In
Profilo 2 = Visualizzazione standard
Profilo 3 = Zoom Out
8/35 – Manuale d’uso

VirtualDJ 5 DJC Edition
4) Utilizzare VirtualDJ 5 DJC per la prima volta
a) Codice seriale
La prima volta che avvierai VirtualDJ 5 DJC Edition, ti verrà chiesto di inserire
un codice seriale.
Questo codice seriale è riportato sulla custodia cartacea del tuo CD-ROM di
installazione: questo numero seriale appartiene a te, non puoi cambiarlo e non
può essere condiviso con nessun altro utente di VirtualDJ 5 DJC Edition,
altrimenti non potresti registrarti sul sito web di VirtualDJ, rinunciando al servizio
di aggiornamenti di VirtualDJ, ai plug-in o ad altre migliorie. Conserva la
custodia del CD e il CD-ROM stesso in un posto sicuro: ti serviranno
nuovamente nel caso in cui dovessi reinstallare il software sul tuo computer,
oppure dopo aver cambiato quest’ultimo.
b) Area di navigazione
Quando avvierai VirtualDJ 5 DJC Edition per la prima volta, nell’area di
navigazione non sarà presente alcun file musicale.
i) Area esplorazione cartelle
Sulla parte sinistra dell’area di navigazione, puoi notare l’elenco delle cartelle: la
cartella attiva è evidenziata da uno sfondo blu. Puoi spostarti all’interno di
quest’area per accedere alle varie cartelle che contengono i tuoi file musicali:
- premendo i pulsanti Up o Down per cambiare la cartella attiva,
- espandendo il livello attivo premendo il pulsante Load Deck A.
ii) Area esplorazione file
Dopo aver selezionato la cartella che dovrà contenere i tuoi file musicali, puoi
spostarti dall’area di esplorazione delle cartelle a quella dei file musicali,
premendo il pulsante Right. Quindi, potrai muoverti all’interno dell’area:
- premendo i pulsanti Up o Down (per spostarti di linea in linea),
- tenendo premuto uno dei pulsanti Up o Down mentre ruoti la manopola jog.
Dopo aver raggiunto il file che desideri caricare su uno dei tuoi banchi virtuali,
premi il pulsante Load Deck A di Hercules DJ per caricare il file sul banco di
sinistra, oppure premi Load Deck B per caricare il file sul banco di destra.
Manuale d’uso – 9/35

VirtualDJ 5 DJC Edition
c) Velocità in BPM (Beats Per Minute) dei tuoi file
musicali
La velocità in BPM corrisponde al numero di “battiti” per minuto del brano in
questione, valore che indica la velocità della musica:
- una velocità in BPM inferiore a 85 corrisponde ad una musica lenta,
- una velocità in BPM superiore a 130 corrisponde ad una musica veloce.
i) Analisi dei BPM dei tuoi file musicali
La prima volta che il software visualizzerà l’elenco dei tuoi file musicali, la
velocità in Beats Per Minute non verrà calcolata: ti consigliamo di analizzare in
anticipo le tracce musicali che intendi mixare, in modo tale da poterne
visualizzare i BPM (Beats Per Minute) nell’area di navigazione, facilitandoti così
il compito di selezionare tracce musicali che abbiano i BPM desiderati.
Per analizzare i file musicali presenti in una cartella, seleziona il/i file dall’elenco
e clicca su di esso/essi con il tasto destro del tuo mouse (oppure, con il tuo Mac
privo del pulsante destro, utilizzando il tasto Ctrl + clic): tramite il menu di analisi
puoi selezionare la modalità di analisi dei BPM, per musica Techno/House
oppure per altri file musicali, ed avviare quindi l’analisi.
10/35 – Manuale d’uso

VirtualDJ 5 DJC Edition
ii) Esegui l’analisi dei BPM in anticipo, non durante una festa
L’analisi dei BPM occupa tempo (1 ora per 120 file musicali): pertanto, iniziare
l’analisi dei BPM della tua intera libreria poco prima dell’inizio della festa, non è
certo una buona idea. Dovresti farlo con largo anticipo: è una procedura
semplice, visto che puoi analizzare il tuo intero disco rigido senza dover
rimanere seduto davanti al tuo computer mentre VirtualDJ 5 DJC analizza i tuoi
file musicali. Visto che l’analisi dei BPM impiega un consistente tempo di
elaborazione, ti consigliamo di non mixare mentre VirtualDJ 5 DJC analizza la
tua libreria: il tuo computer non risponderebbe così veloce come dovrebbe.
In genere, l’analisi è perfetta, ma talvolta i BPM calcolati potrebbero non essere
precisi: alcune volte, i BPM calcolati risultano il doppio o la metà dei BPM attuali
(per una traccia, l’analizzatore di BPM riesce a conteggiare un solo beat su 2,
oppure identifica un suono intermediario all’interno di un beat come inizio del
beat successivo). Se il tuo file non dovesse essere stato analizzato
correttamente, puoi inserirne manualmente la velocità in BPM.
Se un file musicale non è stato analizzato, caricandolo su un banco ne avvierai
l’analisi: la relativa velocità in BPM apparirà sull’interfaccia di VirtualDJ, accanto
allo slider del volume.
iii) Visualizzazione velocità BPM
La velocità in BPM viene visualizzata in 2 aree:
- nel browser dei file, qualora tu abbia analizzato i file,
- nell’area mixer, sopra il pulsante del guadagno.
Manuale d’uso – 11/35

VirtualDJ 5 DJC Edition
d) Informazioni sulle tracce musicali
Le informazioni testuali contenute all’interno di ciascun file musicale vengono
chiamate "tag": quando importi un CD audio tramite iTunes o Windows Media
Player, oppure quando acquisiti dei file MP3, ai brani viene automaticamente
attribuito un tag. Il tag include (ma non è limitato a) il titolo della canzone, il
nome dell’artista, il nome del compositore, il titolo dell’album, il genere musicale,
la data di incisione e i BPM.
Dopo aver analizzato un file musicale tramite VirtualDJ, la relativa velocità in
BPM viene inserita nel tag.
i) Personalizzare la visualizzazione del tag
Puoi selezionare quali campi del tag debbano comparire nel browser musicale,
cliccando con il destro sulle categorie dell’elenco dei file musicali (oppure, per
un Mac con mouse senza tasto destro, premi Ctrl + clic).
12/35 – Manuale d’uso

VirtualDJ 5 DJC Edition
ii) Ordinamento
Puoi ordinare i tuoi file musicali per un qualsiasi elemento (per titolo della
canzone, artista, BPM, genere musicale...), cliccando sul titolo della categoria
che desideri utilizzare come ordinamento.
iii) Ricerca
Puoi anche cercare i brani tramite il campo Search: se inserirai una serie di
caratteri, VirtualDJ 5 DJC Edition visualizzerà nel browser tutti i file musicali i cui
tag contengono i suddetti caratteri.
e) Playlist = Cartella virtuale
Nella zona cartelle, puoi creare delle playlist cliccando sul simbolo blu “+”
davanti a una cartella rossa, posto accanto al campo Search.
Questa cartella virtuale rappresenta una playlist nella quale potrai inserire dei
marker per i tuoi file musicali.
Manuale d’uso – 13/35

VirtualDJ 5 DJC Edition
5) Riprodurre file audio
a) Caricare ed riprodurre un file audio
Dopo aver selezionato un file audio tramite il tuo browser musicale, puoi
caricarlo:
- sul banco di sinistra di VirtualDJ, premendo il pulsante Load Deck A del
tuo controller DJ,
- sul banco di destra di VirtualDJ, premendo il pulsante Load Deck B del tuo
controller DJ.
Una volta caricato un file audio audio in un banco, potrai:
- spostarti all’interno del file audio ruotando la manopola jog del banco sul
quale è stato caricato il file,
- spostarti più rapidamente all’interno del file audio utilizzando i pulsanti
avanti/indietro veloce.
- ascoltare il brano premendo il pulsante Play del banco della tua DJ
Console Rmx sul quale è stato caricato il file.
b) Formati audio supportati
i) Estensioni dei file
VirtualDJ 5 DJC Edition può riprodurre la maggior parte dei formati per audio
digitale, quali MP3 (PC/Mac), AAC (PC/Mac), AIFF (Mac), WAV (PC), WMA
(PC), OGG (PC) e CD-Audio.
14/35 – Manuale d’uso

VirtualDJ 5 DJC Edition
ii) File protetti con DRM
VirtualDJ 5 DJC non può riprodurre file protetti con sistema DRM: se hai
acquistato file AAC con protezione DRM, per ascoltare la musica con VirtualDJ
5 DJC dovrai procedere in uno dei seguenti modi:
1) masterizzare un CD audio contenente i file musicali, quindi mixare
utilizzando il CD audio al posto dei file AAC protetti con DRM,
2) collegare il tuo lettore di musica portatile, che supporta questi tipi di file,
all’ingresso audio, quindi mixare in VirtualDJ questa sorgente analogica con
il resto della musica contenuta nel tuo computer.
iii) Se dovessi avere problemi con un formato audio
Qualora non riuscissi a riprodurre uno dei suddetti formati, verifica che nel tuo
computer sia installato il relativo codec. Ad esempio, se non riesci ad ascoltare
un file AAC, verifica che nel tuo computer sia installato iTunes, dato che il codec
AAC viene installato proprio da iTunes.
iv) File video
VirtualDJ supporta anche i file video, anche se in VirtualDJ 5 DJC Edition la
visualizzazione è limitata ad una piccola finestra: per mixare i video in modalità
a schermo intero, devi utilizzare la versione VirtualDJ 5 Pro. Puoi passare dalla
versione VirtualDJ 5 DJC Edition alla versione VirtualDJ 5 Pro visitando il sito
web www.virtualdj.com.
c) Anteprima di file musicali
Ottenere un’anteprima di un file musicale significa poter ascoltare, solo per il
DJ, una traccia musicale mentre una seconda viene già riprodotta per il
pubblico. Il modo più comune per ascoltare l’anteprima di un file consiste
nell’utilizzo delle cuffie, mentre il pubblico sta ascoltando un’altra traccia diffusa
dagli altoparlanti principali (mentre mixi un brano per il pubblico, puoi ottenere
un’anteprima della musica utilizzando anche dei vicini monitor, qualora la zona
del DJ sia isolata rispetto al pubblico).
i) Obiettivo
Prima di riprodurre un file musicale per il pubblico, potresti ascoltarne
un’anteprima per:
- selezionare un file musicale in modo tale che questo si fonda perfettamente
con il sound e il ritmo del brano attualmente in riproduzione,
- impostare un Cue point nel file musicale: il Cue point rappresenta il punto dal
quale desideri venga avviata la riproduzione del brano per il pubblico,
- sincronizzare il file musicale con il brano appena ascoltato dal pubblico.
Manuale d’uso – 15/35

VirtualDJ 5 DJC Edition
ii) Passaggi
Per ascoltare l’anteprima di un file musicale, devi:
1) Collegare le cuffie alla tua interfaccia audio (con DJ Console Rmx, si
consiglia l’uso di cuffie a bassa impedenza, inferiore agli 80 Ohm, collegate
alla parte superiore o frontale della periferica: in questo modo, si otterrà un
buon livello in uscita), oppure ad un mixer esterno,
2) Impostare la manopola Monitor Select del tuo controller DJ o del tuo mixer
in posizione Cue,
3) Caricare il file musicale sul banco opposto all’attuale posizione del cross
fader (in modo tale che il pubblico non possa ascoltare l’anteprima),
4) Premere il pulsante Cue Select di questo banco del tuo controller DJ (Cue
Select significa "seleziona questo banco come sorgente per le cuffie"),
5) Ascoltare l’anteprima del file musicale tramite le cuffie, premendo il
pulsante Play.
16/35 – Manuale d’uso

VirtualDJ 5 DJC Edition
d) Muoversi all’interno di un traccia musicale
Puoi muoverti all’interno di un traccia musicale in 3 diversi modi:
- Riproduci la traccia utilizzando i pulsanti Play del tuo controller DJ. Questa
è la procedura più semplice: non devio far altro che premere il pulsante
Play per il banco in questione del tuo controller DJ e potrai ascoltare in
cuffia il punto in cui ti trovi,
- Muoviti all’interno della traccia ruotando le manopole jog del controller DJ.
Questo è il metodo più preciso: ruota la manopola jog avanti e indietro e
controlla la posizione tramite il riquadro dell’onda sonora,
- Spostati avanti e indietro premendo i pulsanti Avanti e Indietro veloce.
Questo è il metodo più rapido: puoi controllare la posizione all’interno della
traccia tramite l’anteprima dell’onda sonora di ciascun banco, posta al di
sopra delle immagini dei dischi in vinile nell’interfaccia VirtualDJ 5 DJC.
Manuale d’uso – 17/35

VirtualDJ 5 DJC Edition
e) Impostare un Cue point
Un Cue point è un segnaposto per il punto dal quale desideri venga avviata la
riproduzione della traccia per il pubblico, ad esempio per saltare un inizio di
traccia troppo lento per poter essere ballato. Questo segnaposto viene inserito
nel punto in cui il ritmo è sufficientemente scandito per consentire il ballo,
evitando un’introduzione troppo lenta che potrebbe interrompere le danze.
i) Posizionare un Cue point
Dopo aver caricato il file musicale su un banco, ascoltane un’anteprima solo per
te (tramite le tue cuffie), fino al punto in cui desideri inserire il segnaposto (puoi
raggiungere il punto desiderato ascoltando il brano, premendo i pulsanti di
avanzamento/riavvolgimento veloce oppure ruotando la manopola jog): premi
quindi il pulsante Cue.
VirtualDJ aggiungerà:
- un segnaposto chiamato Cue 1 nella visualizzazione dell’onda sonora.
- una linea bianca all’interno dell’onda sonora visualizzata nel riquadro di
anteprima.
ii) Cambiare la posizione di un Cue point
Ogniqualvolta viene premuto il pulsante Cue, VirtualDJ 5 DJC Edition aggiorna
la posizione del Cue point.
iii) Spostarsi su un Cue point
Se in un brano musicale è già stato definito un Cue point, puoi spostarti su
quest’ultimo nel momento stesso in cui il file viene carica su un banco.
Ogniqualvolta viene premuto il pulsante Stop, si tornerà al Cue point.
iv) Cancellare un Cue point
Se il brano contiene già un Cue point, portati all’inizio della traccia (utilizzando il
pulsante Indietro veloce): dopo aver raggiunto l’inizio della traccia, premi il
pulsante Cue per cancellare il Cue point 1.
Con VirtualDJ 5 DJC Edition non è possibile impostare più di un Cue point per
traccia: questa opzione è disponibile con la versione VirtualDJ 5 Pro.
18/35 – Manuale d’uso

VirtualDJ 5 DJC Edition
6) Beat matching dei file musicali
Il compito del DJ è far ascoltare al pubblico la musica migliore per farlo ballare,
il che significa:
- far ascoltare tracce musicali adatte al pubblico,
- mantenere un ritmo di ballo, con una buona fluidità e evitando interruzione
nel ritmo, come silenzi o cambiamenti tropppo repentini di BPM,
- semplificare ai ballerini il passaggio da un brano all’altro,
sincronizzando il più possibile la traccia successiva con quella attualmente
in riproduzione: questa sincronizzazione viene chiamata beat matching.
Il beat matching consiste nella regolazione della velocità del brano B finché il
ritmo (generalmente scandito dalla batteria) non coincide con quello della
traccia musicale A, attraverso i 3 seguenti momenti:
1. durante l’ascolto della traccia A,
2. quando mixi la traccia B insieme alla traccia A,
3. e quando interrompi la riproduzione della traccia A per mantenere la sola
traccia B: in questo modo, i ballerini non dovranno cambiare il ritmo.
Se i BPM di un brano sono molto diversi da quelli di un altro brano, puoi anche
sincronizzarli dimezzando o raddoppiando i BPM della seconda traccia rispetto
a quelli della prima, in modo tale che il beat della seconda traccia venga
riprodotto simultaneamente ad un bit su due della prima traccia o vice versa.
Ad esempio, puoi sincronizzare una traccia a 75 BPM con un’altra a 75 BPM,
oppure con una a 150 BPM.
Il tuo controller Hercules DJ possiede 4 controlli dedicati al beat matching:
- Pulsante Sync,
- Pitch fader (e pulsante Beat Lock/Master Tempo),
- Pulsanti Pitch Bend (Pitch Bend -/+),
- Manopole jog.
Manuale d’uso – 19/35

VirtualDJ 5 DJC Edition
a) Pulsante di sincronizzazione
Premendo il pulsante Sync di un banco si otterrà una sincronizzazione
istantanea del ritmo (beat) del file musicale, caricato sul banco in questione,
con il beat del file presente sull’altro banco. Il beat matching verrà eseguito
immediatamente e comodamente.
Fintantoché la differenza di BPM tra due tracce ricade all’interno della scala
delle tonalità, è possibile sincronizzare le tracce utilizzando il pulsante Sync. La
scala delle tonalità è indicata dalla percentuale che compare accanto al Pitch
fader di ciascun banco di VirtualDJ: il suo valore predefinito è 12%.
La scala delle tonalità può essere cambiata cliccando sulla figura della
percentuale che in VirtualDJ compare al di sotto del pitch fader: puoi impostare
un scala pari al 5%, 8%, 10%, 12%, 16%, 20%, 25%, 33%, 50% o 100%.
Sincronizzando tra loro due tracce tramite il pulsante Sync, disattiverai la
funzione del Pitch fader della tua console: pertanto, se desideri controllare la
tonalità della tua musica tramite il Pitch fader, dovrai premere nuovamente il
pulsante Sync per riattivare il Pitch fader.
b) Pitch fader (e Master Tempo)
Il Pitch fader è uno slider utilizzato per rallentare/accelerare la riproduzione di
un file musicale.
Spostando il Pitch fader verso l’alto, si rallenterà la riproduzione,
Muovendo il Pitch verso il basso, la riproduzione risulterà accelerata.
i) Master Tempo
In VirtualDJ 5 DJC Edition, il pulsante Beat Lock della tua DJ Console Rmx
attiva la funzione Master Tempo: quando questa funzione è attiva, il pitch fader
modifica la velocità della musica senza alterare la tonalità: in questo modo,
puoi accelerare la riproduzione della musica senza alzarne la tonalità, oppure
rallentare la musica senza abbassarne la tonalità.
20/35 – Manuale d’uso
La pagina si sta caricando...
La pagina si sta caricando...
La pagina si sta caricando...
La pagina si sta caricando...
La pagina si sta caricando...
La pagina si sta caricando...
La pagina si sta caricando...
La pagina si sta caricando...
La pagina si sta caricando...
La pagina si sta caricando...
La pagina si sta caricando...
La pagina si sta caricando...
La pagina si sta caricando...
La pagina si sta caricando...
La pagina si sta caricando...
-
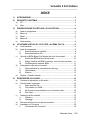 1
1
-
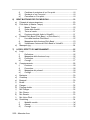 2
2
-
 3
3
-
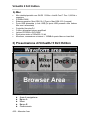 4
4
-
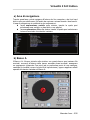 5
5
-
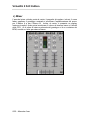 6
6
-
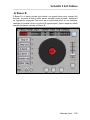 7
7
-
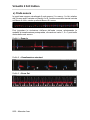 8
8
-
 9
9
-
 10
10
-
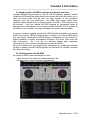 11
11
-
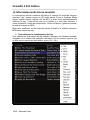 12
12
-
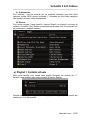 13
13
-
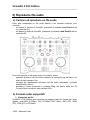 14
14
-
 15
15
-
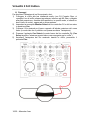 16
16
-
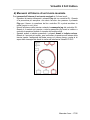 17
17
-
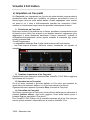 18
18
-
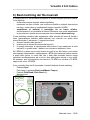 19
19
-
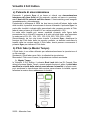 20
20
-
 21
21
-
 22
22
-
 23
23
-
 24
24
-
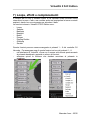 25
25
-
 26
26
-
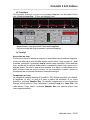 27
27
-
 28
28
-
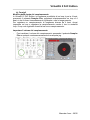 29
29
-
 30
30
-
 31
31
-
 32
32
-
 33
33
-
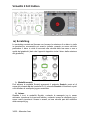 34
34
-
 35
35
Hercules DJ Control Steel Manuale del proprietario
- Tipo
- Manuale del proprietario
- Questo manuale è adatto anche per
Documenti correlati
-
Hercules DJ Control MP3 e2 Manuale del proprietario
-
Hercules DJ Console MK4 Manuale del proprietario
-
Hercules DJ Console RMX Manuale utente
-
Hercules DJ Console MK4 Manuale utente
-
Hercules DJ Console 4-Mx Manuale utente
-
Hercules DJ 4Set Manuale utente
-
Hercules DJ Console 4-Mx Manuale del proprietario
-
Hercules DJ Control MP3 e2 Manuale utente
-
Hercules DJ Control Steel Manuale utente
-
Hercules DJ Control MP3 Manuale utente