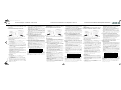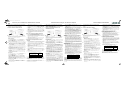La pagina sta caricando ...

• Assicurarsi che il CD "Documentazione Xerox Phaser 3100MFP e
Companion Pro Software" sia installato sul proprio computer.
• Non procedere all'installazione del CD "Xerox Phaser 3100MFP
WLAN" fino a quando non sia chiaramente indicato.
1.Inserire l'adattatore Wireless nel MFP
2.Configurare l'adattatore Wireless
Esistono due metodi per configurare l'adattatore Wireless:
Se si possiede un router wireless e o si vuole utilizzare alla scegliere il metodo
Infrastruttura, altrimenti scegliere il metodo Ad hoc.
Metodo Infrastruttura
1. Sul Phaser 3100MFP premere
, selezionare IMPOSTAZIONI con i tasti
o
e confermare con OK.
2. Selezionare WLAN con i tasti
o
e confermare con OK.
3. Selezionare CONFIG. ASS. con i tasti
o
e confermare con OK.
4. Selezionare nell'elenco dei nomi di reti disponibili quello che interessa con
i tasti
o
e confermare con OK.
Nota: In caso la propria rete non appaia nell'elenco, selezionare NUOVA
RETE in basso all'elenco e quindi inserire SSID (Il nome della propria
rete mediante la tastiera numerica, (32 caratteri max.) e selezionare
la modalità INFRA.
5. Se la propria rete wireless ha una chiave crittografica (WEP or WPA)
questa deve essere inserita a partire dal pannello di configurazione in rete
. Per ulteriori dettagli si vedano le istruzioni per l'uso della propria gateway
o computer.
6. CONF IP: MANU o CONF. IP: AUTO appaiono sullo schermo.
Si raccomanda l'utilizzo dell'indirizzo IP in modo automatico, selezionando
CONF. IP: AUTO con i tasti
o
e confermare con OK.
Se si sceglie di impostare il sistema in modo manuale, cambiare i propri
parametri di rete e inserire i parametri INDIRIZZO IP, SUBNET MASK
e GATEWAY.
7. Quando si preme OK, il terminale si reinizzializza per registrare i nuovi
parametri WLAN. Una volta configurata la rete, la spia led della chiave
USB WLAN dovrebbe essere accesa.
Metodo Ad hoc
1. Sul Phaser 3100MFP premere
, selezionare IMPOSTAZIONI con i tasti
o
e confermare con OK.
2. Selezionare WLAN con i tasti
o
e confermare con OK.
3. Selezionare CONFIG. ASS. con i tasti
o
e confermare con OK.
4. Selezionare NUOVA RETE con i tasti
o
e confermare con OK.
5. SSID appare sullo schermo, immettere il nome della rete mediante la
tastiera numerica premendo successivamente i tasti fino ad ottenere il
nome voluto (32 caratteri max.) e confermare con OK.
6. MOD.AD HOC o MOD. INFRA. appare sullo schermo. Selezionare MOD.
AD HOC e confermare con OK.
7. Appare il sotto menu CANALE, inserire un numero compreso tra 1 e 11
e confermare con OK.
8. Selezionare il proprio metodo Sicurezza W/O o crittografia WEP e
confermare con OK. Se si sceglie WEP, inserire la chiave WEP che si sta
usando sulla propria rete.
9. CONF IP: MANU o CONF. IP: AUTO appaiono sullo schermo.
Si raccomanda l'utilizzo dell'indirizzo IP automatico con la selezione di
CONF. IP: AUTO con i tasti
o
e confermare con OK.
Se si sceglie di impostare il sistema in modo manuale, cambiare i propri
parametri di rete e inserire i parametri INDIRIZZO IP, SUBNET MASK
e GATEWAY.
10.Si dovrebbe tornare al menu principale del CONFIG. ASS.. Quando si
preme OK, il terminale si reinizzializza per registrare i nuovi parametri
WLAN. Una volta configurata la rete, la spia led della chiave USB WLAN
dovrebbe essere accesa.
11.Aprire la connessione wireless del proprio pc e selezionare il nome SSID
(impostato prima) e selezionare collegare. Attendere fino a quando venga
visualizzata la connessione. Questo puo' prendere qualche minuto.
12.Se il nome SSID attribuito non apparisse, verificare i passaggi 1-12 della
modalità Ad hoc.
3.Dopo aver configurato l'adattatore Wireless
1. Inserire il CD Phaser 3100MFP Wireless Adapter nel computer.
2. Selezionare Si', Seguente, Accetto, Seguente e seguire le istruzioni. A
seconda della configurazione il pc potrebbe riavviarsi. Una volta riavviato,
verificare che il Companion Monitor sia stato scaricato (appariranno sul
desktop due icone Xerox) altrimenti riprovare.
3. Collegare il cavo USB. L'installazione dei driver si avvia automaticamente.
Attendere la fine dell'installazione.
4. Seguire le istruzioni per aggiornare il firmware del MFP e attendere il
riavvio dell'MFP, quindi rimuovere il cavo USB.
4.Aggiungere la stampante all'elenco reti PC
wireless
1. Se si utilizza il metodo Ad hoc. A seconda della configurazione del proprio
pc é possibile che si debba aprire la connessione wireless e selezionare il
nome SSID (già impostato in precedenza) e selezionare Collega.
Attendere fino a quando venga visualizzata la connessione. Questo puo'
prendere qualche minuto. Se si utilizza il metodo Infrastruttura andare al
passaggio 2.
2. Fare doppio clic sull'icona Xerox Companion Monitor e sulla scheda
Selezione periferica, selezionare +Agg..
Attendere che lo schermo si aggiorni. Questo puo' prendere qualche
minuto.
3. Selezionare la propria periferica (ad es. MF_XXXXXXXXXXXX) nell'elenco
e selezionare Seguente.
4. A seconda del sistema operativo del proprio PC e del modello del proprio
terminale, scegliere il driver della stampante da installare e premere
Seguente, quindi verificare le impostazioni tecniche e cliccare Seguente
e Fine.
5. Inserire un nome per la registrazione del proprio PC, cliccare su OKe
seguire le istruzioni.
6. Selezionare la stampante desiderata sul Companion monitor
Per ulteriori dettagli: Cliccare sull'icona "Companion Director" sul proprio
desktop per aprire Companion Director. Cliccare sul pulsante "Aiuto" per
visualizzare la guida utente completa. Si veda il capitolo "Funzionalità PC /
Companion Monitor / Gestione periferica / Aggiungere una periferica
collegata alla rete ".
Importante: Quando si utilizza il WLAN, solo le funzioni di stampa e di scan
sono disponibili. L'adattatore WLAN e DECT non sono compatibili
simultaneamente, non utilizzarli assieme.
• Stellen Sie sicher, dass die CD-ROM „Xerox Phaser 3100MFP
Documentation and Companion Pro Software“ auf dem Computer
installiert ist.
• Installieren Sie die CD-ROM „Xerox Phaser 3100MFP WLAN“ erst,
wenn Sie dazu aufgefordert werden.
1.Stecken Sie den USB-WLAN-Stick in das
Multifunktionsgerät ein
2.Konfiguration des USB-WLAN-Sticks
Für die Konfiguration des USB-WLAN-Sticks sind zwei verschiedene Modi
verfügbar,
Wenn Sie einen bereits in Ihrem Netzwerk vorhandenen WLAN-Router
verwenden möchten, wählen Sie den Infrastrukturmodus. Wählen Sie
ansonsten den Ad-Hoc-Modus.
Infrastrukturmodus
1. Drücken Sie auf dem Phaser 3100MFP
, wählen Sie mit Hilfe der Tasten
bzw.
das Menü EINSTELLUNGEN, und bestätigen Sie die Auswahl
mit OK.
2. Wählen Sie mit Hilfe der Tasten
bzw.
die Option WLAN, und
bestätigen Sie die Auswahl mit OK.
3. Wählen Sie mit Hilfe der Tasten
bzw.
das Menü
CONFIG ASS.
, und
bestätigen Sie die Auswahl mit OK.
4. Wählen Sie mit Hilfe der Tasten
bzw.
Ihr WLAN aus der Liste aus,
und bestätigen Sie die Auswahl mit OK.
Hinweis: Wenn Ihr Netzwerkname in der Liste nicht aufgeführt ist, wählen
Sie unten in der Liste die Option NEUES NETZWERK (Neues
Netzwerk). Geben Sie dann über den Ziffernblock die SSID (bis zu
32 Zeichen langer Netzwerkname) an, und wählen Sie als Modus
INFRA (Infastrukturmodus).
5. Wenn Ihr WLAN verschlüsselt ist (WEP oder WAP), müssen Sie über die
Steuerung den Schlüssel für das Netzwerk eingeben. Weitergehende
Informationen finden Sie im Benutzerhandbuch Ihres Gateways oder
Computers.
6. Auf dem Display werden die beiden Optionen IP CONF.: MANU und IP
CONF.: AUTO angezeigt.
Es wird empfohlen, die IP-Adresse automatisch festzulegen. Wählen Sie
dazu mit Hilfe der Tasten
bzw.
die Option IP CONF.:AUTO, und
bestätigen Sie die Auswahl mit OK.
Wenn Sie die manuelle Konfiguration wählen, geben Sie die Werte für die
Parameter IP ADDRESS, SUBNET MASK und GATEWAY ein.
7. Drücken Sie dann auf OK, um das Gerät mit den geänderten WLAN-
Einstellungen neu zu starten. Wenn das Netzwerk erfolgreich konfiguriert
ist, sollte die LED-Anzeige des USB-WLAN-Sticks aufleuchten.
Ad-hoc-Modus
1. Drücken Sie auf dem Phaser 3100-Multifunktionsgerät
, wählen Sie mit
Hilfe der Tasten
bzw.
das Menü EINSTELLUNGEN, und bestätigen
Sie die Auswahl mit OK.
2. Wählen Sie mit Hilfe der Tasten bzw. die Option WLAN, und
bestätigen Sie die Auswahl mit OK.
3. Wählen Sie mit Hilfe der Tasten bzw. das Menü CONFIG ASS.,
und bestätigen Sie die Auswahl mit OK.
4. Wählen Sie mit Hilfe der Tasten
bzw.
die Option NEW NETWORK
(Neues Netzwerk), und bestätigen Sie die Auswahl mit OK.
5. Auf dem Display wird die Eingabeaufforderung SSID angezeigt. Geben Sie
mit Hilfe des Ziffernblocks den Namen des neuen Netzwerks ein, indem Sie
bis zur Erlangung des gewünschten Namens auf die Tasten drücken (max.
32 Zeichen) und bestätigen Sie mit OK.
6. Auf dem Display werden die Optionen AD-HOC MODE und MODE INFRA.
angezeigt. Wählen Sie die Option AD-HOC MODE, und bestätigen Sie die
Einstellung mit OK.
7. Das Untermenü KANAL wird angezeigt. Geben Sie eine Zahl zwischen 1
und 11 ein, und bestätigen Sie die Eingabe mit OK.
8. Wählen Sie aus den Optionen OHNE und WEP die gewünschte Option für
die Verschlüsselung aus, und bestätigen Sie die Auswahl mit OK. Wenn
Sie WEP wählen, geben Sie den WEP-Schlüssel ein, den Sie in Ihrem
Netzwerk verwenden.
9. Auf dem Display werden die beiden Optionen IP CONF.: MANU und IP
CONF.: AUTO angezeigt.
Es wird empfohlen, die IP-Adresse automatisch festzulegen. Wählen Sie
dazu mit Hilfe der Tasten
bzw.
die Option IP CONF.:AUTO, und
bestätigen Sie die Auswahl mit OK.
Wenn Sie die manuelle Konfiguration wählen, geben Sie die Werte für die
Parameter IP ADDRESS, SUBNET MASK und GATEWAY ein.
10.Nun sollte wieder das Hauptmenü
CONFIG ASS.
angezeigt werden.
Drücken Sie dann auf OK, um das Gerät mit den geänderten WLAN-
Einstellungen neu zu starten. Wenn das Netzwerk erfolgreich konfiguriert
ist, sollte die LED-Anzeige des USB-WLAN-Sticks aufleuchten.
11.Öffnen Sie das Dialogfeld zur Konfiguration des WLANs auf dem Computer,
wählen Sie die oben eingerichtete SSID aus, und stellen Sie eine
Verbindung zu diesem Netzwerk her, indem Sie auf „Verbinden“ klicken.
Warten Sie, bis die Verbindung hergestellt ist. Dies kann ggf. einige
Minuten dauern.
12.Wenn die fetgelegte SSID nicht angezeigt wird, überprüfen Sie die
Schritte für die Einrtichtung des Ad-hoc-Modus 1-12.
3.Abschluss der Konfiguration des USB-WLAN-
Sticks
1. Legen Sie die CD-ROM Phaser 3100MFP Wireless Adapter in das
Laufwerk des Computers ein.
2. Wählen Sie dann auf den angezeigten Dialogfeldern nacheinander die
Optionen Yes (Ja), Next (Weiter), I accept (Annehmen) und Next, und
folgen Sie den auf dem Bildschirm angezeigten Anweisungen. Je nach
Konfiguration Ihres Computers werden Sie möglicherweise dazu
aufgefordert, einen neustart durchzuführen. Überprüfen Sie anschließend,
ob Companion Monitor geladen wurde (in diesem Fall werden auf dem
Desktop zwei Xerox-Symbole angezeigt). Wiederholen Sie andernfalls die
Installation.
3. Schließen Sie das USB-Kabel an Die Treiber daraufhin werden automatisch
installiert. Warten Sie, bis die Installation der Treiber abgeschlossen ist.
4. Führen Sie das Firmwareupgrade für das Multifunktionsgerät durch, indem
Sie den Anweisungen am Bildschirm folgen, und starten Sie das Gerät neu.
Entfernen Sie dann das USB-Kabel.
4.Hinzufügen des Druckers zu der Liste der WLANs
des Computers
1. Wenn Sie das Gerät für den Ad-hoc-Modus konfiguriert haben, müssen Sie
möglicherweise (je nach Konfiguration des Computers) das Dialogfeld zur
Konfiguration des WLANs auf dem Computer öffnen, die oben
eingerichtete SSID auswählen, und eine Verbindung zu diesem Netzwerk
herstellen, indem Sie auf „Verbinden“ klicken. Warten Sie, bis die
Verbindung hergestellt ist. Dies kann ggf. einige Minuten dauern. Wenn
Sie das Gerät für den Infrastrukturmodus konfiguriert haben, fahren Sie
mit Schritt 2 fort.
2. Doppelklicken Sie auf das Symbol Xerox Companion Monitor, und
wählen Sie dann in der Registerkarte Device selection (Geräteauswahl)
die Option +Add (Hinzufügen).
Warten Sie, bis die Anzeige aktualisiert wird. Dies kann ggf. einige
Minuten dauern.
3. Wählen Sie in der Liste das Gerät (der Name entspricht
„MF_XXXXXXXXXXXX“), und klicken Sie auf Next.
4. Wählen Sie abhängig von dem Betriebssystem Ihres Computers und der
Baureihe des Geräts den gewünschten Druckertreiber zur Installation aus,
und klicken Sie auf Next. Überprüfen Sie in dem anschließend
angezeigten Dialogfeld die Einstellungen, und klicken Sie erneut auf Next
und dann auf Finish (Fertigstellen).
5. Geben Sie einen Namen für den Computer ein, klicken Sie auf OK, und
folgen Sie den Anweisungen am Bildschirm.
6. Wählen Sie den gewünschten Drucker für Companion Monitor aus.
Weitergehende Informationen erhalten Sie, indem Sie auf das Symbol
Companion Director auf Ihrem Desktop klicken, um Companion Director zu
öffnen. Klicken Sie auf die Schaltfläche Help (Hilfe), um die Betriebsanleitung
zu öffnen. Wichtige Informationen finden Sie unter Computer-Funktionen/
Companion Monitor/Geräteverwaltung/Hinzufügen eines
Netzwerkgeräts.
Achtung: Bei einer Netzwerkanbindung über das WLAN sind ausschließlich
die Funktionen zum Drucken und Scannen verfügbar. Der WLAN-USB-Stick ist
nicht mit DECT kompatibel, verwenden Sie daher nicht beide Technologien
gleichzeitig.
• Xerox Phaser 3100MFP Documentation and Companion Pro Software"
CD’sinin bilgisayarınızda kurulu olduğundan emin olun
•
Sizden kurmanız isteninceye kadar "Xerox Phaser 3100MFP WLAN" CD’sini
kurmayın
.
1. Kablosuz Adaptörü MFP’ye yerleştirin
2. Kablosuz Adaptör Yapılandırması
Kablosuz Adaptör yapılandırması için iki yöntem mevcuttur:
Kablosuz router’ınız varsa ve router kullanmak istiyorsanız, Altyapı metodunu aksi
halde Ad-Hoc metodunu seçin.
Altyapı Yönetemi
1. Phaser 3100MFP üzerindeki ’e basın, ya da tuşları yardımıyla
KURULUM seçin ve OK ile onaylayın.
2. ya da tuşları yardımıyla WLAN seçin ardından OK ile onaylayın.
3. ya da tuşları yardımıyla
CONFIG. ASS.
seçin ve OK ile onaylayın.
4. ya da tuşları yardımıyla listeden kablosuz varolan ağın adını seçin
ardından OK ile onaylayın.
Not: Ağınız listede görünmüyorsa, listenin sonunda YENĐ AĞ seçeneğini seçip
ardından SSID (sayısal tuş takımını kullanarak ağ adını maksimum 32 karakter
olarak) girin ve INFRA modunu seçin.
5. Eğer kablosuz ağınız bir kriptolama anahtarına sahipse (WEP ya da WPA),
ağınızın kullandığı anahtarı kontrol panosundan girmeniz şarttır. Daha fazla bilgi
için ağ geçidi ya da bilgisayar kılavuzuna bakınız.
6. IP AYAR : EL ĐLE ya da IP AYAR.: OTOM. ekranda belirir.
ya da tuşları yardımıyla IP AYAR:OTOM seçeneğini seçerek Otomatik IP
adresini kullanmanızı öneririz ardından OK ile onaylayın.
Sistemi elle kurmayı seçerseniz,
IP ADRESĐ, ALT AĞ MASKESĐ ve AĞ
GEÇĐDĐ
parametrelerini girin.
7. OK’e bastığınızda, yeni WLAN parametrelerinin geçerli olmaları için aygıt
yeniden başlatılır. Ağ kurulumu yapıldığında Kablosuz Adaptör LED’i
yanmalıdır.
Ad-Hoc Yönetemi
1. Phaser 3100MFP üzerindeki ’e basın, ya da tuşları yardımıyla
KURULUM seçin ve OK ile onaylayın.
2. ya da tuşları yardımıyla WLAN seçin ardından OK ile onaylayın.
3. ya da tuşları yardımıyla
CONFIG. ASS.
seçin ve OK ile onaylayın.
4. ya da tuşları yardımıyla YENĐ AĞ seçin ve OK ile onaylayın.
5. Ekranda SSID görünür, sayısal tuş takımını kullanarak ve istediğiniz adı elde
edinceye kadar tuşlara arka arkaya basarak ağ adını girin (maksimum 32
karakter) ve OK ile onaylayın.
6. AD-HOC MODU ya da MOD INFRA ekranda görünür. AD-HOC MOD’unu seçin
ve OK ile onaylayın.
7. KANAL alt menüsü belirir, 1 ile 11 arasında bir sayı girin ve OK ile onaylayın.
8. Kriptolama yönetiminizi seçin, W/O Güvenlik ya da WEP Kriptolama, ardından
OK ile onaylayın. Eğer WEP’i seçerseniz, ağınızda kullanmak istediğiniz WEP
anahatarını girin.
9. IP AYAR : EL ĐLE ya da IP AYAR.: OTOM. ekranda belirir.
ya da tuşları yardımıyla IP AYAR:OTOM seçeneğini seçerek Otomatik IP
adresini kullanmanızı öneririz ardından OK ile onaylayın.
Eğer sistemi el ile kurmayı seçerseniz, I
P ADRESĐ, ALT AĞ MASKESĐ ve
AĞ GEÇĐDĐ
ayarlarını girin.
10.Artık
CONFIG. ASS.
'ın ana bölümüne dönmenizi öneririz. OK’ye bastığınız
anda yeni WLAN ayarlarını içermek için aygıt yeniden başlar. Ağın kurulduğu
anda, kablosuz adaptatörün LED ışığı yanar.
11.PC kablosuz bağlantılarınızı açın ve SSID adınızı (daha önce belirlenmiş olan)
ve bağlan’ı seçin. Bağlandı yazısı ekrana gelinceye kadar bekleyin. Bu işlem
birkaç dakika sürebilir.
12.SSID adınız görünmezse Ad-Hoc 1-12. adımlarını doğrulayın.
3. Kablosuz Adaptörü Yapılandırdıktan Sonra
1. Phaser 3100MFP Wireless Adapter CD’sini bilgisayarınıza takın.
2. Evet, Đleri, Kabul ediyorum, Đleri seçeneklerini seçin ve talimatları izleyin. PC
yapılandırmasına bağlı olarak bilgisayar yeniden başlatılabilir. Yeniden
başlatıldıktan sonra Companion Monitor’un yüklendiğini doğrulayın
(masaüstünde iki adet Xerox simgesi görünmelidir), aksi halde yeniden deneyin.
3. USB kabloyu bağlayın. Sürücü kurulumu otomatik olarak başlayacaktır.
Kurulumun sonunu bekleyin.
4. MFP ürün bilgisini güncellemek için talimatları izleyin ve MFP’nin yeniden
başlatılmasını bekleyin, ardından USB kabloyu çıkarın.
4. PC Kablosuz Ağ listesine yazıcı ekleme
1. Ad-hoc yöntemini kullanırsanız. PC yapılandırmasına bağlı olarak PC kablosuz
bağlantılarını açmanız ve SSID adınızı (daha önce belirlenmiş olan) ve Bağlan’ı
seçmeniz gerekebilir. Bağlandı yazısı ekrana gelinceye kadar bekleyin. Bu işlem
birkaç dakika sürebilir. Altyapı yöntemini kullanırsanız 2. adıma gidin.
2. Aygıt seçimi sekmesinde Xerox Companion Monitor simgesine çift tıklayın ve
+Ekle’yi seçin.
Ekranın yenilenmesini bekleyin. Bu işlem birkaç dakika sürebilir.
3. Listeden aygıtınızı seçin (örn. MF_XXXXXXXXXXXX) ve ardından Đleri’ye
tıklayın.
4. Bilgisayarınızdaki Đşletim Sistemine ve makinenizin modeline bağlı olarak
yüklenecek yazıcı sürücüsünü seçin ve Đleri’ye tıklayın. Ardından teknik ayarları
kontrol edin, Đleri ve Son’a tıklayın.
5. Bilgisayarınız için bir kayıt adı girin, OK’e tıklayın ve talimatları izleyin.
6. Companion monitörde kullanmak istediğiniz yazıcıyı seçin.
Daha fazla bilgi için: Masaüstünde bulunan "Companion Director" simgesine
tıklayarak Companion Director’ü açın. Ayrıntılı kullanıcı kılavuzunu görüntülemek
için "Yardım" düğmesine tıklayın. Bkz. bölüm "PC özellikleri / Companion Monitor
/ Aygıt Yönetimi / Ağa bağlı bir aygıt ekleme.
Önemli: WLAN kullandığınızda sadece yazdırma ve tarama fonksiyonları
kullanılabilir. WLAN adaptör ve DECT uyumlu değildir, birlikte kullanmayın.
Nome del driver della stampante e
dello scanner
Collegamento
Xerox Phaser 3100 MFP
USB
Phaser 3100MFP WLAN
WLAN
Name des Drucker- bzw.
Scannertreibers
Verbindung
Xerox Phaser 3100 MFP USB
Phaser 3100MFP WLAN WLAN
Yazıcı ve tarayıcı sürücü adları Bağlantı
Xerox Phaser 3100 MFP USB
Phaser 3100MFP WLAN WLAN
Istruzioni per l'installazione dell'adattatore Wireless Installationsanweisungen für Wireless-Adapter Kablosuz adaptör kurulum talimatları
GI WLAN XEROX 6 langues.fm Page 2 Vendredi, 19. décembre 2008 3:44 15
-
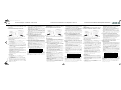 1
1
-
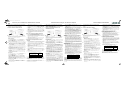 2
2
Xerox 3100MFP Manuale utente
- Tipo
- Manuale utente
- Questo manuale è adatto anche per
in altre lingue
- English: Xerox 3100MFP User manual
- français: Xerox 3100MFP Manuel utilisateur
- español: Xerox 3100MFP Manual de usuario
- Deutsch: Xerox 3100MFP Benutzerhandbuch
- Türkçe: Xerox 3100MFP Kullanım kılavuzu
Documenti correlati
Altri documenti
-
Philips LFF6020/ITB Manuale utente
-
Olivetti OFX 9700 Manuale del proprietario
-
Philips LFF6050/ITB Manuale utente
-
Philips LFF6080/ITB Manuale utente
-
aqprox! appUSB150 Manuale utente
-
Axis OfficeBasic USB Wireless Guida utente
-
Longshine LCS-8131N3 Guida utente
-
HP MP200 Manuale utente
-
König HAV-IR22 Manuale utente