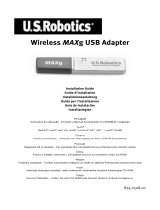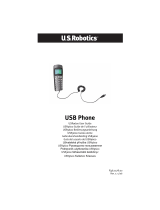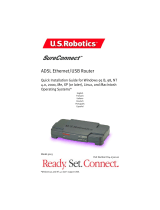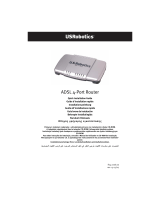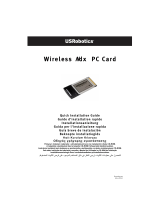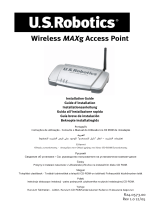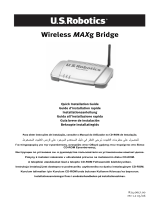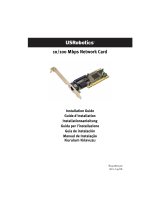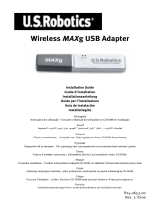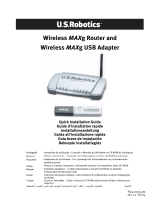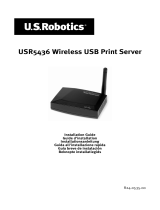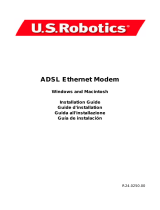La pagina si sta caricando...

51
Installazione di Wireless MAXg ADSL Gateway
Grazie per aver acquistato USRobotics Wireless MAXg ADSL Gateway.
Per informazioni aggiornate sui prodotti e su come contattare l'assistenza tecnica, visitare
il sito Web:
http://www.usr.com/support
NOTA: è molto importante annotare e conservare il numero di serie. Il numero di
serie è necessario per ottenere assistenza dal supporto tecnico. Il numero di
serie, costituito da 12 caratteri, è indicato sull'etichetta adesiva con il codice a
barre situata sulla parte inferiore del gateway e sulla confezione. È inoltre
necessario disporre del numero di modello, che è indicato qui sotto.
Annotare il numero di serie nello spazio sottostante.
Elementi necessari per iniziare
Per la connessione a Internet, sono necessari i seguenti requisiti:
• Servizi ADSL e Internet forniti dalla compagnia telefonica o dal provider di
servizi Internet locale (ISP).
Sono richieste le seguenti informazioni relative all'ISP in uso:
• Valori VPI/VCI
• Standard ADSL (modulazione)
• Modalità di incapsulamento
• Autenticazione (PAP o CHAP) per connessioni PPP
• Nome utente e password, nel caso siano stati assegnati dall'ISP.
Installazione del gateway
Fase 1. Collegamento dei microfiltri (se inclusi o richiesti dal proprio ISP)
Il microfiltro consente di rimuovere le interferenze tra segnali vocali e segnali DSL. L'ISP
stabilirà se è necessario installare un microfiltro. Se il microfiltro non è fornito con il
gateway, richiedere al proprio ISP se è necessario acquistarlo.
Per installare un microfiltro, collegare la periferica (telefono, fax o altro dispositivo
telefonico) al microfiltro, quindi collegare il microfiltro alla presa a muro del telefono. Non
9108
Numero di serie Numero modello

52
installare microfiltri sul cavo che collega il gateway ADSL alla presa del telefono, a meno
che il microfiltro non sia dotato di una connessione sia per il telefono che per il gateway.
Fase 2. Collegamento dei cavi e dell'antenna
Per configurare il gateway, utilizzare il cavo Ethernet giallo in dotazione e collegarlo al
computer. È possibile eseguire una connessione wireless durante la procedura di
installazione, quando il gateway comunica con Internet.
Questo schema mostra come devono essere collegati i dispositivi una volta completata
l'installazione.
Per effettuare le connessioni necessarie, seguire questa procedura.
A. Installare l'antenna sul retro del gateway.
B. Collegare un'estremità del cavo telefonico grigio alla porta telefonica identificata
dalla dicitura ADSL, sul retro del gateway. Collegare l'altra estremità alla presa a
muro del telefono.
C. Collegare il cavo Ethernet giallo. Sebbene sia prevista l'installazione di un massimo
di quattro sistemi utilizzando questa procedura, è necessario collegare i dispositivi
aggiuntivi dopo aver completato la configurazione iniziale. Inserire un'estremità del
cavo Ethernet in una delle porte sul retro del gateway (contrassegnate da 1, 2, 3 e 4).
Collegare l'altra estremità a una porta Ethernet sulla scheda di interfaccia di rete del
computer.

53
D. Collegare un'estremità dell'adattatore di alimentazione CA alla presa 9VDC sul retro
del gateway e l'altra estremità a una presa di corrente standard. Se il LED sul
pannello anteriore non si accende, premere l'interruttore Power (Alimentazione) sul
retro del gateway.
NOTA: Questo prodotto deve essere utilizzato con un'unità di
alimentazione di classe 2 a collegamento diretto e omologata UL da 9 V CC,
1200 mA.
Il gateway viene avviato all'accensione. Questa procedura potrebbe richiedere
qualche minuto.
E. Controllare che il LED e uno dei LED siano accesi. In caso contrario,
consultare la sezione Risoluzione di problemi di questa guida.
Fase 3. Installazione di EasyConfigurator
1. Inserire il CD-ROM di installazione USRobotics nell'unità CD-ROM del computer. La
procedura di installazione dovrebbe avviarsi automaticamente e potrebbe richiedere
qualche minuto.
Se l'installazione non si avvia automaticamente, seguire la procedura indicata qui
sotto.
Utenti Windows Vista: fare clic su Start, quindi su Computer. Fare doppio clic
sull’icona del CD-ROM.
Utenti Windows: fare clic su Start/Avvio, Esegui e digitare D:\setup.exe nella casella
di dialogo, quindi fare clic su OK. Se l'unità CD-ROM utilizza una lettera diversa,
digitare tale lettera invece di "D".
Utenti Macintosh: accedere al CD-ROM e fare doppio clic su MacOS X Install o
MacOS Classic Install (in base al sistema operativo del computer in uso).
Utenti Linux: accedere al CD-ROM, individuare \platforms\linux e fare doppio clic su
install.bin.
2. Selezionare la lingua desiderata e fare clic su OK.
3. Utenti di Windows - Verrà eseguito un test di qualifica per verificare che il sistema
soddisfi i requisiti minimi di installazione. Una volta terminato, la videata Risultati
mostra le bandiere verdi vicino ai componenti di sistema che soddisfano i requisiti e
le bandiere rosse vicino a quelli che non li soddisfano. Se il sistema supera il test di
qualifica, fare clic su Avanti. Se uno dei componenti di sistema non soddisfa i
requisiti, fare clic su Visualizza report per identificarli.
Il programma procede quindi all'installazione di EasyConfigurator.

54
Fase 4. Configurazione del gateway con EasyConfigurator
1. Di seguito è mostrata la finestra di accesso di EasyConfigurator.
Se la procedura di EasyConfigurator non si avvia automaticamente, seguire la
procedura indicata qui sotto.
Utenti Windows Vista: fare clic su Start, All Programs (Tutti i programmi) e
selezionare U.S. Robotics EasyConfigurator.
Utenti Windows: fare clic su Start/Avvio, quindi selezionare Programmi e U.S.
Robotics EasyConfigurator.
Utenti Macintosh e Linux: fare doppio clic sull'icona di EasyConfigurator sul
desktop.
Il nome utente e la password sono inseriti automaticamente. Fare clic su Accedi e
attendere qualche istante.

55
2. Una volta eseguita la procedura d'accesso, viene visualizzata questa finestra.
Selezionare il proprio Paese e il provider di servizi Internet (ISP) dagli elenchi a
discesa. Se il proprio Paese o ISP non è presente negli elenchi a discesa, selezionare
Altro e inserire manualmente le impostazioni fornite dall'ISP.
Una volta effettuate le selezioni, potrebbe essere necessario inserire il nome utente
e la password forniti dall'ISP. Fare clic su Applica per continuare.
3. EasyConfigurator adesso è in grado di configurare il gateway in base alle
impostazioni inserite manualmente o indicate dall'ISP.

56
A questo punto, il sistema esegue un tentativo di accesso a Internet, che potrebbe
richiedere qualche minuto, dopodiché viene visualizzata la seguente pagina di
stato.
Se viene visualizzato lo stato Connesso a Internet, la configurazione della
connessione a Internet è riuscita. In caso contrario, consultare la sezione
Risoluzione di problemi di questa guida.
Fase 5. Impostazione della configurazione wireless
Nelle comunicazioni wireless, i dispositivi comunicano tra loro utilizzando onde radio
piuttosto di cavi. Il gateway è in grado di comunicare in modo wireless con qualsiasi
periferica che disponga di un adattatore di rete wireless compatibile con gli standard
delle reti wireless.
Per impostare delle comunicazioni wireless, fare clic su Stato nella parte superiore della
videata (se non è già disponibile). Fare clic su Configura rete wireless per aprire un

57
browser Web che consente di impostare la sicurezza della rete wireless. USRobotics
consiglia di impostare le opzioni di sicurezza in questa pagina.
Seguire le istruzioni a schermo per impostare le opzioni di sicurezza, quindi fare clic su
Applica una volta terminato. Viene quindi visualizzata la pagina di stato dell'interfaccia
utente Web del gateway.
La rete wireless è ora protetta. Chiudere il browser Web ed EasyConfigurator.
È ora possibile avviare un browser Web. Si consiglia di registrare il prodotto e verificare la
connessione visitando il seguente sito Web:
www.usr.com/productreg
Per informazioni sulle funzioni avanzate del gateway, consultare la guida utente contenuta
nel CD-ROM di installazione USRobotics.
È possibile utilizzare l'interfaccia utente Web del gateway per attivare o disattivare le
comunicazioni wireless e impostare nome della rete, stato della trasmissione e opzioni di
sicurezza. L'interfaccia utente Web è lo strumento principale per configurare e utilizzare il
gateway.

58
LED di stato
Il gateway dispone di vari LED nella parte anteriore. I LED indicano lo stato operativo del
gateway, come illustrato di seguito.
Acceso Il gateway è acceso.
Spento Il gateway è spento.
Acceso Nessun dispositivo wireless è connesso al gateway.
Lampeggiante
Il gateway e il computer si stanno scambiando dati utilizzando una
connessione wireless.
Spento Nessun client wireless è connesso al gateway.
Acceso Il gateway è connesso a Internet.
Lampeggiante Il gateway sta scambiando dati su Internet.
Spento
La connessione ADSL non è attiva o il dispositivo è in modalità
bridge ADSL. Per informazioni sulla modalità bridge, consultare la
guida utente sul CD-ROM di installazione.
Acceso Il collegamento ADSL è stato stabilito.
Lampeggiante Il gateway sta tentando di creare un collegamento ADSL.
Spento La connessione ADSL non è attiva.
(1-4)
Acceso
È stato rilevato un collegamento fisico tra il gateway e il computer
attraverso la corrispondente porta Ethernet (verificare i numeri delle
porte sopra i LED).
Lampeggiante
Il gateway e il computer si stanno scambiando dati attraverso una
porta Ethernet.
Spento
Non è stato rilevato un collegamento fisico tra il gateway e il
computer attraverso la porta Ethernet.
Acceso
Una stampante è collegata al gateway. Per ulteriori informazioni su
come utilizzare una stampante con il gateway, è inoltre possibile
consultare la guida utente sul CD-ROM di installazione USRobotics.
Lampeggiante Il gateway e la stampante si stanno scambiando dati.
Spento
Non è stata rilevata alcuna stampante collegata alla porta USB del
gateway.

59
Parte posteriore del gateway
NOTA: per ripristinare il gateway, premere il tasto Reset utilizzando un oggetto
appuntito, come una graffetta o uno spillo. Se il tasto viene premuto per più di 5
secondi, vengono ripristinate le impostazioni predefinite del gateway.
ADSL Presa RJ-11 per la linea DSL.
USB Porta del cavo USB per il collegamento alla stampante.
1 - 4 Porte Ethernet 1 - 4.
Reset Tasto nascosto che ripristina il gateway (vedere nota qui sotto).
9VDC Presa di ingresso dell'adattatore di alimentazione CA in dotazione.
Power Interruttore di accensione/spegnimento del gateway.

60
Risoluzione di problemi
Per una più semplice individuazione dei problemi, consultare il seguente elenco.
1. Verificare che si stia utilizzando l'adattatore di alimentazione CA fornito con il
gateway e che esso sia collegato correttamente al gateway e a una presa a
muro attiva. Accertarsi che l'interruttore Power sia attivato. Il LED deve
essere acceso.
2. Verificare che il cavo telefonico sia collegato correttamente alla presa
telefonica a muro e al gateway. Se la connessione DSL è stata configurata
correttamente, il LED deve essere acceso.
3. Se si sta utilizzando una connessione cablata dal computer al gateway,
controllare di aver collegato correttamente il cavo Ethernet alla scheda di
interfaccia di rete del computer e alla porta Ethernet del gateway
(contrassegnata con 1, 2, 3 o 4). Il LED sulla parte anteriore del gateway
deve essere acceso.
Per ulteriori informazioni sui LED, consultare la sezione LED di stato di questo documento.
Accesso all'interfaccia utente Web
L'interfaccia utente Web è lo strumento principale per configurare, risolvere i problemi e
monitorare il gateway. Seguire questa procedura per accedervi.
1. Aprire un browser Web.
2. Accedere alla pagina http://192.168.1.1
3. Viene visualizzata la finestra seguente.
Il nome utente e la password predefiniti sono inseriti automaticamente. Fare clic su
OK.

61
4. Viene visualizzata la pagina di stato dell'interfaccia utente Web.
Se non si riesce ad accedere a Internet...
Quando il computer si connette a Internet, diversi dispositivi si trovano ad operare
contemporaneamente.
NOTA: nel seguente schema sono indicate sia le connessioni cablate sia quelle wireless tra
il computer e USRobotics Wireless MAXg ADSL Gateway. Solitamente, viene utilizzata solo
un tipo di connessione per ciascun computer.
A. Il computer si collega a Wireless MAXg ADSL Gateway mediante connessione wireless o
cablata.
B. Il gateway si collega al provider di servizi Internet (ISP) con una connessione ADSL
attraverso la rete telefonica.
Il primo passo verso la risoluzione del problema è la diagnosi della causa. Vi sono
numerosi punti nella connessione tra il computer e Internet in cui possono verificarsi degli
errori.

62
Fase 1: verificare che il computer sia in grado di connettersi a Wireless MAXg
ADSL Gateway
Aprire il browser Web all'indirizzo del gateway http://192.168.1.1 (se l'indirizzo IP LAN del
gateway è stato modificato, è necessario utilizzare quello nuovo).
Se viene visualizzata l'interfaccia utente Web del gateway, passare alla fase 3. In caso
contrario, sarà necessario riavviare il gateway.
1. Usando una graffetta o uno strumento appuntito, premere brevemente il tasto
Reset (Ripristino) situato sul retro del gateway.
2. Attendere che il gateway sia riavviato.
Se si usa una connessione cablata
Se si usa una connessione cablata tra il computer e il gateway, assicurarsi che il cavo
Ethernet sia connesso alla porta LAN del computer e a una porta Ethernet del gateway.
Controllare che il LED corrispondente sia acceso.
Se si utilizza un indirizzo IP statico, è necessario riconfigurare il computer per utilizzare un
indirizzo IP dinamico o assicurarsi che l'indirizzo IP statico sia nella stessa rete del
gateway ADSL. Ciò significa che l'indirizzo IP deve avere il formato 192.168.1.x, dove x può
essere un qualsiasi numero compreso tra 2 e 254.
Riavviare il computer. Sarà effettuato un tentativo di connessione al gateway. Procedere
alla fase 2.
Se si usa una connessione wireless
1. Assicurarsi che il computer sia abbastanza vicino al gateway da riceverne il segnale
wireless e che non vi sia alcun elemento di interferenza, ad esempio un forno a
microonde o una parete di cemento.
Utenti Windows: il programma di utilità in dotazione consente di
controllare le connessioni automaticamente.
1. Da Esplora risorse/Gestione risorse, accedere alla cartella Troubleshooting
(Risoluzione di problemi) del CD-ROM di installazione USRobotics (ad
esempio, D:\Troubleshooting, se l'unità CD-ROM è indicata con la lettera D:).
2. Fare doppio clic su Troubleshoot_Connection.
Il programma di utilità verifica le connessioni e comunica l'eventuale esistenza di
un problema.

63
Se il gateway trasmette il proprio nome di rete, è possibile utilizzare l'utilità wireless
del computer per ricercarlo. Questa procedura è chiamata generalmente "analisi del
sito". Se l'utilità non rileva il gateway, ci potrebbe essere un problema di segnale.
2. Assicurarsi che l'utilità wireless del computer stia utilizzando il nome di rete e le
impostazioni di sicurezza appropriati per il gateway.
Impostazioni quali nome di rete, metodo di protezione (WPA, WEP, ecc.) e chiavi di
protezione devono essere corrispondenti. Se il gateway sta utilizzando la cifratura
WPA, questa deve essere supportata da tutte le schede o gli adattatori wireless. Se
si utilizzano PC Card, adattatori PCI o adattatori USB wireless che non supportano la
cifratura WPA, non sarà possibile collegarsi al gateway a meno che non si utilizzi la
cifratura WEP. Consultare la sezione relativa alla configurazione nella guida utente
contenuta nel CD-ROM di installazione USRobotics per istruzioni su come modificare
le impostazioni di sicurezza.
3. Se è stato attivato il filtraggio MAC, verificare che il computer possieda
l'autorizzazione a connettersi al gateway.
Tenere presente che il filtraggio MAC riguarda specifici adattatori wireless. Se si
utilizza il filtraggio MAC e si è aggiunto un nuovo adattatore wireless alla rete, sarà
necessario aggiungere l'indirizzo MAC del nuovo adattatore wireless al gateway.
NOTA: se si desidera modificare le impostazioni del gateway ADSL, è necessario utilizzare
un computer collegato via cavo al gateway al fine di accedervi.
Se non è possibile stabilire una connessione wireless, collegare il computer al gateway via
cavo. Collegare il cavo Ethernet giallo alla porta LAN del computer e alla porta LAN del
gateway. Assicurarsi che il LED della porta LAN corrispondente sia acceso. Riavviare il
computer.
Fase 2: verificare che Wireless MA X g ADSL Gateway risponda
Avviare un browser Web e accedere all'indirizzo http://192.168.1.1
NOTA: se si riesce ad accedere all'interfaccia utente Web del gateway con una
connessione cablata ma non con una connessione wireless, il problema risiede nella
connessione wireless. Consultare la documentazione dell'adattatore wireless.
Se viene visualizzata l'interfaccia utente Web del gateway, passare alla fase 3.
Se ancora non si riesce ad accedere all'interfaccia utente Web del gateway, potrebbe
essere necessario ripristinare le impostazioni predefinite del gateway. Si tenga presente
che in questo modo tutte le impostazioni personalizzate andranno perse e sarà necessario
reimpostarle come per la prima installazione del gateway. È possibile ripristinare tali
impostazioni utilizzando un file di backup, nel caso questo sia stato precedentemente
creato. Consultare la guida utente sul CD-ROM di installazione USRobotics per istruzioni
più dettagliate.

64
1. Usando una graffetta o uno strumento appuntito, premere per almeno cinque
secondi il tasto Reset situato sul retro del gateway.
2. Attendere che il gateway sia riavviato.
3. Riavviare il computer e attendere che venga effettuato il tentativo di connessione al
gateway.
4. Tentare l'accesso all'indirizzo Web del gateway http://192.168.1.1
Se l'interfaccia utente Web del gateway non viene visualizzata, è possibile che il gateway
non funzioni. Contattare il servizio assistenza di USRobotics. Consultare la sezione con i
dati di contatto più avanti in questo documento.
Se viene visualizzata l'interfaccia utente Web del gateway, passare alla fase 3.
Fase 3: verificare che Wireless MAXg ADSL Gateway sia in grado di connettersi
a Internet
Se si dispone di una connessione tra computer e gateway, è probabile che il gateway non
sia connesso a Internet.
1. Chiudere il browser Web ed eseguire EasyConfigurator.
Utenti Windows Vista: fare clic su Start, All Programs (Tutti i programmi) e
selezionare U.S. Robotics EasyConfigurator.
Utenti Windows: Premere Start/Avvio, selezionare Programmi e U.S. Robotics
EasyConfigurator.
Utenti Macintosh e Linux: Fare doppio clic sull’icona di EasyConfigurator sul
desktop.
2. Fare clic su Stato nella parte superiore della pagina e controllare le indicazioni del
campo Stato.
Esempio di messaggio di un gateway connesso a Internet:
Esempio di messaggio di un gateway non connesso a Internet:
Se lo stato è Connesso o Connesso a Internet, ma non si riesce ad accedere a
Internet, contattare l'ISP per richiedere assistenza.
Altrimenti, è necessario configurare la connessione ADSL. Fare clic su
Configurazione nella parte superiore della finestra di EasyConfigurator e consultare
le istruzioni di questo documento (vedere Fase 4. Configurazione del gateway con
EasyConfigurator) per la configurazione della connessione ADSL.

65
Informazioni aggiuntive
Per informazioni su conformità e garanzia, consultare la
guida utente
sul CD-ROM di
installazione USRobotics.
Per informazioni su funzionamento e configurazione, consultare la
guida utente
sul CD-
ROM di installazione USRobotics . La Guida utente contiene informazioni dettagliate
sull'uso e la configurazione di Wireless MAXg ADSL Gateway.
Per ulteriori informazioni sulla risoluzione dei problemi:
1. Consultare la
guida utente
sul CD-ROM di installazione USRobotics.
2. Visitare la sezione relativa al supporto tecnico del sito Web di USRobotics
all'indirizzo www.usr.com/support/.
La maggior parte dei problemi riscontrati dai clienti è trattata nelle pagine
del sito Web che riportano le domande frequenti (FAQ) e la risoluzione
di problemi per Wireless MAXg ADSL Gateway. Le pagine del supporto tecnico
contengono informazioni sul firmware più recente ed eventuali aggiornamenti
della documentazione.
3. Inviare domande di carattere tecnico utilizzando il modulo online o contattare
direttamente l'assistenza clienti USRobotics.
4. Consultare l'ultima pagina di questa guida contenente le informazioni sul
servizio di assistenza.
1/136