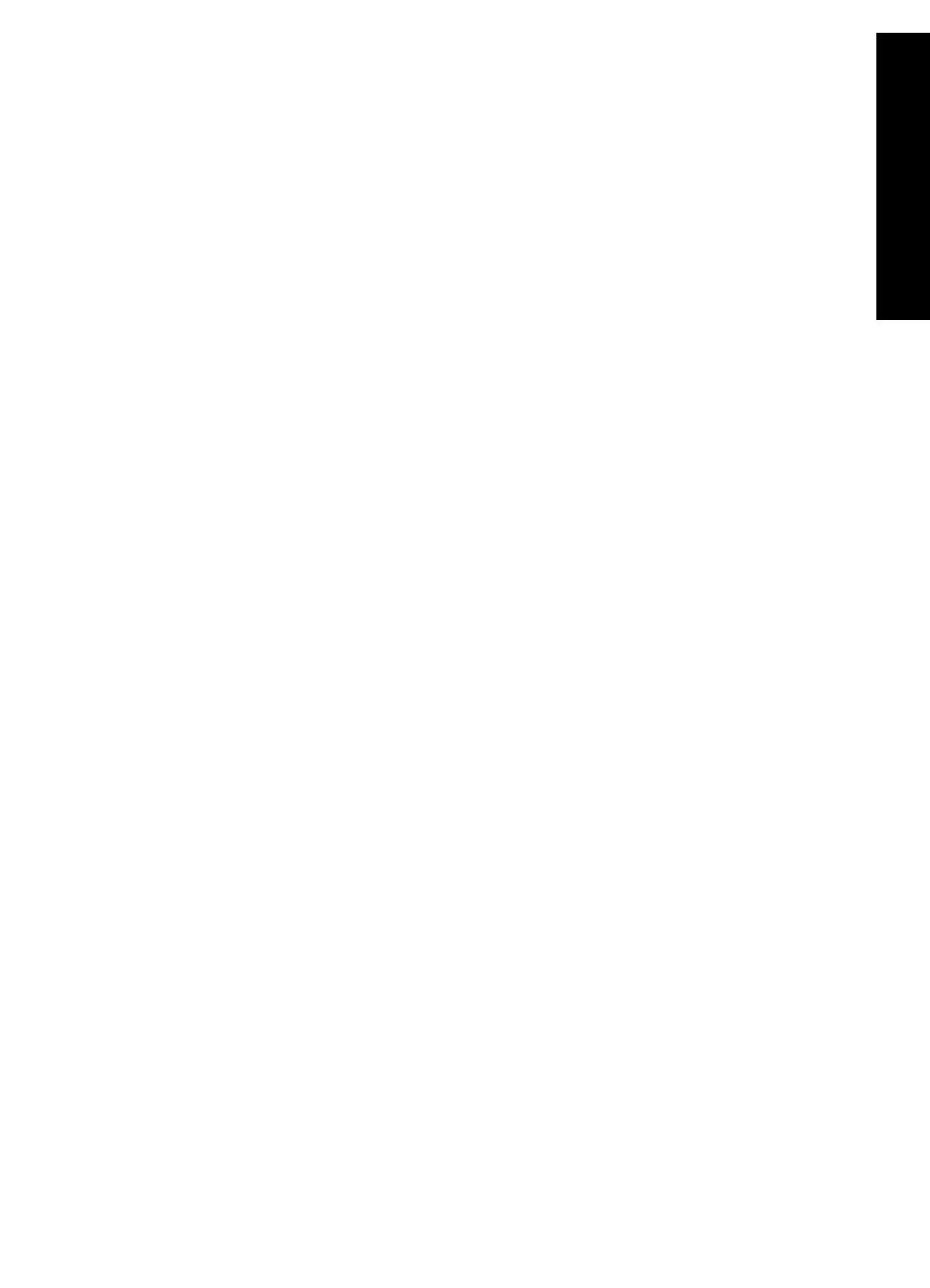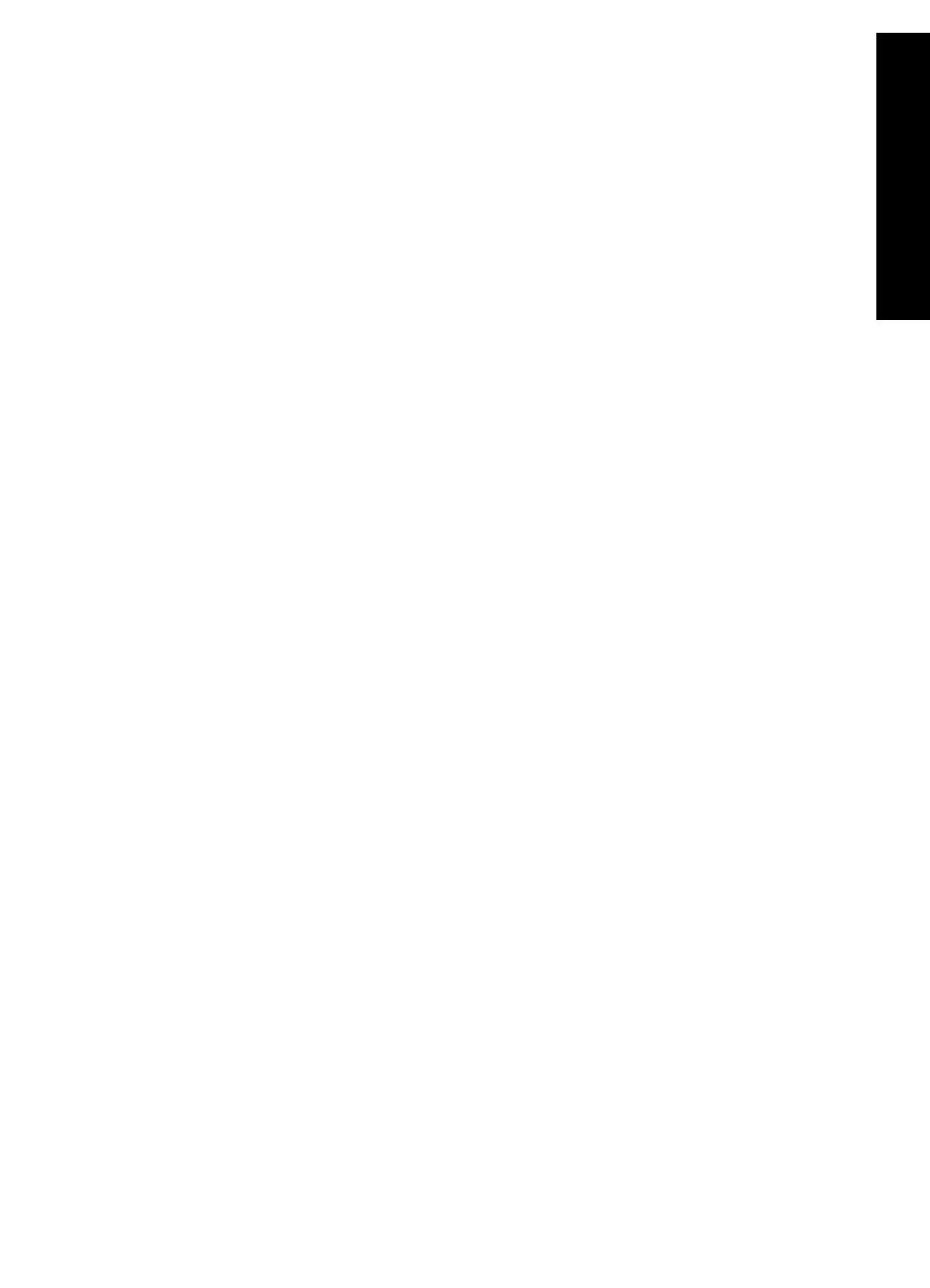
Français
13
4. Insérez le CD-ROM du logiciel d’impression dans le lecteur de l’ordinateur, puis
suivez les instructions à l’écran.
5. Dans l’écran Type de connexion, sélectionnez Sans fil, puis cliquez sur Suivant.
6. Suivez les instructions à l’écran pour achever l’installation du logiciel.
Ordinateurs supplémentaires
Vous devez installer le logiciel d’impression sur chacun des ordinateurs qui utiliseront
l’imprimante. Répétez les étapes 4 à 6 ci-dessus pour installer le logiciel d’impression
sur les autres ordinateurs du réseau.
Configuration avancée
Pour savoir comment configurer l’imprimante afin de l’utiliser sur un réseau ad hoc
avec d’autres paramètres que les réglages usine par défaut
(hpsetup), consultez le
site Web de HP à l’adresse suivante :
www.hp.com/support.
802.11g
L’imprimante utilise par défaut 802.11b en mode ad hoc pour être compatible
avec le plus grand nombre de périphériques 802.11. Si votre réseau comprend
uniquement des périphériques 802.11g, vous voudrez peut-être configurer
l’imprimante en mode 802.11g pour optimiser les performances du réseau.
Procédez de la manière suivante pour configurer l’imprimante en mode 802.11g
lorsqu’elle est connectée à un réseau ad hoc :
1. Ouvrez le serveur Web intégré de l’imprimante. Si vous avez besoin d’aide pour
ouvrir le serveur Web intégré, allez à la page 50.
2. Cliquez sur l’onglet Réseau.
3. Sous l’intitulé Connexions, cliquez sur Sans fil (802.11).
4. Cliquez sur l’onglet Avancé.
5. Faites défiler la page Web jusqu’en bas et décochez la case In an ad hoc network
use 802.11 behavior
(Dans un réseau ad hoc, utiliser le comportement 802.11).
6. Cliquez sur le bouton Apply (Appliquer), puis fermez le serveur Web intégré.
Marlin_NG.book Page 13 Wednesday, June 16, 2004 4:03 PM