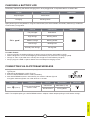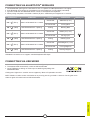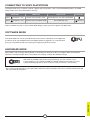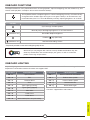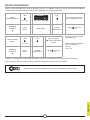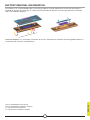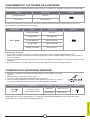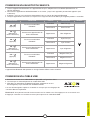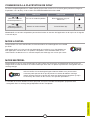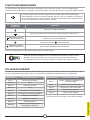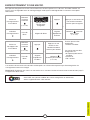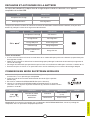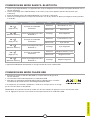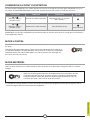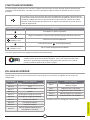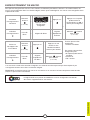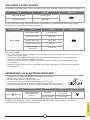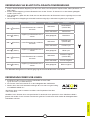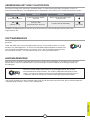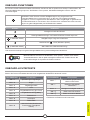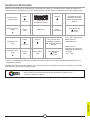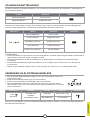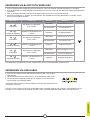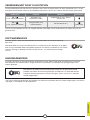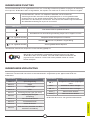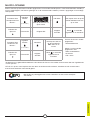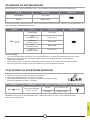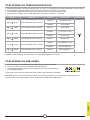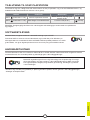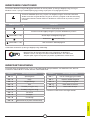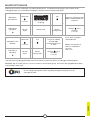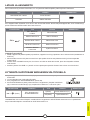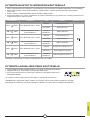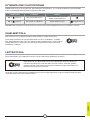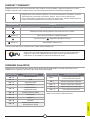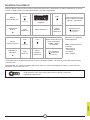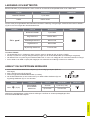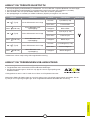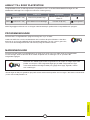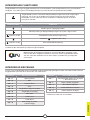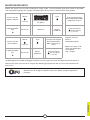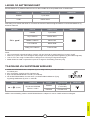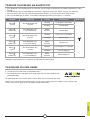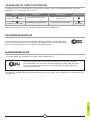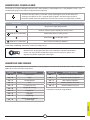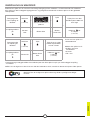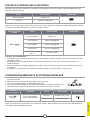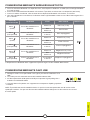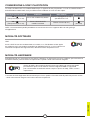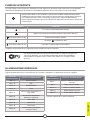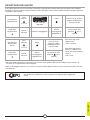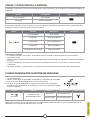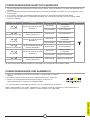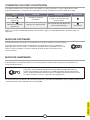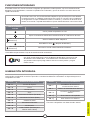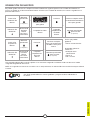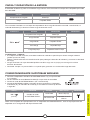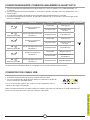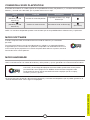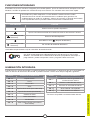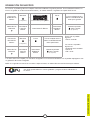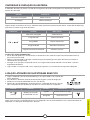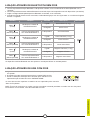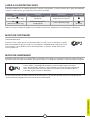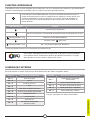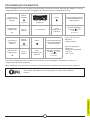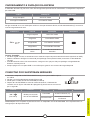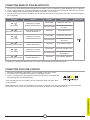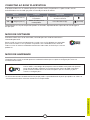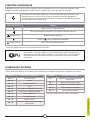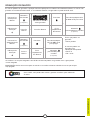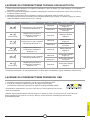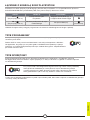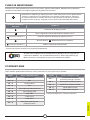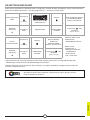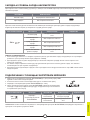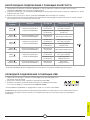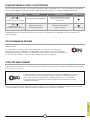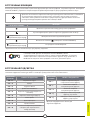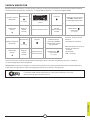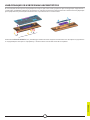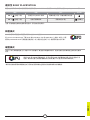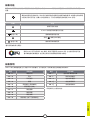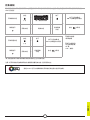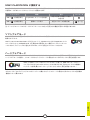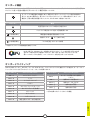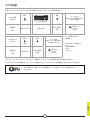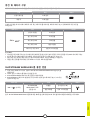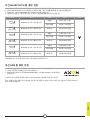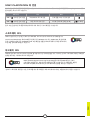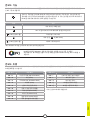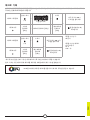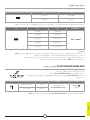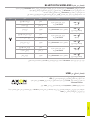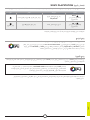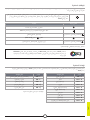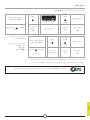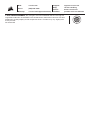ENGLISH
ENGLISH
1
A D HE IB C
P Q R
L M N
S
OF JG K
GETTING TO KNOW YOUR KEYBOARD
Charge the keyboard fully before first use by connecting the USB cable (S) to the keyboard USB Type-C port (Q)
and to an available USB 3.0 or better Type-A port on a compatible device including:
A PROFILE KEY
B BRIGHTNESS KEY
C WINDOWS LOCK KEY
D WIRELESS INDICATOR
E ENCRYPTION INDICATOR
F BATTERY INDICATOR
G MACRO INDICATOR
H NUM LOCK INDICATOR
I CAPS LOCK INDICATOR
J SCROLL LOCK INDICATOR
K WINDOWS LOCK INDICATOR
L MEDIA CONTROL KEYS
M MUTE KEY
N VOLUME ROLLER
O MACRO G-KEYS / WIRELESS FN KEYS
P SLIPSTREAM WIRELESS ADAPTER
Q USB TYPE-C PORT
R POWER SWITCH
S USB TYPE-C TO TYPE-A CABLE
BEFORE FIRST USE
Windows® PC Apple Mac®Microsoft Xbox One*
Microsoft Xbox Series X|S*
PlayStation 4**
PlayStation 5**
*Keyboard is compatible out of the box, see corsair.com/xbox-support for details.
**See Connecting to Sony PlayStation section.
Hold the ESC key while turning the power switch (R) to on, then release the ESC key after two seconds. The
keyboard will then power on normally and be reset to factory defaults.
FACTORY RESET

2
ENGLISH
TIPS AND TRICKS:
• If left on and idle, the keyboard will go to sleep to conserve battery (adjustable in iCUE)
• Reduce brightness or turn off backlighting to extend battery life (and increase charging speed)
• Charge as soon as possible when critically low charge to maximize battery longevity
• Always plug into a USB 3.0 port or better to ensure adequate charging current
The battery indicator (F) will denote charging status when plugged into a compatible device via USB cable.
Upon powering on the keyboard or using the check battery life shortcut below, the battery indicator (F) will denote
current battery charge level.
CHARGING & BATTERY LIFE
1. Plug in the SLIPSTREAM wireless adapter (P) to an available USB 2.0 or better
Type-A port
2. Slide the keyboard power switch (R) to on
3. Switch to SLIPSTREAM wireless mode (see below)
4. After SLIPSTREAM connects automatically, the wireless indicator (D) and
encryption indicator (E) both turn solid white for 3 seconds
NOTE: To complete pairing to a SLIPSTREAM wireless adapter, initiate adapter pairing in iCUE device settings.
CONNECTING VIA SLIPSTREAM WIRELESS
STATUS INDICATION INDICATOR
Fully Charged Solid Green
Charging Blinking Green
SHORTCUT STATUS INDICATION INDICATOR
FN +
Fully Charged Solid Green
High Charge Blinking Green
Medium Charge Blinking Amber
Low Charge Blinking Red
Critically Low Charge Pulsing Red
SHORTCUT FUNCTION STATUS INDICATION INDICATOR
FN + (Press) Switch to SLIPSTREAM
wireless mode
Connected Solid White (3 sec)
Disconnected Pulsing White

ENGLISH
3
1. Initiate Bluetooth pairing on the host device such as a phone or tablet (Bluetooth 4.0 or higher)*
2. Start Bluetooth host pairing on the keyboard, up to three devices can be paired (see below)
3. Input the code from the Bluetooth device screen on the keyboard if requested
4. When pairing completes, the wireless indictor (D) turns solid blue/cyan/magenta for 3 seconds
CONNECTING VIA BLUETOOTH® WIRELESS
NOTE: Wireless modes can be switched to at any time by pressing a wireless shortcut. Pressing the same
shortcut again will switch back to USB wired mode.
CONNECTING VIA USB WIRED
1. Connect the keyboard via USB cable to a USB 3.0 Type-A port or better
2. The keyboard will automatically switch to USB wired mode
3. Go to iCUE device settings to select up to 8,000Hz hyper-polling with
CORSAIR AXON*
*Polling rates higher than 1,000Hz are not support by Xbox or PlayStation consoles.
*Bluetooth host device must support standard keyboard HID input.
SHORTCUT FUNCTION STATUS INDICATION INDICATOR
FN + (Press) Switch to Bluetooth host 1 mode
Connected Solid Blue (3 sec)
Disconnected Pulsing Blue
FN + (Hold) Start Bluetooth host 1 pairing* Pairing Blinking Blue
FN + (Press) Switch to Bluetooth host 2 mode
Connected Solid Cyan (3 sec)
Disconnected Pulsing Cyan
FN + (Hold) Start Bluetooth host 2 pairing* Pairing Blinking Cyan
FN + (Press) Switch to Bluetooth host 3 mode
Connected Solid Magenta (3 sec)
Disconnected Pulsing Magenta
FN + (Hold) Start Bluetooth host 3 pairing* Pairing Blinking Magenta

ENGLISH
4
NOTE: Available functions may be limited depending on gaming console support and application.
The keyboard also has a special mode to support Sony PlayStation 4 and 5 via SLIPSTREAM wireless and USB
wired modes that can be activated via shortcut.
Download iCUE from corsair.com/downloads and install on a Windows PC or Apple Mac
to connect all of your CORSAIR iCUE compatible products together in a single interface,
giving you complete control of everything from lighting to powerful macros.
When iCUE is running the keyboard operates in software mode and is controlled by iCUE.
CONNECTING TO SONY PLAYSTATION
SOFTWARE MODE
When iCUE is not running or the keyboard is connected to a device that does not support iCUE, the keyboard
operates in hardware mode which uses profiles and settings saved to the onboard storage.
With iCUE and AXON Hyper-Processing Technology, you can create as many
custom profiles as can fit onto the 8MB of onboard storage. Each profile can store
complex backlighting effects (up to 20 layers), actions & macros, and settings.*
HARDWARE MODE
* The number of lighting effects layers per profile and total number of profiles that can be saved to onboard storage
will vary based on complexity.
SHORTCUT FUNCTION INDICATION INDICATOR
FN + (Hold for 5 sec) Switch to PlayStation mode Blinks White (5 sec) then Solid White
FN + (Hold for 5 sec) Switch back to standard mode Pulses White (6 sec) (On-key)

ENGLISH
5
SHORTCUT LIGHTING EFFECT
FN + ` Reset to onboard stored effect
FN + - Reduce effect speed*
FN + = Increase effect speed*
FN + [ Rotate effect left*
FN + ] Rotate effect right*
The keyboard features many onboard functions to change profiles, adjust backlighting, lock the windows key, and
control media playback, and adjust volume with convenient hotkeys.
Keyboard lighting effects can be controlled via the onboard shortcuts below when iCUE is not running or the
keyboard is connected to a device that does not support iCUE.
ONBOARD FUNCTIONS
ONBOARD LIGHTING
*Temporarily disables automatic backlighting adjustment.
*Functions supported on select effects.
With iCUE you can program Win Lock to not only disable the Windows key, but
other key combinations that could interrupt your game, as well as create new
profiles and assign unique colors.
The keyboard features adaptive brightness where backlighting intensity will automatically
change based on ambient light sensing to ensure great visibility in all environments and
maximize battery life. This can be disabled by manually adjusting brightness or via iCUE.
SHORTCUT LIGHTING EFFECT
FN + 1 Spiral Rainbow
FN + 2 Rain
FN + 3 Rainbow Wave
FN + 4 Visor
FN + 5 Type Lighting (Per-key)
FN + 6 Type Lighting (Ripple)
FN + 7 Color Shift
FN + 8 Color Pulse
FN + 9 Color Wave
FN + 0 Static Color (Press to cycle colors)
HOTKEY FUNCTION
Cycle through available profiles
Manually adjust backlighting brightness in 20% decrements*
(Hold for 2 sec) Re-enable adaptive brightness
Disables key (Win Lock)
(Hold for 2 sec) See Macro Recoding section

ENGLISH
6
MACRO RECORDING
Macros can be recorded at any time via the below process. In hardware mode your macros are recorded to onboard
storage and in software mode your macros are recorded to the current iCUE profile.
NOTE: Saving a macro to a key or existing shortcut will overwrite that function until cleared.
*Hotkeys and wireless/console onboard functions cannot be recorded over with onboard macro recording.
With iCUE you can edit recorded macros and assign additional actions to keys.
Macro
Recording Process
Hold
(2 seconds)
>
Press keys to record
>
Press
>
Press any key or FN +
key combination to save
Recording
Indication Pulses
White > Blinks White > Rapidly
Blinks White Hold to cancel
(2 seconds)
Macro Clearing
Process
Hold
(2 seconds)
>
Press
>
Press any key or
FN + key combination
to clear
Recording
Indication Pulses
White >Rapidly
Blinks White Hold to cancel
(2 seconds)
Keys that can be recorded:
• Standard keys
Macros can be recorded to:
• Any standard key
• G-keys
• FN + key*

7
ENGLISH
1
2
3
1
1
22
6
5
4
4
BATTERY REMOVAL INFORMATION
This product uses a rechargeable battery and safety guidelines must be followed in the event that the product is
disabled for disposal and recycling. To safely remove the battery for disposal and recycling, follow the numbered
steps with the below diagrams.
CORSAIR MEMORY, Inc. encourages customers to recycle used electronic hardware and rechargeable batteries in
accordance with local laws and regulations.
FCC ID: 2AAFMRGP0120 (Keyboard)
FCC ID: 2AAFMRGP0119 (Wireless Adapter)
IC: 10954A-RGP0120 (Keyboard)
IC: 10954A-RGP0119 (Wireless Adapter)

1
FRANÇAIS (EURO)
FRANÇAIS (EURO)
A D HE IB C
P Q R
L M N
S
OF JG K
Windows® PC Apple Mac®Microsoft Xbox One*
Microsoft Xbox Series X|S*
PlayStation 4**
PlayStation 5**
Maintenez la touche Echap enfoncée pendant deux secondes tout en activant le switch marche/arrêt (R). Le clavier
s’allume ensuite normalement et ses paramètres par défaut sont réinitialisés.
RÉINITIALISATION DES PARAMÈTRES PAR DÉFAUT
*Le clavier est compatible immédiatement, voir corsair.com/xbox-support pour plus de détails.
**Voir la section Connexion à la PlayStation de Sony.
Chargez entièrement le clavier avant la première utilisation en connectant le câble USB (S) au port USB Type-C (Q)
du clavier et à un port USB 3.0 disponible ou mieux, à un port Type-A sur un appareil compatible, par exemple:
AVANT LA PREMIÈRE UTILISATION
A TOUCHE DE PROFIL
B TOUCHE DE LUMINOSITÉ
C TOUCHE DE VERROUILLAGE WINDOWS
D VOYANT SANS FIL
E VOYANT DE CHIFFREMENT
F VOYANT DE BATTERIE
G VOYANT DE MACRO
H VOYANT VERROUILLAGE NUMÉRIQUE
I VOYANT VERROUILLAGE DES MAJUSCULES
J VOYANT VERROUILLAGE DU DÉFILEMENT
K VOYANT VERROUILLAGE WINDOWS
L TOUCHES DE COMMANDE MULTIMÉDIA
M TOUCHE SILENCE
N MOLETTE DE CONTRÔLE DU VOLUME
O TOUCHES G DE MACRO / TOUCHES FN
SANS FIL
P ADAPTATEUR SLIPSTREAM WIRELESS
Q PORT USB TYPE-C
R BOUTON MARCHE/ARRÊT
S CÂBLE USB TYPE-C VERS TYPE-A
PRÉSENTATION DU CLAVIER

2
FRANÇAIS (EURO)
RACCOURCI STATUT INDICATION VOYANT
FN +
Charge Complète Vert Fixe
Charge Élevée Vert Clignotant
Charge Moyenne Ambre Clignotant
Charge Faible Rouge Clignotant
Charge Très Faible Rouge Pulsant
RACCOURCI FONCTION STATUT INDICATION VOYANT
(Appuyer)
Passer en mode
SLIPSTREAM wireless
Connecté Blanc Fixe (3s)
Déconnecté Blanc Pulsant
STATUT INDICATION VOYANT
Charge Complète Vert Fixe
En Charge Vert Clignotant
REMARQUE: Pour réaliser l’appariement à un adaptateur SLIPSTREAM WIRELESS, lancez l’appariement de
l’adaptateur dans les paramètres du périphérique iCUE.
1. Connectez l’adaptateur SLIPSTREAM WIRELESS (P) à un port USB 2.0 ou mieux,
Type-A
2. Activez le switch marche/arrêt (R) du clavier
3. Passez en mode SLIPSTREAM WIRELESS (voir ci-dessous)
4. Une fois que SLIPSTREAM se connecte automatiquement, le voyant sans fil (D) et
le voyant de chiffrement (E) restent allumés en blanc pendant 3secondes
CONNEXION VIA SLIPSTREAM WIRELESS
CONSEILS ET ASTUCES:
• Si le clavier reste allumé et inactif, il se met en veille pour préserver la batterie (réglable dans iCUE)
• Réduisez la luminosité ou désactivez le rétroéclairage pour accroître l’autonomie de la batterie (et augmenter la
vitesse de charge)
• Chargez l’appareil dès que possible lorsque le niveau de charge est très faible pour maximiser la durée de vie de
la batterie
• Branchez-le toujours à un port USB 3.0 ou mieux pour garantir un courant de charge adéquat
En allumant le clavier ou en utilisant le raccourci de vérification d’autonomie de la batterie fourni ci-dessous, le
voyant de batterie (F) indiquera l’état de charge.
Le voyant de batterie (F) indique l’état de charge lorsqu’il est connecté à un appareil compatible via un câble USB.
CHARGEMENT ET AUTONOMIE DE LA BATTERIE
FN +

3
FRANÇAIS (EURO)
RACCOURCI FONCTION STATUT INDICATION VOYANT
(Appuyer)
Passer au mode Hôte1
Bluetooth
Connecté Bleu Fixe (3s)
Déconnecté Bleu Pulsant
(Maintenir la
touche enfoncée)
Commencer l’appariement de
l’hôte1 Bluetooth* Appariement Bleu Clignotant
(Appuyer)
Passer au mode Hôte2
Bluetooth
Connecté Cyan Fixe (3s)
Déconnecté Cyan Pulsant
(Maintenir la
touche enfoncée)
Commencer l’appariement de
l’hôte2 Bluetooth* Appariement Cyan Clignotant
(Appuyer)
Passer au mode Hôte3
Bluetooth
Connecté Magenta Fixe (3s)
Déconnecté Magenta Pulsant
(Maintenir la
touche enfoncée)
Commencer l’appariement de
l’hôte3 Bluetooth* Appariement Magenta Clignotant
REMARQUE: Vous pouvez basculer à tout moment vers les modes sans fil en appuyant sur un raccourci sans
fil. Appuyez à nouveau sur le même raccourci pour repasser au mode filaire USB.
1. Branchez le clavier via un câble USB à un port USB3.0 Type A ou mieux
2. Le clavier passe automatiquement en mode filaire USB
3. Allez dans les paramètres d’appareil iCUE pour sélectionner un taux
d’interrogation jusqu’à 8000Hz avec CORSAIR AXON*
* Les taux d’interrogation supérieurs à 1000Hz ne sont pas pris en charge par les
consoles Xbox ou PlayStation.
CONNEXION VIA CÂBLE USB
*L’appareil hôte Bluetooth doit prendre en charge l’entrée HID du clavier standard.
1. Lancez l’appariement Bluetooth sur l’appareil hôte tel qu’un téléphone ou une tablette (Bluetooth 4.0 ou
version ultérieure)*
2. Commencez l’appariement d’hôte Bluetooth sur le clavier; jusqu’à trois appareils peuvent être appairés (voir
ci-dessous)
3. Si besoin, saisissez sur le clavier le code apparaissant sur l’écran de l’appareil Bluetooth
4. Lorsque l’appariement est terminé, le voyant sans fil (D) reste allumé en bleu/cyan/magenta pendant 3secondes
CONNEXION VIA BLUETOOTH SANS FIL
FN +
FN +
FN +
FN +
FN +
FN +

4
FRANÇAIS (EURO)
RACCOURCI FONCTION INDICATION VOYANT
(Maintenir la touche
enfoncée pendant 5s)
Passer au mode PlayStation Blanc Clignotant (5s) puis
Blanc Fixe
(Maintenir la touche
enfoncée pendant 5s)
Revenir au mode standard Pulse En Blanc (6s) (Touche)
REMARQUE: Les fonctions disponibles peuvent être limitées en fonction de l’application et de la prise en charge de
la console de jeu.
* Le nombre de couches d’effets lumineux par profil, ainsi que le nombre total de profils qui peuvent être
sauvegardés dans le stockage intégré dépendent de leur complexité.
Grâce à iCUE et à la technologie d’hyper-traitement AXON, vous pouvez créer
autant de profils personnalisés que le permet la mémoire de 8Mo du stockage
intégré. Chaque profil peut contenir des effets de rétroéclairage complexes (jusqu’à
20couches), des actions et des macros, ainsi que des paramètres.*
Lorsqu’iCUE n’est pas en cours d’exécution ou que le clavier est connecté à un périphérique ne prenant pas en
charge iCUE, le clavier fonctionne en mode matériel qui utilise alors les profils et paramètres sauvegardés dans le
stockage intégré.
MODE MATÉRIEL
Téléchargez iCUE sur le site corsair.com/downloads et installez-le sur un PC Windows ou
Mac Apple pour connecter tous vos produits compatibles avec CORSAIR iCUE via une
seule interface et obtenez ainsi un contrôle complet, de l’éclairage aux macros puissantes.
Lorsqu’iCUE est en cours d’exécution, le clavier fonctionne en mode logiciel et est contrôlé
par iCUE.
MODE LOGICIEL
Le clavier comporte également un mode spécial (qui peut être activé via un raccourci) pour prendre en charge les
PlayStation 4 et 5 de Sony via les modes SLIPSTREAM WIRELESS et filaire USB.
CONNEXION À LA PLAYSTATION DE SONY
FN +
FN +

5
FRANÇAIS (EURO)
TOUCHE DE
RACCOURCI FONCTION
Parcourir les profils disponibles
Ajuster manuellement la luminosité du rétroéclairage par palier de 20%*
(Maintenir la touche
enfoncée pendant 2s) Réactiver la luminosité adaptative
Désactive la touche (verrouillage Win)
(Maintenir la touche
enfoncée pendant 2s) Voir la section Enregistrement D’une Macro
Le clavier propose une luminosité adaptative qui change l'intensité du rétroéclairage
automatiquement selon la luminosité ambiante, afin d'assurer une visibilité maximale dans
tous les environnements et de maximiser l'autonomie. Cette fonction peut être désactivée
en ajustant manuellement la luminosité ou via iCUE.
*Fonctions prises en charge sur une sélection d’effets.
RACCOURCI EFFET D’ÉCLAIRAGE
FN + ` Revenir à l’effet sauvegardé sur le
stockage intégré
FN + - Diminuer la vitesse de l’effet*
FN + = Augmenter la vitesse de l’effet*
FN + [ Tourner l’effet à gauche*
FN + ] Tourner l’effet à droite*
RACCOURCI EFFET D’ÉCLAIRAGE
FN + 1 Arc-En-Ciel En Spirale
FN + 2 Pluie
FN + 3 Vague Arc-En-Ciel
FN + 4 Visor
FN + 5 Éclairage Par Touche (Touche)
FN + 6 Éclairage Par Touche (Ondulation)
FN + 7 Changement De Couleur
FN + 8 Impulsion De Couleur
FN + 9 Onde De Couleur
FN + 0 Couleur Statique (Appuyez pour
faire défiler les couleurs)
Les effets lumineux du clavier peuvent être contrôlés par les raccourcis intégrés ci-dessous lorsqu’iCUE n’est pas
en cours d’exécution ou lorsque le clavier est connecté à un périphérique ne prenant pas en charge iCUE.
ÉCLAIRAGE INTÉGRÉ
iCUE vous permet de programmer le verrouillage Win afin de désactiver la touche
Windows ou d’autres combinaisons de touches pouvant interrompre votre jeu,
mais également de créer de nouveaux profils et d’attribuer des couleurs uniques.
*Désactive temporairement l’ajustement automatique du rétroéclairage.
Le clavier dispose de nombreuses fonctions embarquées pour changer les profils, ajuster le rétroéclairage,
verrouiller la touche Windows, et contrôler la lecture de médias, ainsi que de raccourcis utiles pour régler le volume.
FONCTIONS EMBARQUÉES

6
FRANÇAIS (EURO)
Processus
De Suppression
D’une Macro
Maintenir
la touche
enfoncée
(2 secondes)
>
Appuyer
>
Appuyer sur une
touche ou une
combinaison FN +
touches pour effacer
Indication
D’enregistrement Pulse En
Blanc >
Clignote
Rapidement
En Blanc
Maintenir
enfoncée pour annuler
(2 secondes)
Processus
D’enregistrement
D’une Macro
Maintenir
la touche
enfoncée
(2 secondes)
>Appuyer sur les
touches pour
enregistrer
>
Appuyer
>
Appuyer sur une touche ou
une combinaison FN +
touches pour enregistrer
Indication
D’enregistrement Pulse En
Blanc > Clignote En Blanc >
Clignote
Rapidement
En Blanc
Maintenir enfoncée
pour annuler
(2 secondes)
Avec iCUE, vous pouvez modifier des macros enregistrées et affecter des
actions supplémentaires à des touches.
REMARQUE: Enregistrer une macro sur une touche ou un raccourci clavier existant écrasera cette fonction jusqu’à
la suppression de la macro.
* Les touches de raccourci et les fonctions embarquées sans fil/console ne peuvent pas être enregistrées via
l’enregistrement de macro intégré
Touches pouvant être
enregistrées:
• Touches standard
Les macros peuvent être
enregistrées sur:
• N'importe quelle touche
standard
• Touches G
• FN + touche*
Vous pouvez enregistrer une macro à tout moment en suivant le processus ci-dessous. En mode matériel, vos
macros sont sauvegardées dans le stockage intégré, tandis qu’en mode logiciel elles le sont dans votre profil
iCUE actuel.
ENREGISTREMENT D’UNE MACRO

7
FRANÇAIS (EURO)
1
2
3
1
1
22
6
5
4
4
CORSAIR MEMORY, Inc. encourage ses clients à recycler les composants électroniques et les batteries
rechargeables usagés conformément à la législation locale.
Ce produit utilise une batterie rechargeable et les conseils de sécurité pour la mise au rebut ou le recyclage
doivent être respectés si le produit est désactivé. Pour retirer la batterie en toute sécurité afin de la mettre au rebut
ou de la recycler, suivez les étapes numérotées ainsi que les indications ci-dessous.
INFORMATIONS SUR LE RETRAIT DE LA BATTERIE

1
FRANÇAIS (CAN)
FRANÇAIS (CAN)
A D HE IB C
P Q R
L M N
S
OF JG K
Windows® PC Apple Mac®Microsoft Xbox One*
Microsoft Xbox Series X|S*
PlayStation 4**
PlayStation 5**
Maintenez la touche Échap enfoncée tout en faisant basculer le commutateur d'alimentation (R) à la position Marche
(On), puis relâchez au bout de deux secondes. Le clavier s'allumera ensuite normalement et sera réinitialisé aux
paramètres par défaut.
RÉINITIALISATION AUX PARAMÈTRES D'USINE
*Le clavier est prêt à être utilisé, voir corsair.com/xbox-support pour plus de détails.
**Voir la section Connexion au Sony PlayStation.
Chargez complètement le clavier avant la première utilisation en branchant le câble USB (S) sur le port USB de type
C du clavier (Q) et sur un port USB 3.0 ou, encore mieux, sur un port de type A disponible d'un appareil compatible,
y compris:
AVANT LA PREMIÈRE UTILISATION
A TOUCHE DE PROFIL
B TOUCHE DE LUMINOSITÉ
C TOUCHE DE VERROUILLAGE WINDOWS
D VOYANT DE CONNEXION SANS FIL
E VOYANT DE CHIFFREMENT
F VOYANT DE LA BATTERIE
G VOYANT DE MACRO
H VOYANT DE VERROUILLAGE NUMÉRIQUE
(NUM LOCK)
I VOYANT DE VERROUILLAGE DES
MAJUSCULES (CAPS LOCK)
J VOYANT D'ARRÊT DU DÉFILEMENT
(SCROLL LOCK)
K VOYANT DE VERROUILLAGE WINDOWS
L TOUCHES DE CONTRÔLE MULTIMÉDIA
M TOUCHE DE DÉSACTIVATION DU SON
N MOLETTE DE CONTRÔLE DU VOLUME
O TOUCHES G DE MACROS / TOUCHES DE
FONCTIONS SANS FIL
P ADAPTATEUR SLIPSTREAM WIRELESS
Q PORT USB TYPE C
R COMMUTATEUR D'ALIMENTATION
S CÂBLE USB TYPE C VERS TYPE A
PRÉSENTATION DE VOTRE CLAVIER

2
FRANÇAIS (CAN)
REMARQUE: Pour terminer le jumelage avec un adaptateur SLIPSTREAM WIRELESS, lancer le jumelage de
l'adaptateur dans les paramètres de périphérique iCUE.
RACCOURCI FONCTION ÉTAT INDICATION VOYANT
(Appuyer sur)
Basculer en mode
SLIPSTREAM
WIRELESS
Connecté Blanc Continu
(3 sec)
Déconnecté Blanc Pulsant
1. Branchez l'adaptateur SLIPSTREAM WIRELESS (P) sur un port USB 2.0 ou,
encore mieux, sur un port de type A disponible
2. Faites basculer le commutateur d'alimentation du clavier (R) à la position
Marche (On)
3. Basculez en mode SLIPSTREAM WIRELESS (voir ci-dessous)
4. Une fois la connexion SLIPSTREAM établie automatiquement, le voyant de
connexion sans fil (D) et le voyant de chiffrement (E) s'allument en blanc continu
pendant 3 secondes
CONNEXION EN MODE SLIPSTREAM WIRELESS
TRUCS ET ASTUCES:
• Si vous le laissez allumé et inactif, le clavier bascule en mode veille pour préserver la batterie (ce paramètre peut
être réglé dans iCUE)
• Réduisez la luminosité ou désactivez le rétroéclairage pour prolonger l'autonomie de la batterie (et augmenter la
vitesse de recharge)
• Rechargez la batterie dès que possible lorsque le niveau est extrêmement faible pour maximiser sa durée de vie
• Branchez toujours le clavier sur un port USB 3.0 ou version ultérieure pour un courant de recharge adéquat
RACCOURCI ÉTAT INDICATION VOYANT
FN +
Complètement Chargé Vert Continu
Charge Élevée Vert Clignotant
Charge Moyenne Ambre Clignotant
Faible Charge Rouge Clignotant
Charge Extrêmement
Faible Rouge Pulsant
ÉTAT INDICATION VOYANT
Complètement Chargé Vert Continu
Recharge En Cours Vert Clignotant
Lorsque vous allumez le clavier ou utilisez le raccourci de vérification d'autonomie de la batterie, le voyant de la
batterie (F) indique le niveau de charge actuel de la batterie.
Le voyant de la batterie (F) indique l'état de charge lorsque le clavier est branché sur un appareil
compatible via le câble USB.
RECHARGE ET AUTONOMIE DE LA BATTERIE
FN +

3
FRANÇAIS (CAN)
RACCOURCI FONCTION ÉTAT INDICATION VOYANT
(Appuyer sur)
Basculer en mode hôte
Bluetooth 1
Connecté Bleu Continu (3 sec)
Déconnecté Bleu Pulsant
(Maintenir enfoncé)
Lancer le jumelage avec l'hôte
Bluetooth 1* Jumelage Bleu Clignotant
(Appuyer sur)
Basculer en mode hôte
Bluetooth 2
Connecté Cyan Continu (3 sec)
Déconnecté Cyan Pulsant
(Maintenir enfoncé)
Lancer le jumelage avec l'hôte
Bluetooth 2* Jumelage Cyan Clignotant
(Appuyer sur)
Basculer en mode hôte
Bluetooth 3
Connecté Magenta Continu (3 sec)
Déconnecté Magenta Pulsant
(Maintenir enfoncé)
Lancer le jumelage avec l'hôte
Bluetooth 3* Jumelage Magenta Clignotant
REMARQUE: Vous pouvez basculer en mode sans fil à tout moment en appuyant sur un raccourci de mode
sans fil. Appuyez à nouveau sur le même raccourci pour retourner en mode filaire USB.
CONNEXION EN MODE FILAIRE USB
1. Branchez le clavier à l'aide du câble USB sur un port USB 3.0 de type A ou
version ultérieure
2. Le clavier basculera automatiquement en mode filaire USB
3. Allez dans les paramètres de périphérique iCUE et sélectionnez la scrutation
ultrarapide jusqu'à 8000Hz avec technologie CORSAIR AXON*
*Les fréquences de scrutation supérieures à 1000Hz ne sont pas prises en charge
par les consoles Xbox ou PlayStation.
*L'appareil hôte Bluetooth doit prendre en charge l'entrée de clavier standard HID.
1. Lancez le jumelage Bluetooth sur l'appareil hôte, tel qu'un téléphone ou une tablette (compatible Bluetooth 4.0 ou
version ultérieure)*
2. Lancez le jumelage avec l'hôte Bluetooth sur le clavier; jusqu'à trois appareils peuvent être jumelés (voir
ci-dessous)
3. Entrez le code de l'écran de l'appareil Bluetooth sur le clavier, si demandé
4. Une fois le jumelage terminé, le voyant de connexion sans fil (D) s'allume en bleu/cyan/magenta continu pendant
3 secondes
CONNEXION EN MODE SANS FIL BLUETOOTH
FN +
FN +
FN +
FN +
FN +
FN +

4
FRANÇAIS (CAN)
RACCOURCI FONCTION INDICATION VOYANT
(Maintenir enfoncé
pendant 5 sec)
Basculer en mode PlayStation Clignote En Blanc (5 sec) puis
Blanc Continu
(Maintenir enfoncé
pendant 5 sec)
Retourner en mode standard Pulse En Blanc (6 sec) (Sur la touche)
Téléchargez le logiciel iCUE depuis la page corsair.com/downloads et installez-le sur
un ordinateur Windows ou Apple Mac pour connecter tous vos produits compatibles
CORSAIR iCUE et tout commander depuis une même interface, de l'éclairage aux
puissantes fonctions de macros.
Lorsqu'iCUE est en cours d'exécution, le clavier fonctionne en mode logiciel et est contrôlé
par iCUE.
MODE LOGICIEL
Lorsqu'iCUE n'est pas en cours d'exécution ou que le clavier est connecté à un appareil qui ne prend pas en charge
iCUE, le clavier fonctionne en mode matériel et utilise les profils et les paramètres enregistrés dans la mémoire
intégrée.
iCUE et la technologie de traitement ultrarapide AXON vous permettent de créer
autant de profils personnalisés que peut contenir la mémoire intégrée de 8Mo.
Chaque profil peut stocker des effets de rétroéclairage complexes (jusqu'à 20
couches), des actions, des macros et des paramètres.*
MODE MATÉRIEL
* Le nombre de couches d'effets lumineux par profil et le nombre total de profils pouvant être enregistrés dans la
mémoire intégrée varient en fonction de leur complexité.
REMARQUE: Les fonctions disponibles peuvent être limitées en fonction de la prise en charge de la console de jeu
et de l'application utilisée.
Le clavier dispose également d'un mode spécial pour la prise en charge des consoles Sony PlayStation 4 et 5 via
les modes SLIPSTREAM WIRELESS et filaire USB, lesquels peuvent être activés à l'aide des raccourcis.
CONNEXION AU SONY PLAYSTATION
FN +
FN +

5
FRANÇAIS (CAN)
RACCOURCI CLAVIER FONCTION
Faire défiler les profils disponibles
Régler manuellement la luminosité du rétroéclairage par décréments de 20%*
(Maintenir enfoncé
pendant 2 sec) Réactiver la luminosité adaptative
Désactive la touche (verrouillage Windows)
(Maintenir enfoncé
pendant 2 sec) Voir la section Enregistrement De Macro
Le clavier est muni d'une fonction de luminosité adaptative qui modifie automatiquement
l'intensité du rétroéclairage en fonction de la lumière ambiante détectée afin d'assurer une
excellente visibilité dans tous les environnements et de maximiser la durée de vie de la
batterie. Cette fonction peut être désactivée en réglant manuellement la luminosité ou à
l'aide du logiciel iCUE.
RACCOURCI EFFET LUMINEUX
FN + ` Rétablir l'effet enregistré dans la
mémoire intégrée
FN + - Réduire la vitesse de l'effet*
FN + = Augmenter la vitesse de l'effet*
FN + [ Effet de rotation vers la gauche*
FN + ] Effet de rotation vers la droite*
Vous pouvez commander les effets d'éclairage du clavier à l'aide des raccourcis intégrés ci-dessous lorsque le
logiciel iCUE n'est pas en cours d'exécution ou que le clavier est connecté à un appareil ne prenant pas en
charge iCUE.
ÉCLAIRAGE INTÉGRÉ
*Fonctions prises en charge pour certains effets.
Le logiciel iCUE vous permet de programmer le verrouillage Windows non
seulement pour désactiver la touche Windows, mais aussi d'autres combinaisons
de touches qui pourraient interrompre votre partie. Vous pouvez aussi créer de
nouveaux profils et affecter des couleurs uniques.
RACCOURCI EFFET LUMINEUX
FN + 1 Arc-En-Ciel En Spirale
FN + 2 Pluie
FN + 3 Vague Arc-En-Ciel
FN + 4 Visière
FN + 5 Éclairage De Frappe (Par touche)
FN + 6 Éclairage De Frappe (Ondulation)
FN + 7 Variation De Couleur
FN + 8 Pulsation De Couleur
FN + 9 Vague De Couleur
FN + 0 Couleur Statique (Appuyer pour
faire défiler les couleurs)
*Désactive temporairement le réglage automatique du rétroéclairage.
Le clavier dispose de nombreuses fonctions intégrées permettant de changer de profil, régler le rétroéclairage,
verrouiller la touche Windows, contrôler la lecture multimédia et régler le volume à l'aide de raccourcis clavier
pratiques.
FONCTIONS INTÉGRÉES
La pagina si sta caricando...
La pagina si sta caricando...
La pagina si sta caricando...
La pagina si sta caricando...
La pagina si sta caricando...
La pagina si sta caricando...
La pagina si sta caricando...
La pagina si sta caricando...
La pagina si sta caricando...
La pagina si sta caricando...
La pagina si sta caricando...
La pagina si sta caricando...
La pagina si sta caricando...
La pagina si sta caricando...
La pagina si sta caricando...
La pagina si sta caricando...
La pagina si sta caricando...
La pagina si sta caricando...
La pagina si sta caricando...
La pagina si sta caricando...
La pagina si sta caricando...
La pagina si sta caricando...
La pagina si sta caricando...
La pagina si sta caricando...
La pagina si sta caricando...
La pagina si sta caricando...
La pagina si sta caricando...
La pagina si sta caricando...
La pagina si sta caricando...
La pagina si sta caricando...
La pagina si sta caricando...
La pagina si sta caricando...
La pagina si sta caricando...
La pagina si sta caricando...
La pagina si sta caricando...
La pagina si sta caricando...
La pagina si sta caricando...
La pagina si sta caricando...
La pagina si sta caricando...
La pagina si sta caricando...
La pagina si sta caricando...
La pagina si sta caricando...
La pagina si sta caricando...
La pagina si sta caricando...
La pagina si sta caricando...
La pagina si sta caricando...
La pagina si sta caricando...
La pagina si sta caricando...
La pagina si sta caricando...
La pagina si sta caricando...
La pagina si sta caricando...
La pagina si sta caricando...
La pagina si sta caricando...
La pagina si sta caricando...
La pagina si sta caricando...
La pagina si sta caricando...
La pagina si sta caricando...
La pagina si sta caricando...
La pagina si sta caricando...
La pagina si sta caricando...
La pagina si sta caricando...
La pagina si sta caricando...
La pagina si sta caricando...
La pagina si sta caricando...
La pagina si sta caricando...
La pagina si sta caricando...
La pagina si sta caricando...
La pagina si sta caricando...
La pagina si sta caricando...
La pagina si sta caricando...
La pagina si sta caricando...
La pagina si sta caricando...
La pagina si sta caricando...
La pagina si sta caricando...
La pagina si sta caricando...
La pagina si sta caricando...
La pagina si sta caricando...
La pagina si sta caricando...
La pagina si sta caricando...
La pagina si sta caricando...
La pagina si sta caricando...
La pagina si sta caricando...
La pagina si sta caricando...
La pagina si sta caricando...
La pagina si sta caricando...
La pagina si sta caricando...
La pagina si sta caricando...
La pagina si sta caricando...
La pagina si sta caricando...
La pagina si sta caricando...
La pagina si sta caricando...
La pagina si sta caricando...
La pagina si sta caricando...
La pagina si sta caricando...
La pagina si sta caricando...
La pagina si sta caricando...
La pagina si sta caricando...
La pagina si sta caricando...
La pagina si sta caricando...
La pagina si sta caricando...
La pagina si sta caricando...
La pagina si sta caricando...
La pagina si sta caricando...
La pagina si sta caricando...
La pagina si sta caricando...
La pagina si sta caricando...
La pagina si sta caricando...
La pagina si sta caricando...
La pagina si sta caricando...
La pagina si sta caricando...
La pagina si sta caricando...
La pagina si sta caricando...
La pagina si sta caricando...
La pagina si sta caricando...
La pagina si sta caricando...
La pagina si sta caricando...
La pagina si sta caricando...
La pagina si sta caricando...
La pagina si sta caricando...
La pagina si sta caricando...
La pagina si sta caricando...
La pagina si sta caricando...
-
 1
1
-
 2
2
-
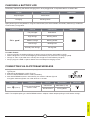 3
3
-
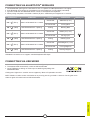 4
4
-
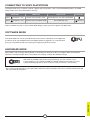 5
5
-
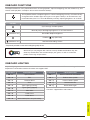 6
6
-
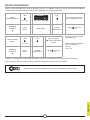 7
7
-
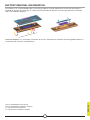 8
8
-
 9
9
-
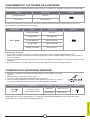 10
10
-
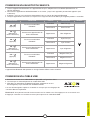 11
11
-
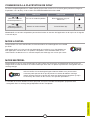 12
12
-
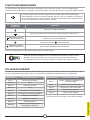 13
13
-
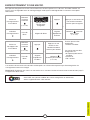 14
14
-
 15
15
-
 16
16
-
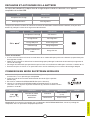 17
17
-
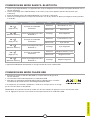 18
18
-
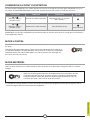 19
19
-
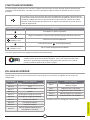 20
20
-
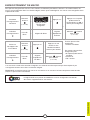 21
21
-
 22
22
-
 23
23
-
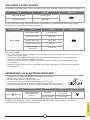 24
24
-
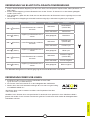 25
25
-
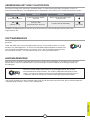 26
26
-
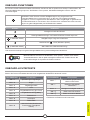 27
27
-
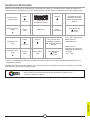 28
28
-
 29
29
-
 30
30
-
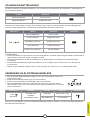 31
31
-
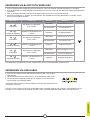 32
32
-
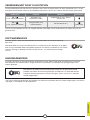 33
33
-
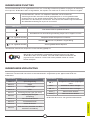 34
34
-
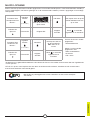 35
35
-
 36
36
-
 37
37
-
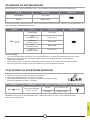 38
38
-
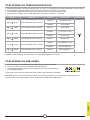 39
39
-
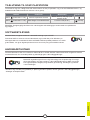 40
40
-
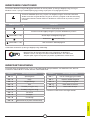 41
41
-
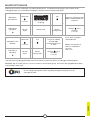 42
42
-
 43
43
-
 44
44
-
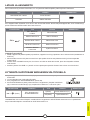 45
45
-
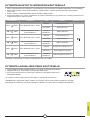 46
46
-
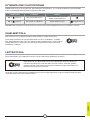 47
47
-
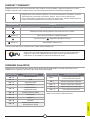 48
48
-
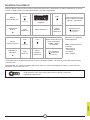 49
49
-
 50
50
-
 51
51
-
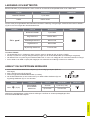 52
52
-
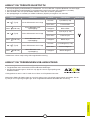 53
53
-
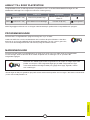 54
54
-
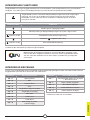 55
55
-
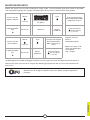 56
56
-
 57
57
-
 58
58
-
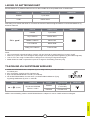 59
59
-
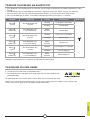 60
60
-
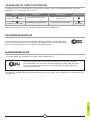 61
61
-
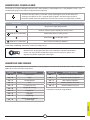 62
62
-
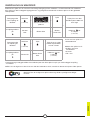 63
63
-
 64
64
-
 65
65
-
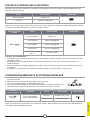 66
66
-
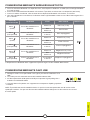 67
67
-
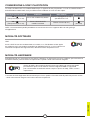 68
68
-
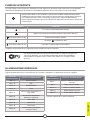 69
69
-
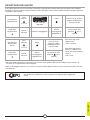 70
70
-
 71
71
-
 72
72
-
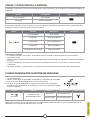 73
73
-
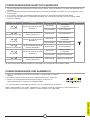 74
74
-
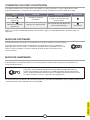 75
75
-
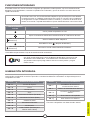 76
76
-
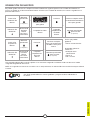 77
77
-
 78
78
-
 79
79
-
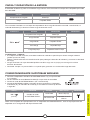 80
80
-
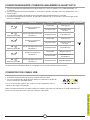 81
81
-
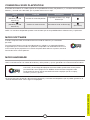 82
82
-
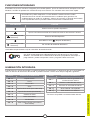 83
83
-
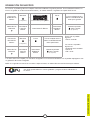 84
84
-
 85
85
-
 86
86
-
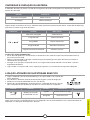 87
87
-
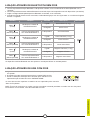 88
88
-
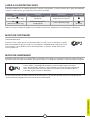 89
89
-
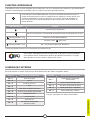 90
90
-
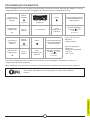 91
91
-
 92
92
-
 93
93
-
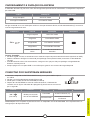 94
94
-
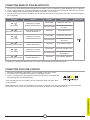 95
95
-
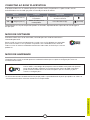 96
96
-
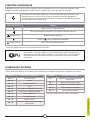 97
97
-
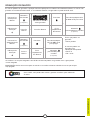 98
98
-
 99
99
-
 100
100
-
 101
101
-
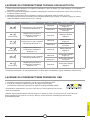 102
102
-
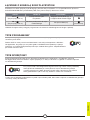 103
103
-
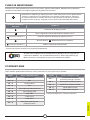 104
104
-
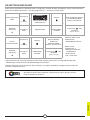 105
105
-
 106
106
-
 107
107
-
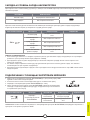 108
108
-
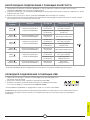 109
109
-
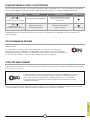 110
110
-
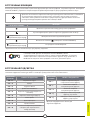 111
111
-
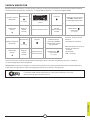 112
112
-
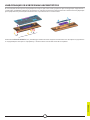 113
113
-
 114
114
-
 115
115
-
 116
116
-
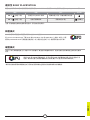 117
117
-
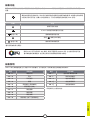 118
118
-
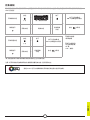 119
119
-
 120
120
-
 121
121
-
 122
122
-
 123
123
-
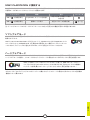 124
124
-
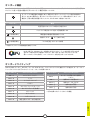 125
125
-
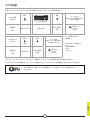 126
126
-
 127
127
-
 128
128
-
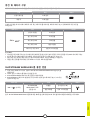 129
129
-
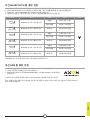 130
130
-
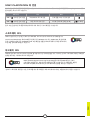 131
131
-
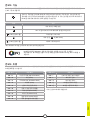 132
132
-
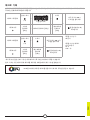 133
133
-
 134
134
-
 135
135
-
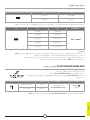 136
136
-
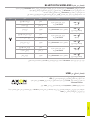 137
137
-
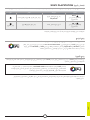 138
138
-
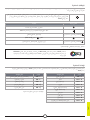 139
139
-
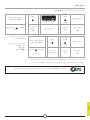 140
140
-
 141
141
-
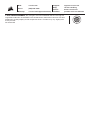 142
142
Corsair K100 Manuale utente
- Tipo
- Manuale utente
- Questo manuale è adatto anche per
in altre lingue
- français: Corsair K100 Manuel utilisateur
- español: Corsair K100 Manual de usuario
- português: Corsair K100 Manual do usuário
Documenti correlati
-
Corsair K70 RGB TKL Guida utente
-
Corsair K65 RGB MINI Manuale utente
-
Corsair Katar Elite Wireless Slipstream Wireless Gaming Mouse Guida utente
-
Corsair M65 RGB Ultra Wireless Mouse Manuale utente
-
Corsair K70 RGB PRO Mechanical Gaming Keyboard Guida utente
-
Corsair K60 PRO TKL Guida utente
-
Corsair K60 PRO TKL Guida utente
-
Corsair HS80 Manuale utente
-
Corsair K68 RGB Mechanical Gaming Keyboard CHERRY Guida utente
-
Corsair HS65 Wireless Gaming Headset Manuale utente