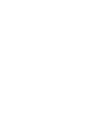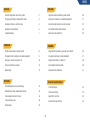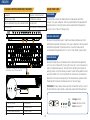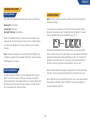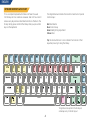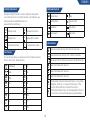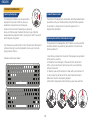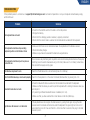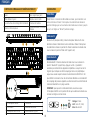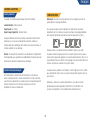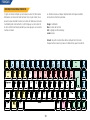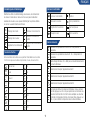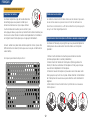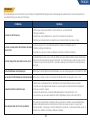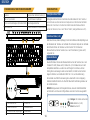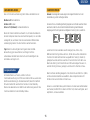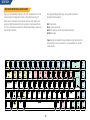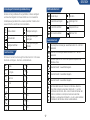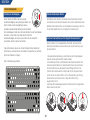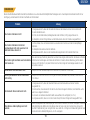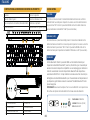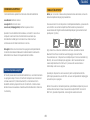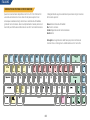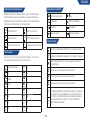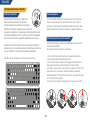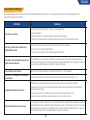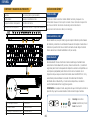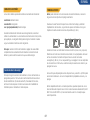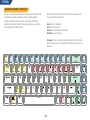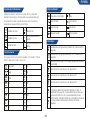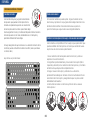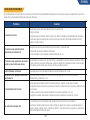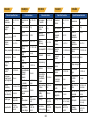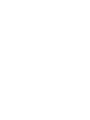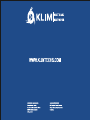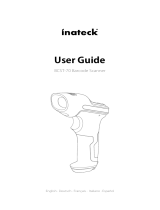USER MANUAL
MANUEL D'UTILISATION
BENUTZERHANDBUCH
MANUALE UTENTE
MANUAL DEL USUARIO
SHIFT


ITALIANO
Product diagram & quick start guide
Charging the battery & Bluetooth mode
Keyboard shortcuts & the FN key
Keyboard customization
Troubleshooting
2
3
4
6
7
ENGLISH
FRANÇAIS
DEUTSCH
ESPAÑOL
INDEX
11
Schéma du produit et guide rapide
Chargement de la batterie et mode Bluetooth
Raccourcis clavier et touche FN
Personnalisation du clavier
Dépannage
8
9
10
12
13
Diagramma del prodotto e guida rapida
Ricaricare la batteria e modalità Bluetooth
Scorciatoie da tastiera e tasto Funzione
Personalizzazione della tastiera
Risoluzione dei problemi
20
21
22
24
25
Produktdiagramm & Kurzanleitung
Aufladen des Akkus & Bluetooth-Modus
Tastaturkürzel & die FN-Taste
Tastaturanpassung
Fehlersuche
14
15
16
18
19
Diagrama del producto y guía de inicio rápido
Carga de la batería y modo Bluetooth
Atajos del teclado y la tecla FN
Personalización del teclado
Resolución de problemas
26
27
28
30
31
Technical specifications
Fiche technique
Technische Daten
Specifiche Tecniche
Especificaciones técnicas
32
32
32
32

Keyboard
Magnetic frame (attached)
USB to Type-c cable
2.4G Wireless receiver
Set of replacement keycaps (standard OEM)
Keycap puller
Switch puller
User manual + Reference card
1. ON/OFF switch
4. FN Button
2. USB-C port
5. Mode button
3. 2.4G Wireless Receiver
6. USB-C cable
2
QUICK START GUIDE
Wireless mode (2.4G)
Wireless mode (USB receiver): take the wireless USB receiver from
behind the keyboard and connect it to your computer. Flick the switch
behind the keyboard to the ON position. Press the mode switch
underneath the keyboard until it is set to “2.4G mode” (green light).
Bluetooth mode
Bluetooth mode: Press the mode switch underneath the keyboard
until it is set to “Bluetooth” (blue light). Press FN + Q for 3 seconds to
look for compatible devices. The light starts blinking to indicate its
pairing status. Go to the device you want to pair the keyboard to and
select KLIM Shift 5.0 / 3.0 to establish the connection. For detailed
Bluetooth instructions and pairing of multiple devices, please check
the Bluetooth Connection Mode section on the next page.
IMPORTANT: on any mode, make sure that the ON/OFF switch is set to
ON and that the correct mode is selected underneath the keyboard.
Orange: Wired
Green: Wireless (2.4G)
Blue: Bluetooth
PACKAGE CONTENTS AND PRODUCT DIAGRAM
ENGLISH
*diagrams correspond to the US layout,
some keys vary in the UK layout
Wired mode: connect the USB cable to the keyboard, and then
connect it to your computer. Flick the switch behind the keyboard to
the ON position. Press the mode switch underneath the keyboard
until it is set to “Wired” (orange light).
Wired mode
6

3
CHARGING THE BATTERY
Battery indicators
Power saving function
BLUETOOTH MODE
ENGLISH
The light on the spacebar indicates the status of the battery:
White light: full battery.
Yellow light: charging.
Red light (flashing): low battery.
When the keyboard battery is low, connect the cable to your
computer or an external power source (such as a USB charger)
to charge your keyboard. You may continue to use it while it
charges.
Tip: lowering the brightness or switching off the RGB lighting
completely significantly increases the battery life and reduces
the frequency of charges.
In order to preserve battery life, the keyboard lights turn off
after 7 minutes of inactivity while on a wireless connection
(2.4G or Bluetooth). The keyboard enters a stand-by mode after
30 minutes of inactivity. Ending any wireless connection also
puts the keyboard on stand-by mode.
Note: for basic pairing instructions, check the Quick Start Guide in
the previous page.
You can pair up to 3 devices at the same time, and quickly switch
between them, by following the pairing steps detailed in the quick
start guide with each of the available keys (Q, W, E).
Each key has a different light indicator (blue, cyan, purple). While
pairing mode is active, the light flashes. Once the keyboard has been
paired with the device on the selected key (Q, W or E), the light will
become still and then turn off. If pairing is not completed within 2
minutes, the pairing process stops and the light turns off.
When multiple devices are paired, simply press FN + Q/W/E to select
each one. The corresponding light blinks once and then turns off.
Note: depending on your Operating System, one or two device names
may appear (KLIM Shift 3.0 or KLIM Shift 5.0). When available, it is
recommended to select 5.0.

ENGLISH
4
KEYBOARD SHORTCUTS & THE FN KEY
This is a compact keyboard which does not have the usual
104/105 keys of a full-sized one. However, fear not! You can still
access every key and even multimedia shortcuts thanks to the
FN key. Simply press and hold the FN key while you press other
keys on the keyboard.
*diagrams correspond to the US layout,
some keys vary in the UK layout
The diagram below indicates the location of each set of special
function keys:
Red: multimedia
Blue: function keys
Green: backlighting adjustment
Yellow: other
Tip: the small white text / icons indicate the function of that
key when pressing it along the FN key.
Mac. Win.

5
Backlight adjustments
Other shortcuts
Change backlighting effects, colors, brightness and speed
using these shortcuts. For advanced color customization, you
may download our dedicated drivers at
www.klimtechs.com/drivers
Change mode
Decrease brightness
Change color
Reduce effect speed
Increase brightness
Increase effect speed
Function keys
Multimedia shortcuts
This set of keys allows you to access the F1-F12 keys as well as
Print screen, Insert, Home and End.
ENGLISH
Print screen
F5
Insert
F6
Home
F7
End
F8
F1
F9
F2
F10
F3
F11
F4
F12
Restore original settings: FN + ESC for 3 seconds.
Restore Bluetooth settings: FN + TAB for 3 seconds.
Windows lock: FN + WIN to lock/unlock the Windows key.
Select/Pair Bluetooth device 1
Select/Pair Bluetooth device 2
Select/Pair Bluetooth device 3
The keyboard’s default mode is Windows. If using a Mac
computer, press FN + Z to swap the functions of the
Control, Win and Alt keys to match the Control,
Command and Option keys on a Mac keyboard. Press FN
+ X to return to the normal Windows keys parameters.
Mac.
Win.
Media Player
Stop
Volume down
Previous track
Volume up
Play/pause
Mute sound
Next track

ENGLISH
6
KEYBOARD CUSTOMIZATION
Replacing the keycaps
This keyboard includes a set of spare white
keycaps that you can install to give your
keyboard a unique look. Use the keycap
removal tool to extract the keycaps by pressing
down until the keycap is hooked, then pulling up. Take the
replacement keycap and install it by aligning it with the switch
and firmly pressing down.
Tip: make sure you place them in the right position! Otherwise it
can be confusing to use the keyboard (unless you’re a touch-
typing master, that is).
Here are some layout ideas:
Frame/frameless mode
The frame of the keyboard is removable. Grab the keyboard and
push down with your thumbs while pulling the frame upwards.
To reinstall it, simply place it in position again until it is
magnetically attached.
Replacing the switches (advanced users only!)
This keyboard is hotswappable, which means you can swap the
switches without any soldering. Here are the instructions on
how to go about it:
1. Use the key removal tool to extract the keycaps (as explained
in the previous section).
2. Clamp the front and back of the switch (NOT the left and
right) using a switch puller and pull up until you completely
remove the switch.
3. Take the new switch and push it down with your hand until it
is set in place. Pay attention to the switch orientation and
make sure the pins are properly aligned!
4. Reinstall the keycap by hand and enjoy your new switches!

7
TROUBLESHOOTING
If the problem persists, contact us at support@klimtechnologies.com. Our team of specialists is at your disposal and will always reply
within 24 hours!
ENGLISH
Problem
Solution
The keyboard does not work
1. Check that the ON/OFF switch at the back is in the ON position.
2. Charge the battery.
3. Check that the USB plug (wired or wireless) is properly connected.
4. Check that the correct mode is selected on the Mode Button underneath the keyboard.
The keyboard sometimes stops working
temporarily while on 2.4G Wireless Mode.
1. Make sure that there are no obstacles between the keyboard and the Wireless receiver.
2. Check the battery charge.
3. Make sure you have not exceeded the maximum usage distance.
The keyboard sometimes inputs two presses
instead of one
This is known as key chattering and may affect some mechanical keyboards. Remove the keycap
and firmly press the switch downwards using a thin tool (make sure it’s not sharp!) a few times,
then reinstall the keycap and try again.
The Windows key doesn’t work
Check that the Windows lock is not activated (press FN + WIN key).
The Ctrl/Alt/Windows keys do not work properly
Check that the keyboard is in the correct OS mode (Windows/Mac) by pressing FN + Z/X .
Bluetooth mode does not work
1. Check that Bluetooth Mode is selected on the Mode Button underneath the keyboard.
2. Make sure that the device you want to pair the keyboard with is looking for devices when you
want to pair it.
3. Try selecting a different Bluetooth Device if available (3.0 / 5.0).
4. Make sure that you have selected the correct device via the FN+Q/W/E keys.
My Wireless USB receiver is not detected.
If the keyboard does not recognize the USB receiver, try pairing them again. Unplug the USB
receiver. Select 2.4G mode via the button under the keyboard: the green light will turn on for 1
second and then turn off. Press and hold FN + R for more than 3 seconds, then plug in the USB
receiver to pair it.

Clavier
Cadre magnétique (joint)
Câble USB vers Type-C
Récepteur sans fil 2.4G
Jeu de touches de rechange (OEM standard)
Extracteur de touches
Extracteur d'interrupteurs
Manuel d'utilisation + Carte de
référence
8
GUIDE RAPIDE
Mode sans fil
Orange : filaire
Vert : sans fil (2.4G)
Bleu : Bluetooth
CONTENU DE L'EMBALLAGE ET SCHÉMA DU PRODUIT
6
FRANÇAIS
1. Interrupteur ON/OFF
4. Touche FN
2. Port USB-C
5. Sélecteur de mode
3. Récepteur sans fil 2.4G
6. Câble USB vers Type-C
Mode filaire : connectez le câble USB au clavier, puis branchez-le à
votre ordinateur. Placez l'interrupteur situé derrière le clavier en
position ON. Appuyez sur le sélecteur de mode sous le clavier jusqu'à
ce qu'il soit réglé sur "Wired" (lumière orange).
Mode filaire
Mode sans fil (récepteur USB) : prenez le récepteur USB sans fil situé
derrière le clavier et branchez-le à votre ordinateur. Placez l'interrupteur
situé derrière le clavier en position ON. Placez le sélecteur de mode situé
sous le clavier en position "Mode 2.4G" (voyant vert).
Mode Bluetooth
Mode Bluetooth : Placez le sélecteur de mode situé sous le clavier en
position "Bluetooth" (voyant bleu). Appuyez sur FN + Q pendant 3
secondes pour rechercher les appareils compatibles. Le voyant se met à
clignoter pour indiquer son état de couplage. Allez sur le périphérique
auquel vous voulez coupler le clavier et sélectionnez KLIM Shift 5.0 / 3.0
pour établir la connexion. Pour des instructions détaillées sur le Bluetooth
et le couplage de plusieurs appareils, veuillez consulter la section Mode de
connexion Bluetooth sur la page suivante.
IMPORTANT : quel que soit le mode sélectionné, assurez-vous que
l'interrupteur ON/OFF est en position ON et que le sélecteur de mode sous
le clavier est réglé sur le bon mode.

9
CHARGER LA BATTERIE
Battery indicators
Fonction d’économie d’énergie
MODE BLUETOOTH
FRANÇAIS
Le voyant sur la barre espace indique l'état de la batterie :
Lumière blanche : batterie pleine
Voyant jaune : en charge
Voyant rouge (clignotant) : batterie faible
Lorsque la batterie du clavier est faible, connectez le câble à votre
ordinateur ou à une source d'alimentation externe (comme un
chargeur USB) pour recharger votre clavier. Vous pouvez continuer à
l'utiliser pendant qu'il se recharge.
Conseil : en réduisant la luminosité ou en désactivant complètement
l'éclairage RGB, vous augmentez considérablement la durée de vie de
la batterie et réduisez la fréquence des recharges.
Afin de préserver la durée de vie de la batterie, les lumières du
clavier s'éteignent après 7 minutes d'inactivité lors d'une connexion
sans fil (2.4G ou Bluetooth). Le clavier passe en mode veille après 30
minutes d'inactivité. La fin de toute connexion sans fil met
également le clavier en mode veille.
Remarque : Pour des instructions de base sur le couplage, consultez le
guide rapide sur la page précédente.
Vous pouvez coupler jusqu'à 3 appareils en même temps, et passer
rapidement de l'un à l'autre, en suivant les étapes de couplage détaillées
dans le guide rapide avec chacune des touches disponibles (Q, W, E).
Chaque touche a un indicateur lumineux différent (bleu, cyan, violet).
Lorsque le mode de couplage est actif, le voyant clignote. Une fois que le
clavier a été couplé avec l'appareil sur la touche sélectionnée (Q, W ou E), le
voyant devient fixe puis s'éteint. Si le couplage n'est pas terminé dans les 2
minutes, le processus s'arrête et le voyant s'éteint.
Lorsque plusieurs appareils sont couplés, il suffit d'appuyer sur FN + Q/W/E
pour sélectionner chacun d'eux. Le voyant correspondant clignote une fois,
puis s'éteint.
Remarque : selon votre système d'exploitation, un ou deux noms de
périphériques peuvent apparaître (KLIM Shift 3.0 ou KLIM Shift 5.0).
Lorsqu'il est disponible, il est recommandé de sélectionner 5.0.

FRANÇAIS
10
RACCOURCIS CLAVIER & TOUCHE FN
Il s'agit d'un clavier compact qui ne dispose pas des 104/105 touches
habituelles d'un clavier de taille normale . Mais n'ayez crainte ! Vous
pouvez toujours accéder à toutes les touches et même aux raccourcis
multimédia grâce à la touche FN. Il suffit d'appuyer sur la touche FN
et de la maintenir enfoncée pendant que vous appuyez sur les autres
touches du clavier.
Le schéma ci-dessous indique l'emplacement de chaque ensemble
de touches de fonctions spéciales :
Rouge : multimédia
Bleu : touches de fonction
Vert : réglage du rétro-éclairage
Jaune : autres
Conseil : les petits textes/icônes blancs indiquent la fonction de
chaque touche lorsqu'on la presse en même temps que la touche FN.

Restaurer les paramètres d'usine : FN + ESC pendant 3
secondes.
Restaurer les paramètres Bluetooth : FN + TAB pendant 3
secondes.
Verrouillage Windows : FN + WIN pour verrouiller/déverrouiller
la touche Windows.
Sélectionner/Coupler l'appareil Bluetooth 1
Sélectionner/Coupler l'appareil Bluetooth 2
Sélectionner/Coupler l'appareil Bluetooth 3
Le mode par défaut du clavier est Windows. Si vous utilisez
un Mac, appuyez sur FN + W pour permuter les fonctions des
touches Contrôle, Win et Alt afin de les adapter aux touches
Contrôle, Commande et Option d’un clavier Mac. Appuyez sur
FN + X pour rétablir la disposition des touches Windows.
11
Paramétrage du rétroéclairage
Autres raccourcis
Changer de mode
Diminuer la luminosité
Changer de couleur
Réduire la vitesse de
l'effet
Augmenter la luminosité
Augmenter la vitesse de
l'effet
Touches de fonction
Raccourcis multimédia
FRANÇAIS
Impr écran
F5
Inser
F6
Accueil
F7
Fin
F8
F1
F9
F2
F10
F3
F11
F4
F12
Lecteur multimédia
Arrêter
Baisser le volume
Piste précédente
Augmenter le volume
Lecture/pause
Couper le son
Piste suivante
Modifiez les effets de rétroéclairage, les couleurs, la luminosité et
la vitesse à l'aide de ces raccourcis. Pour une personnalisation
avancée des couleurs, vous pouvez télécharger nos pilotes dédiés
via ce lien : www.klimtechs.com/drivers
Cet ensemble de touches vous permet d'accéder aux touches
F1-F12 ainsi qu'aux touches Impr écran, Inser, Accueil et Fin.

FRANÇAIS
12
PERSONNALISATION DU CLAVIER
Remplacer les touches Mode avec ou sans cadre
Remplacement des interrupteurs (utilisateurs avancés uniquement !)
Ce clavier comprend un jeu de touches blanches
de rechange que vous pouvez installer pour
donner à votre clavier un style unique. Utilisez
l'outil extracteur de touches pour les retirer : pour
cela, appuyez dessus jusqu'à ce qu'il accroche la touche concernée, puis
tirez-la vers le haut. Prenez la touche de remplacement et installez-la
en l'alignant avec l'interrupteur puis en appuyant fermement.
Conseil : veillez à les placer dans la bonne position ! Sinon, il peut être
difficile d'utiliser le clavier (à moins que vous ne soyez un maître de la
saisie tactile).
Voici quelques idées de disposition :
Le cadre du clavier est retirable. Saisissez le clavier et poussez-
le vers le bas avec vos pouces tout en tirant le cadre vers le
haut. Pour le réinstaller, il suffit de le remettre en place jusqu'à
ce qu'il soit fixé magnétiquement.
Ce clavier est hotswap, ce qui signifie que vous pouvez remplacer les
interrupteurs sans soudure. Voici les instructions sur la façon de
procéder :
1. Utilisez l'outil extracteur de touches pour extraire les touches
(comme expliqué dans la section précédente).
2. Serrez l'avant et l'arrière de l'interrupteur (PAS la gauche et la
droite) à l'aide d'un extracteur d'interrupteur et tirez jusqu'à ce que
vous retiriez complètement l'interrupteur.
3. Prenez le nouvel interrupteur et poussez-le vers le bas avec votre
main jusqu'à ce qu'il soit mis en place. Faites attention à l'orientation
de l'interrupteur et assurez-vous que les broches sont correctement
alignées !
4. Réinstallez la touche à la main et profitez de vos nouveaux
interrupteurs !

13
DÉPANNAGE
Si le problème persiste, contactez-nous à l'adresse france@klimtechnologies.com. Notre équipe de spécialistes est à votre disposition et
vous répondra toujours dans les 24 heures !
FRANÇAIS
Problèmes
Solutions
Le clavier ne fonctionne pas
1. Vérifiez que l'interrupteur ON/OFF situé à l'arrière est sur la position ON.
2. Chargez la batterie.
3. Vérifiez que la prise USB (filaire ou sans fil) est correctement connectée.
4. Vérifiez que le mode correct est sélectionné sur le bouton Mode situé sous le clavier.
Le clavier s’arrête parfois de fonctionner en Mode
Sans Fil 2.4G
1. Assurez-vous qu'il n'y a aucun obstacle entre le clavier et le récepteur sans fil.
2. Vérifiez la charge de la batterie.
3. Assurez-vous que vous n'avez pas dépassé la distance d'utilisation maximale.
Le clavier tape parfois deux lettres au lieu d’une
Ce phénomène est connu sous le nom de chattering et peut affecter certains claviers mécaniques.
Retirez la touche concernée et appuyez fermement sur l'interrupteur vers le bas à l'aide d'un outil
fin (veillez à ce qu'il ne soit pas pointu !) à plusieurs reprises, puis remettez la touche en place et
réessayez.
La touche Windows ne fonctionne pas
Vérifiez que le verrouillage de la touche Windows n'est pas activé (appuyez sur la touche FN + WIN).
Les touches Ctrl/Alt/Windows ne fonctionnent pas
Vérifiez que le clavier est dans le bon mode OS (Windows/Mac) en appuyant sur FN + Z/X.
Le mode Bluetooth ne fonctionne pas
1. Vérifiez que le mode Bluetooth est sélectionné sur le bouton Mode situé sous le clavier.
2. Assurez-vous que l'appareil avec lequel vous voulez coupler le clavier recherche des appareils
lorsque vous voulez le coupler.
3. Essayez de sélectionner un autre périphérique Bluetooth si disponible (3.0 / 5.0).
4. Assurez-vous que vous avez sélectionné le bon périphérique via les touches FN+Q/W/E.
Mon récepteur USB sans fil n’est pas détecté
Si le clavier ne reconnaît pas le récepteur USB, essayez de les coupler à nouveau. Débranchez le
récepteur USB. Sélectionnez le mode 2.4G via le bouton situé sous le clavier : le voyant vert
s'allume pendant 1 seconde, puis s'éteint. Maintenez la touche FN + R enfoncée pendant plus de 3
secondes, puis branchez le récepteur USB pour l'appairer.

Tastatur
Magnetischer Rahmen (befestigt)
USB zu Typ-C Kabel
2.4G drahtloser Empfänger
Satz Ersatztastenkappen (Standard OEM)
Tastenkappenabzieher
Switchabzieher
Benutzerhandbuch + Referenzkarte
1. Schalter ON/OFF
4. Taste FN
2. USB-C-Anschluss
5. Modusschalter
3. 2.4G drahtloser Empfänger
6. USB-Kabel
14
KURZANLEITUNG
Kabelgebundener Modus: Verbinde das USB-Kabel mit der Tastatur
und schließe sie dann an Deinen Computer an. Schalte den Schalter
hinter der Tastatur in die Position ON. Drücke den Modusschalter
unter der Tastatur, bis er auf "Wired" steht (orangefarbenes Licht).
Kabelgebundener Modus
Drahtloser Modus (2.4G)
Drahtloser Modus (USB-Empfänger): Nimm den Wireless USB-Empfänger von
der Rückseite der Tastatur und schließe ihn an Deinen Computer an. Schiebe
den Schalter hinter der Tastatur auf die Position "ON". Drücke den
Modusschalter unter der Tastatur, bis er auf "2.4G-Modus" (grünes Licht)
eingestellt ist.
Bluetooth Modus
Bluetooth Modus: Drücke den Modusschalter unter der Tastatur, bis er auf
"Bluetooth" steht (blaues Licht). Drücke FN + Q für 3 Sekunden, um nach
kompatiblen Geräten zu suchen. Das Licht beginnt zu blinken, um den
Pairing-Status anzuzeigen. Gehe zu dem Gerät, mit dem Du die Tastatur
koppeln möchtest, und wähle KLIM Shift 5.0 / 3.0, um die Verbindung
herzustellen. Ausführliche Anweisungen zu Bluetooth und zur Kopplung
mehrerer Geräte findest Du im Abschnitt Bluetooth-Verbindungsmodus auf
der nächsten Seite.
WICHTIG: Vergewissere Dich bei jedem Modus, dass der EIN/AUS-Schalter
auf EIN steht und dass der richtige Modus unter der Tastatur ausgewählt
ist.
Orange: mit Kabel verbunden
Grün: kabellos (2.4G)
Blau: Bluetooth
PACKUNGSINHALT UND PRODUKTDIAGRAMM
DEUTSCH
6
Str g Strg
Pos1
Ende
Einfg
Druck
Entf
Bild
Bild

15
AUFLADEN DES AKKUS
Das Licht an der Leertaste zeigt den Status der Batterie an:
Weißes Licht volle Batterie
Gelbes Licht: Laden
Rotes Licht (blinkend): schwache Batterie
Wenn die Tastaturbatterie schwach ist, schließe das Kabel an
deinen Computer oder eine externe Stromquelle (z. B. ein USB-
Ladegerät) an, um Deine Tastatur aufzuladen. Während des
Ladevorgangs kannst Du die Tastatur weiter benutzen.
Tipp: Wenn Du die Helligkeit verringerst oder die RGB-
Beleuchtung ganz ausschaltest, verlängert sich die
Lebensdauer der Batterie drastisch und die Häufigkeit des
Aufladens verringert sich.
Energiesparfunktion
Um die Batterie zu schonen, schaltet sich die
Tastaturbeleuchtung nach 7 Minuten Inaktivität aus, wenn eine
drahtlose Verbindung (2.4G oder Bluetooth) besteht. Nach 30
Minuten Inaktivität wechselt die Tastatur in den Standby-
Modus. Das Beenden einer drahtlosen Verbindung versetzt die
Tastatur ebenfalls in den Standby-Modus.
BLUETOOTH MODUS
Hinweis: Grundlegende Anweisungen zum Koppeln findest Du in der
Kurzanleitung auf der vorherigen Seite.
Du kannst bis zu 3 Geräte gleichzeitig koppeln und schnell zwischen ihnen
wechseln, indem Du die in der Schnellstartanleitung beschriebenen
Kopplungsschritte mit jeder der verfügbaren Tasten (Q, W, E) ausführst.
Jede Taste hat eine andere Leuchtanzeige (blau, türkis, lila).
Während der Pairing-Modus aktiv ist, blinkt die Leuchte. Sobald die
Tastatur mit dem Gerät auf der ausgewählten Taste (Q, W oder E)
gekoppelt wurde, wird die Leuchte still und schaltet sich dann aus.
Wenn das Pairing nicht innerhalb von 2 Minuten abgeschlossen ist,
wird der Pairing Prozess gestoppt und das Licht schaltet sich aus.
Wenn mehrere Geräte gekoppelt sind, drückst Du einfach FN + Q/W/E,
um die einzelnen Geräte auszuwählen. Das entsprechende Licht
blinkt einmal und schaltet sich dann aus.
Hinweis: Je nach Betriebssystem können ein oder zwei Gerätenamen
erscheinen (KLIM Shift 3.0 oder KLIM Shift 5.0). Wenn verfügbar, wird
empfohlen, 5.0 auszuwählen.
DEUTSCH

DEUTSCH
16
TASTATUR SHORTCUTS & DIE FN-TASTE
Dies ist eine kompakte Tastatur, die nicht die üblichen 104/105
Tasten einer normalgroßen Tastatur hat. Aber keine Angst!
Dank der Fn-Taste kannst Du immer noch auf alle Tasten und
sogar auf Multimedia-Shortcuts zugreifen. Drücke einfach die
Fn-Taste und halte sie gedrückt, während Du andere Tasten auf
der Tastatur drückst.
Das folgende Diagramm zeigt die Lage der einzelnen
Sonderfunktionstasten:
Rot: Multimedia
Blau: Funktionstasten
Grün: Einstellung der Hintergrundbeleuchtung
Gelb: Sonstiges
Tipp: Die kleinen weißen Texte/Symbole zeigen die Funktion
der jeweiligen Taste an, wenn Du sie zusammen mit der FN-
Taste drückst.
Strg Strg
Pos1
Ende
Einfg
Druck
Entf
Bild
Bild

Media Player
Anhalten
Lautstärke verringern
Vorheriger Titel
Lautstärke erhöhen
Abspielen/Pause
Ton stummschalten
Nächster Titel
Ursprüngliche Einstellungen wiederherstellen: FN + ESC für 3
Sekunden
Bluetooth-Einstellungen wiederherstellen: FN + TAB für 3
Sekunden
Windows sperren: FN + WIN zum Sperren/Entsperren der
Windows-Taste
Bluetooth-Gerät 1 auswählen/koppeln.
Bluetooth-Gerät 2 auswählen/koppeln.
Bluetooth-Gerät 3 auswählen/koppeln.
Der Standardmodus der Tastatur ist Windows. Wenn du
einen Mac-Computer verwendest, drücke FN + Y, um die
Funktionen der Control-, Win- und Alt-Tasten mit denen der
Control-, Command- und Option-Tasten auf einer Mac-
Tastatur zu vertauschen. Drücke FN + X, um zu den normalen
Parametern der Windows-Tasten zurückzukehren.
17
Einstellungen für die Hintergrundbeleuchtung
Andere Shortcuts
Ändere Hintergrundbeleuchtungseffekte, Farben, Helligkeit
und Geschwindigkeit mit diesen Shortcuts. Für erweiterte
Farbanpassungen kannst Du unsere speziellen Treiber unter
www.klimtechs.com/drivers herunterladen.
Modus ändern
Helligkeit verringern
Farbe ändern
Effektgeschwindigkeit
verringern
Helligkeit erhöhen
Effektgeschwindigkeit
erhöhen
Funktionstasten
Multimedia Shortcuts
Mit diesen Tasten hast Du Zugriff auf die Tasten F1-F12 sowie
die Druck-, Einfügen-, Position- und Endetaste.
DEUTSCH
Druck
F5
Einfügen
F6
Position
F7
Ende
F8
F1
F9
F2
F10
F3
F11
F4
F12
Einfg
Entf
Ende
Bild
Pos1
Bild
Druck

DEUTSCH
18
TASTATURANPASSUNG
Ersetzen von Tastenkappen
Diese Tastatur enthält einen Satz weißer
Ersatztastenkappen, die Du anbringen kannst, um
Deiner Tastatur einen einzigartigen Look zu
verleihen. Verwende das Werkzeug zum Entfernen
der Tastenkappen, indem Du nach unten drückst, bis die Tastenkappe
einrastet, und sie dann nach oben ziehst. Nimm die
Ersatztastenkappe und setze sie ein, indem Du sie am Switch
ausrichtest und fest nach unten drückst.
Tipp: Achte darauf, dass Du sie in der richtigen Position anbringst!
Sonst kann es verwirrend sein, die Tastatur zu benutzen (es sei denn,
Du bist ein Meister im Tippen).
Hier sind einige Layout-Ideen:
Rahmen/Rahmenloser Modus
Der Rahmen der Tastatur ist abnehmbar. Greife die Tastatur
und drücke sie mit Deinen Daumen nach unten, während Du den
Rahmen nach oben ziehst. Um ihn wieder anzubringen, setzt Du
ihn einfach wieder auf, bis er magnetisch befestigt ist.
Austausch der Switches (nur für fortgeschrittene Benutzer!)
Diese Tastatur ist hotswappable, das heißt, Du kannst die
Switches ohne Löten austauschen. Hier ist die Anleitung, wie
Du das machst:
1. Verwende das Werkzeug zum Entfernen der Tastenkappen
(wie im vorherigen Abschnitt beschrieben).
2. Klemme die Vorder- und Rückseite des Switches (NICHT die
linke und rechte Seite) mit einem Switch Puller ein und ziehe
ihn nach oben, bis Du den Switch vollständig entfernt hast.
3. Nimm den neuen Switch und drücke ihn mit der Hand nach
unten, bis er an seinem Platz sitzt. Achte auf die Ausrichtung
des Switches und stelle sicher, dass die Stifte richtig
ausgerichtet sind!
4. Bringe die Tastenkappe wieder mit der Hand an und genieße
Deine neuen Switches!
La pagina si sta caricando...
La pagina si sta caricando...
La pagina si sta caricando...
La pagina si sta caricando...
La pagina si sta caricando...
La pagina si sta caricando...
La pagina si sta caricando...
La pagina si sta caricando...
La pagina si sta caricando...
La pagina si sta caricando...
La pagina si sta caricando...
La pagina si sta caricando...
La pagina si sta caricando...
La pagina si sta caricando...
La pagina si sta caricando...
La pagina si sta caricando...
-
 1
1
-
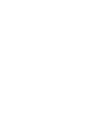 2
2
-
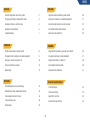 3
3
-
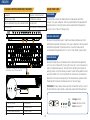 4
4
-
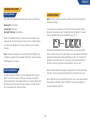 5
5
-
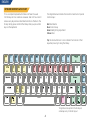 6
6
-
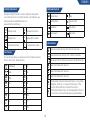 7
7
-
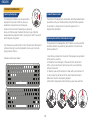 8
8
-
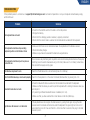 9
9
-
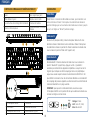 10
10
-
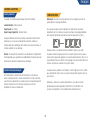 11
11
-
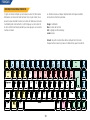 12
12
-
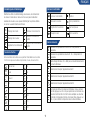 13
13
-
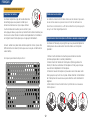 14
14
-
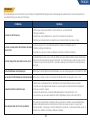 15
15
-
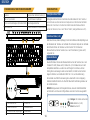 16
16
-
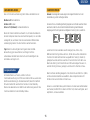 17
17
-
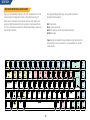 18
18
-
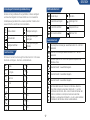 19
19
-
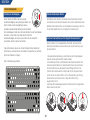 20
20
-
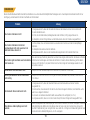 21
21
-
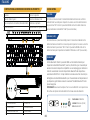 22
22
-
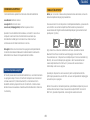 23
23
-
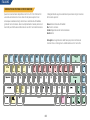 24
24
-
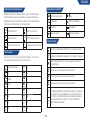 25
25
-
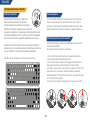 26
26
-
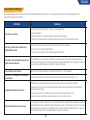 27
27
-
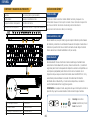 28
28
-
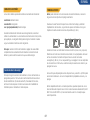 29
29
-
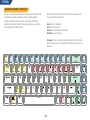 30
30
-
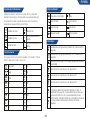 31
31
-
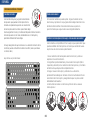 32
32
-
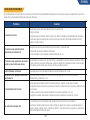 33
33
-
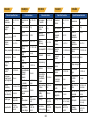 34
34
-
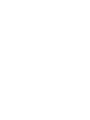 35
35
-
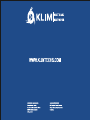 36
36
in altre lingue
- English: KLIM 20211122 User manual
- français: KLIM 20211122 Manuel utilisateur
- español: KLIM 20211122 Manual de usuario
- Deutsch: KLIM 20211122 Benutzerhandbuch
Documenti correlati
Altri documenti
-
SBS TABOOKUNIKEYBOARDV Manuale utente
-
 EPOMAKER EP75 Guida utente
EPOMAKER EP75 Guida utente
-
 EPOMAKER TH68 Pro Manuale utente
EPOMAKER TH68 Pro Manuale utente
-
EPOMAKER Mini Cat64 Guida utente
-
Genesis THOR 660 Guida d'installazione
-
Corsair K100 Manuale utente
-
Corsair K70 RGB TKL Guida utente
-
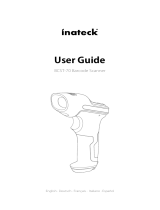 Inateck BCST-70 Guida utente
Inateck BCST-70 Guida utente
-
Tronsmart ELITE PRO Manuale utente
-
Tronsmart Elite Manuale utente