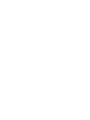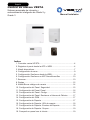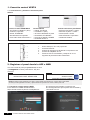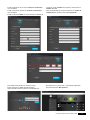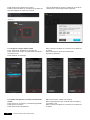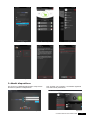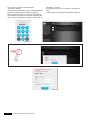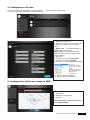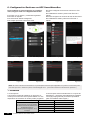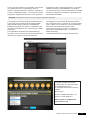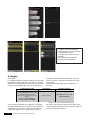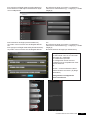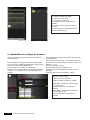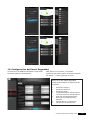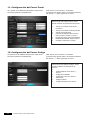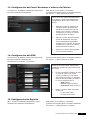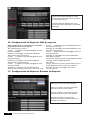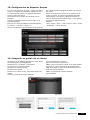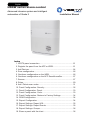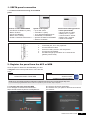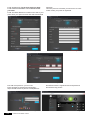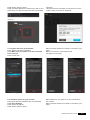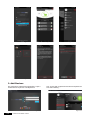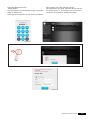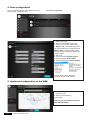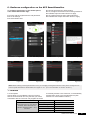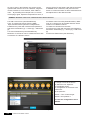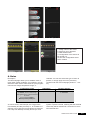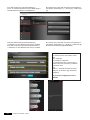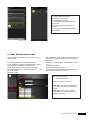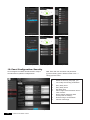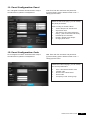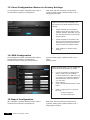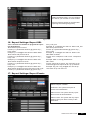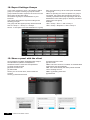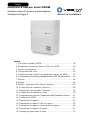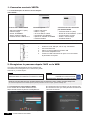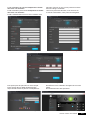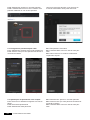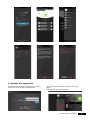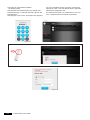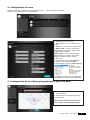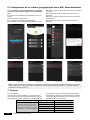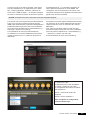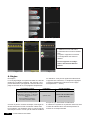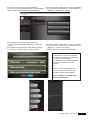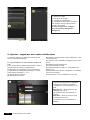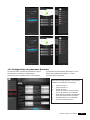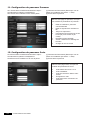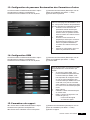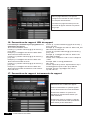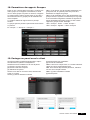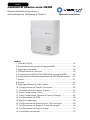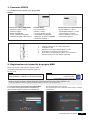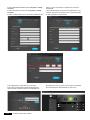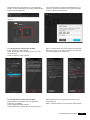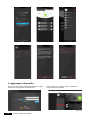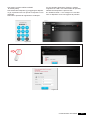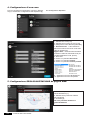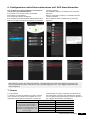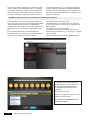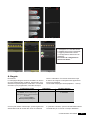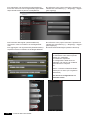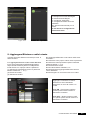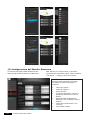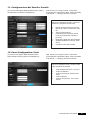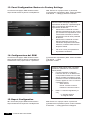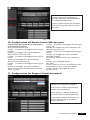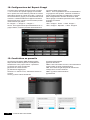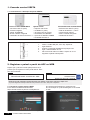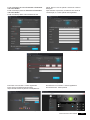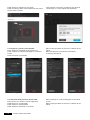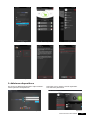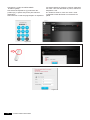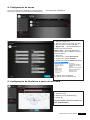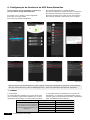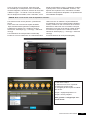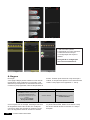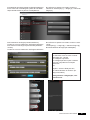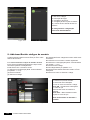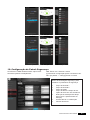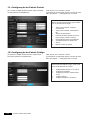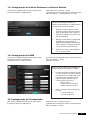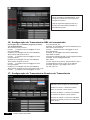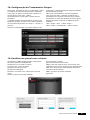English
VESTA PANELS
Français
Italiano
Português
Español


Español
Central de alarma VESTA
Sistema avanzado de intrusión y
automatización inteligente de Grado 2 y
Grado 3 Manual Instalador
Índice
1. Conexión central VESTA .................................................................4
2. Registrar el panel desde la APP o WEB .........................................4
3. Añadir dispositivos...........................................................................7
4. Conguración de zona ....................................................................9
5. Conguración Geofence desde la WEB ..........................................9
6. Conguración Geofence en APP SmartHomeSec .......................10
7. Escenas.........................................................................................10
8. Reglas ...........................................................................................12
9. Añadir/Borrar códigos de usuario ..................................................14
10. Conguración del Panel: Seguridad ............................................15
11. Conguración del Panel: Panel ...................................................16
12. Conguración del Panel: Código .................................................16
13. Conguración del Panel: Restaurar a Valores de Fábrica ..........17
14. Conguración del GSM ...............................................................17
15. Conguración de Reporte ...........................................................17
16. Conguración de Reporte: URL de reporte .................................18
17. Conguración de Reporte: Eventos de Reporte..........................18
18. Conguración de Reporte: Grupos..............................................19
19. Compartir un panel con el cliente ................................................19

Central de alarma serie HSGW Vesta
4
1. Conexión central VESTA
2. Registrar el panel desde la APP o WEB
1.1. Características y Puesta en marcha del panel
VESTA:
Una vez iniciado el panel por primera vez, se tiene
que Registrar al Home portal Server. Hay dos
maneras:
2.1. Registrar el panel desde la WEB
2.1.1. Entrar en la WEB SmartHomeSec:
https://smarthomesec.bydemes.com/ByDemes/
2.1.2. Seleccionar Registro por primera vez.
2.1.3. Asegurarse de que su panel esta encendido y
conectado a la red:
1. Inserte SIM (2G, 3G o 4G) “Opcional”
2. Conectar Ethernet
3. Coloque el interruptor de la batería en la posición: ON
4. Conecte el adaptador de CC
5. Todos los LED se encenderán y después de 10-15
segundos la puerta de enlace estará lista.
1.1 - Características
1.1 - Puesta en marcha
Figura 2.1.2. Figura 2.1.3
REGISTRAR PANEL DESDE WEB
NOTA: Si usted ya esta registrado en la web y quiere añadir mas paneles a su cuenta, salte al paso 2.2.2
Si usted ya esta registrado en la APP y quiere añadir mas paneles a su cuenta, salte al paso 3.5
REGISTRAR PANEL DESDE APP:
SmartHomeSec
Disponible para iOS y Android
1 2
• Admite: 320 Zonas
• Vía Radio F1 (2km)
• 16 Zonas cableadas en placa
• 2G/4G/WIFI, ETHERNET
• Opcional: Z-WAVE y ZIGBEE
• Certicado Grado 3
Central Híbrida
•320 Zonas Vía Radio F1 (2km)
•Z-Wave incorporado
•2G/4G, ETHERNET
•Sirena/batería incorporada
•Certi icado Grado 2 EN-50131-1
Central vía radio HSGW-IMAX
• 50 Zonas Vía Radio F1 (2km)
• Duración de pilas: 1,2 años
• Comunicación: 2G/4G
• Sirena/Teclado incorporados
• Certicado Grado 2
Central autónoma a pilas BOGP

Central de alarma serie HSGW Vesta 5
2.2. Añadir más paneles a nuestra cuenta
2.2.1. Entrar en la WEB SmartHomeSec:
https://smarthomesec.bydemes.com/ByDemes/
2.2.2. Entrar con el usuario y contraseña registrado
2.2.3. Seleccionar: Mis paneles
Figura 2.1.6
Figura 2.2.2 Figura 2.2.3
Figura 2.1.4 Figura 2.1.5
2.1.4. Información de cuenta: rellenar el formulario
con sus datos.
2.1.5. Información personal: rellenar el formulario
con sus datos
2.1.6. La dirección MAC se encuentra en el lateral de
su panel. Poner nombre a su panel y seleccionar el
idioma deseado.
Una vez nalizado el proceso recibimos un email de
conrmación, nuestro panel esta registrado.

Central de alarma serie HSGW Vesta
6
2.2.4. Seleccionar: Añadir nuevo panel
2.2.5 La dirección MAC se encuentra en el lateral de
su panel. Asignar un nombre a su panel.
Una vez nalizado el proceso, recibimos un email de
conrmación. Nuestro panel esta registrado.
2.3. Registrar el panel desde la APP
2.3.1. Selecciona: Registrar por primera vez.
2.3.2. Asegurarse de que su panel esté encendido y
conectado a red
2.3.3. Rellenar el formulario
2.3.4. La dirección MAC se encuentra en el lateral de
su panel
2.3.5. Nos llega un email de conrmación.
El panel ya esta listo.
2.4. Añadir más paneles a nuestra cuenta desde
la APP
2.4.1. Entrar con el usuario y contraseña registrado
2.4.2. Entrar en Ajustes
2.4.3. Seleccionar: Mis paneles
2.4.4. Seleccionar: Añadir nuevo panel
2.4.5. Asegurarse de que su panel esté encendido y
conectado a red
2.4.6. La dirección MAC se encuentra en el lateral de
su panel
Figura 2.2.4
Figura 2.2.1 Figura 2.2.2 Figura 2.2.3 Figura 2.2.4
Figura 2.2.5

Central de alarma serie HSGW Vesta 7
Figura 2.4.1
Figura 2.4.4
Figura 3.2
Figura 2.4.2
Figura 2.4.5
Figura 3.3
Figura 2.4.3
Figura 2.4.6
3. Añadir dispositivos
3.1. Entrar en la WEB SmartHomeSec: https://smar-
thomesec.bydemes.com/ByDemes/
3.2. Acceder con el usuario y contraseña registrado
3.3. Seleccionar parámetros.

Central de alarma serie HSGW Vesta
8
3.4. Introducir código de INSTALADOR
por defecto [7982]
3.5. Seleccionar Dispositivos [1] y Añadir dispositivos
[2]. El panel esta listo para añadir dispositivos.
3.6. Presionar el botón de enrolar en el dispositivo
que desea añadir. Ejemplo: Contacto magnético DC-
16SL. Una vez detectado en el panel, seleccionar el
dispositivo y Aceptar.
3.7. Seleccionar Area1/2, y asignar un nombre a la
zona.
El dispositivo esta añadido correctamente al panel.
Figura 3.4 Figura 3.5
Figura 3.6
Figura 3.7

Central de alarma serie HSGW Vesta 9
Figura 4.1
Figura 4.2
Figura 5
4. Conguración de zona
5. Conguración Geofence desde la WEB
4.1. Para congurar un dispositivo: entrar en Disposi-
tivos [1] y seleccionar conguración de dispositivo [2].
4.2. Congurar el dispositivo.
1- Entrar a Ajustes y seleccionar:
Geofencing
2- Seleccione su ubicación
3- Aceptar
Ya puede utilizar el Geofence desde la
APP SmartHomeSec
1- Seleccionar Área [1/2]
2- Seleccionar Número de zona de [1-80]
3- Asignar un Nombre de zona [“PIR
sala”]
4- Bypass ON -> Al armar/desarmar el
sistema auto anula el fallo.
Bypass OFF -> Al armar/desarmar el
sistema notica los fallos (Contacto de
Puerta: abierto)
5- Zona 24h
6- Acciones con el panel Desarmado
7- Acciones con el panel Armado
8- Acciones con el panel Armado en Casa
9- Aplicar Escena al detectar
10- Aplicar Escena al restaurar-se
No actuar
Retardo de entrada 1
Retardo de entrada 2
Timbre
Alarma de seguimiento
Alarma instantánea
Alarma Fuera
Zona de Cruce

Central de alarma serie HSGW Vesta
10
6. Conguración Geofence en APP SmartHomeSec
7. Escenas
Para congurar la geolocalización en el teléfono
móvil, hay que entrar en la App SmartHomeSec:
6.1. Entrar con el usuario y contraseña registrado.
6.2. Entrar en Ajustes.
6.3. Seleccionar Alertas Inteligentes.
6.4. Aceptar permisos a Ubicación GPS.
6.5. Para congurar las acciones al entrar en Geo-
fence:
6.5.1 Habilitar la entrada y seleccionar Escena a
aplicar.
6.6 Para congurar las acciones al Salir de Geofence:
6.6.1 Habilitar la Salida y seleccionar Escena a
aplicar.
7.1. Descripción
Las Escenas le permite establecer un grupo de ac-
ciones que el Panel de control puede realizar con sus
dispositivos de domótica. El usuario puede programar
la escena para activar manualmente un conjunto de
dispositivos, o activarlos automáticamente mediante
una regla preprogramada (Consulte el Apartado 8
para mas detalles sobre Reglas.)
Figura 6.1
Figura 6.5 Figura 6.5.1 Figura 6.6.1Figura 6.6
Figura 6.2 Figura 6.3 Figura 6.4
NOTA: Al entrar o salir de la zona Geofence, se puede aplicar escenarios precongurados en el panel. En el escenario pode-
mos hacer que arme o desarme el panel, encender/apagar luces… (Para más información sobre Escenas: Apartado 7)
ACTIVACIÓN DE LA ESCENA
DISPOSITIVOS IMPLICADOS
ACCIÓN DEL DISPOSITIVO
La activación
de las escenas puede ser
de varias maneras como por ejemplo:
Un selector de escenas, Geofence
, con
un dispositivo como un
detector/contacto magnético …etc o
con Reglas
Enchufe del Salón APAGAR
Luces de la casa APAGAR
Calefacción AJUSTAR TEMPERATURA A 22ºC
Televisor APAGAR
Panel: Cambiar modo ARMADO

Central de alarma serie HSGW Vesta 11
Como se puede observar en el Ejemplo, esta escena
se puede accionar con un dispositivo como un
detector, contacto magnético, Geofence, selector de
escenas, APP/WEB o reglas… Al accionar la escena
del ejemplo, apagará los enchufes, luces, ajustará la
temperatura a 22ºC, apagará el televisor y por último
cambiará el panel a modo ARMADO. Por lo tanto,
con solo una acción de escena controlamos el estado
de todos los dispositivos deseados y ajustarlos a las
necesidades deseadas.
7.2. Agregar una escena desde (HomePortalServer)
7.2.1. Para crear nuevas Escenas desde la WEB:
https://smarthomesec.bydemes.com/ByDemes/
7.2.2 Entrar al panel con usuario y contraseña y se-
leccionar: Automatización [1] –> Escena [2] -> Añadir
escena [3]
7.3. Parámetros de Escena (HomePortalServer).
Se puede crear un máximo de 10 Escenas diferente y
cada una con máximo 5 Acciones diferentes.
7.4. Agregar una escena desde APP (SmartHome-
Sec). Se puede crear un máximo de 10 Escenas dife-
rente y cada una con máximo 5 Acciones diferentes.
Para crear nuevas Escenas desde la APP:
7.4.1. Entrar al panel con usuario y contraseña y
seleccionar: Automatización [1] –> Escena [2] ->
Añadir escena [3]
7.4.2. Parámetros de Escena (ver indicaciones).
Figura 7.2.2
Figura 7.3
RESUMEN: Activación de la escena = Accionar la lista de dispositivos implicados
1- Asignar nombre a la Escena
2- Seleccionar un Icono “Opcional”
3- Añadir/ Borrar Acción.
4- Conguración de las acciones a
realizar:
En la foto Ej.:
Acción 1: Apagar dispositivo Luz
Acción 2: Armar partición 1
Para guardar la conguración
seleccionar Enviar.

Central de alarma serie HSGW Vesta
12
1- Asignar nombre a la Escena
2- Seleccionar un Icono “Opcional”
3- Añadir/ Borrar Acción.
4- Conguración de las acciones
a realizar:
Para guardar la conguración
seleccionar Guardar/Salvar.
Figura 7.4.1 Figura 7.4.1
Figura 7.4.2
Ejemplo de la regla : RIEGO AUTOMÁTICO
Figura 7.4.2Figura 7.4.2
8. Reglas
Descripción
La subpágina Regla le permite establecer una lista de
reglas bajo ciertas condiciones. Por ejemplo, puedes
determinar qué dispositivo se activará en un rango de
nivel de lux preprogramado, rango de temperatura o
calendario. También puede seleccionar el tipo de
acción a realizar, o simplemente aplicar la escena
previamente
creado bajo la subpágina Escena (Apartado 7 -
Escena).
Como se puede observar en el Ejemplo, esta Regla
de desencadena de Lunes a Viernes a las 18:00h, En
condiciones* es opcional, en este caso siempre se
cumplirá la regla SI: es un día de lunes a viernes a
las 18:00h Y el sistema o panel está armado, Enton-
ces se activará el réle de la electroválvula durante 10
minutos o el tiempo deseado.
ACTIVACIÓN DE LA REGLA CONDICIONES* ACCIÓNES A REALIZAR
La activación de la regla, puede ser
mediante
calendario
, sensores, cambio
de modos (Armad/desarmado…),
Detección por de movimiento por un
tiempo...
En este ejemplo: Calendario –
De lunes a Viernes a las 18:00h
Sistema: Armado Activar Relé de la Electoválvula
durante 10 minutos

Central de alarma serie HSGW Vesta 13
Figura 8.1.2
8.1. Agregar una Regla desde (HomePortalServer)
8.1.1. Entrar en la web https://smarthomesec.byde-
mes.com/ByDemes/
8.1.2. Entrar al panel con usuario y contraseña y
seleccionar: Automatización [1] –> Regla [2] -> Añadir
Regla [3]
8.2. Parámetros de Regla (HomePortalServer)
Se puede crear un máximo de 100 Regalas diferen-
tes.
8.3. Agregar una Regla desde APP (SmartHomeSec).
Se puede crear un máximo de 100 Regalas diferen-
tes.
8.3.1. Entrar al panel con usuario y contraseña y
seleccionar: Automatización [1] –> Regla [2] -> Añadir
Regla [3]
8.3.2. Parámetros de Regla (ver indicaciones).
Figura 8.2
Figura 8.3.1 Figura 8.3.1
1- Asignar nombre a la Regla
2- Seleccionar como se va a accionar
esta regla. Ej.: Calendario
3- Condiciones “Opcional”
4- Conguración de las acciones
a realizar una vez cumplidas las condi-
ciones anteriores.
Ej.:
Acción 1: Activar el Relé de la elctro-
válvula durante 10 minutos. (Ej. Riego
Automático)
Para guardar la conguración
seleccionar Enviar.

Central de alarma serie HSGW Vesta
14
Figura 8.3.2Figura 8.3.2
1- Asignar nombre a la Regla
2- Activación de la Regla
3- Condiciones “Opcional”.
4- Conguración de las acciones a
realizar.
Ej.: Activar electroválvula durante 10
minutos.
5- Para guardar la conguración selec-
cionar Guardar/Salvar.
9. Añadir/Borrar códigos de usuario
El panel permite: Máximo 30 usuarios por Área. En
total 60 usuarios.
9.1. Añadir/Borrar códigos de usuario desde la web.
9.1.1. Entrar en la WEB SmartHomeSec: https://smar-
thomesec.bydemes.com/ByDemes/.
9.1.2. Entrar con el Usuario y contraseña.
[1] Seleccionar Ajustes (Nota: contraseña Master por
defecto --> 1111) [2] Entrar en Panel.[3] Seleccionar
Código.
9.2. Añadir/Borrar códigos de usuario desde la APP
SmartHomeSec.
9.2.1. Entrar con el usuario y contraseña registrado.
9.2.2. Entrar en Ajustes (Nota: contraseña Master por
defecto --> 1111).
9.2.3. Seleccionar Código.
9.2.4. Código Master por defecto: 1111.
9.2.5. Seleccionar Añadir/Borrar Usuario y Área
deseada.
9.2.6. Asignar nombre al Usuario y código.
Figura 9.1.2
Añadir o borrar usuario.
Seleccionar Área deseada
Asignar nombre al usuario y código.
Push ON -> Recibimos noticaciones
en caso de que
Este usuario Arme o Desarme el
sistema.
Push OFF -> No recibimos noticacio-
nes en caso de que
Este usuario Arme o Desarme el
sistema.

Central de alarma serie HSGW Vesta 15
Figura 9.2.1
Figura 9.2.4
Figura 9.2.2
Figura 9.2.5
Figura 9.2.3
Figura 9.2.6
10. Conguración del Panel: Seguridad
10.1. Entrar en la WEB SmartHomeSec: https://smar-
thomesec.bydemes.com/ByDemes/
10.2. Entrar con el Usuario y contraseña.
[1] Seleccionar Ajustes (Nota: contraseña Instalador
por defecto --> 7982). [2] Entrar en Panel
Figura 10.1
Dentro de la Sub-Página Seguridad,
Usted puede modicar los parámetros de
seguridad:
•Tiempo de entrada 1
•Tiempo de entrada 2
•Tiempo de salida
•Longitud de alarma “Tiempo de acti-
vación de sirena en caso de alarma”
•Detección de sabotaje de dispo-
sitivos (Con el panel Armado o
Siempre)
•Armado directo o conrmación
•Volumen de las advertencias

Central de alarma serie HSGW Vesta
16
11. Conguración del Panel: Panel
12. Conguración del Panel: Código
11.1. Entrar en la WEB SmartHomeSec: https://smar-
thomesec.bydemes.com/ByDemes/
11.2. Entrar con el Usuario y contraseña.
[1] Seleccionar Ajustes (Nota: contraseña Instalador
por defecto --> 7982). [2] Entrar en Panel
12.1. Entrar en la WEB SmartHomeSec: https://smar-
thomesec.bydemes.com/ByDemes/
12.2. Entrar con el Usuario y contraseña.
[1] Seleccionar Ajustes (Nota: contraseña Instalador
por defecto --> 7982). [2] Entrar en Panel
Figura 11.2
Dentro de la Sub-Página Panel, Usted
puede modicar los parámetros del panel:
• Tiempo en noticar: Fallo de Co-
rriente AC
• Tiempo en noticar: Interferencia RF
• Tiempo de Supervisión
• Intervalo de test (El panel envía el
test por push a la APP y correo )
• Resolución de las fotos de PIRCAM
• Habilitar/deshabilitar Tamper sirena
• Cambiar nombre de la central
Figura 12.2
Dentro de la Sub-Página Código, Usted
puede modicar los parámetros de
acceso:
•
• Código Maestro de la Área 1 y
Área 2
• Código de Instalador
• Código de Coacción “Alarma
Silenciosa”
• Código Guarda
• Código Temporal “Solo Armar”

Central de alarma serie HSGW Vesta 17
Figura 13.2
13. Conguración del Panel: Restaurar a Valores de Fábrica
14. Conguración del GSM
13.1. Entrar en la WEB SmartHomeSec: https://smar-
thomesec.bydemes.com/ByDemes/
13.2. Entrar con el Usuario y contraseña.
[1] Seleccionar Ajustes (Nota: contraseña Instalador
por defecto --> 7982). [2] Entrar en Panel
14.1. Entrar en la WEB SmartHomeSec: https://smar-
thomesec.bydemes.com/ByDemes/
14.2. Entrar con el Usuario y contraseña.
[1] Seleccionar Ajustes (Nota: contraseña Instalador
por defecto --> 7982), [2] Entrar en GSM
Dentro de la Sub-Página Restablecimien-
to de fábrica, Usted puede Restaurar la
conguración de su panel a valores de
fábrica:
•Marque la casilla de Mantener la
conguración de red actual para
mantener la conguración de red
actual. De lo contrario, el sistema
restablecerá su valor a los valores
predeterminados de fábrica.
•Marque la casilla Mantener la lista
actual de dispositivos para man-
tener los dispositivos aprendidos
actuales. De lo contrario, el sistema
restablecerá su valor a los valores
predeterminados de fábrica.
•Haga clic en “Enviar” para restable-
cer los valores de fábrica.
Figura 14.2
Dentro de la Página GSM, Usted puede
modicar los parámetros de comunicación
por GPRS:
•Es muy importante congurar el APN
en caso de querer una comuni-
cación por GPRS con una tarjeta
SIM, Puede consultar a su operador
sobre el APN de la SIM y si usted no
lo conoce puede escribir en
- APN: internet
- Usuario: Dejar en blanco
- Contraseña: Dejar en blanco
•RSSI -> Nivel de señal una escala
de [10 a 0]
- 0 : Muy mala señal
- 10: Muy buena señal
15. Conguración de Reporte
15.1. - Entrar en la WEB SmartHomeSec: https://
smarthomesec.bydemes.com/ByDemes/
15.2. Entrar con el Usuario y contraseña.
[1] Seleccionar Ajustes (Nota: contraseña Instalador
por defecto --> 7982) [2] Entrar en Reporte

Central de alarma serie HSGW Vesta
18
Figura 15.2
Dentro de la Página REPORTE, Usted
puede congurar los datos de su receptora
o receptor de eventos.
Vea las siguientes páginas para ver el
formato de reporte permitido y la prioridad
de grupos.
16. Conguración de Reporte: URL de reporte
Esta conguración se usa para que el instalador
programe los destinos de reporte.
16.1. Manitou protocol via IP
Format: ip://(Numero de Abonado)@(IP del servi-
dor):(Puerto)/MAN
Example: ip://[email protected]:8080/MAN
16.2. Climax CID protocol via IP
Format: ip://(Numero de Abonado)@(IP del servi-
dor):(Puerto)/CID
Example: ip://[email protected]:8080/CID
16.3. SIA DC-09 protocol via IP
Format: ip://(Numero de Abonado)@(IP del servi-
dor):(Puerto)/SIA
Example: ip://[email protected]:8080/SIA
16.4. SIA DC-09 protocol using CID event code via IP
Format: ip://(Numero de Abonado)@(IP del servi-
dor):(Puerto)/CID_SIA
Example: ip://[email protected]:8080/CID_SIA
16.5. CSV protocol via IP
Format: ip//(Numero de Abonado)@(IP del servi-
dor):(Puerto)/CSV
Example: ip://[email protected]:8080/CSV
16.6. SMS via GSM
Format:sms://telephone/CID or sms://telephone/TEXT
Example: sms://1234@0987654321
16.7. VOIP
Format: report via sip server: sip:username or sip:u-
sername@server report via lan: sip:ip address
Example: sip:john / sip:[email protected]
sip:192.196.0.10
17. Conguración de Reporte: Eventos de Reporte
Figura 17
Seleccione una condición de Reporte:
Todos los eventos: el sistema informará
todos los eventos a este destino.
Eventos de alarma: el sistema solo infor-
mará eventos de alarma a este destino.
Eventos de estado: el sistema solo
informará eventos de estado (eventos sin
alarma) a este destino.

Central de alarma serie HSGW Vesta 19
Figura 18
18. Conguración de Reporte: Grupos
En este caso reporta en el grupo 1 y salta a la URL2
grupo 2, si reporta correctamente, salta a otro grupo
en cambio si falla reporta a la siguiente del mismo
grupo en este caso URL 3
18.1. Seleccione un grupo para el destino de su
Receptor
El sistema realizará el informe de acuerdo con el
siguiente principio:
El grupo con mayor prioridad se informará primero:
Ej: Grupo 1 -> Grupo 2 -> Grupo 3 ...
18.1.1. Si el informe al primer destino de un grupo fa-
lla, el sistema pasará al siguiente destino de informe
del grupo.
18.1.2. Si al reportar a uno de los receptores en un
grupo es exitoso, el sistema considerará reportado
exitosamente a este grupo y dejará de informar al
resto de los destinos del mismo grupo. Luego pasará
a informar al siguiente grupo.
Ejemplo:
URL1: Grupo 1: Error -> URL2: Grupo 1 URL1: Grupo
: Reportado -> URL3: Grupo 2
Figura 19.2
Figura 19.3 / 19.4 Figura 19.3.1 Figura 19.4.1
19. Compartir un panel con el cliente
19.1. Entrar en la WEB SmartHomeSec: https://smar-
thomesec.bydemes.com/ByDemes/
19.2. Entrar con el Usuario y contraseña.
[1] Entrar en el nombre del panel
[2] Entrar en Lista de cuentas
[3] Seleccionar Añadir
19.3. Si es un cliente nuevo, seleccionar Crear una
cuenta.
19.3.1. [1] Nombre de usuario deseado
[2] Contraseña para el usuario
[3] Correo electrónico del usuario
19.3.2. Una vez creada la cuenta, se enviará automá-
ticamente un correo electrónica de autenticación.
19.4. Si el cliente ya tiene otros paneles seleccionar
Enlace a cuenta existente.
19.4.1. [1] Nombre de usuario existente
[2] Contraseña

English
HSGW series alarm central
Advanced intrusion system and intelligent
automation of Grade 2 Installation Manual
Index
1. VESTA panel connection ...............................................................21
2. Register the panel from the APP or WEB ......................................21
3. Add Devices ..................................................................................24
4. Zone conguration.........................................................................26
5. Geofence conguration on the WEB ............................................26
6. Geofence conguration on the APP SmartHomeSec ...................27
7. Scenes ..........................................................................................27
8. Rules .............................................................................................29
9. Add / Delete user codes ................................................................31
10. Panel Conguration: Security ......................................................32
11. Panel Conguration: Panel ..........................................................33
12. Panel Conguration: Code ..........................................................33
13. Panel Conguration: Restore to Factory Settings .......................34
14. GSM Conguration ......................................................................34
15. Report Conguration ...................................................................34
16. Report Settings: Report URL .......................................................35
17. Report Settings: Report Events ...................................................35
18. Report Settings: Groups ..............................................................36
19. Share a panel with the client .......................................................36
La pagina si sta caricando...
La pagina si sta caricando...
La pagina si sta caricando...
La pagina si sta caricando...
La pagina si sta caricando...
La pagina si sta caricando...
La pagina si sta caricando...
La pagina si sta caricando...
La pagina si sta caricando...
La pagina si sta caricando...
La pagina si sta caricando...
La pagina si sta caricando...
La pagina si sta caricando...
La pagina si sta caricando...
La pagina si sta caricando...
La pagina si sta caricando...
La pagina si sta caricando...
La pagina si sta caricando...
La pagina si sta caricando...
La pagina si sta caricando...
La pagina si sta caricando...
La pagina si sta caricando...
La pagina si sta caricando...
La pagina si sta caricando...
La pagina si sta caricando...
La pagina si sta caricando...
La pagina si sta caricando...
La pagina si sta caricando...
La pagina si sta caricando...
La pagina si sta caricando...
La pagina si sta caricando...
La pagina si sta caricando...
La pagina si sta caricando...
La pagina si sta caricando...
La pagina si sta caricando...
La pagina si sta caricando...
La pagina si sta caricando...
La pagina si sta caricando...
La pagina si sta caricando...
La pagina si sta caricando...
La pagina si sta caricando...
La pagina si sta caricando...
La pagina si sta caricando...
La pagina si sta caricando...
La pagina si sta caricando...
La pagina si sta caricando...
La pagina si sta caricando...
La pagina si sta caricando...
La pagina si sta caricando...
La pagina si sta caricando...
La pagina si sta caricando...
La pagina si sta caricando...
La pagina si sta caricando...
La pagina si sta caricando...
La pagina si sta caricando...
La pagina si sta caricando...
La pagina si sta caricando...
La pagina si sta caricando...
La pagina si sta caricando...
La pagina si sta caricando...
La pagina si sta caricando...
La pagina si sta caricando...
La pagina si sta caricando...
La pagina si sta caricando...
La pagina si sta caricando...
La pagina si sta caricando...
La pagina si sta caricando...
La pagina si sta caricando...
-
 1
1
-
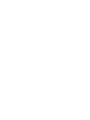 2
2
-
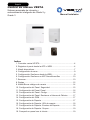 3
3
-
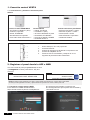 4
4
-
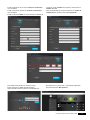 5
5
-
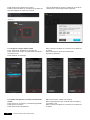 6
6
-
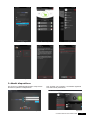 7
7
-
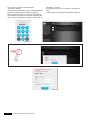 8
8
-
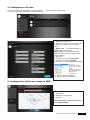 9
9
-
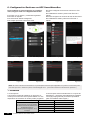 10
10
-
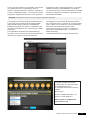 11
11
-
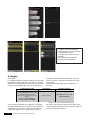 12
12
-
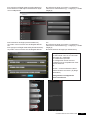 13
13
-
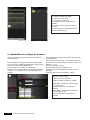 14
14
-
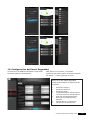 15
15
-
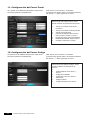 16
16
-
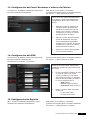 17
17
-
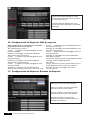 18
18
-
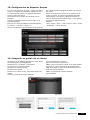 19
19
-
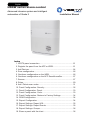 20
20
-
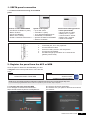 21
21
-
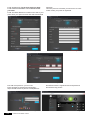 22
22
-
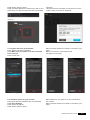 23
23
-
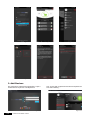 24
24
-
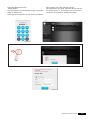 25
25
-
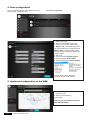 26
26
-
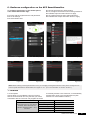 27
27
-
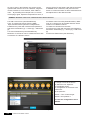 28
28
-
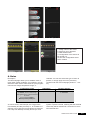 29
29
-
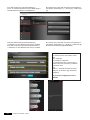 30
30
-
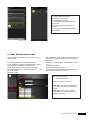 31
31
-
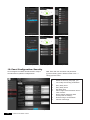 32
32
-
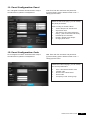 33
33
-
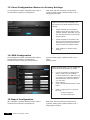 34
34
-
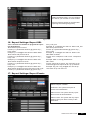 35
35
-
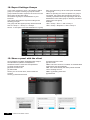 36
36
-
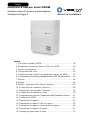 37
37
-
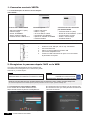 38
38
-
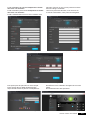 39
39
-
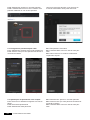 40
40
-
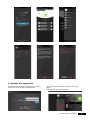 41
41
-
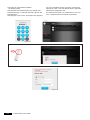 42
42
-
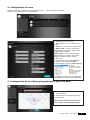 43
43
-
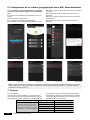 44
44
-
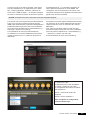 45
45
-
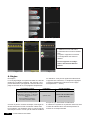 46
46
-
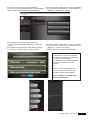 47
47
-
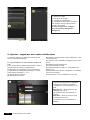 48
48
-
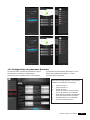 49
49
-
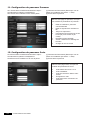 50
50
-
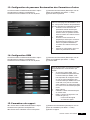 51
51
-
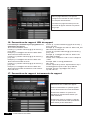 52
52
-
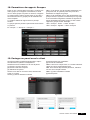 53
53
-
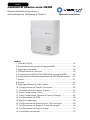 54
54
-
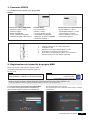 55
55
-
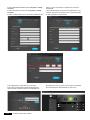 56
56
-
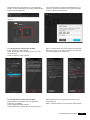 57
57
-
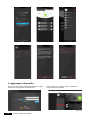 58
58
-
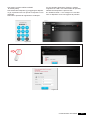 59
59
-
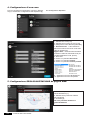 60
60
-
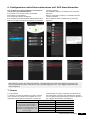 61
61
-
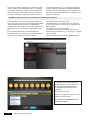 62
62
-
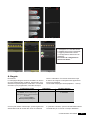 63
63
-
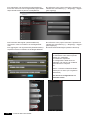 64
64
-
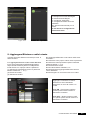 65
65
-
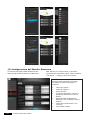 66
66
-
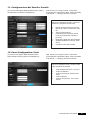 67
67
-
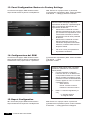 68
68
-
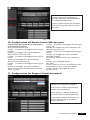 69
69
-
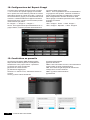 70
70
-
 71
71
-
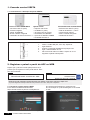 72
72
-
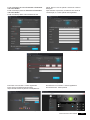 73
73
-
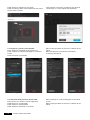 74
74
-
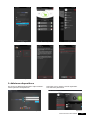 75
75
-
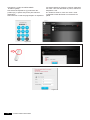 76
76
-
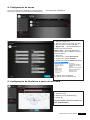 77
77
-
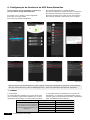 78
78
-
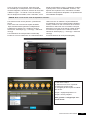 79
79
-
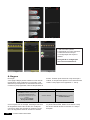 80
80
-
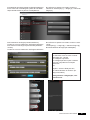 81
81
-
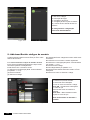 82
82
-
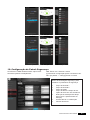 83
83
-
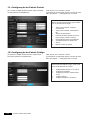 84
84
-
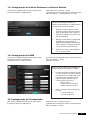 85
85
-
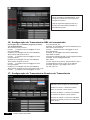 86
86
-
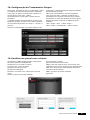 87
87
-
 88
88
in altre lingue
- français: Vesta hsgw series Guide d'installation
- español: Vesta hsgw series Guía de instalación
- português: Vesta hsgw series Guia de instalação
Altri documenti
-
ZTE BLADE A602 Manuale utente
-
Samsung ETWV525BWEGUS Manuale utente
-
Clarion MAX973HD Manuale utente
-
Canon LEGRIA HF R66 Manuale utente
-
Canon XA30 Manuale utente
-
Canon LEGRIA HF R506 Manuale utente
-
Panasonic DMC-TZ57 Istruzioni per l'uso
-
ZTE Blade Apex 2 Movistar Manuale utente
-
Jablotron 100+ Manuale utente
-
Paul Neuhaus Q-CCT Manuale utente