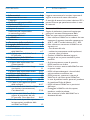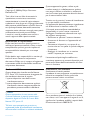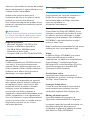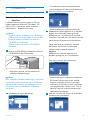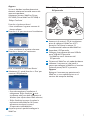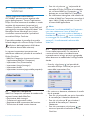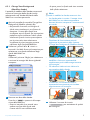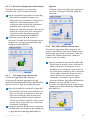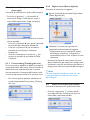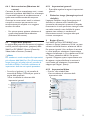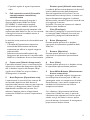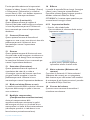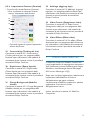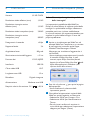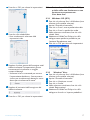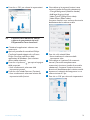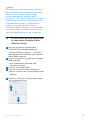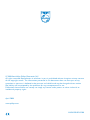Philips SPC1035NC/00 Manuale utente
- Categoria
- Webcam
- Tipo
- Manuale utente
Questo manuale è adatto anche per

IT Instruzioni per l’uso
Register your product and get support at
www.philips.com/welcome
SPC1030NC

2Contenuto / Informazioni
Contenuto
1 Informazioni 2-4
Precauzioni di sicurezza 2
Copyright 3
Declinazione di responsabilità 3
Conformità FCC 3
Informazioni sull’ambiente 3-4
Requisiti di sistema 4
Declinazione di responsabilità
in merito alla garanzia 4
Limitazioni dei danni 4
2 La WebCam 4
Benvenuto 4
3 Contenuto della confezione 5
4 Legenda delle funzioni 5
5 Installazione 6-7
5.1 Installazione del software
della WebCam 6-7
5.2 Collegamento della WebCam al
PC/portatile 7
6 Impostazioni della WebCam 8
6.1 WebCam Companion 8
6.2 Menu delle impostazioni Fun
(Divertimento) 8-10
6.3 Menu delle impostazioni Image
(Immagini) 11
6.4 Menu delle impostazioni Audio 11-12
6.5 Pagine delle proprietà 12-15
7 Utilizzo della WebCam 15
8 Dati tecnici 16
9 Domande frequenti (FAQ) 16-19
9. 1 Come si può regolare la qualità
delle immagini? 16-17
9. 2 Il microfono della WebCam Philips
non funziona (correttamente).
Cosa devo fare? 17-18
9. 3 L’utilizzo della WebCam Philips
rallenta le prestazioni del mio
PC/portatile. Cosa devo fare? 18-19
9. 4 In che modo, è possibile ripristinare
le impostazioni predefinite della
mia WebCam Philips? 19
1 Informazioni
Leggere attentamente le istruzioni riportate di
seguito e conservarle come riferimento.
Si consiglia di tenere le istruzioni relative al PC a
portata di mano per poterle consultare in caso
di necessità.
Precauzioni di sicurezza
Seguire le indicazioni riportate di seguito per
garantire il corretto funzionamento della
WebCam e per evitare malfunzionamenti.
• Non utilizzare la WebCam in ambienti che non
rispettano il seguente intervallo: temperatura:
da 0°C a 40°C, umidità relativa: 45% ~ 85%.
• Non utilizzare o conservare la WebCam nei
seguenti casi:
– luce diretta del sole;
– ambienti estremamente umidi e polverosi;
– accanto a fonti di calore.
• Qualora la WebCam dovesse bagnarsi,
asciugarla con un panno morbido il prima
possibile.
• Se la lente presenta tracce di sporcizia,
NON toccarla con le dita.
• Pulire la struttura esterna della WebCam con
un panno umido.
• NON utilizzare detergenti a base di alcol,
spirito metilato, ammoniaca, ecc.
• NON provare a smontare o riparare la
WebCam da soli. Non aprire la WebCam.
In caso di problemi tecnici, portare il prodotto
al rivenditore Philips di fiducia.
• NON utilizzare la WebCam in prossimità
dell’acqua.
• Proteggere la WebCam da olio, vapore,
condensa, umidità e polvere.
• Non orientare la lente della WebCam in
direzione del sole.

3Informazioni
Copyright
Copyright © 2008 by Philips Consumer
Electronics B.V.
Tutti i diritti riservati. Non è consentita la
riproduzione, trasmissione, trascrizione,
memorizzazione in sistemi di registrazione o
traduzione in altre lingue o in linguaggi informatici
della presente pubblicazione in qualsiasi forma o
con qualunque mezzo, elettronico, meccanico,
magnetico ottico, chimico o manuale, senza previa
autorizzazione scritta da parte di Philips.
I marchi e i nomi di prodotti sono marchi o
marchi registrati delle rispettive società.
Declinazione di responsabilità
Philips non fornisce alcun tipo di garanzia in
relazione al presente materiale, inclusa, a titolo
esemplificativo, qualsiasi garanzia implicita di
commerciabilità e idoneità per uno scopo
specifico.
Philips declina ogni responsabilità in merito agli
eventuali errori contenuti nel presente
documento. Philips non si impegna ad aggiornare
o mantenere valide le informazioni contenute
nel presente documento.
Conformità FCC
Questo dispositivo è conforme alle Norme
FCC, Parte 15. Il funzionamento è soggetto alle
due condizioni descritte di seguito:
1 questo dispositivo non deve causare
interferenze nocive e
2 questo dispositivo deve accettare qualsiasi
interferenza ricevuta, comprese quelle che
potrebbero provocare effetti indesiderati.
Nota
Questo apparecchio è stato testato ed è
risultato conforme ai requisiti previsti per i
dispositivi digitali di Classe B, ai sensi delle
Norme FCC, parte 15.
Tali limiti sono concepiti per garantire un
ragionevole livello di protezione da interferenze
dannose nelle installazioni in ambienti residenziali.
Questo apparecchio genera, utilizza e può
irradiare energia in radiofrequenza e, qualora
non venga installato e utilizzato in conformità
con le istruzioni, può provocare disturbi dannosi
per le comunicazioni radio.
Tuttavia, non è garantita l’assenza di interferenze
in una particolare installazione.
Se l’apparecchio dovesse provocare interferenze
tali da disturbare la ricezione radio o TV
(il che può essere verificato accendendolo e
spegnendolo), si invita l’utente a cercare di
correggere l’interferenza adottando uno o più
dei seguenti accorgimenti:
• Riorientare o spostare l’antenna ricevente.
• Aumentare la distanza tra l’apparecchio e il
ricevitore.
• Connettere i dispositivi a una presa di un
circuito che non sia quello al quale è collegato
il ricevitore.
• Rivolgersi al rivenditore o a un tecnico
radio/TV esperto per assistenza.
L’esecuzione di qualsivoglia modifica non
autorizzata apportata ai presenti dispositivi può
portare alla revoca dell’autorizzazione alla loro
messa in funzione.
Informazioni sull’ambiente
Smaltimento di vecchi prodotti
Il prodotto è stato progettato e assemblato con
materiali e componenti di alta qualità che
possono essere riciclati e riutilizzati.
Se un prodotto riporta il simbolo di un bidone
con ruote, a cui è sovrapposto il segno di una X,
significa che il prodotto soddisfa i requisiti della
Direttiva comunitaria 2002/96/CE.

4Informazioni / La WebCam
Informarsi sulle modalità di raccolta dei prodotti
elettrici ed elettronici in vigore nella zona in cui
si desidera disfarsi del prodotto.
Attenersi alle normative locali per lo
smaltimento dei rifiuti e non gettare i vecchi
prodotti nei normali rifiuti domestici.
Uno smaltimento adeguato dei prodotti aiuta a
prevenire l’inquinamento ambientale e possibili
danni alla salute.
Avvertenza
Le buste di plastica possono essere pericolose.
Per evitare il pericolo di soffocamento, tenere
questa busta fuori dalla portata dei bambini.
Requisiti di sistema
• Microsoft
®
Windows
®
XP (SP2) o Vista;
• Pentium
®
III, 850 Mhz o equivalente;
• 256 MB di RAM e 200 MB di spazio
disponibile sul disco rigido;
• Una porta USB e un’unità CD-ROM o DVD.
Declinazione di responsabilità in merito
alla garanzia
Il software disponibile sul CD-ROM è fornito
“così com’è” e senza garanzie espresse o
implicite. Poiché il presente programma può
essere utilizzato in diversi ambienti software e
hardware, non è offerta alcuna garanzia di
idoneità per uno scopo specifico.
Limitazioni dei danni
Il fornitore non è responsabile per eventuali
danni specifici, diretti o indiretti, incidentali o
consequenziali (inclusi i danni causati dalla
perdita dell’attività, di profitti o situazioni
analoghe), causata da inadempimento
contrattuale, atto illecito (compresa la
negligenza) o responsabilità del prodotto, anche
qualora il produttore o i suoi rappresentanti
siano stati informati in merito alla possibilità di
tali danni e anche qualora un rimedio previsto
dal presente contratto non sia riuscito
nell’intento destinato.
2 La WebCam
Congratulazioni per l’acquisto e benvenuti in
Philips! Per trarre completo vantaggio
dall’assistenza offerta da Philips, è possibile
registrare il prodotto su
www.philips.com/welcome
Benvenuti
Questa WebCam Philips SPC1030NC è stata
realizzata in conformità agli standard di qualità
più elevati e garantisce nel tempo un utilizzo
semplice e privo di problemi. Con la WebCam
SPC1030NC, è possibile ottenere immagini
brillanti e colori vivaci.
Dopo l’installazione, la nuova WebCam può essere
utilizzata per tutti i tipi di applicazioni, quali:
Video:
la WebCam Philips SPC1030NC può essere
utilizzata per effettuare chat video e
videochiamate. La WebCam è compatibile con
Skype,Windows
®
Live Messenger,Yahoo!
Messenger,AOL Instant Messenger, QQ e altri
servizi di messaggistica istantanea e VoIP
(Voice over Internet Protocol);
Condivisione video:
è possibile creare video personalizzati e
condividerli con gli amici e la famiglia mediante
YouTube, Yahoo! Video, ecc.;
Immagini fotografiche:
il tasto di scatto consente di scattare foto in
modo semplice senza utilizzare il mouse e
condividerle mediante Flickr, MySpace, ecc.;
Editing ed effetti speciali:
è possibile modificare le immagini e le
registrazioni mediante WebCam Companion.
Le seguenti sezioni del manuale forniscono una
descrizione dettagliata del processo di
installazione e spiegano le modalità di utilizzo
della WebCam Philips SPC1030NC.

5Contenuto della confezione / Legenda delle funzioni
3 Contenuto della
confezione
Verificare che la confezione della WebCam
Philips SPC1030NC contenga i seguenti
elementi, forniti per offrire supporto con
l’installazione del prodotto Philips SPC1030NC.
WebCam Philips SPC1030NC
CD-ROM di installazione (manuale dell’utente
incluso)
4 Panoramica sulle funzioni
Tasto di scatto
Consente di scattare foto senza utilizzare il
mouse.
1
4
2
5
6
7
3
1
SPC630NC
Installation CD v.1.00
9082 100 03367
Anello di messa a fuoco
Consente di regolare manualmente la messa
a fuoco della lente.
Base girevole
Consente di modificare manualmente
l’angolo verticale della WebCam.
Morsetto con bordi in gomma/base
della fotocamera
Consente di collegare la WebCam al monitor
(schermo piatto) del PC o portatile. Quando si
posiziona la WebCam su una superficie piana o
sul monitor del computer desktop, è possibile
piegare il morsetto.
Connettore USB
Consente di collegare la WebCam alla porta
USB del PC desktop o portatile.
Quando si effettua una connessione USB, la
WebCam verrà alimentata dal PC desktop o
portatile.
Microfono digitale
Consente di aggiungere voce e audio
durante le videochiamate e le registrazioni
video.
LED di alimentazione
Si illumina in rosso durante l’utilizzo della
WebCam.
7
6
5
4
3
2

6Installazione
5 Installazione
5.1 Installazione del software della
WebCam
Il software fornito funziona solo sui PC con
sistema operativo Microsoft
®
Windows
®
XP
(SP2) o Vista. Consultare anche le sezioni 1
‘Informazioni’ - ‘Requisiti di sistema’.
Note
• Prima di iniziare, scollegare tutti i dispositivi
USB (tranne la tastiera USB e il mouse USB).
• Prima di collegare la WebCam, avviare il
CD-ROM di installazione.
• Tenere a portata di mano il CD-ROM di
Windows
®
.
Inserire il CD-ROM di installazione nell’unità
CD-ROM/DVD del PC/portatile.
• Dopo alcuni secondi, verrà visualizzata la
schermata ‘Selezione lingua’.
Nota
Se la schermata ‘Selezione della lingua’ non viene
visualizzata automaticamente, aprire ‘Computer’
o ‘Risorse del computer’ e fare doppio clic sul
CD, quindi sull’icona del file di installazione
‘Setup.exe’.
Selezionare la lingua desiderata.
2
1
• L’installazione continua automaticamente.
• Viene visualizzata la schermata di benvenuto.
Fare clic su ‘Avanti’ per proseguire.
• Viene visualizzata la schermata ‘Manuale’.
Selezionare la prima opzione se si desidera
leggere il manuale dell’utente prima di
proseguire con l’installazione. È possibile
stampare il manuale per una rapida consulta-
zione durante il processo di installazione.
Dopo aver letto o stampato il manuale
dell’utente, continuare l’installazione
selezionando la seconda opzione.
Oppure
Selezionare la seconda opzione se si
desidera proseguire con l’installazione.
Fare clic su ‘Avanti’ per continuare.
• Viene visualizzata la schermata ‘Installazione.
Gli elementi che possono essere installati
vengono visualizzati sul lato sinistro della
schermata. Sul lato destro, viene visualizzata
una spiegazione per ciascuna voce. Tutti gli
elementi necessari vengono selezionati per
impostazione predefinita.
Fare clic sul pulsante ‘Avanti’ se si desidera
installare tutti gli elementi.
5
4
3

7Installazione
Oppure
Se non si desidera installare determinati
elementi, selezionare le caselle accanto alla
voce corrispondente.
Selezionare almeno ‘WebCam Driver
SPC1030’ (Driver WebCam SPC1030) e
‘Philips CamSuite’.
Fare clic sul pulsante ‘Avanti’.
• Viene visualizzato il seguente contratto di
licenza software.
Fare clic su ‘Sì’ per continuare l’installazione.
• Viene visualizzata la seguente schermata.
Fare clic su ‘Avanti’ per continuare.
• Viene visualizzata la schermata ‘Riavvia’.
Selezionare ‘Sì’, quindi fare clic su ‘Fine’ per
riavviare il PC/portatile.
• Una volta completata l’installazione, il
collegamento ‘Philips CamSuite’‘ verrà
visualizzato nella barra delle applicazioni di
Windows (lato inferiore destro dello schermo).
• ‘Philips CamSuite’ consente di regolare le
impostazioni della WebCam. Per questa
operazione, consultare la sezione
6 ‘Impostazioni della WebCam’.
A questo punto, è possibile collegare la
WebCam.
9
8
7
6
5.2 Collegamento della WebCam al
PC/portatile
Accertarsi di avviare il CD di installazione
prima di collegare la WebCam al PC/
portatile. Consultare la sezione 5.1
‘Installazione del software della WebCam’.
Accendere il PC/portatile.
Collegare il connettore del cavo USB alla
porta USB del PC/portatile.
• La WebCam verrà alimentata dal
PC/portatile.
Orientare la WebCam nel modo desiderato.
Utilizzare il morsetto e i due bordi in
gomma per collegare la WebCam al monitor
(schermo piatto) del PC o portatile.
Oppure
Ripiegare il morsetto per posizionare la
WebCam su una superficie piana o sul
monitor del computer desktop.
5
4
3
2
1

8Impostazioni della WebCam
6 Impostazioni della
WebCam
Tutte le impostazioni della WebCam
SPC1030NC possono essere regolate nelle
pagine delle proprietà. Tuttavia, l’applicazione
Philips CamSuite consente di accedere in modo
semplice alle impostazioni (proprietà) più
utilizzate. Quando si attivano i servizi VoIP o di
messaggistica istantanea (Skype,Windows
®
Live
Messenger,Yahoo! Messenger, ecc.), viene
visualizzato automaticamente il pannello di
controllo di Philips CamSuite.
È possibile accedere al pannello di controllo
facendo doppio clic sull’icona Philips CamSuite
‘ ’ nella barra delle applicazioni di Windows
(lato inferiore destro dello schermo).
Le seguenti impostazioni possono essere
selezionate mediante il pannello di controllo di
Philips CamSuite:
- WebCam Companion (consente di avviare
l’applicazione WebCam Companion)
- Impostazioni Fun (Divertimento)
- Impostazioni Image (Immagini)
- Impostazioni Audio
- Impostazioni avanzate (pagine delle proprietà).
6.1 WebCam Companion
WebCam Companion consente di accedere alle
seguenti funzioni della WebCam:
- Acquisizione delle immagini
- Creazione di registrazioni video
- Regolazione delle impostazioni del monitor
- Trasmissione di video tramite Internet.
• Fare clic sul pulsante ‘ ’ nel pannello di
controllo di Philips CamSuite o fare doppio
clic sull’icona WebCam Companion ‘ ’ sul
desktop per avviare WebCam Companion.
• Per informazioni dettagliate sulle modalità di
utilizzo di WebCam Companion, consultare il
menu ‘Help’ (Guida) o premere il tasto ‘F1’
all’interno dell’applicazione.
Nota
Se durante l’installazione WebCam Companion
non viene selezionato, l’icona di WebCam
Companion ‘ ’ non sarà visibile sul desktop e,
facendo clic sul pulsante ‘ ’, verrà visualizzato
un messaggio. Per l’installazione, consultare la
sezione 5.1 ‘Installazione del software della
WebCam’.
6.2 Menu delle impostazioni Fun
Il menu delle impostazioni Fun consente di
ravvivare le chat video e le videochiamate
inserendo cornici e loghi spiritosi, aggiungendo
effetti divertenti e modificando l’immagine dello
sfondo.
• Fare clic sul pulsante ‘ ’ nel pannello di
controllo di Philips CamSuite per aprire il
menu delle impostazioni Fun.
• Per attivare un elemento, selezionare la casella
che lo precede.
• Fare clic sul pulsante ‘2’ per aprire il pannello
di controllo per l’elemento desiderato.
• Fare clic sul pulsante ‘4’ per chiudere il
pannello di controllo per l’elemento
selezionato.
• Fare clic nuovamente sul pulsante ‘ ’ per
tornare al pannello di controllo di Philips
CamSuite.

9Impostazioni della WebCam
6.2.1 Change Your Background
(Modifica sfondo)
L’opzione di modifica dello sfondo consente di
sostituire l’immagine dello sfondo (reale)
selezionando uno sfondo dall’elenco della
WebCam o una foto personale.
Aprire il pannello di controllo Change Your
Background (Modifica sfondo) (‘2).
• Nel pannello di controllo, un’immagine di
sfondo viene visualizzata in una finestra di
anteprima. Il nome dello sfondo viene
visualizzato sopra la finestra. Per impostazione
predefinita, viene visualizzato l’ultimo sfondo
selezionato. Quando si attiva questa opzione
per la prima volta, viene selezionata e
visualizzata la prima immagine presente
nell’elenco degli sfondi della WebCam.
Utilizzare i pulsanti ‘1’e‘2’ situati su
entrambi i lati della finestra di anteprima per
selezionare uno sfondo dall’elenco degli
sfondi della WebCam.
Oppure
Utilizzare il pulsante ‘Sfoglia’ per selezionare
e caricare le immagini dal disco rigido del
computer.
Scattare una foto dello sfondo:
Fare clic su ‘ ’ e spostarsi dal campo
visivo della WebCam.
• Dopo un intervallo di tre secondi, viene
scattata una foto dello sfondo reale.
L’utente udirà il suono dell’otturatore.
3
2
1
• A questo punto, lo sfondo reale viene sostituito
dallo sfondo selezionato.
Note
Quando si modifica lo sfondo, accertarsi che:
• Lo sfondo reale sia statico. Il campo visivo
della WebCam non deve comprendere
elementi dinamici, compreso il movimento di
una tenda.
• L’ambiente sia sufficientemente illuminato.
Condizioni di illuminazione ottimali
migliorano le prestazioni della funzione
‘Change Your background’ (Modifica sfondo).
• Le condizioni di illuminazione non subiscano
modifiche. Anche un impercettibile
cambiamento può incidere negativamente
sull’immagine.
• Gli indumenti indossati non abbiano lo
stesso colore dello sfondo.
• La WebCam sia immobile; anche un
impercettibile movimento può incidere
negativamente sull’immagine.
Utilizzare il cursore di sintonia
‘ per ottimizzare la qualità
dell’immagine.
4

10Impostazioni della WebCam
6.2.2 Fun frame (Fotogramma divertente)
Consente di posizionare un sottotitolo
(fotogramma) sul flusso video corrente.
Aprire il pannello di controllo Fun frame (‘2’).
• Nel pannello di controllo, l’immagine di un
fotogramma viene visualizzata in una finestra di
anteprima. Il nome del fotogramma viene
visualizzato sopra la finestra. Per impostazione
predefinita, viene visualizzato l’ultimo
fotogramma selezionato. Quando si attiva questa
opzione per la prima volta, viene selezionato e
visualizzato il primo fotogramma presente
nell’elenco dei fotogrammi della WebCam.
Utilizzare i pulsanti ‘1’e‘2’ situati su
entrambi i lati della finestra di anteprima per
selezionare un fotogramma dall’elenco dei
fotogrammi della WebCam.
6.2.3 Fun logo (Logo divertente)
Consente di aggiungere loghi divertenti
all’immagine. È possibile aggiungere un logo
selezionandolo dall’elenco dei loghi della WebCam
oppure inserire un logo (immagine) personale.
Aprire il pannello di controllo Fun logo (‘2’).
• Nel pannello di controllo, viene visualizzato un
logo in una finestra di anteprima. Il nome del
logo viene visualizzato sopra la finestra. Per
impostazione predefinita, viene visualizzato
l’ultimo logo utilizzato. Quando si attiva questa
opzione per la prima volta, viene selezionato e
visualizzato il logo Philips.
Utilizzare i pulsanti ‘1’e‘2’ situati su entrambi
i lati della finestra di anteprima per selezionare
un logo dall’elenco dei loghi della WebCam.
2
1
2
1
Oppure
Utilizzare il pulsante ‘Sfoglia’ per selezionare
e caricare le immagini dal disco rigido del
computer.
6.2.4 Fun effect (Effetto divertente)
Consente di aggiungere effetti divertenti alle
proprie registrazioni video e alle videochiamate.
Ad esempio, è possibile visualizzare il video con
l’effetto tela, l’effetto distorsione, l’effetto in
rilievo e molti altri effetti.
Aprire il pannello di controllo Fun effect (‘2’).
• Nel pannello di controllo, viene visualizzato un
effetto nella finestra di anteprima. Il nome
dell’effetto viene visualizzato sopra la finestra.
Per impostazione predefinita, viene visualizzato
l’ultimo effetto selezionato. Quando si attiva
questa opzione per la prima volta, viene
selezionato e visualizzato il primo effetto
presente nell’elenco degli effetti della WebCam.
Utilizzare i pulsanti ‘1’e‘2’ situati su
entrambi i lati della finestra di anteprima per
selezionare un effetto dall’elenco degli effetti
della WebCam.
2
1

11Impostazioni della WebCam
6.3 Menu delle impostazioni Image
(Immagini)
Consente di ottimizzare la qualità dell’immagine.
• Fare clic sul pulsante ‘ ’ nel pannello di
controllo di Philips CamSuite per aprire il
menu delle impostazioni Image (Immagini).
• Per attivare un elemento, selezionare la casella
che lo precede.
• Fare clic sul pulsante ‘2’ per aprire il pannello
di controllo per l’elemento desiderato.
• Fare clic sul pulsante ‘4’ per chiudere il
pannello di controllo per l’elemento
selezionato.
• Fare clic nuovamente sul pulsante ‘ ’ per
tornare al pannello di controllo di Philips
CamSuite.
6.3.1 Face tracking (Tracking del viso)
Se si attiva questa opzione, la WebCam esegue il
tracking del volto dell’utente. Questa funzione è
ideale durante le videoconferenze, in quanto
mantiene centrata l’immagine dell’utente anche
in caso di spostamenti durante la sessione attiva.
• Per attivare questa opzione, selezionare la
casella che precede Face tracking (Tracking
del viso).
6.3.2 Digital zoom (Zoom digitale)
Consente di avvicinare un oggetto.
Aprire il pannello di controllo Digital zoom
(Zoom digitale) (‘2’).
Utilizzare il cursore per ingrandire o
rimpicciolire dinamicamente l’oggetto.
• Il fotogramma mostra la posizione rispetto
all’immagine complessiva. Il fotogramma
aumenta/diminuisce in base al fattore di zoom
selezionato.
• Utilizzare le frecce di scorrimento (sinistra/
destra/alto/basso) per spostare il fotogramma.
• Utilizzare il pulsante centrale per posizionare il
fotogramma nella parte centrale dell’immagine.
Nota
Lo zoom digitale ingrandisce i pixel, ma non
l’immagine effettiva, e deteriora la qualità
dell’immagine.
6.4 Menu delle impostazioni Audio
Consente di ottimizzare la qualità dell’audio.
• Fare clic sul pulsante ‘ ’ nel pannello di
controllo di Philips CamSuite per aprire il
menu delle impostazioni Audio.
2
1

12Impostazioni della WebCam
6.4.1 Noise reduction (Riduzione del
rumore)
Consente di ridurre notevolmente tutti i rumori
rilevati dal microfono della WebCam, ad esempio
il rumore dell’impianto di condizionamento e
quello emesso dalle ventole del computer.
Ottimizza le conversazioni vocali in ambienti
tranquilli e rumorosi per consentire una
comunicazione più semplice e un maggiore
comfort di ascolto.
• Per attivare questa opzione, selezionare la
casella che precede Noise reduction
(Riduzione del rumore).
6.5 Pagine delle proprietà
Le pagine delle proprietà consentono di regolare
tutte le possibili impostazioni (proprietà) della
WebCam SPC1030NC: General (Generale),
Video,Audio e Features (Funzioni).
Nota
Per accedere in modo semplice alle impostazioni
più utilizzate della WebCam (Fun (Divertimento),
Image (Immagini) e Audio), aprire il pannello di
controllo di Philips CamSuite e selezionare le
impostazioni descritte nei capitoli precedenti.
• Fare clic sul pulsante ‘ ’ nel pannello di
controllo di Philips CamSuite per aprire le
pagine delle proprietà.
• Viene visualizzata la schermata delle
impostazioni generali.
1
2
6.5.1 Impostazioni generali
• È possibile regolare le seguenti impostazioni
generali:
1 Flickerless image (Immagine priva di
sfarfallio)
L’opzione Flickerless image (Immagine priva di
sfarfallio) va utilizzata solo in determinate
circostanze, ad esempio in presenza di lampade
fluorescenti o al neon, per evitare immagini video
con colori anomali o con sfarfallio. Se questa
opzione viene utilizzata in condizioni di
illuminazione normali, l’immagine video può
risultare sovraesposta.
2 Region (Paese)
Se la WebCam Philips SPC1030NC viene
utilizzata in Europa, selezionare ‘50 Hz’; se viene
utilizzata nel Nord America, selezionare ‘60 Hz’.
Per quanto riguarda l’Asia, verificare la tensione
in uscita locale per selezionare l’impostazione
adeguata.Ad esempio, in Cina, selezionare ‘50 Hz’
e, a Taiwan, selezionare ‘60 Hz’. Per quanto
riguarda il Giappone, questa impostazione varia
da regione a regione.Verificare la tensione in
uscita locale per selezionare l’impostazione
adeguata per ‘Region’ (Paese).
6.5.2 Impostazioni Video
• Fare clic sulla scheda Video.
• Viene visualizzata la schermata delle
impostazioni video.
3
4
15 16
5
6
7
8
9
10
11
12
13
14

13Impostazioni della WebCam
• È possibile regolare le seguenti impostazioni
video:
3 Full automatic control (Controllo
completamente automatico):
attivo/disattivo
Questa modalità consente di ottenere il
massimo dalla propria WebCam Philips
SPC1030NC in modo molto semplice.
Disattivando questa modalità, è possibile
scegliere un controllo manuale completo sulle
impostazioni della WebCam. Per un uso normale,
si consiglia di attivare la modalità relativa al
controllo automatico.
Le tecniche attive previste da tale modalità sono
le seguenti:
• Controllo dell’esposizione automatica e
controllo del bilanciamento del bianco
automatico, per offrire un segnale sorgente
video ottimale.
• Selezione automatica della velocità dei
fotogrammi per ottimizzare la sensibilità della
WebCam in condizioni di scarsa illuminazione.
4 Frame rate (Velocità fotogrammi)
È possibile utilizzare il menu a scorrimento per
impostare la velocità dei fotogrammi del video
che si desidera acquisire.Ad esempio, 30 fps
significa che la WebCam acquisirà video a
30 fotogrammi al secondo.
5 Auto Exposure (Esposizione auto)
L’esposizione è la quantità di luce ricevuta dal
sensore ed è determinata dalla durata di
esposizione del sensore necessaria per acquisire
una foto o un fotogramma video. Il risultato
dipende dalla sensibilità del sensore. Se si
seleziona l’opzione relativa all’esposizione
automatica, la WebCam troverà l’impostazione
ottimale.
Shutter speed (Velocità otturatore)
La velocità dell’otturatore determina la durata di
apertura dell’otturatore della fotocamera
durante l’acquisizione di una foto. Con una
velocità dell’otturatore più lenta, si ottiene una
durata di esposizione maggiore. La velocità
dell’otturatore controlla la quantità totale di luce
che raggiunge il sensore.
Utilizzare il cursore per impostare la velocità
dell’otturatore desiderata.
Gain (Guadagno)
Nei video, il guadagno è la quantità di bianco in
un’immagine video. Utilizzare il cursore per
impostare il guadagno di livello desiderato.
6 Reset (Reimposta)
Premere questo pulsante se si desidera
ripristinare le impostazioni predefinite della
WebCam.
7 Restore (Ripristina)
Premere questo pulsante se si desidera
ripristinare le impostazioni personalizzate
preferite.
8 Save (Salva)
Premere questo pulsante se si desidera salvare
le impostazioni personalizzate preferite.
9 Auto White Balance (Bilanciamento
bianco automatico)
La maggior parte delle sorgenti luminose non
sono composte da bianco puro al 100%, ma
contengono anche una ‘temperatura di colore.
Generalmente, i nostri occhi compensano le
condizioni di illuminazione con diverse
temperature di colore.
Se si seleziona il bilanciamento del bianco
automatico, la WebCam cerca un punto di
riferimento che rappresenta il bianco, quindi
calcola tutti gli altri colori in base a questo
punto di bianco e li compensa di conseguenza,
proprio come l’occhio umano.

14Impostazioni della WebCam
È anche possibile selezionare le impostazioni
fisse per le ‘Indoor’ (Interni),‘Outdoor’ (Esterni)
e ‘Fluorescence’ (Fluorescenza) o utilizzare i
cursori ‘Rosso’ e ‘Blu’, se si desidera impostare
temperature di colore personalizzate.
10 Brightness (Luminosità)
Questa opzione consente di regolare la
luminosità del video o dell’immagine visualizzata
in base alle preferenze personali. Utilizzare la
barra scorrevole per trovare l’impostazione
desiderata.
11 Contrast (Contrasto)
Questa opzione consente di controllare il
rapporto tra aree scure e aree chiare in base alle
preferenze personali. Utilizzare la barra
scorrevole per trovare l’impostazione
desiderata.
12 Gamma
Questa opzione consente di illuminare le aree
scure del video o dell’immagine e visualizzare un
maggior numero di dettagli senza sovraesporre
le aree chiare. Utilizzare la barra scorrevole per
trovare l’impostazione desiderata.
13 Saturation (Saturazione)
Questa opzione consente di impostare la
riproduzione dei colori di un video o
un’immagine, a partire dal bianco e nero fino a
giungere al colore completo, in base alle
preferenze personali. Utilizzare la barra
scorrevole per trovare l’impostazione desiderata.
14 Black and white (Bianco e nero)
La casella di controllo ‘Black and white’ consente
di passare dalle immagini a quelle in bianco e
nero e viceversa.
15 Backlight compensation
(Compensazione retroilluminazione)
Attivare la compensazione della
retroilluminazione per ottimizzare la qualità
dell’immagine nel caso in cui lo sfondo di una
scena presenti un livello di illuminazione elevato
(ad esempio, quando ci si siede davanti a una
fonte luminosa particolarmente forte).
16 Riflesso
La casella di controllo ‘Mirror Image’ (Immagine
riflessa) ruota l’immagine orizzontalmente.
È possibile utilizzare questa funzione quando si
desidera utilizzare la WebCam Philips
SPC1030NC e il monitor come specchio o per
scattare foto di immagini riflesse.
6.5.3 Impostazioni Audio
• Fare clic sulla scheda Audio.
• Viene visualizzata la schermata ‘Audio settings’
(Impostazioni audio).
• A questo punto, è possibile regolare le
impostazioni relative al volume audio:
17 Noise reduction (Riduzione del
rumore)
Consultare la sezione 6.4.1 ‘Noise reduction’
(Riduzione del rumore) per una spiegazione
della funzione e per informazioni sulle modalità
di attivazione di tale funzione tramite il pannello
di controllo di Philips CamSuite.
18 Cursore del volume
Questo cursore consente di controllare il
microfono manualmente.
17
18

15Impostazioni della WebCam / Utilizzo della WebCam
6.5.4 Impostazioni Features (Funzioni)
• Fare clic sulla scheda Features (Funzioni).
• Viene visualizzata la schermata ‘Features
settings’ (Impostazioni delle funzioni).
• È possibile regolare le seguenti impostazioni
relative alle funzioni:
19 Face tracking (Tracking del viso)
Consultare la sezione 6.3.1 ‘Face tracking’
(Tracking del viso) per una spiegazione della
funzione e per informazioni sulle modalità di
attivazione di tale funzione tramite il pannello di
controllo di Philips CamSuite.
20 Digital zoom (Zoom digitale)
Consultare la sezione 6.3.2 ‘Digital zoom’
(Zoom digitale) per una spiegazione della
funzione e per informazioni sulle modalità di
attivazione di tale funzione tramite il pannello di
controllo di Philips CamSuite.
21 Change Background (Modifica
sfondo)
Consultare la sezione 6.2.1 ‘Change Background’
(Modifica sfondo) per una spiegazione della
funzione e per informazioni sulle modalità di
attivazione di tale funzione tramite il pannello di
controllo di Philips CamSuite.
19
20
21
22
23
24
22 Add logo (Aggiungi logo)
Consultare la sezione 6.2.3 ‘Add logo’ (Aggiungi
logo) per una spiegazione della funzione e per
informazioni sulle modalità di attivazione di tale
funzione tramite il pannello di controllo di
Philips CamSuite.
23 Video Frames (Fotogrammi video)
Consultare la sezione 6.2.2 ‘Video Frames’
(Fotogrammi video) per una spiegazione della
funzione e per informazioni sulle modalità di
attivazione di tale funzione tramite il pannello di
controllo di Philips CamSuite.
24 Video Effects (Effetti video)
Consultare la sezione 6.2.4 ‘Fun effect’ (Effetto
divertente) per una spiegazione della funzione e
per informazioni sulle modalità di attivazione di
tale funzione tramite il pannello di controllo di
Philips CamSuite.
7 Utilizzo della WebCam
La WebCam Philips SPC1030NC funziona con
tutte le applicazioni di messaggistica istantanea e
VoIP (Voice over Internet Protocol) quali Skype,
Windows
®
Live Messenger,Yahoo! Messenger,
AOL Instant Messenger e QQ.
Dopo aver installato l’applicazione, selezionare le
impostazioni della WebCam all’interno
dell’applicazione per poter utilizzare
correttamente la WebCam mediante la specifica
applicazione. Consultare la Guida
dell’applicazione stessa.
Inoltre, consultare la sezione 6.1 ‘WebCam
Companion’.

16Dati tecnici / Domande frequenti (FAQ)
8 Dati tecnici
Sensore 1,3 MP CMOS
Risoluzione video effettiva (max) 1,3 MP
Risoluzione immagine statica
effettiva (max) 1,3 MP
Risoluzione video interpolato (max) 2,0 MP
Risoluzione immagine statica
interpolata (max) 8,0 MP
Fotogrammi al secondo 60 fps
Rapporto focale 2,6
Angolazione lente 80 gradi
Illuminazione minima dell’oggetto < 5 lux
Formato dati YUY2, MJPEG
Interfaccia USB 2.0
Classe video USB UVC
Lunghezza cavo USB 1,5 m
Microfono Digitale integrato
Alimentazione Mediante cavo USB
Requisiti relativi alla tensione 5V ( ), 0,5 A
9 Domande frequenti (FAQ)
9. 1 Come si può regolare la qualità
delle immagini?
Le impostazioni predefinite della WebCam
Philips, di solito, offrono la migliore qualità delle
immagini. La qualità delle immagini selezionata
potrebbe, però, non risultare soddisfacente.
In tal caso, attenersi alla seguente procedura per
regolare la qualità delle immagini in base alle
proprie preferenze:
Aprire un visualizzatore per WebCam, ad
esempio WebCam Companion o un servizio
di messaggistica istantanea quale Skype,
Windows Live Messenger o Yahoo!
Messenger per visualizzare l’oggetto che si
sta filmando.
• Viene visualizzato automaticamente il pannello
di controllo di Philips CamSuite. In caso
contrario, aprire Philips CamSuite facendo
doppio clic sull’icona Philips CamSuite ‘ ’ nella
barra delle applicazioni di Windows (lato
inferiore destro dello schermo).
Fare clic sul pulsante ‘ ’ per aprire le pagine
delle proprietà.
• Viene visualizzata la schermata delle
impostazioni generali.
Controllare le impostazioni regionali della
WebCam, quindi regolarle se necessario.
• Selezionare ‘50 Hz’ per Europa e Cina.
• Selezionare ‘60 Hz’ per Nord America e
Taiwan.
• Per altri paesi, verificare la tensione in
uscita locale per selezionare l’impostazione
adeguata per ‘Region’ (Paese).
3
2
1

17Domande frequenti (FAQ)
Fare clic su ‘OK’ per salvare le impostazioni.
Fare clic sulla scheda Video.
• Viene visualizzata la schermata delle
impostazioni video.
Regolare il valore gamma dell’immagine o del
video visualizzato. Le impostazioni gamma
consentono di visualizzare un maggior
numero di dettagli.
• Utilizzare la barra scorrevole per trovare
l’impostazione desiderata. Scorrere verso
sinistra per visualizzare più dettagli o verso
destra per visualizzarne di meno.
Regolare la luminosità dell’immagine o del
video visualizzato.
Fare clic su ‘OK’ per salvare le impostazioni.
8
7
6
5
4
9.2 Il microfono della WebCam Philips
o delle cuffie non funzionano o non
funzionano correttamente.
Cosa devo fare?
9.2.1 Windows
®
XP (SP2)
Fare clic sul pulsante ‘Start’ di Windows (lato
inferiore sinistro dello schermo).
Aprire il ‘Pannello di controllo’.
Fare clic su ‘Suoni’, voce e periferiche audio.
Fare clic su ‘Suoni’ e periferiche audio.
Nella schermata visualizzata, fare clic sulla
scheda ‘Voce’.
Selezionare la WebCam Philips o la cuffia
collegata come periferica predefinita per
l’opzione ‘Riproduzione voce’.
Fare clic su ‘OK’ per salvare le impostazioni.
9.2.2 Windows
®
Vista
Fare clic sul pulsante ‘Start’ di Windows (lato
inferiore sinistro dello schermo).
Aprire il ‘Pannello di controllo’.
Fare clic su ‘Hardware e suoni’.
Fare clic su ‘Audio’.
Nella schermata visualizzata, fare clic sulla
scheda ‘Registrazione’.
Selezionare la WebCam Philips o la cuffia
collegata e fare clic su ‘Imposta predefinita’.
6
5
4
3
2
1
7
6
5
4
3
2
1

18Domande frequenti (FAQ)
Fare clic su ‘OK’ per salvare le impostazioni.
9.3 L’utilizzo della WebCam Philips
rallenta le prestazioni del mio
PC/portatile. Cosa devo fare?
Chiudere le applicazioni software non
necessarie.
Aprire il pannello di controllo di Philips
CamSuite facendo doppio clic sull’icona
Philips CamSuite nella barra delle
applicazioni di Windows (lato inferiore
destro dello schermo).
Fare clic sul pulsante ‘ ’ per aprire le pagine
delle proprietà.
• Viene visualizzata la schermata delle
impostazioni generali.
Fare clic sulla scheda Features (Funzioni).
• Viene visualizzata la schermata relativa alle
impostazioni delle funzioni.
4
3
2
1
7
Controllare se le seguenti funzioni sono
attivate (caselle di controllo selezionate):
- Change Background (Modifica sfondo)
- Add logo (Aggiungi logo)
- Video Frames (Fotogrammi video)
- Video Effects (Effetti video).
Se queste funzioni sono attivate, disattivarle
deselezionando le relative caselle.
Fare clic sulla scheda Video.
• Viene visualizzata la schermata delle
impostazioni video.
Controllare se l’opzione Full automatic
control (Controllo completamente
automatico) è attivata (casella di controllo
selezionata). Se questa funzione è attivata,
disattivarla deselezionando la relativa casella.
Impostare la velocità dei fotogrammi su un
valore minimo di 5 fps.
Fare clic su ‘OK’ per salvare le impostazioni.
9
8
7
6
5

19Domande frequenti (FAQ)
Nota
La velocità massima dei fotogrammi (espressa in
fps, ossia fotogrammi al secondo) prodotti dalla
WebCam e la risoluzione massima delle
immagini dipende dalle specifiche del PC/
portatile in uso. Il software della WebCam regola
automaticamente la velocità dei fotogrammi e la
risoluzione delle immagini sull’impostazione
migliore in base alla situazione corrente.
Le specifiche del PC/portatile in uso potrebbero
non essere conformi ai requisiti massimi relativi
alla velocità dei fotogrammi e alla risoluzione.
9.4 In che modo è possibile ripristinare
le impostazioni predefinite della
WebCam Philips?
Aprire il pannello di controllo della
CamSuite Philips facendo doppio clic
sull’icona di Philips CamSuite ‘’ nella barra
delle applicazioni di Windows (lato inferiore
destro dello schermo).
Fare clic sul pulsante ‘ ’ per aprire le pagine
delle proprietà.
• Viene visualizzata la schermata delle
impostazioni generali.
Fare clic sulla scheda Video.
Fare clic sul pulsante ‘Reset’ (Ripristina).
• Vengono ripristinati tutti i valori predefiniti della
WebCam.
Fare clic su ‘OK’ per salvare le impostazioni.
5
4
3
2
1

© 2008 Koninklijke Philips Electronics N.V.
All rights reserved. Reproduction in whole or in part is prohibited without the prior written consent
of the copyright owner. The information presented in this document does not form part of any
quotation or contract, is believed to be accurate and reliable and may be changed without notice.
No liability will be accepted by the publisher for any consequence of its use.
Publication there of does not convey nor imply any license under patent- or other industrial or
intellectual property rights.
April 2008
www.philips.com
N’MW/RR/RD/1508
-
 1
1
-
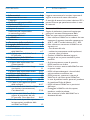 2
2
-
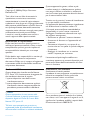 3
3
-
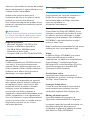 4
4
-
 5
5
-
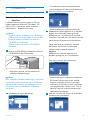 6
6
-
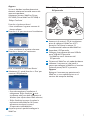 7
7
-
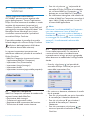 8
8
-
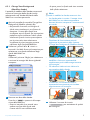 9
9
-
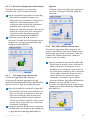 10
10
-
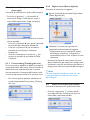 11
11
-
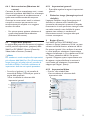 12
12
-
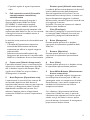 13
13
-
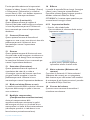 14
14
-
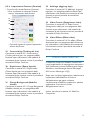 15
15
-
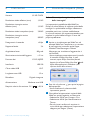 16
16
-
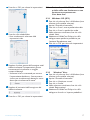 17
17
-
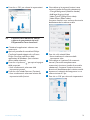 18
18
-
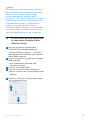 19
19
-
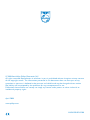 20
20
Philips SPC1035NC/00 Manuale utente
- Categoria
- Webcam
- Tipo
- Manuale utente
- Questo manuale è adatto anche per
Documenti correlati
-
Philips SPC630NC/00 Manuale utente
-
Philips SPZ2000/00 Manuale utente
-
Philips SPC640NC/00 Manuale utente
-
Philips SPZ3000/00 Manuale utente
-
Philips SPC1330NC/00 Product Datasheet
-
Philips SPZ2500/00 Manuale utente
-
Philips SPC630NC/00 Product Datasheet
-
Philips SPC1035NC/00 Manuale utente
-
Philips SPZ5000/00 Manuale utente