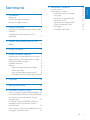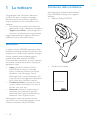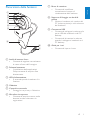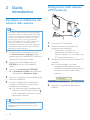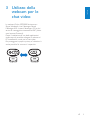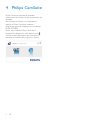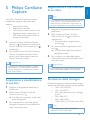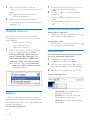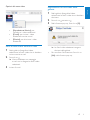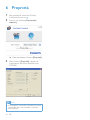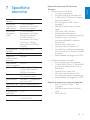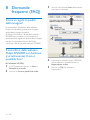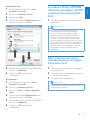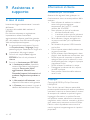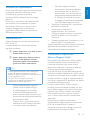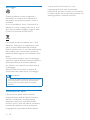Philips SPZ2000/00 Manuale utente
- Categoria
- Webcam
- Tipo
- Manuale utente

Register your product and get support at
IT Manuale utente
SPZ2000
PC webcam

1IT
Italiano
9 Assistenza e supporto 14
In caso di aiuto 14
Informazioni al cliente 14
Precauzioni per la sicurezza 14
Copyright 14
Esclusione di responsabilità 15
Conformità FCC 15
Conformità ai requisiti EMF
(Electro-Magnetic Field) 15
Riciclaggio 16
Limitazione dei danni 16
Sommario
1 La webcam 2
Benvenuti 2
Contenuto della confezione 2
Panoramica delle funzioni 3
2 Guida introduttiva 4
(Facoltativo) Installazione del software della
webcam 4
Collegamento della webcam al PC/
notebook 4
3 Utilizzo della webcam per le chat
video 5
4 Philips CamSuite 6
5 Philips CamSuite Capture 7
Acquisizione e visualizzazione di una foto 7
Registrazione e riproduzione di un video 7
Risoluzione delle immagini 7
Modalità schermo 8
Galleria 8
Apertura della cartella foto/video 8
Menu foto/video 8
Invio di foto/video tramite e-mail 9
Eliminazione di foto/video dalla galleria 9
6 Proprietà 10
7 Specichetecniche 11
8 Domande frequenti (FAQ) 12
Come si regola la qualità dell’immagine? 12
Il microfono della webcam Philips SPZ2000
non funziona (correttamente). Cosa è
possibile fare? 12
La webcam Philips SPZ2000 rallenta le
prestazioni del PC/notebook. Cosa è
possibile fare? 13
Sullo schermo non viene visualizzata alcuna
immagine. Cosa devo fare? 13

2 IT
Contenuto della confezione
Vericare che la confezione della webcam
Philips SPZ2000 contenga tutti i seguenti
elementi.
Webcam Philips SPZ2000•
Guida di avvio rapido•
Register your product and get support at
www.philips.com/welcome
SPZXXXX
Quick Start Guide
1 La webcam
Congratulazioni per l’acquisto e benvenuti
in Philips! Per trarre il massimo vantaggio
dall’assistenza fornita da Philips, registrare il
proprio prodotto sul sito: www.philips.com/
welcome.
All’indirizzo www.philips.com/welcome, •
selezionare la lingua desiderata e scegliere
“Registra il prodotto”. Quindi seguire le
istruzioni visualizzate per la registrazione.
Leggere attentamente le seguenti istruzioni e
conservarle come riferimento futuro.
Benvenuti
La webcam Philips SPZ2000 acquistata è stata
realizzata secondo gli standard più elevati al ne
di garantire un utilizzo senza problemi. Immagini
brillanti e qualità audio eccellente sono le
caratteristiche della webcam SPZ2000.
Al termine dell’installazione, la nuova webcam
può essere utilizzata per qualsiasi tipologia di
applicazioni quali:
• Video: utilizzare la webcam Philips
SPZ2000 per le chat e le chiamate
video. La webcam funziona con Skype,
Windows
®
Live Messenger, Yahoo!
Messenger, AOL Instant Messenger, QQ
e altri servizi di messaggistica istantanea e
VoIP (Voice over Internet Protocol).
• Condivisione video: consente di creare
i propri video e condividerli con amici e
familiari via e-mail, ecc.;
• Istantanee: utilizzare il pulsante per le
istantanee che consente di acquisire
facilmente foto e quindi condividerle su
Facebook, Flickr, MySpace e altri.
Nelle seguenti sezioni di questo manuale
viene fornita una breve descrizione su come
utilizzare la webcam Philips SPZ2000.

3IT
Italiano
g Perno di rotazione
Consente di modicare •
manualmente il campo di
visualizzazione della webcam
h Supportodissaggioconbordidi
gomma
Montare la webcam sul monitor del •
PC (schermo piatto) o sullo schermo
del notebook
i Connettore USB
Consente di collegare la webcam alla •
porta USB del notebook o del PC
desktop
Consente di alimentare la webcam •
quando è collegata al notebook o al
PC desktop
j Guida per i cavi
Consente di riporre il cavo•
Panoramica delle funzioni
a Anello di messa a fuoco
Consente di regolare manualmente •
la messa a fuoco dell’immagine
b Pulsante Istantanee
L’installazione delle applicazioni •
Philips consente di acquisire foto
direttamente
c LED di alimentazione
Si accende quando la webcam è in •
funzione
d Obiettivo
e Coperchio scorrevole
Proteggi la tua privacy e l’obiettivo•
f Microfono incorporato
Consente di acquisire voce e audio •
durante le video chiamate o le
registrazioni
i
j
a
e
b
d
c
g
h
f

4 IT
Collegamento della webcam
al PC/notebook
1 Accendere il PC/notebook.
2 Fissare la webcam sul monitor del
computer o del notebook.
Estendere il morsetto per •
posizionare la webcam su una
supercie piana o su un monitor per
PC di grandi dimensioni.
3 Collegare il cavo a una porta USB sul PC/
notebook.
Una volta eseguito il corretto »
collegamento della webcam, viene
visualizzata la seguente nestra pop-up
sulla parte in basso a destra dello
schermo.
4 Scegliere un’angolazione adatta per la
webcam.
2 Guida
introduttiva
(Facoltativo) Installazione del
software della webcam
Nota
Per usare le funzioni speciali fornite da Philips •
CamSuite e dal driver della webcam SPZ2000,
visitare il sito Web www.philips.com/support
e scaricare le applicazioni. Philips CamSuite
funziona solo su PC con sistemi operativi
Microsoft
®
Windows
®
XP (SP2 e superiore),
Vista o Windows 7. Una volta eseguita
l’installazione software, è possibile regolare le
impostazioni della webcam Philips SPZ2000
sulle pagine delle proprietà.
1 Su www.philips.com/support, fare clic
su Choose country / language (Scegli
paese/lingua) per selezionare la lingua e le
impostazioni del proprio paese.
2 Fare clic sul campo Cerca, digitare
SPZ2000 e fare clic sul pulsante di
ricerca.
3 Fare clic su Assistenza per SPZ2000.
In » Assistenza prodotto, sono disponibili
informazioni su Software e driver.
4 Scaricare il programma di installazione del
software desiderato.
5 Avviare il programma di installazione
e seguire le istruzioni su schermo per
completare la procedura.
Una volta terminata l’installazione del »
software, l’icona di Philips CamSuite
viene visualizzata sulla parte in basso a
destra dello schermo.
Suggerimento
Allo stesso modo è possibile scaricare il •
software aggiornato per la webcam Philips
SPZ2000.

5IT
Italiano
3 Utilizzo della
webcam per le
chat video
La webcam Philips SPZ2000 funziona con
Skype, Windows
®
Live Messenger, Yahoo!
Messenger, AOL Instant Messenger, QQ e altri
servizi di messaggistica istantanea e VoIP (Voice
over Internet Protocol).
Dopo l’installazione di una delle applicazioni
citate sopra, è possibile collegare la webcam al
PC/notebook e usarla per le chat video.
Per proteggere la propria privacy e l’obiettivo è
anche possibile far scorrere il coperchio.

6 IT
4 Philips CamSuite
Philips CamSuite consente di accedere
velocemente alle funzioni e alle impostazioni più
utilizzate.
Per utilizzare le funzioni e le impostazioni
speciali di Philips CamSuite, installare il
programma prima di utilizzarlo con la webcam
Philips SPZ2000.
Dopo aver installato Philips CamSuite, è
possibile fare doppio clic sulla relativa icona
sulla barra delle applicazioni per accedere al
pannello di controllo del programma stesso.

7IT
Italiano
Registrazione e riproduzione
di un video
Nota
Se si seleziona una risoluzione superiore a 640 •
x 480 (VGA), l’icona di registrazione viene
disattivata. Per consentire la registrazione è
possibile selezionare una risoluzione inferiore.
1 Scegliere un’angolazione adatta per la
fotocamera.
2 Nella nestra di Philips CamSuite
Capture, fare clic su per avviare la
registrazione.
Per sospendere la registrazione, •
premere .
3 Per interrompere la registrazione, fare
clic su .
Un video viene registrato e salvato »
nella galleria video.
4 Per riprodurre un video della galleria
video, selezionarlo premendo due volte il
tasto del mouse.
Suggerimento
Prima di riprodurre un video, assicurarsi di avere un •
lettore multimediale installato sul PC/notebook.
Risoluzione delle immagini
È possibile impostare risoluzioni delle immagini
diverse per foto/video acquisiti tramite webcam:
160 x 120 (SQVGA)•
176 x 144 (QCIF)•
320 x 240 (dimensioni per messaggi •
e-mail)
352 x 288 (CIF)•
640 x 480 (VGA)•
1280 x 960 (1.3 MP, solo per le foto)•
Nota
Per la registrazione video, la risoluzione •
massima è di 640 x 480 (VGA).
5 Philips CamSuite
Capture
Con Philips CamSuite Capture è possibile
accedere alle seguenti funzionalità della
webcam:
Acquisizione di foto•
Registrazione di video•
Invio di foto o video tramite e-mail•
Regolazione delle impostazioni di •
foto, video, disattivazione audio e
cartelle multimediali
1 Per avviare Philips CamSuite Capture,
fare clic su sul pannello di controllo di
Philips CamSuite o fare doppio clic su
sul desktop.
2 Per chiudere Philips CamSuite Capture,
fare clic sul pulsante di chiusura sulla
parte in alto a destra della nestra di
Philips CamSuite Capture.
Suggerimento
Se la webcam viene già utilizzata in un’altra •
applicazione, non sarà possibile visualizzare
alcuna immagine nel visualizzatore di Philips
CamSuite Capture.
Acquisizione e visualizzazione
di una foto
1 Scegliere un’angolazione adatta per la
fotocamera.
2 Nella nestra di Philips CamSuite
Capture, fare clic su .
Una foto viene scattata e salvata nella »
galleria fotograca.
3 Per visualizzare una foto della galleria
fotograca, selezionarla premendo due
volte il tasto del mouse.

8 IT
1 In Philips CamSuite Capture, fare clic su
per visualizzare la galleria.
2 Fare clic su per mostrare la galleria
fotograa.
Fare clic su • per mostrare la galleria
video.
Per nascondere la galleria, fare clic su •
.
Apertura della cartella foto/video
Nellagalleriafotograca:
Selezionare una foto, quindi fare clic su •
per aprire la cartella delle foto.
Nella galleria video:
Selezionare un video, quindi fare clic su •
per aprire la cartella dei video.
Menu foto/video
Per visualizzare il menu foto/video facendo
clic con il tasto destro del mouse:
1 Nella galleria fotograca/video,
selezionare una foto o un video.
2 Fare clic con il tasto destro del mouse.
Viene visualizzato il menu foto/video. »
3 Selezionare un’opzione per continuare.
Opzioni del menu foto:
• [Visualizza]: per visualizzare le
fotograe selezionate
• [E-mail]: per inviare le fotograe
selezionate tramite e-mail
• [Elimina]: per eliminare le fotograe
selezionate
1 Nella nestra di Philips CamSuite
Capture, fare clic sulla freccia del menu a
discesa.
Vengono elencate le opzioni di »
risoluzione disponibili.
2 Selezionare la risoluzione prescelta.
Per utilizzare un’altra risoluzione, ripetere •
i passaggi 1 e 2.
Modalità schermo
Con Philips CamSuite Capture, è possibile
visualizzare una foto o riprodurre un video in
varie modalità:
Mod. schermo normale•
Mod. schermo intero•
Adatta allo schermo•
1 Nella nestra Philips CamSuite Capture,
fare clic su per passare da [Mod.
schermo normale] a [Mod. schermo
intero] / [Adatta allo schermo] o da
[Mod. schermo intero] / [Adatta allo
schermo] a [Mod. schermo normale].
È possibile selezionare » [Adatta allo
schermo] o [Mod. schermo intero]
nell’elenco a discesa.
Galleria
Le foto e i video acquisiti tramite la webcam
vengono salvati nella galleria fotograca o video
e nella cartella delle foto o dei video selezionata
(cartelle multimediali).
Per accedere alla galleria:

9IT
Italiano
Eliminazione di foto/video dalla
galleria
1 Nella galleria fotograca/video,
selezionare le foto/i video che si desidera
eliminare.
2 Fare clic su accanto a .
3 Nella nestra pop-up, fare clic su [Sì].
Le foto/i video selezionati vengono »
eliminati dalla galleria.
Per annullare l’eliminazione, fare clic su •
[No] nella nestra pop-up.
Opzioni del menu video:
• [Riproduzione Musica]: per
riprodurre i video selezionati
• [E-mail]: per inviare i video
selezionati tramite e-mail
• [Elimina]: per eliminare i video
selezionati
Invio di foto/video tramite e-mail
1 Nella galleria fotograca/video,
selezionare le foto/i video che si desidera
inviare tramite e-mail.
2 Fare clic su .
Viene visualizzato un messaggio »
e-mail con in allegato le foto/i video
selezionati.
3 Inviare l’e-mail.

10 IT
6 Proprietà
1 Nel pannello di controllo di Philips
CamSuite, fare clic su .
2 Fare clic sul pulsante [Impostazioni
webcam].
Viene visualizzata la nestra » [Proprietà].
3 Nella nestra [Proprietà], regolare le
impostazioni del colore disponibili per
SPZ2000.
Nota
La precedente schermata Proprietà può essere •
visualizzata dopo aver installato il software
della webcam.

11IT
Italiano
Requisiti di sistema per PC Microsoft
Windows:
Requisiti minimi di sistema:•
1,6 GHz o equivalente•
512 MB di RAM per Windows XP•
1 GB di RAM (32 Bit) per Windows •
Vista e Windows 7
SO: Windows XP SP2, Vista e •
Windows 7
200 MB di spazio libero sul disco •
rigido
Una porta USB 2.0 libera•
Scheda audio e altoparlanti •
(compatibili con il sistema operativo)
Display a colori a 16-bit con •
risoluzione 800x600 e supporto
DirectX 3D
DirectX 9.0c o superiore•
Microsoft .Net Framework 2.0•
Connessione a Internet a banda larga •
per scaricare driver, Philips CamSuite
e manuali
Adobe Reader per leggere le *PDF•
Requisiti di sistema consigliati:•
2,4 GHz dual core o equivalente •
1 GB di RAM (32 bit) / 2 GB di RAM •
(64 bit) per Windows XP, Vista e
Windows 7
DirectX 9.0c o superiore•
Microsoft .Net Framework 2.0.•
Connessione Internet a banda larga•
Adobe Reader per leggere le *PDF•
Requisiti di sistema per computer Apple Mac:
Mac OS X v10.4 “Tiger” - 10.5 •
“Leopard”
200 MB di spazio libero sul disco •
rigido
Porta USB 2.0•
7 Specifiche
tecniche
Risoluzione
sensore
VGA (640 x 480 pixel)
Risoluzione
acquisizione
video (max.)
1.2 MP (software
ottimizzato, con Philips
CamSuite installato)
Risoluzione
fotograca
(max.)
1.2 MP (software
ottimizzato, con Philips
CamSuite installato);
5.0 MP (software
ottimizzato, con Philips
CamSuite e il driver
della webcam SPZ2000
installati)
Fotogrammi al
secondo
30 fps Max. VGA
Obiettivo serie F F2.4
Angolo di
visualizzazione
obiettivo
55 gradi
Illuminazione
minima soggetto
<10 lux
Formato video YUY2, RGB24 e I420 (con
il driver della webcam
SPZ2000 installato)
Microfono Microfono integrato con
ottimizzazione audio
SO Windows
®
Windows
®
7, compatibile
con Vista e XP
Interfaccia USB USB 2.0 ad alta velocità
Classe video
USB
Compatibile UVC
Lunghezza del
cavo USB
1,5 m
Alimentazione Fornita via cavo USB;
5 V CC, 0,15 A

12 IT
3 Fare clic sulla scheda Voce nella nestra
che viene visualizzata.
4 Impostare la webcam Philips SPZ2000
come dispositivo predenito per la
Registrazione vocale.
5 Fare clic su OK per salvare le
impostazioni.
8 Domande
frequenti (FAQ)
Come si regola la qualità
dell’immagine?
Le impostazioni predenite della webcam
Philips normalmente garantiscono la miglior
qualità delle immagini possibile.
Se Philips CamSuite o il driver della webcam
SPZ2000 sono installati sul PC/notebook, è
anche possibile regolare la qualità delle immagini
tramite le impostazioni fornite da Philips
CamSuite o dal driver della webcam SPZ2000.
Il microfono della webcam
Philips SPZ2000 non funziona
(correttamente). Cosa è
possibile fare?
Per Windows XP (SP2):
1 Sul PC/notebook, fare clic su Start >
Pannello di controllo.
2 Fare clic su Suoni e periferiche audio.

13IT
Italiano
La webcam Philips SPZ2000
rallenta le prestazioni del PC/
notebook. Cosa è possibile
fare?
1 Chiudere le applicazioni software non
necessarie.
Suggerimento
La frequenza massima dei fotogrammi •
al secondo (fps) prodotta dalla webcam
e la massima risoluzione delle immagini
dipendono dalle speciche del proprio PC/
notebook. Grazie al controllo automatico
completo, il software della webcam regola
automaticamente la frequenza dei fotogrammi
e la risoluzione per un perfetto adattamento
alla situazione in cui ci si trova. Le speciche
del PC/notebook non soddisfano i requisiti
di frequenza massima per fotogrammi e
risoluzione.
Sullo schermo non viene
visualizzata alcuna immagine.
Cosa devo fare?
1 Assicurarsi che la webcam sia collegata
correttamente.
2 Vericare se si sta utilizzando la webcam
in un’altra applicazione.
3 Chiudere l’altra applicazione.
Suggerimento
Non è possibile utilizzare la webcam in più di •
un’applicazione alla volta.
Per Windows Vista:
1 Sul PC/notebook, fare clic su Start >
Pannello di controllo.
2 Fare clic su Hardware e Suoni.
3 Selezionare Suoni.
4 Fare clic sulla scheda Registrazione nella
nestra che viene visualizzata.
5 Selezionare la webcam Philips SPZ2000 e
fare clic su Predenito.
6 Fare clic su OK per salvare le
impostazioni.
Per Windows 7:
1 Sul PC/notebook, fare clic su Start >
Pannello di controllo.
2 Fare clic su Hardware e Suoni.
3 Fare clic su Suoni > Gestisci dispositivi
audio.
4 Fare clic sulla scheda Registrazione nella
nestra che viene visualizzata.
5 Selezionare la webcam Philips SPZ2000 e
fare clic su Predenito.
6 Fare clic su OK per salvare le
impostazioni.

14 IT
Informazioni al cliente
Precauzioni per la sicurezza
Attenersi alle seguenti linee guida per un
funzionamento sicuro e senza problemi della
webcam.
Non utilizzare la webcam in ambienti •
esterni alla gamma seguente:
temperatura: da 0 a 40°C, umidità
relativa: dal 45 all’85%.
Non utilizzare o riporre la webcam: •
alla luce diretta del sole;•
in ambienti molto umidi o polverosi;•
in prossimità di una fonte di calore.•
Se la webcam si bagna, asciugarla con •
un panno morbido il più rapidamente
possibile.
Se l’obiettivo è sporco, NON toccarlo •
con le dita.
Pulire la parte esterna della webcam con •
un panno morbido.
NON utilizzare liquidi detergenti a base •
di alcol, alcol denaturato, ammoniaca, ecc.
NON cercare di smontare o riparare la •
webcam Non aprire la webcam. In caso
di difcoltà tecniche, rivolgersi al proprio
rivenditore Philips.
NON utilizzare la webcam in acqua.•
Proteggere la webcam da olio, vapore, •
umidità e polvere.
Non puntare l’obiettivo della webcam •
verso il sole.
Copyright
Copyright © 2010 by Philips Consumer
Lifestyle B.V.
Tutti i diritti riservati. Nessuna parte della
presente pubblicazione può essere riprodotta,
trasmessa, trascritta o memorizzata in sistemi
di recupero né tradotta in qualsiasi lingua o
linguaggio informatico, in qualsiasi forma e
con qualsiasi mezzo, elettronico, meccanico,
magnetico, ottico, chimico, manuale, o di altro
tipo, senza previo consenso scritto di Philips.
Marchi e nomi di prodotto sono marchi o
marchi registrati e appartengono ai rispettivi
proprietari.
9 Assistenza e
supporto
In caso di aiuto
Innanzitutto, leggere attentamente il manuale
dell’utente.
Il numero del modello della webcam è
SPZ2000.
Per ulteriore assistenza su registrazione,
impostazione, utilizzo, funzionalità,
aggiornamento software, speciche, garanzia,
ecc... del prodotto, fare riferimento alla pagina
Web www.philips.com/support.
1 Su www.philips.com/support, fare clic
su Choose country / language (Scegli
paese/lingua) per selezionare la lingua e le
impostazioni del proprio paese.
2 Fare clic sul campo Cerca, digitare
SPZ2000 e fare clic sul pulsante di
ricerca.
3 Fare clic su Assistenza per SPZ2000.
In » Assistenza prodotto, è possibile
trovare informazioni nelle seguenti
categorie: Panoramica, Ultimi
aggiornamenti, Manuali d’uso,
Domande frequenti, Informazioni sul
prodotto, Registrazione prodotto e
altro.
In » Informazioni sull’assistenza , sono
disponibili informazioni sulla garanzia.
In » Contatto, sono presenti i numeri di
telefono dell’assistenza clienti Philips.

15IT
Italiano
Nel caso l’apparecchiatura
provocasse interferenze dannose
alla ricezione radio o televisiva,
determinabili con l’accensione e lo
spegnimento dell’apparecchiatura,
si consiglia all’utente di provare a
correggere l’interferenza adottando
una o più delle seguenti misure:
Cambiare l’orientamento o la posizione •
dell’antenna ricevente.
Aumentare la distanza tra •
l’apparecchiatura e il ricevitore.
Collegare l’apparecchiatura a una presa •
diversa da quella a cui è connesso il
ricevitore.
Chiedere assistenza al rivenditore o a un •
tecnico radio/TV specializzato.
Qualsiasi modica non autorizzata alla presente
apparecchiatura potrebbe comportare la
revoca dell’autorizzazione all’utilizzo.
Conformità ai requisiti EMF
(Electro-Magnetic Field)
Koninklijke Philips Electronics N.V. produce
e commercializza numerosi prodotti per
il mercato consumer che, come tutti gli
apparecchi elettronici, possono emettere e
ricevere segnali elettromagnetici.
Uno dei principali principi aziendali applicati
da Philips prevede l’adozione di tutte le misure
sanitarie e di sicurezza volte a rendere i propri
prodotti conformi a tutte le regolamentazioni
e a tutti gli standard EMF applicabili alla data di
produzione dell’apparecchio.
In base a tale principio, Philips sviluppa,
produce e commercializza prodotti che non
hanno effetti negativi sulla salute. Garantisce
pertanto che i propri prodotti, se utilizzati
nelle modalità previste, sono da ritenersi
sicuri in base ai dati scientici attualmente
disponibili.
Inoltre Philips collabora attivamente
all’elaborazione degli standard internazionali
EMF e di sicurezza ed è in grado di
anticipare evoluzioni future degli stessi e di
implementarle nei propri prodotti.
Esclusione di responsabilità
Philips non offre alcuna garanzia relativamente
al presente materiale, comprese, senza
limitazione, le garanzie implicite di
commerciabilità e idoneità per uno scopo
specico.
Philips non si assume alcuna responsabilità
per qualsiasi errore presente in questo
documento. Philips non si assume alcun
impegno ad aggiornare o mantenere
aggiornate le informazioni contenute nel
presente documento.
Conformità FCC
Questo dispositivo è conforme alle Norme
FCC, Parte 15.
Il funzionamento è subordinato alle due
seguenti condizioni:
a questo dispositivo non deve causare
interferenze nocive, e
b questo dispositivo deve accettare
qualsiasi interferenza ricevuta,
comprese quelle che potrebbero
provocare effetti indesiderati.
Nota
Questa apparecchiatura è stata sottoposta •
a test e dichiarata conforme ai limiti per i
dispositivi digitali di Classe B in base all’articolo
15 dei regolamenti FCC.
Tali limiti sono concepiti per fornire •
ragionevole protezione da interferenze
dannose per l’utilizzo domestico.
Questa apparecchiatura genera,
utilizza e può irradiare energia
di radiofrequenza. Se installata
o utilizzata differentemente da
quanto previsto dalle istruzioni, può
provocare interferenze dannose alle
comunicazioni radio.
Tuttavia, non si garantisce che tali
interferenze non possano vericarsi
in una particolare installazione.

16 IT
o altro, anche se il fornitore o i suoi
rappresentanti sono stati avvisati della
possibilità di tali danni e anche se un possibile
rimedio indicato nel presente documento non
avesse garantito il risultato illustrato.
Riciclaggio
Questo prodotto è stato progettato e
realizzato con materiali e componenti di
alta qualità, che possono essere riciclati e
riutilizzati.
Se su un prodotto si trova il simbolo di un
bidone con ruote, ricoperto da una X, vuol
dire che il prodotto soddisfa i requisiti della
Direttiva Comunitaria 2002/96/CE.
Non smaltire questo prodotto con i riuti
domestici. Informarsi sui regolamenti locali
per la raccolta differenziata dei prodotti
elettrici ed elettronici. Il corretto smaltimento
dei prodotti usati contribuisce a prevenire
potenziali effetti negativi sull’ambiente e sulla
salute.
È stato omesso qualsiasi tipo di imballaggio
superuo; inoltre, abbiamo prestato estrema
attenzione afnché si possano separare
con facilità i vari materiali che costituiscono
l’imballaggio.
Attenersi alle norme locali in materia di
smaltimento dei materiali per l’imballaggio.
Avvertenza
Le buste di plastica possono essere pericolose. •
Per scongiurare il pericolo di soffocamento,
tenere la busta lontana dalla portata dei
bambini.
Limitazione dei danni
Il fornitore non potrà essere ritenuto
responsabile per qualsiasi danno indiretto,
speciale, incidentale o consequenziale
(compresi i danni per la perdita di affari,
protti o simili), siano essi dovuti a mancato
rispetto del contratto, illecito (compresa
la negligenza), responsabilità del prodotto

© 2010 Koninklijke Philips Electronics N.V.
All rights reserved.
UM_V1.0
-
 1
1
-
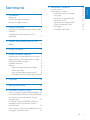 2
2
-
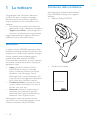 3
3
-
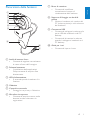 4
4
-
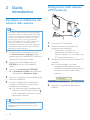 5
5
-
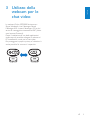 6
6
-
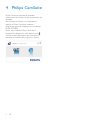 7
7
-
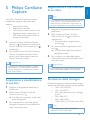 8
8
-
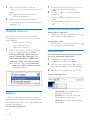 9
9
-
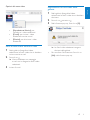 10
10
-
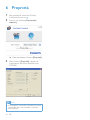 11
11
-
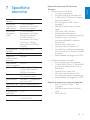 12
12
-
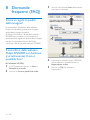 13
13
-
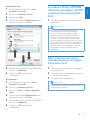 14
14
-
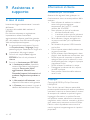 15
15
-
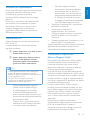 16
16
-
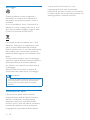 17
17
-
 18
18
Philips SPZ2000/00 Manuale utente
- Categoria
- Webcam
- Tipo
- Manuale utente
Documenti correlati
-
Philips SPZ3000/00 Manuale utente
-
Philips SPC640NC/00 Manuale utente
-
Philips SPC630NC/00 Manuale utente
-
Philips SPC1330NC/00 Manuale utente
-
Philips SPC2050NC/00 Manuale utente
-
Philips SPC1035NC/00 Manuale utente
-
Philips SPC630NC/00 Product Datasheet
-
Philips SPZ5000/00 Manuale utente
-
Philips SPZ5000/00 Manuale utente