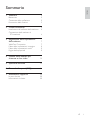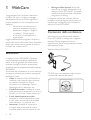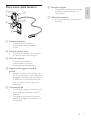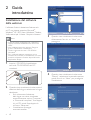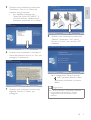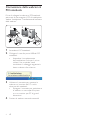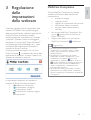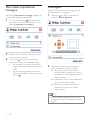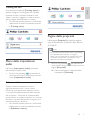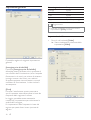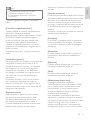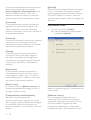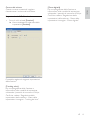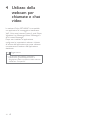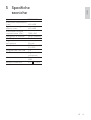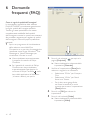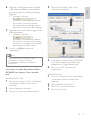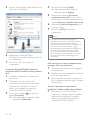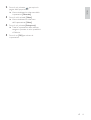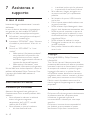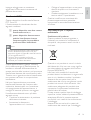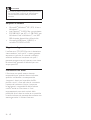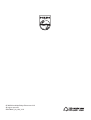Philips SPC640NC/00 Manuale utente
- Categoria
- Webcam
- Tipo
- Manuale utente

Register your product and get support at
www.philips.com/welcome
SPC640NC
IT Manuale utente

1
Italiano
IT
Sommario
1 WebCam 2
Benvenuto 2
Contenuto della confezione 2
Panoramica delle funzioni 3
2 Guida introduttiva 4
Installazione del software della webcam 4
Connessione della webcam al
PC/notebook 6
3 Regolazione delle impostazioni
della webcam
7
WebCam Companion 7
Menu delle impostazioni immagine 8
Menu delle impostazioni audio 9
Pagine delle proprietà 9
4 Utilizzo della webcam per
chiamate e chat video
14
6SHFLÀFKHWHFQLFKH 15
6 Domande frequenti (FAQ) 16
7 Assistenza e supporto 20
In caso di aiuto 20
Informazioni al cliente 20

2
Editing ed effetti speciali: dopo aver
acquisito le immagini desiderate con la
webcam Philips SPC640NC, è possibile
PRGLÀFDUOHVHPSOLFHPHQWHXWLOL]]DQGR
programmi di editing.
Le seguenti sezioni del manuale offrono
una descrizione dettagliata del processo di
installazione e spiegano come utilizzare la
webcam Philips SPC640NC.
Contenuto della confezione
9HULÀFDUHFKHODFRQIH]LRQHGHOODZHEFDP
Philips SPC640NC contenga tutti i seguenti
elementi. Questi vengono forniti per
VHPSOLÀFDUHOHIDVLGLFRQÀJXUD]LRQHHXWLOL]]R
della webcam Philips.
Webcam Philips SPC640NC
CD-ROM per ottimizzazione video e audio
(comprende manuale dell’utente)
SPC640NC
Installation CD v.1.00
9082 100 03367
1 WebCam
Congratulazioni per l’acquisto e benvenuti
in Philips! Per trarre il massimo vantaggio
dall’assistenza fornita da Philips, registrare il
proprio prodotto sul sito: www.philips.com/
welcome.
All’indirizzo www.philips.com/
welcome, selezionare la lingua
desiderata e scegliere “Registra
il prodotto”. Quindi seguire
le istruzioni visualizzate per la
registrazione.
Leggere attentamente le seguenti istruzioni e
conservarle come riferimento futuro. Potrebbe
essere utile anche avere a portata di mano le
istruzioni per l’utilizzo del PC.
Benvenuto
La webcam Philips SPC640NC acquistata
è stata realizzata secondo gli standard più
HOHYDWLDOÀQHGLJDUDQWLUHXQXWLOL]]RVHQ]D
problemi. Immagini brillanti e qualità audio
eccellente sono le caratteristiche della webcam
SPC640NC.
Al termine dell’installazione, la nuova webcam
può essere utilizzata per qualsiasi tipologia di
applicazioni quali:
Video: la webcam Philips SPC640NC è
ideale per chat video e video chiamate.
La webcam funziona con Skype,
Windows
®
Live Messenger, Yahoo!
Messenger, AOL Messenger, ecc.;
Condivisione video: consente di creare
video personali e condividerli con amici e
familiari via YouTube, Yahoo! Video, ecc.;
E-mail video/Acquisizione video:
consente di creare presentazioni video,
e-mail video, dimostrazioni di prodotti,
video educativi, clip Internet, ecc.;
Istantanee: consente di utilizzare le
immagini nelle presentazioni, creare
cartoline oppure inviarle tramite e-mail.
IT

3
f Microfono digitale
Consente di acquisire voce e audio
durante le video chiamate o le
registrazioni.
g LED di alimentazione
Si accende quando la webcam è in
funzione.
Panoramica delle funzioni
a Pulsante Istantanee
Consente di scattare foto
direttamente senza utilizzare il
mouse.
b Anello di messa a fuoco
Consente di regolare manualmente
la messa a fuoco dell’immagine.
c Perno di rotazione
&RQVHQWHGLPRGLÀFDUH
manualmente il campo di
visualizzazione della webcam.
d 6XSSRUWRGLÀVVDJJLRFRQERUGLGL
gomma
Montare la webcam sul monitor del
PC (schermo piatto) o del notebook.
Ripiegare il morsetto per posizionare
OD:HE&DPVXXQDVXSHUÀFLHSLDQD
o su un monitor per PC di grandi
dimensioni.
e Connettore USB
Consente di collegare la webcam alla
porta USB del notebook o del PC
desktop.
Consente di alimentare la webcam
quando è collegata al notebook o al
PC desktop.
a
g
f
e
b
c
d
Italiano
IT

4
3 Quando viene visualizzata la schermata
di benvenuto, fare clic su “Next” per
proseguire.
4 Quando viene visualizzata la schermata
“Manual”, selezionare la seconda opzione,
quindi fare clic su “Next” per proseguire
l’installazione.
2 Guida
introduttiva
Installazione del software
della webcam
Il software fornito in dotazione funziona solo
su PC con sistema operativo Microsoft
®
Windows
®
XP (SP2), Vista e Windows 7. Vedere
“Informazioni per il cliente - Requisiti di sistema”.
Nota
Prima di iniziare, scollegare tutti i dispositivi
USB (a eccezione della tastiera e del mouse
USB).
Non collegare ancora la webcam. Eseguire
prima il CD-ROM di installazione.
Tenere a portata di mano il CD-ROM di
Windows
®
.
Se si collega la webcam senza aver prima
utilizzato il CD-ROM di installazione, non sarà
possibile utilizzare le funzioni disponibili nelle
applicazioni Philips.
1 Inserire il CD-ROM di installazione
nell’unità CD-ROM/DVD del PC/
notebook.
2 Quando viene visualizzata la schermata di
selezione della lingua, selezionare la lingua
desiderata.
Se la schermata di selezione
della lingua non viene visualizzata
automaticamente, aprire “Computer”
o “Risorse del computer”, fare doppio
clic sul CD, quindi fare doppio clic
sull’icona “Setup.exe”.
L’installazione prosegue
automaticamente.
IT

5
8 Quando viene visualizzata la schermata
“Reboot”, selezionare “Yes”, quindi
fare clic su “Finish” per riavviare il PC/
notebook.
Il collegamento “Philips CamSuite” »
‘’
sarà visualizzato nella barra delle
applicazioni di Windows (in basso a
destra).
Suggerimento
,Q´3KLOLSV&DP6XLWHµqSRVVLELOHPRGLÀFDUH
le impostazioni della webcam. Vedere
“Regolazione delle impostazioni della
webcam”.
5 Quando viene visualizzata la schermata
“Installation”, fare clic su “Next” per
installare tutti gli elementi.
Se si desidera installare solo
“WebCam Driver SPC640NC” e
“Philips CamSuite”, deselezionare
l’elemento, quindi fare clic su “Next”.
6 Quando viene visualizzato il contratto di
licenza del software, fare clic su “Yes” per
proseguire l’installazione.
7 Quando viene visualizzata la schermata
seguente, fare clic su “Next” per
proseguire.
Italiano
IT

6
Connessione della webcam al
PC/notebook
Prima di collegare la webcam al PC/notebook,
assicurarsi di aver eseguito il CD di installazione.
Vedere “Installazione - Installazione del software
della webcam”.
1 Accendere il PC/notebook.
2 Collegare il cavo alla porta USB del PC/
notebook.
Attendere il completamento
dell’installazione (solo per il primo
XWLOL]]RÀQRDTXDQGRYLHQH
visualizzato il messaggio seguente in
basso a destra sullo schermo.
3 Utilizzare il morsetto per montare la
webcam sul monitor del PC o sullo
schermo del notebook.
Ripiegare il morsetto per posizionare
ODZHEFDPVXXQDVXSHUÀFLHSLDQD
o su un monitor per PC di grandi
dimensioni.
4 Puntare la webcam secondo necessità.
3
3
2
2
IT

7
WebCam Companion
Tramite WebCam Companion è possibile
accedere alle funzioni della webcam che
consentono di:
acquisire immagini;
registrare video;
regolare le impostazioni del monitor;
trasmettere video su Internet;
caricare video direttamente su
YouTube.
Per avviare WebCam Companion, fare
clic su
nel pannello di controllo di
Philips CamSuite.
Oppure fare doppio clic sull’icona di
WebCam Companion
sul desktop.
Suggerimento
Per informazioni dettagliate sull’utilizzo
di WebCam Companion, vedere il menu
“Help” oppure premere il pulsante “F1”
dall’applicazione.
Se WebCam Companion non è stato
selezionato durante l’installazione, l’icona
di WebCam Companion
non verrà
visualizzata sul desktop. Quando si fa clic su
, viene visualizzato un messaggio di errore.
Per ulteriori informazioni sull’installazione,
vedere “Installazione - Installazione del
software della webcam”.
Se la webcam viene già utilizzata in un’altra
applicazione, non sarà possibile visualizzare
alcuna immagine nel visualizzatore di WebCam
Companion.
3 Regolazione
delle
impostazioni
della webcam
È possibile regolare tutte le impostazioni della
webcam SPC640NC nelle rispettive pagine
delle proprietà. Tuttavia, mediante l’applicazione
Philips CamSuite, è possibile accedere
semplicemente alle impostazioni più utilizzate
(proprietà). Quando si attiva la messaggistica
istantanea o il servizio VoIP (Skype, Windows
®
Live Messenger, Yahoo! Messenger, ecc.), viene
visualizzato automaticamente il pannello di
controllo di Philips CamSuite.
È inoltre possibile fare doppio clic sull’icona
Philips CamSuite
‘’
visualizzata nella barra delle
applicazioni di Windows (in basso a destra) per
accedere al pannello di controllo.
Le impostazioni disponibili sul pannello di
controllo di Philips CamSuite includono:
: WebCam Companion;
: Impostazioni immagine;
: Impostazioni audio;
: Impostazioni avanzate (pagine
delle proprietà).
Italiano
IT

8
Zoom digitale
Questa funzione consente di ingrandire la
visualizzazione di un oggetto.
1 Premere per aprire il pannello di
controllo [Zoom digitale].
2 Utilizzare il cursore per ingrandire e
ridurre dinamicamente l’immagine.
La cornice mostra la posizione »
all’interno dell’immagine. La cornice
diventa più o meno grande in base al
fattore di zoom.
Utilizzare le frecce (sinistra/destra/su/»
giù) per spostare la cornice.
Utilizzare il pulsante centrale per »
posizionare la cornice al centro
dell’immagine.
Nota
Lo zoom digitale ingrandisce i pixel, ma non
l’immagine. Pertanto, la qualità dell’immagine
peggiora.
Menu delle impostazioni
immagine
Nel menu [Impostazioni immagini], scegliere le
impostazioni immagine desiderate.
1 Fare clic sul pulsante nel pannello di
controllo di Philips CamSuite per aprire il
menu [Impostazioni immagini].
2 Selezionare la casella visualizzata accanto
a una voce per attivarla.
3 Fare clic su per aprire il pannello di
controllo relativo alla voce selezionata.
Per chiudere il pannello di controllo
relativo alla voce selezionata, fare clic
su
.
Per tornare al pannello di controllo
di Philips CamSuite, fare nuovamente
clic su
.
IT

9
Pagine delle proprietà
Nelle pagine [Proprietà], è possibile regolare
tutte le impostazioni (proprietà) della webcam
SPC640NC.
Nota
Per accedere semplicemente alle impostazioni
più utilizzate della webcam (immagine,
audio), aprire il pannello di controllo di Philips
&DP6XLWHHDSSRUWDUHOHPRGLÀFKHFRPH
descritto nei capitoli precedenti.
Fare clic sul pulsante nel pannello di
controllo di Philips CamSuite per aprire le
pagine [Proprietà].
Viene visualizzata la schermata delle »
impostazioni ‘[Generale].
Tracking del viso
Se si seleziona l’opzione [Tracking volto], la
webcam esegue il tracking del viso. Questa
funzione è molto comoda durante le chat
video in quanto il soggetto rimane al centro
dell’immagine anche quando si muove.
3HUDWWLYDUHTXHVWDRS]LRQHqVXIÀFLHQWH
selezionare la casella visualizzata accanto
a [Tracking volto].
Menu delle impostazioni
audio
Nel menu [Impostazioni audio], è possibile
ottimizzare la qualità audio.
Fare clic sul pulsante
nel pannello di
controllo di Philips CamSuite per aprire il
menu [Impostazioni audio].
Riduzione del rumore
Questa funzione consente di ridurre
VLJQLÀFDWLYDPHQWHWXWWLLUXPRULVWDWLFL
rilevati dal microfono della webcam (come
il rumore del condizionatore e delle ventole
del computer). Ottimizza la chiarezza delle
conversazioni in ambienti silenziosi e rumorosi.
Pertanto, la qualità dell’ascolto è migliore e la
comunicazione più semplice.
3HUDWWLYDUHTXHVWDRS]LRQHqVXIÀFLHQWH
selezionare la casella visualizzata accanto
a [Riduzione rumore].
Italiano
IT

10
Paese (regione) Frequenza
Europa 50 Hz
Nord America 60 Hz
Cina 50 Hz
Taiwan 60 Hz
Giappone 6SHFLÀFRSHUUHJLRQH
Suggerimento
9HULÀFDUHODWHQVLRQHLQXVFLWDSHUWURYDUH
l’impostazione [Zona] corretta.
Impostazioni video
Fare clic sulla scheda [Video].
Viene visualizzata la schermata delle »
impostazioni [Video].
Impostazioni generali
È possibile regolare le seguenti impostazioni
generali:
[Immagine priva di sfarfallio]
L’opzione [Immagine priva di sfarfallio]
dovrebbe essere utilizzata solo in presenza di
uno sfarfallio dell’illuminazione (ad es. lampade
ÁXRUHVFHQWLRDOQHRQSHUHYLWDUHGLRWWHQHUH
immagini mosse o dai colori non realistici.
Se questa opzione viene utilizzata in normali
condizioni di illuminazione, il video risulterà
sovraesposto.
[Zona]
Durante l’installazione, questo parametro
verrà impostato automaticamente in base alla
frequenza della regione di utilizzo.
In viaggio, potrebbe essere necessario
PRGLÀFDUHO·LPSRVWD]LRQHSHURWWLPL]]DUHOD
qualità dell’immagine.
Le impostazioni della frequenza in base alla
regione per paesi diversi sono riportate di
seguito.
IT

11
automatica, la webcam rileverà l’impostazione
ottimale.
[Velocità otturatore]
La velocità dell’otturatore determina la durata
dell’apertura dell’otturatore durante lo scatto
della foto. A una velocità dell’otturatore più
lenta corrisponde un tempo di esposizione
più lungo. La velocità dell’otturatore controlla
la quantità totale della luce che raggiunge il
sensore.
Utilizzare il cursore per impostare la velocità
dell’otturatore desiderata.
[Guadagno]
In un video, il guadagno indica la quantità di
bianco presente in un’immagine. Utilizzare il
cursore per impostare il livello di guadagno
desiderato.
[Reimposta]
Premere questo pulsante per ripristinare le
LPSRVWD]LRQLGHOODZHEFDPSUHGHÀQLWHGL
fabbrica.
[Ripristina]
Premere questo pulsante per ripristinare le
impostazioni personali preferite.
[Salva]
Premere questo pulsante per salvare le
impostazioni personali preferite.
[Bilanciamento bianco auto]
La maggior parte delle sorgenti di
illuminazione non ha colore bianco al 100%,
ma una determinata “temperatura colore”.
Normalmente, gli occhi compensano le
diverse temperature colore in differenti
condizioni di illuminazione.
Se si seleziona il bilanciamento del bianco
automatico, la webcam cercherà un punto di
riferimento di colore bianco. Successivamente,
calcolerà tutti gli altri colori in base a
questo punto di bianco e li compenserà di
conseguenza, proprio come l’occhio umano.
Nota
3HUPRGLÀFDUHODULVROX]LRQHGHOYLGHR
individuare e utilizzare la funzione
corrispondente disponibile in WebCam
Companion.
È possibile regolare le seguenti impostazioni
video:
[Controllo completamente auto]
Questa modalità di controllo completamente
automatica consente di ottenere
semplicemente il massimo dalla webcam Philips
SPC640NC. Oppure è possibile scegliere
di avere il massimo controllo manuale sulle
impostazioni della webcam disattivando la
modalità di controllo automatico. Il controllo
automatico è l’impostazione consigliata per un
utilizzo normale.
Le tecniche attive per il controllo automatico
sono:
[Velocità fotogrammi]
Un fotogramma è un’immagine o un’istantanea
visualizzata all’interno di un video o di un
ÀOPDWRGLGLPHQVLRQLVXSHULRUL/DIUHTXHQ]D
dei fotogrammi è il numero di fotogrammi
visualizzati per secondo. A una frequenza
più elevata corrisponde una migliore qualità
del video, ma un carico più pesante per il
processore.
È possibile utilizzare il menu a scorrimento
per impostare la frequenza del video da
DFTXLVLUH$GHVHPSLRISVVLJQLÀFDFKHOD
webcam acquisirà il video a una velocità di 30
fotogrammi per secondo.
[Esposizione auto]
L’esposizione è la quantità di luce ricevuta
dal sensore e viene determinata in base
alla durata dell’esposizione del sensore
per acquisire un’istantanea o un video. Il
risultato dipende dalla sensibilità del sensore.
Selezionando l’opzione di esposizione
Italiano
IT

12
[Specchio]
Quando si attiva questa funzione, l’immagine
ruota in orizzontale. È possibile utilizzare
questa funzione quando si desidera utilizzare
Philips SPC640NC e il monitor come uno
specchio oppure scattare foto di immagini allo
specchio.
Impostazioni audio
Fare clic sulla scheda [Audio].
Viene visualizzata la schermata delle »
impostazioni [Audio].
Adesso è possibile regolare l’impostazione del
volume audio:
[Riduzione rumore]
Per una spiegazione della funzione e
informazioni sulle modalità di attivazione
utilizzando il pannello di controllo di Philips
CamSuite, vedere “Regolazione delle
impostazioni della webcam - Menu delle
impostazioni audio - Riduzione del rumore”.
È inoltre possibile selezionare le impostazioni
ÀVVHSHUOHFRQGL]LRQLGLLOOXPLQD]LRQH
[Interni], [Esterni] e [Fluorescenza] oppure
utilizzare l’effetto “Rosso” e “Blu” se si
desidera impostare la webcam in base alle
preferenze personali di temperatura colore.
[Luminosità]
L’impostazione della luminosità consente di
regolare la luminosità dell’immagine o del
video visualizzato in base alle preferenze
personali. Utilizzare il cursore per individuare
l’impostazione preferita.
[Contrasto]
Il contrasto consente di controllare il rapporto
tra sezioni scure e luminose in base alle
preferenze personali. Utilizzare il cursore per
individuare l’impostazione preferita.
[Gamma]
L’impostazione della gamma consente di
rischiarare le aree scure dell’immagine o
del video e visualizzare più dettagli senza
sovraesporre le aree già luminose. Utilizzare
il cursore per individuare l’impostazione
preferita.
[Saturazione]
La saturazione consente di impostare la
riproduzione del colore dal bianco e nero
a un’immagine o video a colori in base alle
preferenze personali. Utilizzare il cursore per
individuare l’impostazione preferita.
[Bianco e nero]
La casella di controllo [Bianco e nero] viene
utilizzata per passare da immagini a colori a
immagini in bianco e nero.
[Compensazione retroilluminazione]
Attivare la compensazione della
retroilluminazione per migliorare la qualità
dell’immagine quando lo sfondo dell’immagine
ha un elevato livello di illuminazione (ad
esempio, quando ci si trova davanti a una luce
diretta).
IT

13
[Zoom digitale]
Per una spiegazione della funzione e
informazioni sulle modalità di attivazione
utilizzando il pannello di controllo di Philips
CamSuite, vedere “Regolazione delle
impostazioni della webcam - Menu delle
impostazioni immagine - Zoom digitale”.
Cursore del volume
Questo cursore consente di regolare
manualmente il volume del microfono.
Impostazioni delle funzioni
Fare clic sulla scheda [Funzioni].
Viene visualizzata la schermata delle »
impostazioni [Funzioni].
È possibile regolare le seguenti impostazioni
delle funzioni:
[Tracking volto]
Per una spiegazione della funzione e
informazioni sulle modalità di attivazione
utilizzando il pannello di controllo di Philips
CamSuite, vedere “Regolazione delle
impostazioni della webcam - Menu delle
impostazioni immagine - Tracking del viso”.
Italiano
IT

14
4 Utilizzo della
webcam per
chiamate e chat
video
La webcam Philips SPC640NC è compatibile
con applicazioni di messaggistica istantanea e
VoIP (Voice over Internet Protocol) quali Skype,
Windows Live Messenger, Yahoo! Messenger e
AOL Instant Messenger.
Dopo aver installato un’applicazione,
FRQÀJXUDUHOHLPSRVWD]LRQLZHEFDPULFKLHVWH
all’interno dell’applicazione per poter utilizzare
correttamente la webcam dall’applicazione
desiderata.
Suggerimento
Per ulteriori informazioni, consultare
la funzione di guida dell’applicazione e
“Regolazione delle impostazioni della webcam
- WebCam Companion”.
IT

15
5 Specifiche
tecniche
Sensore CMOS VGA
Risoluzione video effettiva
(max.) 640 x 480
Risoluzione immagine
effettiva (max.) 640 x 480
Risoluzione immagine
interpolarizzata (max.) 1280 x 960
Fotogrammi al secondo 30 fps (massimo)
Numero F 2,6
Angolo di visualizzazione
dell’obiettivo 55 gradi
Interfaccia Compatibile USB
2.0, UVC
Lunghezza del cavo USB 1 m
Microfono Digitale
incorporato
Alimentazione Fornita via cavo
USB
Requisiti di tensione 5 V (
), 0,5 A
Italiano
IT

16
2 Fare clic sul pulsante per aprire la
pagina [Proprietà].
Viene visualizzata la schermata delle »
impostazioni [Generale].
3 9HULÀFDUHO·LPSRVWD]LRQH[Zona] della
webcam e regolarla, se necessario.
Selezionare “50 Hz” per Europa e
Cina.
Selezionare “60 Hz” per Nord
America e Taiwan.
3HUOHDOWUHDUHHJHRJUDÀFKH
YHULÀFDUHODWHQVLRQHLQXVFLWD
corretta per trovare l’impostazione
[Zona] adatta.
4 Fare clic su [OK] per salvare le
impostazioni.
5 Fare clic sulla scheda [Video].
Viene visualizzata la schermata delle »
impostazioni [Video].
6 Domande
frequenti (FAQ)
Come si regola la qualità dell’immagine?
/HLPSRVWD]LRQLSUHGHÀQLWHGHOODZHEFDP
Philips SPC640NC normalmente garantiscono
la miglior qualità dell’immagine possibile.
Tuttavia, gli utenti potrebbero non essere
completamente soddisfatti della qualità
dell’immagine corrente. In questo caso, attenersi
alla procedura seguente per regolare la qualità
dell’immagine in base alle proprie preferenze
personali.
1 Aprire un programma di visualizzazione
della webcam come WebCam
Companion o un servizio di messaggistica
istantanea come Skype, Windows
®
Live
Messenger o Yahoo! Messenger per
YLVXDOL]]DUHLOÀOPDWRLQFRUVR
Viene visualizzato automaticamente »
il pannello di controllo di Philips
CamSuite.
Se il pannello di controllo di Philips »
CamSuite non viene visualizzato
automaticamente, fare doppio clic
sull’icona di Philips CamSuite
‘’
nella
barra delle applicazioni di Windows
(in basso a destra) per aprirlo.
IT

17
4 Fare clic sulla scheda “Voce” nella
schermata visualizzata.
5 Impostare la webcam Philips SPC640NC
RODFXIÀDFRQQHVVDFRPHGLVSRVLWLYR
SUHGHÀQLWRVX´5HJLVWUD]LRQHYRFHµ
6 Fare clic su “OK” per salvare le
impostazioni.
Per Windows Vista:
1 Fare clic sul pulsante “Start” di Windows
(visualizzato in basso a sinistra sullo
schermo).
2 Aprire Pannello di controllo.
3 Fare clic su “Hardware e suoni”.
4 Fare clic su “Audio”.
6 Regolare il valore gamma dell’immagine
o del video visualizzato. L’impostazione
gamma consente di visualizzare dettagli
aggiuntivi.
Utilizzare il cursore
per
individuare l’impostazione preferita.
Far scorrere il cursore a sinistra
per visualizzare più dettagli o verso
destra per visualizzare meno dettagli.
7 Regolare la luminosità dell’immagine o del
video visualizzato.
Utilizzare il cursore
per
individuare l’impostazione preferita.
Far scorrere il cursore verso sinistra
per scurire l’immagine o verso destra
per aumentarne la luminosità.
8 Fare clic su [OK] per salvare le
impostazioni.
Nota
3HUPRGLÀFDUHODULVROX]LRQHGHOYLGHR
individuare e utilizzare la funzione
corrispondente disponibile in WebCam
Companion.
,OPLFURIRQRRODFXIÀDGHOODZHEFDP3KLOLSV
SPC640NC non funziona. Cosa è possibile
fare?
Per Windows XP (SP2):
1 Fare clic sul pulsante “Start” di Windows
(visualizzato in basso a sinistra sullo
schermo).
2 Aprire Pannello di controllo.
3 Fare clic su “Suoni e periferiche audio”.
Italiano
IT

18
4 Fare clic sulla scheda [Video].
Viene visualizzata la schermata »
dell’impostazione [Video].
5 9HULÀFDUHVHO·RS]LRQH[Controllo
completamente auto] è attiva (casella
selezionata). Se è attiva, deselezionare la
casella [Controllo completamente auto].
6 Impostare [Velocità fotogrammi] su un
minimo di 5 fps.
7 Fare clic su [OK] per salvare le
impostazioni.
Nota
La frequenza massima dei fotogrammi
(fotogrammi al secondo (fps) della webcam)
e la risoluzione massima dell’immagine
GLSHQGRQRGDOOHVSHFLÀFKHGHO3&QRWHERRN
in uso. Il software della webcam regola
automaticamente frequenza dei fotogrammi
e risoluzione secondo i parametri migliori
SHUODVLWXD]LRQHVSHFLÀFD/HVSHFLÀFKH
del PC/notebook non soddisfano i requisiti
per frequenza massima dei fotogrammi e
risoluzione.
Sullo schermo non viene visualizzata alcuna
immagine. Cosa è possibile fare?
1 Assicurarsi che la webcam sia collegata
correttamente.
2 9HULÀFDUHVHVLVWDXWLOL]]DQGRODZHEFDP
in un’altra applicazione.
3 Non è possibile utilizzare la webcam in
più di un’applicazione alla volta. Chiudere
l’applicazione.
Come si ripristinano le impostazioni
SUHGHÀQLWHGLIDEEULFDGHOODZHEFDP3KLOLSV"
1 Fare doppio clic sull’icona Philips
CamSuite visualizzata nella barra delle
applicazioni di Windows (in basso a
destra) per accedere al pannello di
controllo di Philips CamSuite.
5 Fare clic sulla scheda “Registrazione” nella
schermata visualizzata.
6 Selezionare la webcam Philips
63&1&RODFXIÀDFRQQHVVDHIDUHFOLF
VX´3UHGHÀQLWRµ
7 Fare clic su “OK” per salvare le
impostazioni.
La webcam Philips SPC640NC rallenta le
prestazioni del PC/notebook. Cosa è possibile
fare?
1 Chiudere le applicazioni software non
necessarie.
2 Fare doppio clic sull’icona Philips
CamSuite visualizzata nella barra delle
applicazioni di Windows (in basso a
destra) per accedere al pannello di
controllo di Philips CamSuite.
3 Fare clic sul pulsante per aprire la
pagina [Proprietà].
Viene visualizzata la schermata delle »
impostazioni [Generale].
IT

19
2 Fare clic sul pulsante per aprire la
pagina delle proprietà.
Viene visualizzata la schermata delle »
impostazioni [Generale].
3 Fare clic sulla scheda [Video].
Viene visualizzata la schermata »
dell’impostazione [Video].
4 Fare clic sul pulsante [Reimposta].
Tutte le impostazioni della webcam »
YHQJRQRULSRUWDWHDLYDORULSUHGHÀQLWL
di fabbrica.
5 Fare clic su [OK] per salvare le
impostazioni.
Italiano
IT
La pagina si sta caricando...
La pagina si sta caricando...
La pagina si sta caricando...
La pagina si sta caricando...
-
 1
1
-
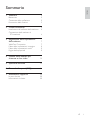 2
2
-
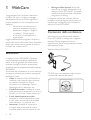 3
3
-
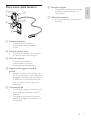 4
4
-
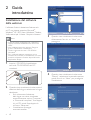 5
5
-
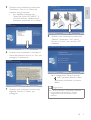 6
6
-
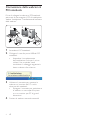 7
7
-
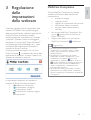 8
8
-
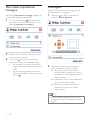 9
9
-
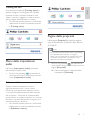 10
10
-
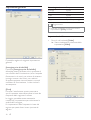 11
11
-
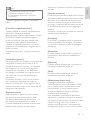 12
12
-
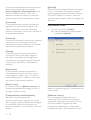 13
13
-
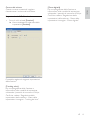 14
14
-
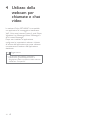 15
15
-
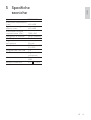 16
16
-
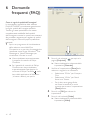 17
17
-
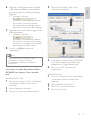 18
18
-
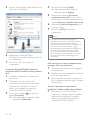 19
19
-
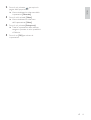 20
20
-
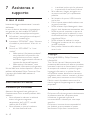 21
21
-
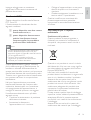 22
22
-
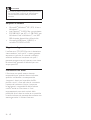 23
23
-
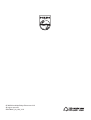 24
24
Philips SPC640NC/00 Manuale utente
- Categoria
- Webcam
- Tipo
- Manuale utente
Documenti correlati
-
Philips SPZ2000/00 Manuale utente
-
Philips SPZ3000/00 Manuale utente
-
Philips SPC2050NC/00 Manuale utente
-
Philips SPC1330NC/00 Manuale utente
-
Philips SPC1035NC/00 Manuale utente
-
Philips SPZ2500/00 Manuale utente
-
Philips SPC630NC/00 Product Datasheet
-
Philips SPC1330NC/00 Product Datasheet
-
Philips SPZ5000/00 Manuale utente