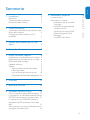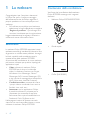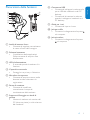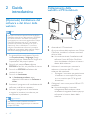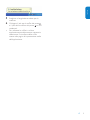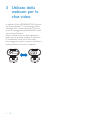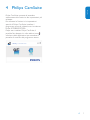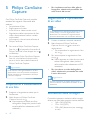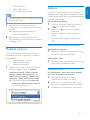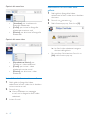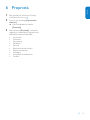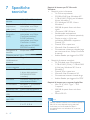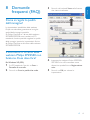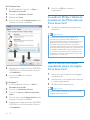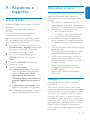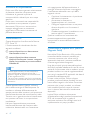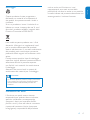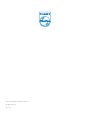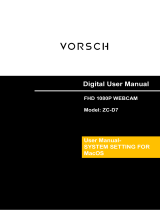Philips SPZ2500/00 Manuale utente
- Categoria
- Webcam
- Tipo
- Manuale utente

Register your product and get support at
IT Manuale utente
SPZ2500

Italiano
IT 1
Sommario
1 La webcam 2
Benvenuto 2
Contenuto della confezione 2
Panoramica delle funzioni 3
2 Guida introduttiva 4
(Opzionale) Installazione del software e del
driver della webcam 4
Collegamento della webcam al PC/
notebook 4
3 Utilizzo della webcam per le chat
video 6
4 Philips CamSuite 7
5 Philips CamSuite Capture 8
Acquisizione e visualizzazione di una foto 8
Registrazione e riproduzione di un video 8
Risoluzione delle immagini 8
Modalità schermo 9
Galleria 9
Apertura della cartella foto/video 9
Menu foto/video 9
Invio di foto/video tramite e-mail 10
Eliminazione di foto/video dalla galleria 10
6 Proprietà 11
7 Specifi che tecniche 12
8 Domande frequenti (FAQ) 13
Come si regola la qualità dell’immagine? 13
Il microfono o la cuffi a della webcam Philips
SPZ2500 non funziona. Cosa devo fare? 13
La webcam Philips SPZ2500 rallenta le
prestazioni del PC/notebook. Cosa devo
fare? 14
Sullo schermo non viene visualizzata alcuna
immagine. Cosa devo fare? 14
9 Assistenza e supporto 15
In caso di aiuto 15
Informazioni al cliente 15
Precauzioni per la sicurezza 15
Copyright 15
Esclusione di responsabilità 16
Conformità FCC 16
Conformità ai requisiti EMF
(Electro-Magnetic Field) 16
Riciclaggio 17
Limitazione dei danni 17

2 IT
Contenuto della confezione
Verifi care che la confezione della webcam
Philips SPZ2500 contenga tutti i seguenti
elementi.
Webcam Philips SPZ2000/SPZ2500•
• Guida rapida
Cuffi e (SHM3100Y)•
Register your product and get support at
www.philips.com/welcome
SPZXXXX
Quick Start Guide
1 La webcam
Congratulazioni per l’acquisto e benvenuti
in Philips! Per trarre il massimo vantaggio
dall’assistenza fornita da Philips, registrare il
proprio prodotto sul sito: www.philips.com/
welcome.
All’indirizzo www.philips.com/welcome, •
selezionare la lingua desiderata e scegliere
“ Registra il prodotto ”. Quindi seguire le
istruzioni visualizzate per la registrazione.
Leggere attentamente le seguenti istruzioni e
conservarle come riferimento futuro.
Benvenuto
La webcam Philips SPZ2500 acquistata è stata
realizzata secondo gli standard più elevati al fi ne
di garantire un utilizzo senza problemi. Immagini
brillanti e qualità audio eccellente sono le
caratteristiche della webcam SPZ2500.
Al termine dell’installazione, la nuova webcam
può essere utilizzata per qualsiasi tipologia di
applicazioni quali:
• Video : utilizzare la webcam Philips
SPZ2500 per le chat e le chiamate
video. La webcam funziona con Skype,
Windows
®
Live Messenger, Yahoo!
Messenger, AOL Instant Messenger, QQ
e altri servizi di messaggistica istantanea e
VoIP (Voice over Internet Protocol).
• Condivisione video : consente di creare
i propri video e condividerli con amici e
familiari via e-mail, ecc.;
• Istantanee : con le applicazioni Philips,
è possibile utilizzare il pulsante per le
istantanee che consente di acquisire
facilmente foto e quindi condividerle su
Facebook, Flickr, MySpace e altri.
Nelle seguenti sezioni di questo manuale
viene fornita una breve descrizione su come
utilizzare la webcam Philips SPZ2500.

Italiano
IT 3
h Connettore USB
Consente di collegare la webcam alla •
porta USB del notebook o del PC
desktop
Consente di alimentare la webcam •
quando è collegata al notebook o al
PC desktop
i Guida per i cavi
Consente di riporre il cavo•
j Jack per cuffi e
Consente il collegamento alla presa •
sul computer
k Jack microfono
Consente il collegamento alla presa •
sul computer
Panoramica delle funzioni
a Anello di messa a fuoco
Consente di regolare manualmente •
la messa a fuoco dell’immagine
b Pulsante Istantanee
L’installazione delle applicazioni •
Philips consente di acquisire foto
direttamente
c LED di alimentazione
Si accende quando la webcam è in •
funzione
d Coperchio scorrevole
Proteggi la tua privacy e l’obiettivo•
e Microfono incorporato
Consente di acquisire voce e audio •
durante le video chiamate o le
registrazioni
f Perno di rotazione
Consente di modifi care •
manualmente il campo di
visualizzazione della webcam
g Supporto di fi ssaggio con bordi di
gomma
Montare la webcam sul monitor del •
PC (schermo piatto) o sullo schermo
del notebook
h
i
a
b
d
c
f
g
e
j
k

4 IT
Collegamento della
webcam al PC/notebook
1 Accendere il PC/notebook.
2 Al primo utilizzo della webcam con Philips
CamSuite, installare il software scaricato
dal sito Web.
Una volta terminata l’installazione del »
software, l’icona di Philips CamSuite
viene visualizzata sulla parte in basso a
destra dello schermo.
3 Utilizzare il morsetto per montare la
webcam sul monitor del PC o sullo
schermo del notebook.
Ripiegare il morsetto per posizionare •
la webcam su una superfi cie piana
o su un monitor per PC di grandi
dimensioni.
4 Collegare il cavo a una porta USB sul PC/
notebook.
Una volta eseguito il corretto »
collegamento della webcam, viene
visualizzata la seguente fi nestra pop-up
sulla parte in basso a destra dello
schermo.
2 Guida
introduttiva
(Opzionale) Installazione del
software e del driver della
webcam
Nota
Per usare le funzioni speciali fornite da Philips •
CamSuite e dal driver della webcam SPZ2000/
SPZ2500, visitare il sito Web www.philips.
com/support e scaricare le applicazioni. Philips
CamSuite funziona solo su PC con sistemi
operativi Microsoft
®
Windows
®
XP (SP2 e
superiore), Vista o Windows 7. Una volta
eseguita l’installazione software, è possibile
regolare le impostazioni della webcam Philips
SPZ2500 sulle pagine delle proprietà.
1 Su www.philips.com/support, fare clic
su Choose country / language (Scegli
paese/lingua) per selezionare la lingua e le
impostazioni del proprio paese.
2 Fare clic sul campo Cerca , digitare
SPZ2500 e fare clic sul pulsante di ricerca.
3 Fare clic su SPZ2500 nell’elenco dei
risultati di ricerca.
4 Fare clic su Assistenza .
In » Assistenza prodotto , sono
disponibili informazioni su Software e
driver .
5 Scaricare il programma di installazione del
software o del driver necessari.
6 Avviare il programma di installazione
e seguire le istruzioni su schermo per
completare la procedura.
Suggerimento
Allo stesso modo è possibile scaricare il •
software e i driver aggiornati per la webcam
Philips SPZ2500.

Italiano
IT 5
5 Scegliere un’angolazione adatta per la
webcam.
6 Collegare il jack per le cuffi e alla presa
e il jack del microfono alla presa
sul PC/
notebook.
Per utilizzare le cuffi e in un’altra •
applicazione potrebbe essere necessario
selezionare il microfono delle cuffi e
stesse nella pagina di impostazione audio
dell’applicazione.

6 IT
3 Utilizzo della
webcam per le
chat video
La webcam Philips SPZ2000/SPZ2500 funziona
con Skype, Windows
®
Live Messenger, Yahoo!
Messenger, AOL Instant Messenger, QQ e altri
servizi di messaggistica istantanea e VoIP (Voice
over Internet Protocol).
Dopo l’installazione di una delle applicazioni
citate sopra, è possibile collegare la webcam al
PC/notebook e usarla per le chat video.
Per proteggere la propria privacy e l’obiettivo è
anche possibile far scorrere il coperchio.

Italiano
IT 7
4 Philips CamSuite
Philips CamSuite consente di accedere
velocemente alle funzioni e alle impostazioni più
utilizzate.
Per utilizzare le funzioni e le impostazioni
speciali di Philips CamSuite, installare il
programma prima di utilizzarlo con la webcam
Philips SPZ2000/SPZ2500.
Dopo aver installato Philips CamSuite, è
possibile fare doppio clic sulla relativa icona
sulla barra delle applicazioni per accedere al
pannello di controllo del programma stesso.

8 IT
• Per visualizzare una foto della galleria
fotografi ca, selezionarla premendo due
volte il tasto del mouse.
Registrazione e riproduzione
di un video
Nota
Se si seleziona una risoluzione superiore a 640 •
x 480 (VGA), l’icona di registrazione viene
disattivata. Per consentire la registrazione è
possibile selezionare una risoluzione inferiore.
1 Puntare la webcam secondo necessità.
2 Nella fi nestra di Philips CamSuite
Capture, fare clic su
per avviare la
registrazione.
Per sospendere la registrazione, fare •
clic su
.
3 Per interrompere la registrazione, fare
clic su
.
Viene registrato un video che poi verrà »
salvato nella galleria video (nonché
nella cartella video selezionata sul PC/
notebook).
• Per riprodurre un video della galleria
video, selezionarlo premendo due volte
il tasto del mouse.
Suggerimento
Prima di riprodurre un video, assicurarsi di •
avere un lettore multimediale installato sul PC/
notebook.
Risoluzione delle immagini
È possibile impostare risoluzioni delle immagini
diverse per foto/video acquisiti tramite webcam:
160 x 120 (SQVGA)•
176 x 144 (QCIF)•
320 x 240 (dimensioni per messaggi •
e-mail)
5 Philips CamSuite
Capture
Con Philips CamSuite Capture è possibile
accedere alle seguenti funzionalità della
webcam:
Acquisizione di foto•
Registrazione di video•
Invio di foto o video tramite e-mail•
Regolazione delle impostazioni di foto, •
video, disattivazione audio e cartelle
multimediali
Informazioni sulla versione software di •
Philips CamSuite
1 Per avviare Philips CamSuite Capture,
fare clic su
sul pannello di controllo di
Philips CamSuite o fare doppio clic su
sul desktop.
2 Per chiudere Philips CamSuite Capture,
fare clic sul pulsante di chiusura sulla
parte in alto a destra della fi nestra di
Philips CamSuite Capture.
Suggerimento
Se la webcam viene già utilizzata in un’altra •
applicazione, non sarà possibile visualizzare
alcuna immagine nel visualizzatore di Philips
CamSuite Capture.
Acquisizione e visualizzazione
di una foto
1 Scegliere un’angolazione adatta per la
fotocamera.
2 Nella fi nestra di Philips CamSuite
Capture, fare clic su
.
Viene acquisita e salvata una foto »
nella galleria fotografi ca (nonché nella
cartella delle foto selezionata sul PC/
notebook).

Italiano
IT 9
Galleria
Le foto e i video acquisiti tramite la webcam
vengono salvati nella galleria fotografi ca o video
e nella cartella delle foto o dei video selezionata
(cartelle multimediali).
Per accedere alla galleria :
1 In Philips CamSuite Capture, fare clic su
per visualizzare la galleria.
2 Fare clic su per mostrare la galleria
fotografi a.
Fare clic su •
per mostrare la galleria
video.
Per nascondere la galleria, fare clic su •
.
Apertura della cartella foto/video
Nella galleria fotografi ca :
1 Selezionare una foto, quindi fare clic su
per aprire la cartella delle foto.
Nella galleria video :
1 Selezionare un video, quindi fare clic su
per aprire la cartella dei video.
Menu foto/video
Per visualizzare il menu foto/video facendo
clic con il tasto destro del mouse :
1 Nella galleria fotografi ca/video,
selezionare una foto o un video.
2 Fare clic con il tasto destro del mouse.
Viene visualizzato il menu foto/video. »
3 Selezionare un’opzione per continuare.
352 x 288 (CIF)•
640 x 480 (VGA)•
1,3 MP (solo per le foto)•
Nota
Per la registrazione video, la risoluzione massima •
è di 640 x 480 (VGA).
1 Nella fi nestra di Philips CamSuite
Capture, fare clic sulla freccia del menu a
discesa.
Vengono elencate le opzioni di »
risoluzione disponibili.
2 Selezionare la risoluzione prescelta.
Per utilizzare un’altra risoluzione, ripetere •
i passaggi 1 e 2.
Modalità schermo
Con Philips CamSuite Capture, è possibile
visualizzare una foto o riprodurre un video in
varie modalità:
Mod. schermo normale•
Mod. schermo intero•
Adatta allo schermo•
1 Nella fi nestra Philips CamSuite Capture,
fare clic su
per passare da [Mod.
schermo normale] a [Mod. schermo
intero] / [Adatta allo schermo] o da
[Mod. schermo intero] / [Adatta allo
schermo] a [Mod. schermo normale] .
È possibile selezionare » [Adatta allo
schermo] o [Mod. schermo intero]
nell’elenco a discesa.

10 IT
Eliminazione di foto/video dalla
galleria
1 Nella galleria fotografi ca/video,
selezionare le foto/i video che si desidera
eliminare.
2 Fare clic su accanto a .
3 Nella fi nestra pop-up, fare clic su [Sì] .
Le foto/i video selezionati vengono »
eliminati dalla galleria.
Per annullare l’eliminazione, fare clic su •
[No] nella fi nestra pop-up.
Opzioni del menu foto :
• [Visualizza] : per visualizzare le
fotografi e selezionate
• [E-mail] : per inviare le fotografi e
selezionate tramite e-mail
• [Elimina] : per eliminare le fotografi e
selezionate
Opzioni del menu video :
• [Riproduzione Musica] : per
riprodurre i video selezionati
• [E-mail] : per inviare i video
selezionati tramite e-mail
• [Elimina] : per eliminare i video
selezionati
Invio di foto/video tramite e-mail
1 Nella galleria fotografi ca/video,
selezionare le foto/i video che si desidera
inviare tramite e-mail.
2 Fare clic su .
Viene visualizzato un messaggio »
e-mail con in allegato le foto/i video
selezionati.
3 Inviare l’e-mail.

Italiano
IT 11
6 Proprietà
1 Nel pannello di controllo di Philips
CamSuite, fare clic su
.
2 Fare clic sul pulsante [Impostazioni
webcam] .
Viene visualizzata la fi nestra »
[Proprietà] .
3 Nella fi nestra [Proprietà], è possibile
regolare le impostazioni seguenti sulla
base delle proprie preferenze:
Luminosità•
Contrasto•
Saturazione•
Nitidezza•
Gamma•
Bilanciamento del bianco•
Retroilluminazione•
Guadagno•
Frequenza alimentazione•
Tonalità •

12 IT
Requisiti di sistema per PC Microsoft
Windows :
Requisiti minimi di sistema:•
1,6 GHz o equivalente•
512 MB di RAM per Windows XP•
1 GB di RAM (32 Bit) per Windows •
Vista e Windows 7
SO: Windows XP SP2, Vista e •
Windows 7
200 MB di spazio libero sul disco •
rigido
Una porta USB 2.0 libera•
Scheda audio e altoparlanti •
(compatibili con il sistema operativo)
Display a colori a 16-bit con •
risoluzione 800x600 e supporto
DirectX 3D
DirectX 9.0c o superiore•
Microsoft .Net Framework 2.0•
Connessione a Internet a banda larga •
per scaricare driver, Philips CamSuite
e manuali
Adobe Reader per leggere fi le *PDF•
Requisiti di sistema consigliati:•
2,4 GHz dual core o equivalente •
1 GB di RAM (32 bit) / 2 GB di RAM •
(64 bit) per Windows XP, Vista e
Windows 7
DirectX 9.0c o superiore•
Microsoft .Net Framework 2.0.•
Connessione Internet a banda larga•
Adobe Reader per leggere fi le *PDF•
Requisiti di sistema per computer Apple Mac :
Mac OS X v10.4 “Tiger” - 10.5 •
“Leopard”
200 MB di spazio libero sul disco •
rigido
Porta USB 2.0•
Nota
Questa webcam funziona con il sistema operativo •
Mac OS X come dispositivo plug-and-chat.
Il software per l’ottimizzazione video è •
compatibile solo con Windows XP e versioni
successive.
7 Specifiche
tecniche
Risoluzione
sensore
VGA (640 x 480 pixel)
Risoluzione
acquisizione
video (max.)
1,3 MP (software
ottimizzato, con Philips
CamSuite installato)
Risoluzione
fotografi ca
(max.)
1,3 MP (software
ottimizzato, con Philips
CamSuite installato);
5,0 MP (software
ottimizzato, con Philips
CamSuite e il driver
della webcam SPZ2000/
SPZ2500 installati)
Fotogrammi al
secondo
30 fps max. VGA
Obiettivo serie F F2.4
Angolo di
visualizzazione
obiettivo
55 gradi
Illuminazione
minima soggetto
< 10 lux
Formato video YUY2, RGB24 e I420 (con
il driver della webcam
SPZ2000/SPZ2500
installato)
Microfono Microfono integrato con
ottimizzazione audio
SO Windows
®
Windows
®
7, compatibile
con Vista e XP
Interfaccia USB USB 2.0 ad alta velocità
Classe video
USB
Compatibile UVC
Lunghezza del
cavo USB
1,5 m
Alimentazione Fornita via cavo USB;
5 V CC, 0,15 A

Italiano
IT 13
3 Fare clic sulla scheda Voce nella fi nestra
che viene visualizzata.
4 Impostare la webcam Philips SPZ2000/
SPZ2500 o la cuffi a connessa come
dispositivo predefi nito su Registrazione
voce .
5 Fare clic su OK per salvare le
impostazioni.
8 Domande
frequenti (FAQ)
Come si regola la qualità
dell’immagine?
Le impostazioni predefi nite della webcam
Philips normalmente garantiscono la miglior
qualità delle immagini possibile.
Se Philips CamSuite o il driver della webcam
SPZ2000/SPZ2500 sono installati sul PC/
notebook, è anche possibile regolare la qualità
delle immagini tramite le impostazioni fornite
da Philips CamSuite o dal driver della webcam
SPZ2000/SPZ2500.
Il microfono o la cuffi a della
webcam Philips SPZ2500 non
funziona. Cosa devo fare?
Per Windows XP (SP2) :
1 Sul PC/notebook, fare clic su Start >
Pannello di controllo .
2 Fare clic su Suoni e periferiche audio .

14 IT
6 Fare clic su OK per salvare le
impostazioni.
La webcam Philips rallenta le
prestazioni del PC/notebook.
Cosa devo fare?
1 Chiudere le applicazioni software non
necessarie.
Suggerimento
La frequenza massima dei fotogrammi al •
secondo (fps) prodotta dalla webcam e la
massima risoluzione delle immagini dipendono
dalle specifi che del proprio PC/notebook.
Grazie al controllo automatico completo, il
software della webcam regola automaticamente
la frequenza dei fotogrammi e la risoluzione per
un perfetto adattamento alla situazione in cui
ci si trova. Le specifi che del PC/notebook non
soddisfano i requisiti di frequenza massima per
fotogrammi e risoluzione.
Sullo schermo non viene
visualizzata alcuna immagine.
Cosa devo fare?
1 Assicurarsi che la webcam sia collegata
correttamente.
2 Verifi care se si sta utilizzando la webcam
in un’altra applicazione.
3 Chiudere l’altra applicazione.
Suggerimento
Non è possibile utilizzare la webcam in più di •
un’applicazione alla volta.
Per Windows Vista :
1 Sul PC/notebook, fare clic su Start >
Pannello di controllo .
2 Fare clic su Hardware e Suoni .
3 Selezionare Suoni .
4 Fare clic sulla scheda Registrazione nella
fi nestra che viene visualizzata.
5 Selezionare la webcam Philips SPZ2000/
SPZ2500 o la cuffi a connessa e fare clic
su Predefi nito .
6 Fare clic su OK per salvare le
impostazioni.
Per Windows 7 :
1 Sul PC/notebook, fare clic su Start >
Pannello di controllo .
2 Fare clic su Hardware e Suoni .
3 Fare clic su Suoni > Gestisci dispositivi
audio .
4 Fare clic sulla scheda Registrazione nella
fi nestra che viene visualizzata.
5 Selezionare la webcam Philips SPZ2000/
SPZ2500 o la cuffi a connessa e fare clic
su Predefi nito .

Italiano
IT 15
Informazioni al cliente
Precauzioni per la sicurezza
Attenersi alle seguenti linee guida per un
funzionamento sicuro e senza problemi della
webcam.
Non utilizzare la webcam in ambienti •
esterni alla gamma seguente: temperatura:
da 0 a 40°C, umidità relativa: dal 45 all’85%.
Non utilizzare o riporre la webcam: •
alla luce diretta del sole;•
in ambienti molto umidi o polverosi;•
in prossimità di una fonte di calore.•
Se la webcam si bagna, asciugarla con un •
panno morbido il più rapidamente possibile.
Se l’obiettivo è sporco, NON toccarlo con •
le dita.
Pulire la parte esterna della webcam con un •
panno morbido.
NON utilizzare liquidi detergenti a base di •
alcol, alcol denaturato, ammoniaca, ecc.
NON cercare di smontare o riparare la •
webcam Non aprire la webcam. In caso
di diffi coltà tecniche, rivolgersi al proprio
rivenditore Philips.
NON utilizzare la webcam in acqua.•
Proteggere la webcam da olio, vapore, •
umidità e polvere.
Non puntare l’obiettivo della webcam •
verso il sole.
Copyright
Copyright © 2011 by Philips Consumer
Lifestyle B.V.
Tutti i diritti riservati. Nessuna parte della
presente pubblicazione può essere riprodotta,
trasmessa, trascritta o memorizzata in sistemi
di recupero né tradotta in qualsiasi lingua o
linguaggio informatico, in qualsiasi forma e
con qualsiasi mezzo, elettronico, meccanico,
magnetico, ottico, chimico, manuale, o di altro
tipo, senza previo consenso scritto di Philips.
Marchi e nomi di prodotto sono marchi o
marchi registrati e appartengono ai rispettivi
proprietari.
9 Assistenza e
supporto
In caso di aiuto
Innanzitutto, leggere attentamente il manuale
dell’utente.
Il numero del modello della webcam è
SPZ2500.
Per ulteriore assistenza su registrazione,
impostazione, utilizzo, funzionalità,
aggiornamento software, specifi che, garanzia,
ecc... del prodotto, fare riferimento alla pagina
Web www.philips.com/support .
1 Su www.philips.com/support , fare clic su
Choose country / language (Scegli paese/
Lingua) per selezionare la lingua e le
impostazioni del proprio paese.
2 Fare clic sul campo Cerca , digitare
SPZ2500 e fare clic sul pulsante di
ricerca .
3 Fare clic su SPZ2500 nell’elenco dei
risultati di ricerca.
4 Fare clic su Assistenza .
In » Assistenza prodotto , è possibile
trovare informazioni nelle seguenti
categorie: Panoramica , Ultimi
aggiornamenti , Manuali d’uso ,
Domande frequenti , Informazioni sul
prodotto , Registrazione prodotto e
altro .
In » Informazioni sull’assistenza , sono
disponibili informazioni sulla garanzia.
In Contatto, sono presenti i numeri di »
telefono dell’assistenza clienti Philips.

16 IT
e lo spegnimento dell’apparecchiatura, si
consiglia all’utente di provare a correggere
l’interferenza adottando una o più delle
seguenti misure:
Cambiare l’orientamento o la posizione •
dell’antenna ricevente.
Aumentare la distanza tra •
l’apparecchiatura e il ricevitore.
Collegare l’apparecchiatura a una presa •
diversa da quella a cui è connesso il
ricevitore.
Chiedere assistenza al rivenditore o a un •
tecnico radio/TV specializzato.
Qualsiasi modifi ca non autorizzata alla
presente apparecchiatura potrebbe
comportare la revoca dell’autorizzazione
all’utilizzo.
Conformità ai requisiti EMF (Electro-
Magnetic Field)
Koninklijke Philips Electronics N.V. produce
e commercializza numerosi prodotti per
il mercato consumer che, come tutti gli
apparecchi elettronici, possono emettere e
ricevere segnali elettromagnetici.
Uno dei principali principi aziendali applicati
da Philips prevede l’adozione di tutte le misure
sanitarie e di sicurezza volte a rendere i propri
prodotti conformi a tutte le regolamentazioni
e a tutti gli standard EMF applicabili alla data di
produzione dell’apparecchio.
In base a tale principio, Philips sviluppa,
produce e commercializza prodotti che non
hanno effetti negativi sulla salute. Garantisce
pertanto che i propri prodotti, se utilizzati
nelle modalità previste, sono da ritenersi
sicuri in base ai dati scientifi ci attualmente
disponibili.
Inoltre Philips collabora attivamente
all’elaborazione degli standard internazionali
EMF e di sicurezza ed è in grado di
anticipare evoluzioni future degli stessi e di
implementarle nei propri prodotti.
Esclusione di responsabilità
Philips non offre alcuna garanzia relativamente
al presente materiale, comprese, senza
limitazione, le garanzie implicite di
commerciabilità e idoneità per uno scopo
specifi co.
Philips non si assume alcuna responsabilità
per qualsiasi errore presente in questo
documento. Philips non si assume alcun
impegno ad aggiornare o mantenere
aggiornate le informazioni contenute nel
presente documento.
Conformità FCC
Questo dispositivo è conforme alle Norme
FCC, Parte 15.
Il funzionamento è subordinato alle due
seguenti condizioni:
a questo dispositivo non deve causare
interferenze nocive, e
b questo dispositivo deve accettare
qualsiasi interferenza ricevuta, comprese
quelle che potrebbero provocare effetti
indesiderati.
Nota
Questa apparecchiatura è stata sottoposta •
a test e dichiarata conforme ai limiti per i
dispositivi digitali di Classe B in base all’articolo
15 dei regolamenti FCC.
Tali limiti sono concepiti per fornire ragionevole •
protezione da interferenze dannose per l’utilizzo
domestico.
Questa apparecchiatura genera, utilizza e
può irradiare energia di radiofrequenza. Se
installata o utilizzata differentemente da
quanto previsto dalle istruzioni, può provocare
interferenze dannose alle comunicazioni radio.
Tuttavia, non si garantisce che tali interferenze
non possano verifi carsi in una particolare
installazione.
Nel caso l’apparecchiatura provocasse
interferenze dannose alla ricezione radio
o televisiva, determinabili con l’accensione

Italiano
IT 17
o altro, anche se il fornitore o i suoi
rappresentanti sono stati avvisati della
possibilità di tali danni e anche se un possibile
rimedio indicato nel presente documento non
avesse garantito il risultato illustrato.
Riciclaggio
Questo prodotto è stato progettato e
realizzato con materiali e componenti di
alta qualità, che possono essere riciclati e
riutilizzati.
Se su un prodotto si trova il simbolo di un
bidone con ruote, ricoperto da una X, vuol
dire che il prodotto soddisfa i requisiti della
Direttiva Comunitaria 2002/96/CE.
Non smaltire questo prodotto con i rifi uti
domestici. Informarsi sui regolamenti locali
per la raccolta differenziata dei prodotti
elettrici ed elettronici. Il corretto smaltimento
dei prodotti usati contribuisce a prevenire
potenziali effetti negativi sull’ambiente e sulla
salute.
È stato omesso qualsiasi tipo di imballaggio
superfl uo; inoltre, abbiamo prestato estrema
attenzione affi nché si possano separare
con facilità i vari materiali che costituiscono
l’imballaggio.
Attenersi alle norme locali in materia di
smaltimento dei materiali per l’imballaggio.
Avvertenza
Le buste di plastica possono essere pericolose. •
Per scongiurare il pericolo di soffocamento,
tenere la busta lontana dalla portata dei
bambini.
Limitazione dei danni
Il fornitore non potrà essere ritenuto
responsabile per qualsiasi danno indiretto,
speciale, incidentale o consequenziale
(compresi i danni per la perdita di affari,
profi tti o simili), siano essi dovuti a mancato
rispetto del contratto, illecito (compresa
la negligenza), responsabilità del prodotto

© 2011 Koninklijke Philips Electronics N.V.
All rights reserved.
UM_V1.2
G_V1.0Document order number: _V1.0Document order number:
-
 1
1
-
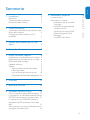 2
2
-
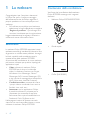 3
3
-
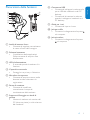 4
4
-
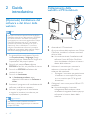 5
5
-
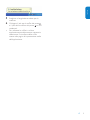 6
6
-
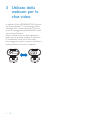 7
7
-
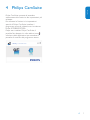 8
8
-
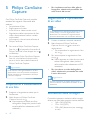 9
9
-
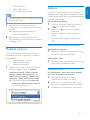 10
10
-
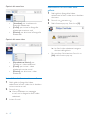 11
11
-
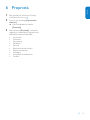 12
12
-
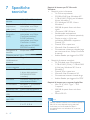 13
13
-
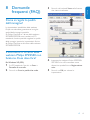 14
14
-
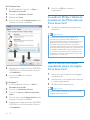 15
15
-
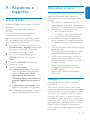 16
16
-
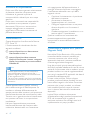 17
17
-
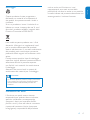 18
18
-
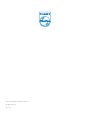 19
19