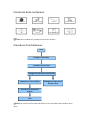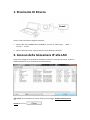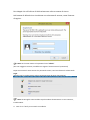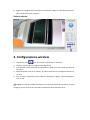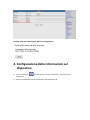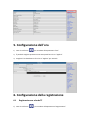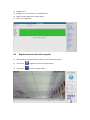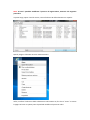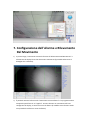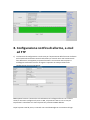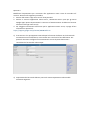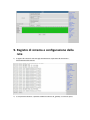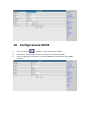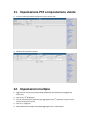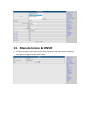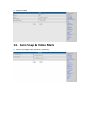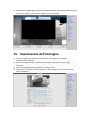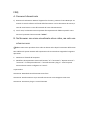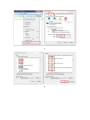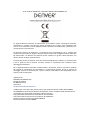DENVER IPO-1320MK2
DENVER IPC-1030MK2

Contenuto della confezione:
Nota: Alcuni modelli non prevedono un'antenna separata.
Procedura di installazione:
Collegare l'hardware
Installare Search Tool
Collegare la telecamera IP alla LAN
Collegare la telecamera
IP al PC client
Accedere da dispositivo
mobile
Impostare la rete wireless
Fine
Inizio
Nota: Per il primo utilizzo della telecamera IP, fare riferimento alle procedure di cui
sopra.
Telecamera IP
Staffa di montaggio
Antenna
Adattatore di alimentazione
CD
Cavo Lan
Guida d'installazione
Viti

Collegare la telecamera al router Internet via cavo; collegare il cavo di alimentazione alla
rete elettrica, come indicato sopra.
PC
Cavo internet
Internet
Router
Alimentazione
WAN
LAN
Telecamera IP
PC
Internet
Router
Cavo internet
Alimentazione
WAN
LAN

1. Strumento Di Ricerca
Inserire il CD e installare il seguente software:
1. Aprire il file “IPO-1320MK2 & IPC-1030MK2”, fare clic su “OCX setup” — “Next” —
“Install” — “Finish”
2. Aprire il file Search Tool, copiare Search Tool sul desktop e lanciarlo.
2. Accesso della telecamera IP alla LAN
Dopo avere collegato correttamente l'hardware, avviare lo strumento di ricerca; l'indirizzo
IP della telecamera verrà visualizzato automaticamente.
Nota: Se lo strumento di ricerca visualizza il messaggio "Subnet mask does not
match"fare clic su
Avanti

Fare doppio clic sull'indirizzo IP della telecamera nello strumento di ricerca.
Nel browser di default viene visualizzata una schermata di accesso, come illustrato
di seguito:
Nota: Sia il nome utente sia la password sono "admin"
(Per una maggiore sicurezza, modificare in seguito il nome utente e la password)
Dopo aver inserito il nome utente e la password corretti, verrà visualizzata la schermata di
Login.
(Supporti per la visualizzazione online contemporanea da parte di 6 visitatori)
Nota: Se OCX già è stato installato si può accedere direttamente. In caso contrario,
installare OCX.
A. Fare clic su "OCX" per scaricarlo e installarlo.

B. Aggiornare la pagina web ed effettuare nuovamente il login; il video della telecamera
viene visualizzato come di seguito
Video in diretta
3. Configurazione wireless
1. Fare clic sul tasto per visualizzare le impostazioni "Wireless".
2. Cercare tra le reti Wi-Fi e scegliere l'SSID desiderato.
3. Controllare che tutti i parametri corrispondano a quelli del router; inserire la chiave di
rete Wi-Fi.
4. Dopo 30 secondi, fare clic su "Check"; la notifica mostrerà se la configurazione Wi-Fi è
corretta.
5. Se è corretta, è sufficiente tornare indietro e selezionare "Applica" quindi scollegare il
cavo di rete.
Nota: Se l'indirizzo IP della telecamera non è stato rilevato dallo strumento di ricerca,
ricollegare il cavo internet per controllare nuovamente le impostazioni Wi-Fi.

Verifica dello stato del segnale Wi-Fi di collegamento
4. Configurazione delle informazioni sul
dispositivo
1) Fare clic sull'icona per visualizzare "Device Information" (informazioni sul
dispositivo)
2)
Saranno visualizzate tutte le informazioni sulla telecamera IP

5. Configurazione dell'ora
1)
Fare clic sull'icona per accedere all'impostazione "Ora".
2) È possibile scegliere qualsiasi server NTP quindi fare clic su "Applica"
3) Scegliere l'ora desiderata e fare clic su "Applica" per attivarla
6. Configurazione della registrazione
6.1 Registrazione su scheda TF
1) Fare clic sull'icona per accedere all'impostazione "Registrazione".

2) Scegliere "on"
3) Scegliere tra "Primo Flusso" o "Secondo Flusso"
4) Scegli i tempi stabiliti per la registrazione
5) Fare clic su "Applicare"
6.2 Registrazione sul disco del computer
1) Dall'interfaccia principale nella macchia, come illustrato di seguito:
2) Fare clic su , scegliere il percorso di registrazione;
3) Fare clic su , Avviare la registrazione;

Nota: Se non è possibile modificare il percorso di registrazione, attenersi alla seguente
procedura:
In primo luogo, aprire il tool di ricerca, trovare l'indirizzo IP della telecamera e copiarlo:
Quindi, eseguire il browser IE come amministratore:
Infine, incollare l'indirizzo IP della videocamera nel browser IE, fare clic su "Enter" e trovare
la pagina in basso. A questo punto è possibile modificare il percorso video:

7. Configurazione dell'allarme e Rilevamento
Del Movimento
1) In primo luogo, è necessario attivare la funzione di "Rilevamento Del Movimento" e
selezionare sul display l'area che deve essere monitorata (è possibile selezionare il
dettaglio che si desidera).
2) È possibile attivare la funzione di “Attivazione Tono Su Allarme" e la programmazione
temporale quindi fare clic su "Applica". Se viene rilevato un movimento nell'area
configurata sul display, si attiverà un tono di allarme (il modello senza funzione audio
non prevede la notifica con tono di allarme)

8. Configurazione notifica di allarme, e-mail
ed FTP
1) La schermata di configurazione e-mail serve per l'impostazione della funzione di allarme.
Se il rilevatore di movimento attiva la telecamera, si riceverà una e-mail contenente le
foto dell'evento. Presupposto per questa funzione è una corretta messa a punto e
un'adeguata verifica del servizio. Di seguito è riportato un esempio relativo alla
configurazione di un account Gmail:
Nota: Questa funzione è attiva solo se la telecamera IP è collegata alla rete. Se si utilizza
Gmail, è necessario configurare la porta su 465, e il parametro SSL su TLS. La cosa più
importante è controllare se il client di posta ha il parametro SMTP abilitato.
Dopo la prima e-mail di prova, si riceverà una e-mail da Google con un tentativo di login.

Opzione 2:
Modificare l'impostazione per consentire alle applicazioni meno sicure di accedere all'
account. Attenersi alla seguente procedura:
1. Passare alla sezione "app meno sicure" di My Account.
2. Passare a "Accesso applicazioni meno sicure", selezionare Attiva. (nota per gli utenti
Google Apps: Questa impostazione è nascosta se l'amministratore ha bloccato l'accesso
all'account alle app meno sicure)
3. Per maggiori informazioni sull'accesso per le applicazioni meno sicure, si prega di fare
riferimento a questo link:
https://support.google.com/a/answer/6260879?hl=en.
2) Il servizio FTP è un presupposto essenziale per la funzione di allarme. Se il rilevatore di
movimento attiva la telecamera, viene inviata una e-mail con le foto dell'evento. Per
questo è necessario configurare correttamente il servizio di posta elettronica e
controllarne la funzionalità. Ad esempio:
3) Impostazioni del servizio di allarme; inserire le stesse impostazioni indicate nella
schermata seguente:

9. Registro di sistema e configurazione della
rete
1). Il registro di sistema è riservato agli amministratori e permette di monitorare il
funzionamento del sistema
2).
In "Impostazioni Di Rete" è possibile modificare indirizzo IP, gateway e numero di porta

10. Configurazione DDNS
1) Fare clic sull'icona e scegliere “Impostazioni Servizio DDNS".
2) Selezionare il server DDNS; inserire il nome utente e la password DDNS.
3) Inviare e aggiornare la schermata; lo stato del DDNS verrà visualizzato come "DDNS
Succeed".

11. Impostazione PTZ e impostazione utente
1). In questo menu è possibile configurare alcune opzioni PTZ
2). Modifica della password utente
12. Impostazioni multiple
1) Aggiornare la ricerca LAN; sarà possibile individuare altre telecamere collegate alla
stessa rete
2) Fare clic su "2
nd
dispositivo"
3)
Fare clic sulla telecamera desiderata per aggiungerla come 2
nd
dispositivo; inserire il nome
utente e la password corretti
4)
Fare clic su "Applicare"
5) Nelle impostazioni multiple è possibile aggiungere fino a 9 telecamere

13. Manutenzione & ONVIF
1) Con questa opzione è possibile ripristinare la telecamera alle impostazioni di fabbrica,
ed eseguire gli aggiornamenti del firmware.

2) Supporto ONVIF
14. Auto Snap & Video Mark
1) Cattura di immagini sulla scheda SD e upload FTP

2) Selezionare il dettaglio dello schermo (è possibile modificare le dimensioni della finestra)
e fare clic su "Apply"; sullo schermo apparirà una zona oscurata
15. Impostazione dell'immagine
1) Fare clic su applica per modificare la luminosità, la saturazione, la nitidezza,
l'esposizione e il contrasto
2) Fare clic sull'applicazione per modificare la modalità di esposizione (luce a raggi
infrarossi)
3) Fare clic sull'applicazione per modificare il valore di IR-cut
4) Facendo clic su "Default" tutte le impostazioni dell'immagine verranno ripristinate al
valore predefinito

FAQ:
A. Password dimenticata
1) Resettare la telecamera. Mentre l'apparecchio è acceso, premere il tasto RESET per 10
secondi. Il tasto è collocato sul fondo della fotocamera. Con le telecamere da esterno, il
tasto di reset bianco si trova all'estremità del cavo di alimentazione.
2) Con il reset, la telecamera viene riportata alle impostazioni di fabbrica quindi il nome
utente e la password sono entrambi "admin".
B. Nel browser non viene visualizzato alcun video, ma solo uno
schermo nero
Nota: Non viene riprodotto alcun video in diretta anche dopo l'esecuzione dell'ActiveX
OCX: abilitare le opzioni ActiveX nelle impostazioni di sicurezza di IE eseguendo le seguenti
operazioni:
1. Disattivare il firewall del computer.
2. Modificare le impostazioni ActiveX nel browser "IE"> "Strumenti"> "Opzioni Internet">
"Sicurezza"> "Livello personalizzato"> "controllo ActiveX e plug-in": tutte le opzioni
ActiveX devono essere configurato su "Attiva":
In particolare:
Attivazione: Download controlli ActiveX senza firma
Attivazione: Inizializzazione e script controlli ActiveX non contrassegnati come sicuri
Attivazione: Esecuzione plug-in e controlli ActiveX
La pagina si sta caricando...
La pagina si sta caricando...
-
 1
1
-
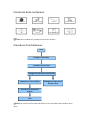 2
2
-
 3
3
-
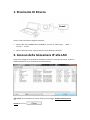 4
4
-
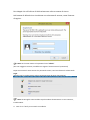 5
5
-
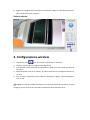 6
6
-
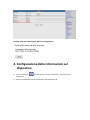 7
7
-
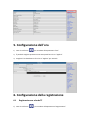 8
8
-
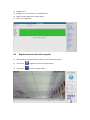 9
9
-
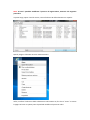 10
10
-
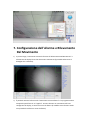 11
11
-
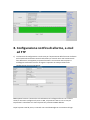 12
12
-
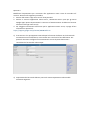 13
13
-
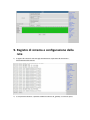 14
14
-
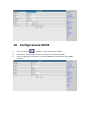 15
15
-
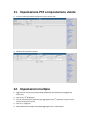 16
16
-
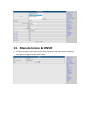 17
17
-
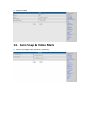 18
18
-
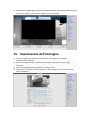 19
19
-
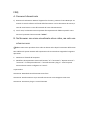 20
20
-
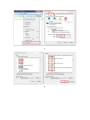 21
21
-
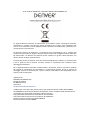 22
22