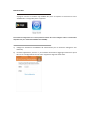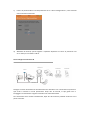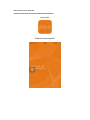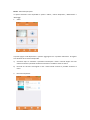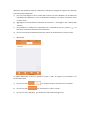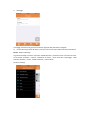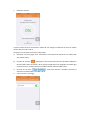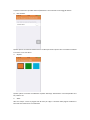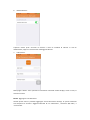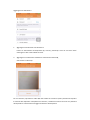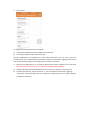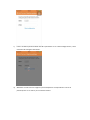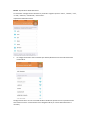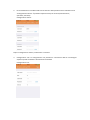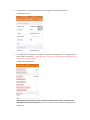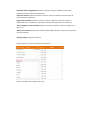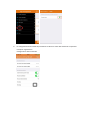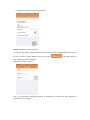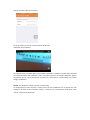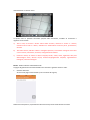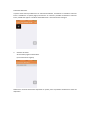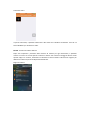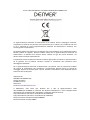DENVER IPO-1320MK2
DENVER IPC-1030MK2

Download APP
Si prega di scaricare e installare l'app DENVER IPC prima di impostare la telecamera IP. Cerca
"DENVER IPC" su Google Play Store e App Store
Funzionalità di configurazione con un tasto (il telefono cellulare deve essere collegato al Wi-Fi. La funzionalità è
disponibile solo per i modelli IPO-1320MK2 e IPC-1030MK2)
a). Collegare la telecamera all'adattatore di alimentazione (non è necessario collegare il cavo
Ethernet).
b). Lanciare l'applicazione, toccare "+" per accedere alla funzione "Aggiungi Fotocamera" quindi
fare clic su "Configurazione Con Un Tasto". Apparirà la seguente schermata:

c). Inserire la password Wi-Fi corretta quindi fare clic su "Avvio Configurazione", come mostrato
nella schermata sottostante:
d). Attendere 60 secondi, quindi scegliere il rispettivo dispositivo e inserire la password. Fare
clic su Salva per connettersi a Wi-Fi.
Come collegare la telecamera IP
Collegare il cavo di alimentazione alla telecamera IP e attendere circa 2 secondi fino a quando la
spia verde si accende in modo permanente. Dopo altri 10 secondi, la spia gialla inizia a
lampeggiare: la fotocamera eseguirà la rilevazione IP automaticamente.
Se la telecamera viene avviata correttamente, dopo altri 30 secondi è possibile continuare con il
passo successivo.
Telecamera IP
Telecamera IP
Telecamera IP
Internet
Router
PC
Cavo internet
Alimentazione
WAN
LAN

Utilizzo delle funzioni della APP
Icona App:
Schermata principale:

Parte 1. Schermata principale
In questa schermata sono disponibili le opzioni: "Video", "Elenco Dispositivi", "Multimedia" e
"Messaggi".
1. Video:
In questa pagina multi-dispositivo si possono aggiungere fino a quattro telecamere. Di seguito
sono illustrate le tre funzioni disponibili:
a) Scorrendo sopra la miniatura è possibile interrompere il video. Facendo doppio clic sulla
relativa miniatura è possibile visualizzare il filmato in modalità a schermo intero.
b) Facendo clic sull'icona nell'angolo in alto a sinistra dello schermo è possibile accedere al
menu.
2. Elenco dei dispositivi:

Nell'elenco dei dispositivi vengono visualizzate le telecamere collegate. Di seguito sono illustrate
le quattro funzioni disponibili:
a) Fare clic su nell'angolo in alto a sinistra dello schermo sul tasto "Modifica" per accedere alle
impostazioni del dispositivo in caso si desiderasse modificare o cancellare i parametri di una
o tutte le unità.
b) Aggiungere una nuova telecamera facendo clic sull'icona "+" nell'angolo in alto a destra dello
schermo.
c) Per predisporre o modificare le impostazioni di un dispositivo, fare clic sull'icona sul
lato destro accanto alla telecamera corrispondente.
d) Fare clic sulla miniatura della telecamera per attivare la visualizzazione a schermo intero.
3. Multimedia:
La pagina Multimedia consente la gestione di foto e video. Di seguito sono illustrate le tre
funzioni disponibili:
a) Fare clic sul tasto per accedere all'elenco di tutte le foto e dei video.
b) Fare clic sul tasto per visualizzare un video in remoto.
c) Fare clic sul tasto per visualizzare i video dell'ultima giornata.

4. Messaggi:
I messaggi includono tutti gli eventi di allarme registrati dalle telecamere collegate.
a) Per visualizzare gli eventi di allarme, fare clic sulla voce di menu della telecamera desiderata.
Parte 2. Gestione dell'App
La gestione dell'App consente di operare individualmente e provvede anche la funzione di aiuto.
La schermata visualizza 7 opzioni: “Statistiche di Flusso", “Suoni Associati ai Messaggi", “Rete
Limitata",“Aspetto", "Aiuto", "Notifica Allarme", "Informazioni".
Gestione dell'App:

1. Statistiche di flusso:
In questa schermata viene visualizzato il traffico di rete. Vengono visualizzate le misure di traffico
relative alla rete mobili e Wi-Fi.
Di seguito sono illustrate le tre funzioni disponibili:
a) Spostando il cursore grigio viene visualizzata la schermata delle statistiche sul traffico della
rete mobile e Wi-Fi.
b) Facendo clic sul tasto " " nell'angolo in alto a destra dello schermo è possibile configurare i
limiti di traffico delle reti mobile e Wi-Fi. Questa configurazione non pregiudica l'uso delle App,
ma fornisce solo un richiamo intuitivo sul traffico utilizzato sulle reti mobili e Wi-Fi.
c) Facendo clic sul tasto " " nella parte inferiore è possibile cancellare le
statistiche di traffico delle reti mobili e Wi-Fi.
2. Suoni associati ai messaggi:

In questa schermata è possibile attivare/disattivare i suoni associati ai messaggi di allarme.
3. Rete limitata:
Questa opzione consente di determinare se il video può essere aperto solo se il telefono cellulare
è connesso a una rete Wi-Fi.
4. Aspetto:
Questa opzione consente di modificare l'aspetto della App. Attualmente i colori disponibili sono
blu, verde o oro.
5. Aiuto:
Alla voce "Help" si trova la pagina web di aiuto per l'App. I contenuti della pagina cambiano in
base alla schermata che si sta utilizzando.

6. Notifica allarme:
L'opzione "Alarm push" consente di ricevere o meno le notifiche di allarme. In caso di
disattivazione, l'App non riceverà alcun messaggio di allarme.
7. Informazioni:
Nella pagina "About" sono riportate le informazioni essenziali relative all'App, come il nome, la
versione eccetera.
Parte 3. Aggiungere una telecamera
Usando questo menu è possibile aggiungere nuove telecamere alla App. In questa schermata
sono disponili tre funzioni: “Aggiunta Manuale di una Telecamera", “Scansione QR Code", e
“ricerca LAN".

Aggiungere una telecamera:
1. Aggiungere manualmente una telecamera
Inserire le informazioni del dispositivo (ID, account, password) e fare clic sul tasto "Save"
nell'angolo in alto a destra dello schermo.
2. Aggiungere una telecamera mediante la scansione del codice QR,
Scansionare il codice QR
Per la scansione, inquadrare il codice QR nella casella di scansione. Questo permette di acquisire
il codice ID del dispositivo. Completata la scansione, è sufficiente inserire l'account e la password
del dispositivo: la telecamera sarà aggiunta all'elenco dei dispositivi.

3. Ricerca LAN:
La configurazione LAN implica due presupposti:
a) Il dispositivo mobile deve essere collegato alla rete locale.
b) La telecamera deve trovarsi nella stessa rete.
Quando l'applicazione ha completato la ricerca delle telecamere, fare clic sulla nuova voce
visualizzata nel menu. Questa dirige nuovamente l'utente alla schermata "Aggiungi Telecamera",
la quale permette di modificare la configurazione e salvare il dispositivo.
4. Funzione di configurazione con un tasto (il cellulare deve essere collegato ad una rete Wi-Fi.
Questa funzione è disponibile solo i modelli IPO-1320MK2 e IPC-1030MK2).
a) Collegare la telecamera all'alimentazione (non è necessario collegare il cavo Ethernet).
b) Lanciare l'applicazione, cliccare sull'icona "+"; verrà visualizzata la schermata "Aggiungi
Telecamera". Nella schermata, fare clic sull'opzione "Configurazione Con Un Tasto"; apparirà
la seguente schermata:

c) Inserire in PWD la password della rete Wi-Fi quindi fare clic su "Avvio Configurazione", come
mostrato nell'immagine sottostante:
d) Attendere circa 60 secondi. Scegliere quindi il dispositivo corrispondente e inserire la
password; fare clic su "Salva" per connettersi al Wi-Fi.

Parte 4. Impostazione della telecamera.
La schermata "Configurazione Telecamera" prevede le seguenti opzioni: "Wi-Fi", "Utente", "FTP",
"e-mail", "Allarme", "Scheda SD", "Fuso Orario".
Impostazioni della telecamera:
1. La configurazione Wi-Fi viene utilizzata per attivare/disattivare l'accesso alla telecamera
tramite Wi-Fi.
Configurazione Wi-Fi: Fare clic sulla SSID del Wi-Fi desiderato quindi inserire la password nella
schermata successiva. La telecamera viene collegata al Wi-Fi (un riavvio della telecamera è
normale)

2. Per l'installazione e la modifica dell'account utente e della password viene utilizzata la voce
"Configurazione Utente". È possibile impostare tre tipi di account (amministratore,
operatore, visitatore)
Configurazione utente:
Dopo la configurazione utente, la telecamera si riavvierà.
3. Configurazione FTP: La configurazione FTP permette il caricamento dello di un'immagine
acquisita quando è attivata la rilevazione di movimento
Configurazione FTP:

4. Configurazione e-mail: Configurazione dei messaggi di allarme della telecamera.
Configurazione mail:
5. La configurazione dell'allarme permette di impostare il parametro per le condizioni d'invio
della notifica di allarme. Si prega di notare che tutte le nostre attuali videocamere non
supportano la funzione di I/O.
Configurazione dell'allarme:
Rilevamento del movimento inserito: quando si accende questo menu, diventerà verde.
Sensibilità rilevamento movimento: Più piccolo è il valore, più sensibile è il rilevamento del
movimento

Preimpostazione collegamento: Quando si verifica un allarme l'apparato passerà alle
impostazioni della posizione preselezionate
Invio mail attivato: Quando si verifica un allarme, invia una notifica e-mail alla casella di
posta elettronica specificata.
Registrazione allarme: Quando si verifica un allarme, registra il video sulla scheda TF.
(disponibile solo sui modelli che supportano la funzione di registrazione su scheda TF)
Carica immagine su FTP se attivato: Quando si verifica un allarme, carica le immagini su un
server FTP
Abilita suono allarme: Avvia suono di allarme (disponibile solo per i modelli che supportano
la funzione audio)
Orologio sveglia: Imposta ora allarme
Quindi scegli l'ora allarme rilevamento di movimento
Infine, in Gestione APP - Notifica per aprire

6. La configurazione della scheda SD permette di verificare lo stato della scheda SD e impostare
il tempo di registrazione.
Configurazione della scheda SD:

7. Configurazione del fuso orario del dispositivo:
Parte 5. Riproduzione video a distanza
La funzione "Riproduzione Video A Distanza" permette di riprodurre i video registrati sulla scheda
SD. Per accedere a questa funzione, fare clic sul tasto nell'angolo superiore
destro dello schermo multimediale.
Riproduzione video a distanza:
Fare clic sul dispositivo desiderato; apparirà la schermata con l'elenco dei video registrati in
remoto mostrata di seguito:

Ricerca dei video registrati da remoto:
Per la riproduzione, fare clic sul nome del file desiderato.
Schermata di riproduzione:
Per riprodurre file in formato AVI: In alcuni telefoni Android è installato un lettore video standard
con supporto limitato. Per riprodurre il video è possibile scaricare, ad esempio, MX player. Questo
programma non ha nulla a che fare con il telefono o la fotocamera. Si tratta infatti di un lettore
che gira sul telefono.
Parte 6. Visualizzazione a tutto schermo in tempo reale.
La visualizzazione a tutto schermo in tempo reale può essere effettuata con un doppio clic sulla
miniatura del video nella schermata "Video", e facendo clic sul dispositivo evidenziato come
"online" nella lista dei dispositivi.
La pagina si sta caricando...
La pagina si sta caricando...
La pagina si sta caricando...
La pagina si sta caricando...
-
 1
1
-
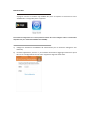 2
2
-
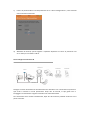 3
3
-
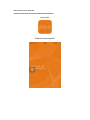 4
4
-
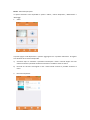 5
5
-
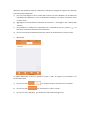 6
6
-
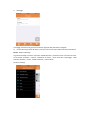 7
7
-
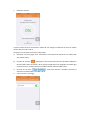 8
8
-
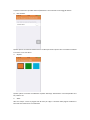 9
9
-
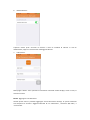 10
10
-
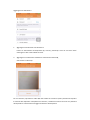 11
11
-
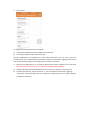 12
12
-
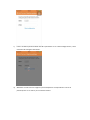 13
13
-
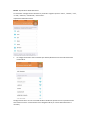 14
14
-
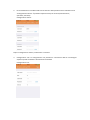 15
15
-
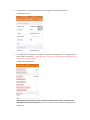 16
16
-
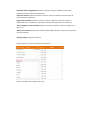 17
17
-
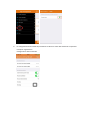 18
18
-
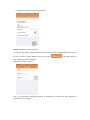 19
19
-
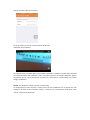 20
20
-
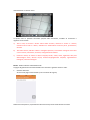 21
21
-
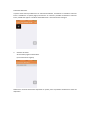 22
22
-
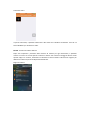 23
23
-
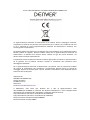 24
24
Documenti correlati
-
Denver IPO-1320MK2 Manuale utente
-
Denver IPC-330 Manuale utente
-
Denver IPC-1020 Manuale utente
-
Denver IPC-1031 Manuale utente
-
Denver PLO-109 Manuale utente
-
Denver SHO-110 Manuale utente
-
Denver SHC-150 Manuale utente
-
Denver SHP-200 Manuale utente
-
Denver SHP-200 Manuale utente
-
Denver SHP-100 Manuale utente