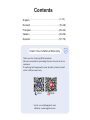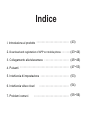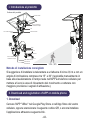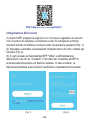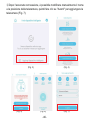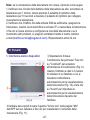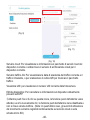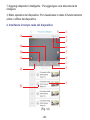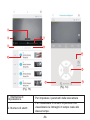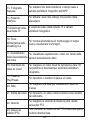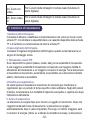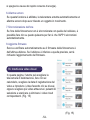(EN/DE/FR/IT/ES)
3G / 4G LTE CAMERA USER MANUAL
SCSMS-20220905

English (1~14)
Contents
Deutsch (15~28)
Français (29~42)
Italiano (43~56)
Español (57~70)
Thank you for choosing XEGA products.
customer.
XEGA XEGA
Claim Your Lifetime Warranty

I. Introduzione al prodotto (43)
Indice
2. Download and registration of APP on mobile phone (43~44)
3. Collegamento alla telecamera (45~46)
4. Pulsanti (47~53)
5. Interfaccia di impostazione
6. Interfaccia video cloud
7. Problemi comuni
(53)
(54)
(55~56)

I. Introduzione al prodotto
II. Download and registration of APP on mobile phone
Metodo di installazione consigliato
Si suggerisce di installare la telecamera a un'altezza di circa 2,6 m e con un
angolo di inclinazione compreso tra 15° e 30° (regolabile manualmente in
base alla visualizzazione in tempo reale nell'APP sul telefono cellulare per
mettere a fuoco le aree di rilevamento del movimento e catturare con
maggiore precisione i segnali di attivazione).
1. Download
Cercare l'APP "UBox" nel Google Play Store o nell'App Store del vostro
cellulare, oppure scansionare il seguente codice QR, o ancora installare
l’applicazione attraverso seguente link.
-43-
Schema del prodotto
Pannello solare
Base in metallo ad
installazione rapida
Vite
Staffa universale
Microfono
Carta SIM
Carta di TF
Base in metallo ad
installazione rapida
Ripristina
Lente
TF
Interruttore di
alimentazione
USB-Ladeanschluss
Cavo di alimentazione
solare
2.6M
8.53ft
10M32ft

2.Registrazione dell'account
(1) Aprire l'APP, scegliere la regione in cui ci si trova e registrare un account
con un numero di cellulare o un indirizzo e-mail. Si consiglia di verificare
l'account tramite un indirizzo e-mail per poter recuperare la password (Fig. 1).
(2) Impostare e annotare una password composta da 8 a 32 cifre o lettere per
l'account (Fig. 2).
(3) In ogni accesso al download dell'APP "UBox" e all'impostazione
dell'account, fare clic su "Consenti" o "Accetta" per consentire all'APP di
accedere alla fotocamera e al telefono cellulare. In caso contrario, la
fotocamera potrebbe avere funzioni insufficienti o impostazioni incomplete.
http://app.ubianet.com/app/ubox/
-44-
(Fig. 1) (Fig. 2)

III. Collegamento alla telecamera
Per accedere ai video, scansionare il seguente codice QR con il cellulare o
tramite il seguente link.
1.Step 1: Preparazione.
Il livello della batteria della fotocamera potrebbe essere basso dopo un
lungo trasporto. Prima dell'uso, caricare la fotocamera con un caricatore da
5 V o con la porta USB di un computer. Il LED è rosso durante la carica o si
spegne dopo la carica completa.
Inserire la scheda SIM nella fotocamera per la connessione alla rete.
Successivamente, inserire la scheda TF per la registrazione video. Mettere
il pulsante di accensione/spegnimento della telecamera in posizione "ON"
per accenderla.
Dopo che la telecamera ha funzionato per 1 o 2 minuti, il LED vicino
all'obiettivo rimarrà acceso in blu.
2.Step 2: Connessione alla telecamera.
Accedere a "UBox APP", fare clic su "Aggiungi un dispositivo" per
accedere all'elenco dei dispositivi (Fig. 3) e scegliere "Imposta dispositivo
4G" (Fig. 4).
Controllare se il LED vicino all'obiettivo rimane acceso in blu. Dopo che si
è acceso per 3 secondi, fare clic su "Avanti" per accedere all'interfaccia di
scansione del codice QR (Fig. 5).
Utilizzare il telefono cellulare per scansionare il codice QR sulla fotocamera.
Dopo la scansione, l'APP entrerà nell'interfaccia di installazione del dispositivo
e si collegherà automaticamente alla fotocamera (Fig. 6).
-45-
https://youtu.be/53BXVysvf5M

Dopo l'avvenuta connessione, è possibile modificare manualmente il nome
e la posizione della telecamera, quindi fare clic su "Avanti" per aggiungere la
telecamera (Fig. 7).
-46-
(Fig. 3) (Fig. 4)
(Fig. 5) (Fig. 7) (Fig. 6)

IV. Pulsanti
1. Interfaccia elenco dispositivi
Nota: se la connessione della telecamera non riesce, riprovare come segue:
1.Verificare che il livello della batteria della telecamera sia alto, accendere la
telecamera per 1 minuto, tenere premuto il pulsante di ripristino della
telecamera per 10 secondi e rilasciare il pulsante di ripristino per collegare
nuovamente la telecamera.
2.Verificare che il traffico 4G della scheda SIM sia sufficiente, spegnere la
fotocamera, inserire la scheda SIM e la scheda TF e riaccendere la fotocamera.
3.Se non si riesce ancora a configurare la rete della telecamera o se si
riscontrano altri problemi, si prega di contattarci tramite il nostro indirizzo
e-mail (mailto:[email protected]). Risponderemo entro 24 ore.
-47-
(Fig. 8)
①
③
④
②
Impostazioni di base:
Condivisione dei permessi: Fare clic
su "Condividi" per accedere
all'interfaccia di condivisione (Fig. 9).
Inserire l'indirizzo e-mail o il numero
di cellulare di un familiare a cui si
desidera condividere le
autorizzazioni per la visualizzazione
della fotocamera (Fig. 10) e fare clic
su "Avanti" per impostare le
autorizzazioni per la visualizzazione
della fotocamera da parte del
familiare.
Il familiare deve quindi trovare l'opzione "Amico mio" nella pagina "Mio"
dell'APP sul suo cellulare e fare clic per visualizzare il contenuto della
telecamera (Fig. 11).

-48-
(Fig. 9)
(Fig. 10)
(Fig. 11)
Servizio cloud: Per visualizzare le informazioni sul pacchetto di servizi cloud del
dispositivo corrente o sottoscrivere il servizio di archiviazione cloud per il
dispositivo corrente.
Servizio traffico 4G: Per visualizzare la data di scadenza del traffico corrente e il
traffico rimanente, o per scansionare il codice QR per ricaricare il pacchetto
traffico.
Visualizza UID: per visualizzare il numero UID corrente della fotocamera.
Elimina dispositivo: Per cancellare le informazioni sul dispositivo attualmente
presenti sull'APP.
Allarme push: Se si fa clic su questa icona, la funzione push dell'allarme viene
attivata; se si fa nuovamente clic, la funzione push dell'allarme viene disattivata e
non si riceve alcuna notifica. (Nota: in quest'ultimo caso, gli eventi di attivazione
del movimento verranno registrati continuamente sul servizio cloud o sulla
scheda micro SD).

2. Interfaccia in tempo reale del dispositivo
-49-
(Fig. 12)
Aggiungi dispositivo intelligente : Per aggiungere una telecamera da
collegare
Stato operativo del dispositivo: Per visualizzare lo stato di funzionamento
online o offline del dispositivo.
⑮
⑭
⑬
⑫
⑪

-50-
(Fig. 13) (Fig. 14)
⑯
⑰
⑳
⑱
⑲
21
22
23
24
25
1. Interfaccia di
impostazione
2. Numero di utenti
Per impostare i parametri della telecamera
Per visualizzare il numero di persone che
visualizzano le immagini in tempo reale allo
stesso tempo.

-51-
3. Icona della
batteria
4. Segnale 4G
Per visualizzare il livello attuale della batteria (durante
la carica, l'icona è verde e ha il simbolo di un fulmine).
Per visualizzare il segnale di rete 4G della telecamera
corrente.
5. Modalità visione
notturna
Per passare dalla modalità di visione notturna a colori
alla modalità di visione notturna a infrarossi.
6. Pulsante a
schermo intero
Per visualizzare a schermo intero le immagini in tempo
reale della telecamera.
7. Modalità di
registrazione video
Per passare dalla registrazione video basata su cloud
storage alla registrazione video basata su scheda TF.
8. Registrazione
video manuale
Per registrare video di interfacce in tempo reale e
salvarli nell'album fotografico dell'APP.
9. Riproduzione
video
Per riprodurre i video e accedere all'interfaccia di
riproduzione video.
10. Qualità
dell'immagine
Per passare dalla qualità dell'immagine HD alla qualità
dell'immagine SD.
11. Interfaccia PTZ Per accedere all'interfaccia PTZ e controllare la
rotazione del PTZ
12. Funzione di
monitoraggio Per monitorare i suoni in prossimità della telecamera

-52-
13. Fotografia
manuale
Per scattare foto delle interfacce in tempo reale e
salvarle nell'album fotografico dell'APP.
14. Pulsante
interfono
Per attivare i suoni dei colloqui che escono dalla
telecamera
15.Download video
da scheda TF
er scaricare video dalla scheda TF e salvarli
nell'album fotografico.
16. Torna
all'interfaccia dello
streaming live
Per tornare all'interfaccia di monitoraggio in tempo
reale e visualizzare le immagini.
17. Avanzamento
della visualizzazione
del video
Per visualizzare rapidamente i video con l'aiuto della
barra di avanzamento video
18. Download dei
video su cloud
Per scegliere un video cloud da riprodurre e fare clic
sul pulsante di download per scaricarlo nell'album
fotografico.
19. Pulsante
Play/Pausa Per riprodurre o mettere in pausa un video.
20. Data Per scegliere una data per visualizzare i video su
di essa
21. Scelta del video Per riprodurre un video o farlo scorrere verso sinistra
per eliminarlo.
22. Velocità
23. Disque de
rotation PTZ
Per scegliere la velocità di rotazione (alta, media,
bassa) del PTZ
Pour contrôler la rotation de la PTZ à l'aide des quatre
boutons directionnels.

V. Interfaccia di impostazione
1.Gestione dell'archiviazione
-53-
24. Zoom out
video
Per lo zoom delle immagini in tempo reale (funzione di
zoom digitale).
25. Zoom video
in
Per lo zoom delle immagini in tempo reale (funzione di
zoom digitale)
Consente di attivare o disattivare la memorizzazione dei video sul cloud e sulla
scheda TF, di controllare la capacità totale e la capacità disponibile della scheda
TF o di verificare se la fotocamera ha letto la scheda TF.
2.Capovolgimento dell'immagine
Consente di regolare l'angolazione dell'immagine quando la telecamera ha un
angolo di montaggio errato.
3. Rilevamento umano PIR
Sono disponibili tre opzioni (bassa, media, alta) per la sensibilità di rilevamento.
A una maggiore sensibilità di rilevamento corrisponde una maggiore facilità di
attivazione del rilevamento e un maggiore consumo di energia. Se la telecamera
è insensibile al rilevamento, aumentarne la sensibilità; se la telecamera dà falsi
allarmi, diminuirne la sensibilità.
4.Pianifica una registrazione
Gli utenti possono impostare le telecamere di sicurezza per mantenere le
registrazioni per un periodo di tempo specifico della settimana. Negli altri periodi
di tempo, la telecamera è in modalità di risparmio energetico e registra solo dopo
l'attivazione dell'allarme.
5.Tempo di sospensione
La telecamera si sveglia dopo aver rilevato un oggetto in movimento. Dopo che
l'oggetto ha lasciato l'area di rilevamento, la telecamera si spegne
automaticamente dopo il valore impostato. Più lungo è il ritardo, maggiore sarà
il consumo di energia. (Nota: se è attivata la modalità non-sleep, la telecamera

VI. Interfaccia video cloud
-54-
si spegnerà a causa del rapido consumo di energia).
6.Allarme sonoro
Se questa funzione è abilitata, la telecamera emette automaticamente un
allarme sonoro dopo aver rilevato un oggetto in movimento.
7.Sincronizzazione dell'ora
Se l'ora della fotocamera non è sincronizzata con quella del cellulare, è
possibile fare clic su questo pulsante per far sì che l'APP li sincronizzi
automaticamente.
8.Aggiorna firmware
Serve a verificare automaticamente se il firmware della fotocamera è
dell'ultima edizione. Se l'edizione è inferiore a quella prevista, verrà
richiesto l'aggiornamento del firmware.
(Fig. 15)
In questa pagina, l'utente può scegliere la
telecamera di destinazione, fare clic sul
calendario, scegliere la data di registrazione del
video e riprodurre i video facendo clic su di essi,
oppure scegliere più video attraverso i pulsanti di
selezione e scaricare o eliminare i video cloud
corrispondenti. (Fig. 15)

VII.Problemi comuni
-55-
1.Perché la fotocamera si spegne automaticamente dopo che il LED rosso
ha lampeggiato per diverse volte in seguito alla pressione del pulsante di
accensione/spegnimento?
La batteria è scarica a causa del breve tempo di carica. Caricare la
fotocamera con un caricatore da 5V. Il tempo di carica dovrebbe essere di
almeno 8 ore per una fotocamera da 5v/2a o di almeno 16 ore per una
fotocamera da 5v/1a. Dopo che la fotocamera è stata completamente
caricata, il LED di carica si spegne.
2.Perché la telecamera consuma molta energia e continua a inviare falsi
allarmi al mio cellulare?
Si consiglia di installare la telecamera in un luogo privo di veicoli in
movimento, camini o luce solare diretta per evitare falsi allarmi e interferenze
con il rilevamento PIR. Un'altra soluzione è quella di ridurre la sensibilità di
rilevamento nella pagina delle impostazioni di rilevamento PIR, nel tentativo
di ridurre i falsi allarmi e il tempo di risveglio per risparmiare il consumo
energetico.
3.Perché non riesco a vedere i video sul mio cellulare?
Verificare che la scheda TF sia stata inserita correttamente nella telecamera
e formattata nella pagina "Setup" dell'APP sul cellulare. Se il problema
rimane invariato, far formattare la scheda TF (FAT32) su un computer o
sostituirla con un'altra.
Verificare che la telecamera sia installata a un'altezza compresa tra 2,6 e 3
4.Perché la mia telecamera non rileva o non si allarmao perché non rileva
alcune attività?

-56-
6.Come ripristinare le impostazioni di fabbrica
Individuare la posizione per l'inserimento della scheda TF, che si trova sotto
la testa della fotocamera, aprire il coperchio di gomma e tenere premuto il
pulsante nero vicino alla scheda TF per circa 8 secondi.
7.Come cancellare i video dalla scheda TF
Quando la scheda TF è piena, le registrazioni originali su di essa verranno
coperte automaticamente. Per evitare la perdita di altri file, il dispositivo non
supporta l'eliminazione separata dei video. Per eliminare manualmente tutti
i video sulla scheda TF, impostare e formattare la scheda TF.
5.Perché il mio cellulare non può ricevere allarmi mentre la telecamera può
rilevare persone e registrare video?
Controllare e assicurarsi che il simbolo nella pagina dell'elenco dei
dispositivi dell'APP e tutti i permessi in background dell'APP siano stati
abilitati; mantenere l'APP in esecuzione in background sul telefono cellulare.
metri, che l'angolo di rilevamento sia compreso tra 15° e 30°, che il
rilevamento umano PIR nella pagina "Setup" sia abilitato e che la pellicola
protettiva sull'obiettivo sia stata rimossa; aumentare la sensibilità di
rilevamento.
-
 1
1
-
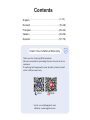 2
2
-
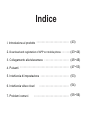 3
3
-
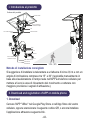 4
4
-
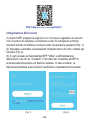 5
5
-
 6
6
-
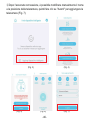 7
7
-
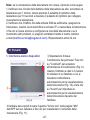 8
8
-
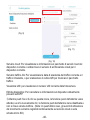 9
9
-
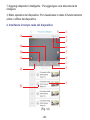 10
10
-
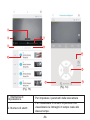 11
11
-
 12
12
-
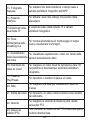 13
13
-
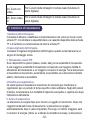 14
14
-
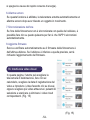 15
15
-
 16
16
-
 17
17
Documenti correlati
Altri documenti
-
 Ctronics 680C 2K 4MP Light Bulb Security Camera Manuale utente
Ctronics 680C 2K 4MP Light Bulb Security Camera Manuale utente
-
Technaxx TX-189 Manuale del proprietario
-
V TAC V-TAC VT-5158 Outdoor WiFi Camera Manuale utente
-
V TAC V-TAC VT-5157 Outdoor WiFi Camera Manuale utente
-
AKASO 3216553023 Manuale utente
-
AKASO Outdoor Security Camera 1080P, Support Alexa, Google Home, Fire TV, Home Indoor Outdoor WiFi Security Camera, IP65 Waterproof, 2 Way Audio, Night Vision, Remote Access, Motion/Sound Detect Manuale utente
-
Elvox 46340.F08 Manuale utente
-
Elvox 46241.F32H Istruzioni per l'uso