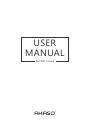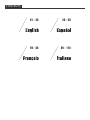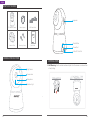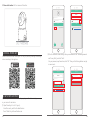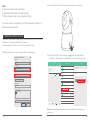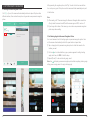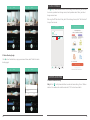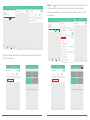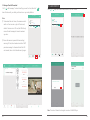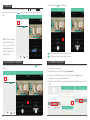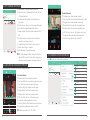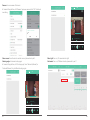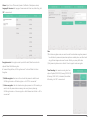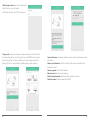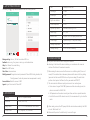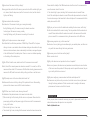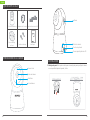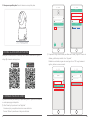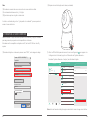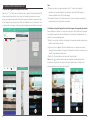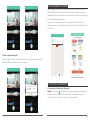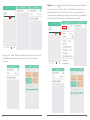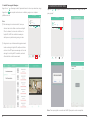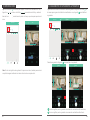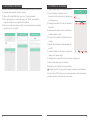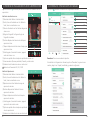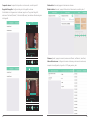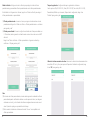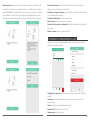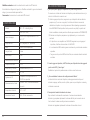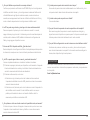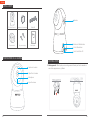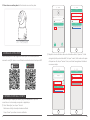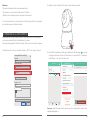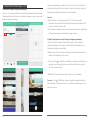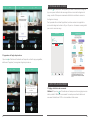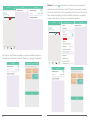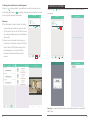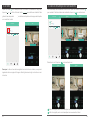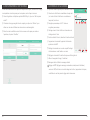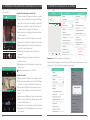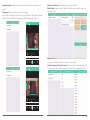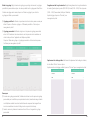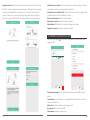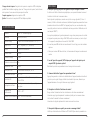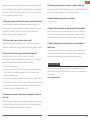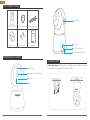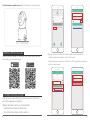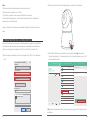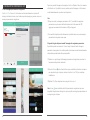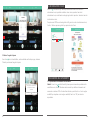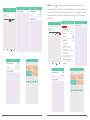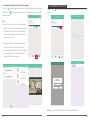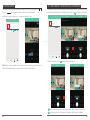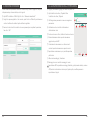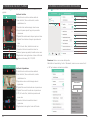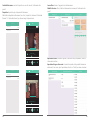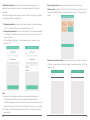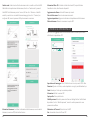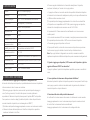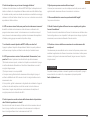AKASO 3216553023 Manuale utente
- Categoria
- Illuminazione di comodità
- Tipo
- Manuale utente
La pagina sta caricando ...
La pagina sta caricando ...
La pagina sta caricando ...
La pagina sta caricando ...
La pagina sta caricando ...
La pagina sta caricando ...
La pagina sta caricando ...
La pagina sta caricando ...
La pagina sta caricando ...
La pagina sta caricando ...
La pagina sta caricando ...
La pagina sta caricando ...
La pagina sta caricando ...
La pagina sta caricando ...
La pagina sta caricando ...
La pagina sta caricando ...
La pagina sta caricando ...
La pagina sta caricando ...
La pagina sta caricando ...
La pagina sta caricando ...
La pagina sta caricando ...
La pagina sta caricando ...
La pagina sta caricando ...
La pagina sta caricando ...
La pagina sta caricando ...
La pagina sta caricando ...
La pagina sta caricando ...
La pagina sta caricando ...
La pagina sta caricando ...
La pagina sta caricando ...
La pagina sta caricando ...
La pagina sta caricando ...
La pagina sta caricando ...
La pagina sta caricando ...
La pagina sta caricando ...
La pagina sta caricando ...
La pagina sta caricando ...
La pagina sta caricando ...
La pagina sta caricando ...
La pagina sta caricando ...
La pagina sta caricando ...
La pagina sta caricando ...
La pagina sta caricando ...
La pagina sta caricando ...
La pagina sta caricando ...
La pagina sta caricando ...

1. INSTALLAZIONE
1. Montaggio a parete: Utilizzare la piastra di montaggio a parete in dotazione per fissare
la videocamera su una superficie pulita di parete / soffitto.
89 90
COSA C’È NELLA SCATOLA
INTRODUZIONE DI CAMERA
QUICK
REFERENCE
GUIDE
P50 WiFi Camera
Supporto a Parete Guida RapidaMontaggio di Viti
USB Cavo di AlimentazioneAdattatore di AlimentazioneP50 Camera senza Fili
Itaaliano
Sensore di luce
Lenti della macchina fotografica
Spia
Microfono
4
3
1
2
Porta di alimentazione
Tasto reset
Slot per scheda micro SD
Altoparlante
5
6
8
7

2. Posizionamento su superficie piana: Metti la fotocamera su una superficie piana.
91 92
2. INSTALLA APP DEL CELLULARE
3. OTTIENI UN NUOVO ACCOUNT
Si prega di scaricare e installare APP “Akaso iEyes” sul tuo cellulare tramite la seguente
scansione QR code o cercarlo nel Negozio.
Download on the
App Store
GET IT ON
Google Play
Se hai già un account per Akaso iEyes, ignora il seguente e accedi al tuo
account per aggiungere un dispositivo.
Aprire "Akaso iEyes" per fare clic su "Registrazione".
Seleziona il Paese e inserisci l'indirizzo email.
Premi "Richiedi" per ottenere il codice di verifica.
Inserisci il codice di verifica che ricevi dalla tua casella di posta, clic ”Accordo sul
software e politica sulla riservatezza”, e fai clic su "Prossimo".
Impostare la password, inserire due volte, fare clic su "OK". Quindi finisci la registrazione
e ottieni un nuovo account.
Registrazione
Inserire la password
Inserire il numero di telefono / email
Accesso
Password dimensticata?
RecensioniEsperienza
Inserire codice di verifica (6 cifre)
Inserire il numero di telefono / email
Prossimo
Registrazione
Italia
Richiedi
Accordo sul software e politica sulla riservatezza
6-18 caratteri
Conferma password
finire
Registrazione
Inserire codice di verifica (6 cifre)
Inserire il numero di telefono / email
Prossimo
Registrazione
Italia
Richiedi
Accordo sul software e politica sulla riservatezza

4. FORMATTAZIONE DELLA SCHEDA MICRO SD
La scheda di memoria è necessaria per formattare prima sul computer e poi formattare
sulla fotocamera per assicurarsi che possa essere più compatibile con la fotocamera.
Questa cam wifi supporta la scheda micro SD, fino a 128 GB con classe 10 e 10+.
Prima si prega di formattare la scheda sul computer come "FAT32", vedi l’immagine
sotto.
Dopo aver inserito la scheda nella fotocamera, e poi accende la fotocamera.
Apri l'APP del telefono per selezionare l'icona di impostazione per accedere a
Camera Setting,fare clic su "Informazioni Micro-SD → Formatta la memory card → OK"
per formattare la scheda.
Impostazioni telecamera
Modalità di avviso
Rilevazione
del movimento
Impostazioni audio
A
Impostazione lingua e fuso orario
Modalità di crittografia Crittografia predefinita
Tempi di registrazione
Cambia router
Informazioni telecamera
Aggiornamento software
Riavvia la fotocamera
Aggiorna impostazioni
Elimina telecamera
Versione piu recente
Informazioni Micro-SD
Informazioni Micro-SD
Formatta la memory card
PARTIZIONE DATIVIDEO
Stato
Capacità totale
Normal
14820M
Nota: Prima di formattare la scheda, assicurati di aver già aggiunto la fotocamera all'app
del telefono.
93 94
Formatta NUOVO VOLUME(F:)
Capienza:
File di sistema
14.8 GB
FAT 32 (Predefinito)
Alloggiamento fino a
32 kilobytes
Etichetta Volume
MicroSD
Riattiva impostazioni predefinite
Opzioni d Formattazione
Formattazione rapida
ChiudiAvvia
La mia telecamera
P50
Online
360°
ablum EventiLa mia telecamera Impostazione
Posizione di archiviazione video
Micro SD card
Nota:
Il nome di utente dovrebbe essere un indirizzo email valido.
Deve essere di lunghezza tra 6-20 digits.
Si prega di scegliere lo stesso paese nel registratore e laccedere.
Se hai dimenticato la password, clicca "Password dimensticata?" per riinstalla la tua
password via la verifica dell'email.
Seguire le istruzioni sullo schermo per completare l'installazione della connessione di
router.

1. Crea l'immagine panoramica di navigazione
Fai clic su " → Prova ora", la fotocamera ruota automaticamente e acquisisce 15
immagini da direzioni diverse, quindi combina queste immagini per generare una nuova
immagine panoramica di navigazione.
5. NAVIGAZIONE PANORAMICA 360°
360°
Creazione di un'immagine di navigazione
Prova ora
Nota: Non spostare o blocare la visione
della videocamera.
Ottieni un'immagine di navigazione:
Nota:
Dopo aver creato un'immagine panoramica a 360 °, la modalità di navigazione
panoramica non può essere disattivata, eliminare solo la fotocamera da APP,
aggiungere nuovamente la fotocamera su APP, può spegnersi.
Se si modifica la posizione della telecamera, è possibile creare una nuova immagine
panoramica di navigazione come sopra.
2. Imposta l'angolo di ripresa tramite l'immagine di navigazione panoramica.
È possibile impostare un massimo di 3 serie di angoli di ripresa tramite l'immagine
panoramica di navigazione. Una volta impostato, la telecamera ruoterà automaticamente
nella posizione preselezionata all'ora preimpostata.
Toccare su un punto target dell'immagine panoramica di navigazione per ruotare la
telecamera nella posizione desiderata.
Fare clic sull'icona su Live View Interface, viene visualizzata una finestra a comparsa
per impostare l'angolo di ripresa, seleziona l'ora, fare clic su "OK" per completare
l'installazione.
Ripetere e per impostare ciascun angolo di tiro, max. 3.
Nota: l'icona viene visualizzata nella foto panoramica di navigazione dopo aver
completato l'impostazione dell'angolo di ripresa, significa una singola preimpostazione di
un singolo angolo di ripresa.
Dopo aver generato l'immagine di navigazione, fai clic su “Riproduci Video" per accedere
all'interfaccia vivo. È possibile toccare su qualsiasi punto dell'immagine e la fotocamera
ruoterà immediatamente e puntare a quella posizione.
95 96
La mia telecamera
P50
Online
360°
ablum EventiLa mia telecamera Impostazione

3. Elimina l'angolo di ripresa
Fare clic su su Live View Interface, verrà visualizzata una finestra pop-up, seleziona
"Elimina" per eliminare l'angolo di ripresa.
P50
P50
Fai clic su sull'interfaccia My Camera per accedere all'interfaccia del servizio di
archiviazione cloud, è possibile controllare i video cloud, acquistare il servizio di
archiviazione cloud, controllare la cronologia degli ordini di acquisto e i termini del servizio
di archiviazione cloud.
Per prima cosa l'APP ha una traccia gratuita di 30 giorni di servizio di archiviazione cloud,
fai clic su "Inizia un percorso gratuito" per aprire il servizio Cloud.
6. ARCHIVIAZIONE CLOUD
1. L’ impostazione di rilevamento del movimento
Modo 1. Fa un clic su sull'interfaccia My Camera per accedere alle impostazioni della
modalità di avviso, attivare "Rilevazione del movimento" per abilitare il rilevamento del
movimento e seleziona "ON" sull'interruttore dell'audio, quindi fare clic su "ora di sveglia e
sensibilità" per impostare ora di sveglia e sensibilità, fare clic su "OK" per salvare le
impostazioni.
7. RILEVAZIONE DEL MOVIMENTO
97 98
P50
La mia telecamera
P50
Online
360°
ablum EventiLa mia telecamera Impostazione
P50
Tutti gli angoli di ripreasa sono
stati impostati, azzerati e
ripristinati?
Annullato Elimina
P50

Modo 2. Fai clic " " su My Camera Interface per accedere alle impostazioni della
telecamera, fai clic su "Modalità di avviso", attiva "Rilevazione del movimento" per attivarlo
e seleziona "ON" sull'interruttore dell'audio, quindi fare clic su "ora di sveglia e sensibilità"
per impostare Alert Time e Motion Detection Sensitivity, fare clic su "OK" per salvare le
impostazioni.
99 100
La mia telecamera
P50
Online
360°
ablum Eventi
La mia telecamera
Impostazione
La mia telecamera
P50
Online
360°
ablum EventiLa mia telecamera Impostazione

2. Controllo del messaggio & Download del messaggio.
Fai clic su " → Eventi messaggio" per selezionare i salti mortali video che vuoi controllare,
Poi fare clic su " " per condividere questo video con i tuoi familiari e amici o su qualsiasi
piattaforma social.
Nota:
Per scaricare i video di avviso, la fotocamera deve
attivare il servizio Cloud o ottenere un inserto della
scheda SD. Senza il servizio Cloud o la scheda SD,
l'APP riceverà il messaggio di avviso ma non potrà
scaricare alcun video.
Assicurarsi che la fotocamera sia spenta quando si
inserisce / rimuove la scheda SD. Controllare la
condizione della rete se APP promuove il messaggio
per "download failed" con la scheda SD inserita,
torna all'ultima interfaccia e riprova.
Alert
La mia telecamera
P50
Online
360°
Album AlertMy camera Setting
Fai clic su " → → inserisci un nome account da condividere", fai clic su "OK" per
salvare.
8. CONDIVIDERE DISPOSITIVI
Nota: l'account condiviso deve registrare un account di AKASO iEyes.
La mia telecamera
P50
Online
360°
ablum EventiLa mia telecamera Impostazione
Condividi telecamera
La fotocamera non è ancora stata condivisa
con nessuno.
Condividi telecamera
La fotocamera non è ancora stata condivisa
con nessuno.
Aggiungere
account condiviso
Annullato OK
P50
P50
P50
101 102

9. RIPRODUZIONE
Fare clic sull'icona della fotocamera per accedere all'interfaccia live view, fare clic o
sull'icona per selezionare la data e trascinare la barra temporale per
selezionare il periodo di tempo in cui si desidera riprodurre il video.
2018-12-28
18:00 19:00
60
40
20
220
240
260 280
P50
Nota: Il blu è un video registrato. Durante la riproduzione del video, puoi anche ridurre o
ingrandire l'immagine facendo scorrere due dita sul video in riproduzione.
10. TRACCIAMENTO AUTOMATICO DEL MOVIMENTO
Tracciamento automatico del tracciamento del movimento: Fare clic della fotocamera
per accedere all'interfaccia di visualizzazione dal vivo, fai clic per abilitare il tracciamento.
103 104
La mia telecamera
P50
Online
360°
ablum Eventi
La mia telecamera
Impostazione
La mia telecamera
P50
Online
360°
ablum EventiLa mia telecamera Impostazione
Disattiva rilevamento: Fai clic per disattivare il monitoraggio.
Questa icona indica che il tracciamento automatico del movimento è disabilitato;
Questa icona indica che il tracciamento automatico del movimento è attivato.
60
40
20
220
240
260 280
60
40
20
220
240
260 280
Tracking abilitato
60
40
20
220
240
260 280
60
40
20
220
240
260 280
Tracking abilitato

11. RECUPERA PASSWORD
Se hai dimenticato la password dell'account di AKASO iEye, inserisci la pagina di recupero
della password per tornare indietro, vedi di seguito:
Apri l'APP del telefono "AKASO iEye", fai clic su "Password dimensticata?".
Scegli il tuo paese registrato e il tuo account, quindi fai clic su "Richiedi" per ottenere un
codice di verifica nella casella di posta elettronica registrata.
Inserire il codice di verifica corretto e la nuova password per completare l'operazione,
fare clic su "OK".
12. LA MIA INTERFACCIA DELLA FOTOCAMERA
Aggiungi fotocamera: aggiungi più camere su questa APP.
Apri l'interfaccia Live View / Playback: Attiva
l'interfaccia Live View / Playback.
360 Navigazione panoramica: crea una navigazione
panoramica.
Archiviazione cloud: controlla le informazioni
d’archiviazione cloud.
Funzione di avviso: attiva / disattiva la funzione di avviso.
Elimina telecamera: elimina questa videocamera
aggiunta da questa APP.
Condividere la videocamera su un altro account:
condividi questa videocamera con parenti o amici.
Impostazione videocamera: qui è possibile impostare
più funzioni.
Album: salva metraggio / istantanea.
Messaggi di avviso: controlla i messaggi di avviso.
Impostazione APP: impostazione messaggi, feedback, guida (manuale utente), versione
APP, servizio di archiviazione cloud acquisti, spazio pulito, modifica password e
impostazione di logout.
11
105 106
La mia telecamera
P50
Online
360°
ablum Eventi
La mia telecamera
Impostazione
1
2
3 4 5 6 7 8
10 11

13. INTERFACCIA LIVE VIEW / PLAYBACK
Fare clic sull'icona della fotocamera per accedere all'interfaccia di visualizzazione live /
playback
14. INTERFACCIA DI IMPOSTAZIONE VIDEOCAMERA
Fare clic per accedere all'interfaccia di impostazione della videocamera.
P50
2018-12-28 19:04:50
encrypted to pretect your privacy
68 KB/S
2 KB/S
2018-12-28
Talk
19:04
17:00 18:00 19:00 20:00 22:0021:00
60
40
20
220
240
260 280
1
2
3
4
5
6
7
8
9
10
11
Interfaccia Live View
Velocità di rete: mostra la condizione della rete.
Live View Date / Time: mostra la data / ora della
visualizzazione live.
Live View Video: mostra immagini video live view
Angolo di ripresa: imposta l'angolo di ripresa della
videocamera.
Playback Date: selezionare la data per riprodurre il video
Playback Time: Seleziona il tempo di riproduzione del
video.
Off / On Audio: attiva / disattiva l'audio dal vivo.
Screenshot: cattura lo screenshot del video live.
Intercom (premere per parlare): trasmette e riceve suoni.
Registrazione locale: registrazione di video nel file locale.
Soluzione di streaming: HD / SD / AUTO.
Interfaccia di riproduzione
Velocità di rete: mostra la condizione della rete
Live View Date / Time: mostra la data / ora della
visualizzazione live.
Riproduzione video: mostra l'immagine video di
riproduzione.
Playback Date: mostra la data del video di riproduzione.
Playback Time: mostra l'ora del video di riproduzione.
Off / On Audio: attiva / disattiva la riproduzione del
suono video.
Screenshot: cattura lo screenshot del video di
riproduzione.
Registrazione locale: registra il video nel file locale.
11
60
40
20
220
240
260 280
P50
1
2
3
4
5
6
7 8
Rinominare: Indica un nuovo nome del dispositivo
Nell'interfaccia Camera Setting, fai clic su "Rinominare", inserisci un nuovo nome e fai clic
su "OK" per terminare e salvare le impostazioni.
107 108
La mia telecamera
P50
Online
360°
ablum Eventi
La mia telecamera
Impostazione
Impostazioni telecamera
Modalità di avviso
Rilevazione
del movimento
Impostazioni audio
A
Impostazione lingua e fuso orario
Modalità di crittografia Crittografia predefinita
Tempi di registrazione
Cambia router
Informazioni telecamera
Aggiornamento software
Riavvia la fotocamera
Aggiorna impostazioni
Elimina telecamera
Versione piu recente
Informazioni Micro-SD
Nome telecamera
P50
Annullato
OK

Condividi fotocamera: condividi il dispositivo con un altro account, fai riferimento alla
parte 8.
Prospettiva: Imposta l'angolo di ripresa della fotocamera.
Nell'interfaccia Impostazioni fotocamera, fare clic su "prospettiva", selezionare "Orizzontale
(Normal)" o " Orizzontale (Inverso)" per ottenere angoli di ripresa diversi.
P50
2018-12-28 19:04:50
Questo video è stato crittografato per pretendere la
168 KB/S
2018-12-28
Parlare
19:04
17:00 18:00 19:00 20:00 22:0021:00
60
40
20
220
240
260 280
P50
2018-12-28
Parlare
19:04
17:00 18:00 19:00 20:00 22:0021:00
60
40
20
220
240
260 280
2018-12-28 19:04:50
Questo video è stato crittografato per pretendere la
168 KB/S
Luce soffusa: Accende / Spegne la luce della telecamera.
Modalità di avviso: Attiva / Sisattiva il rilevamento del movimento, fai riferimento alla
parte 7.
Impostazioni audio: Consente di regolare / disattivare i suoni (Altoparlante / Notifica /
Volume del microfono).
Impostazioni lingua e fuso orario: Consente di impostare la lingua della telecamera e
selezionare il fuso orario, dopo l'impostazione, fare clic su "Finish" per salvare ed esistere.
109 110
Prospettiva
OK
Orizzontale (Normal)
Orizzontale (inverso)
Prospettiva
OK
Orizzontale (Normal)
Orizzontale (inverso)

Modalità di crittografia: Imposta la modalità di crittografia per proteggere i dati,
predefinita e personalizzata per facoltativo. L'impostazione predefinita è Crittografia
predefinita.
Nell'interfaccia Impostazioni fotocamera, fare clic su "Modalità di crittografia" per scegliere
la Crittografia predefinita o personalizzata.
Crittografia predefinita: l'utente non deve inserire la password in modalità predefinita
Fai clic su " Modalità di crittografia → Crittografia predefinita → OK".
Crittografia personalizzata: l'utente imposta la password di crittografia personalizzata
in 6-18 caratteri, è necessario inserire la password quando si rivede il video ogni volta
sull'app del telefono.
Fai clic su "Modalità crittografia → Crittografia personalizzata → Inserire una nuova
password → OK".
Nota:
In modalità di crittografia personalizzata, l'utente deve immettere la password di
crittografia personalizzata per la verifica per visualizzare l'anteprima del video /
visualizzare le immagini di allarme sul telefono cellulare, e gli altri utenti ottengono solo
immagini sfocate quando visualizzano il video. Proteggi la tua privacy in ogni momento.
La versione di sistema della videocamera in formato "v3.xx.xx" supporta la crittografia
personalizzata.
Tempo di registrazione: Imposta il tempo di registrazione della videocamera.
Quattro opzioni: Giorno(08: 00-18: 00), Sera(18: 00-08: 00), Tutto il giorno(00: 00-24: 00),
Personalizzato (definito dall'utente). Dopo l'impostazione, fare clic su "OK" per salvare ed
esistere.
Posizione di archiviazione video: Selezionare la posizione di archiviazione video, Micro
SD Card e Cloud per facoltativo. Dopo aver terminato l'impostazione, fare clic su "OK" per
salvare e uscire.
111 112
Posizione di archiviazione video
OK
Micro SD card
Nube
Posizione di archiviazione video
OK
Micro SD card
Nube

Cambia router: Cambia la rete wifi della videocamera che si connette a un'altra rotta WiFi.
Nell'interfaccia di impostazione della telecamera, fare clic su "Cambia router", premere il
tasto RESET sulla fotocamera per circa 2 secondi, Poi fare clic su "Prossimo → Modalità
wireless", quando la luce rossa della fotocamera lampeggia, fare clic su " Prossimo" per
configurare WiFi, inserire la password WiFi per terminare la connessione.
Informazioni Micro-SD: Controllare lo stato della scheda SD, la capacità totale e
formattare la scheda, fare riferimento alla parte 4.
Aggiornamento software: Controlla il firmware più recente.
Riavvia la fotocamera: Riavvia la videocamera da remoto.
Aggiorna impostazioni: Aggiorna le informazioni di impostazione della fotocamera.
Elimina telecamera: Elimina la videocamera da questa APP.
Fare clic sull'icona Impostazioni sulla mia interfaccia della fotocamera per accedere
all'interfaccia di impostazione APP.
15. INTERFACCIA IMPOSTAZIONE APP
Impostazione del messaggo: Attiva / Disattiva il suono di avviso quando l'APP è attiva.
Recensioni: Quando si utilizza, se eventuali problemi o consigli, è possibile feedback qui.
Aiuto: Manuale per l'utente per le normali impostazioni
Informazioni: Verifica la versione APP.
Spazio pulito: Pulire qualche traccia.
Modifica password: Cambia la password dell'account dell'app Telefono. Nell'interfaccia
Impostazioni, fai clic su "Modifica password", inserisci la vecchia password e la nuova
password da modificare.
Eliminazione dell' account: Elimina l'account di APP.
Esci: disconnettere l'account di Phone APP.
113 114
La mia telecamera
P50
Online
360°
ablum Eventi
La mia telecamera
Impostazione
Informazioni telecamera: Controllare le informazioni della fotocamera, come la modello
telecamera, la versione APP, l'indirizzo Mac-Address.

Materiale ABS+PC+ materiale ignifugo
1080P (1920*1080)
1/2.7" SC2232 Low Illumination CMOS Sensor
130°(diagonal) / 90°(horizontal)
Lente di vetro impermeabile
3.6mm
6 LED
8m
H.264
Commutazione automatica / IR-CUT
5V / 1.2A
Supporta la scheda MicroSD con capacità 8G-128G
Memorizzazione degli eventi facoltativa di 7 giorni / 30 giorni
-10°C~+50°C
10%~ 95% senza condensa
Risoluzione
Sensore d'immagine
Punto di vista
Lente
Lunghezza focale
Luce infrarossa
Distanza di visione notturna
Compressione video
Modalità giorno e notte
Alimentazione elettrica
Micro SD Card
Archiviazione cloud
Temperatura di lavoro
Umidità di lavoro
15. SPECIFICAZIONE
16. RISOLUZIONE DEI PROBLEMI
1. Perché non riesco ad aggiungere un dispositivo o configurare la rete?
In base allo stato della spia del dispositivo, è possibile determinare la causa e del problema
della connessione di rete e trovarne una risoluzione.
Prima di aggiungere il dispositivo, assicurarsi che la spia del dispositivo lampeggi in
rosso (2 volte ogni secondo). Se lo stato della spia non è normale, ripristinare le
impostazioni di fabbrica del dispositivo (tenere premuto il pulsante RESET sul dispositivo
fino a quando non si sente un beep) (il pulsante di ripristino si trova nelle parti diversi a
seconda del modello di prodotto, ma è contrassegnata con "RESET").
L'indicatore del dispositivo lampeggia rapidamente in rosso e non diventa verde costante
a. Allineare lo schermo dello smartphone con l'obiettivo del dispositivo in parallelo e
mantenere la distanza di circa 15 cm.
b. Provare a regolare la distanza tra lo schermo dello smartphone e il dispositivo,
mantenere la distanza per 2 secondi circa in ogni posizione.
c. Si prega di verificare se ci sono delle macchie sulla superficie della lente del dispositivo.
d. Assicurarsi che lo schermo dello smartphone sia pulito, privo di crepe e riflessione di luce.
e. Utilizzare un’altra connessione di rete.
La spia del dispositivo lampeggia rapidamente in blu e la luce blu non diventa fissa
a. Il dispositivo non è compatibile con Wi-Fi 5GHz, quando si aggiunge un dispositivo,
assicurarsi che lo smartphone sia connesso a una rete Wi-Fi 2.4 GHz.
b. La password di Wi-Fi deve essere inserita correttamente e non ci devono essere
caratteri speciali.
c. Se la corrente connessione Wi-Fi non è normale, si consiglia di provare a riavviare il router.
La spia del dispositivo diventa blu e l'APP non riesce a trovare il dispositivo.
a. Provare ad aggiungere il dispositivo in altri modi.
b. Dopo ripetuti tentativi, se la luce blu è ancora accesa e il dispositivo non può essere
trovato ancora, si prega di contattare il servizio clienti per l'assistenza tecnica.
Nota: Dopo ogni tentativo di collegamento non riuscito, è necessario innanzitutto
ripristinare le impostazioni di fabbrica del dispositivo quando è necessario ricollegare la rete.
2. Quando si aggiunge un dispositivo, l'APP comunica che il dispositivo è già stato
aggiunto dall'account XXXX. Cosa dovrei fare?
Si prega di ripristinare il prodotto alle impostazioni predefinite e provare a connetterlo di
nuovo.
3. Come ripristinare la videocamera alle impostazioni di fabbrica?
Individuare il pulsante di ripristino del dispositivo, premerlo e tenere premuto finché la spia
non si spegne, quando lo si rilascia si dovrebbe sentire il segnale acustico, attendere il
riavvio del dispositivo e la spia si illuminerà.
4. Descrizione dello stato della spia della videocamera?
In luce Rossa fissa: la videocamera si sta avviando o sta funzionando in modo anomalo.
Lampeggia rapidamente in rosso: la videocamera è pronta per la connessione di rete.
In luce blu fissa: la videocamera funziona correttamente.
Lampeggia rapidamente in blu: la videocamera si sta collegando alla rete.
115 116

5. Perché lo smartphone non può ricevere il messaggio di allarme?
Confermare che l'autorizzazione di notifica dell'API "AKASO iEyes" nelle impostazioni del
telefono sia attivata e che le impostazioni dell'allarme mobile siano tutte abilitate nell'app.
In circostanze normali, quando viene rilevata un'anomalia, viene visualizzato un messaggio
nella barra di notifica del telefono cellulare. Non ci sono suoni o vibrazioni a seconda delle
impostazioni del telefono cellulare.
6. L'APP non riesce a caricare il video, cosa posso fare se la videocamera è sconnessa?
Innanzitutto controllare se la videocamera e la rete funzionano correttamente. Se sì,
spegnere la videocamera e riavvialo. Se la videocamera non si connette ancora dopo il
riavvio, rimuovere la videocamera nell'app e ripristinare la videocamera alle impostazioni
di fabbrica, quindi aggiungere nuovamente il dispositivo nell’app.
7. La richiesta di accesso al dispositivo dell’APP è fallito, cosa devo fare?
Si prega di ripristinare il dispositivo alle impostazioni di fabbrica. Se questo problema si
verifica ancora dopo il ripristino, contattare il servizio clienti per l'assistenza tecnica.
8. L'APP spesso non riesce a caricare il video, mostrando “disconnessione”, cosa
posso fare? Risolvere il problema in base allo stato della spia della videocamera:
L'indicatore luminoso è spento, a indicare che il dispositivo non è alimentato. Si prega
di verificare attentamente l'alimentazione e l'interfaccia di alimentazione è normale. Si
consiglia di collegare sempre.
Se la spia è accesa, ci sono due possibilità:
a. Se la spia è rossa, significa la rete della videocamera è stata scollegata. Si prega di
verificare la stabilità della rete Wi-Fi e riavviare il router. Si consiglia di mettere vicino la
videocamera al router.
b. Se la spia è blu, significa la videocamera è collegata alla rete correttamente. Si prega di
verificare se la rete dello smartphone è nello stato normale. Se la rete cellulare non
funziona bene, il segnale video potrebbe non essere trasmesso allo smartphone. Si
consiglia di passare la rete cellulare alla rete Wi-Fi.
9. Perché si presenta un cerchio nel mezzo dello schermo durante la riproduzione
video? Perché la riproduzione è in ritardo?
Il cerchio indica che il video sta caricando. Il ritardo indica che la connessione rete non è
buona. Si prega di verificare se la connessione tra la videocamera e lo smartphone è
buona. Si consiglia mettere al vicino la videocamera al router Wi-Fi.
117 118
10. Quante persone possono accedere allo stesso tempo?
Un account può essere accesso da un solo smartphone, mentre altri possono vedere le
registrazioni delle videocamere attraverso il meccanismo di condivisione.
11. Posso condividere il mio account con quanti membri della famiglia?
Cinque account al massimo.
12. Perché le funzioni di gestione dell'account non sono complete per chi gestisce
l’account di condivisione?
Per motivi di sicurezza, le autorizzazioni dell'account di condivisione sono limitate e alcune
funzioni della gestione non sono disponibile. Se altre persone hanno bisogno di gestire la
videocamera, devono accedere direttamente all'account associato.
13. Perché non si riesce a stabilire una connessione tra una videocamera e altri
smartphone?
Una videocamera può essere abbinata a solo un account e altre persone possono essere
visualizzare le registrazioni solo attraverso il meccanismo di condivisione. Se altre persone
desiderano riconfigurare la videocamera direttamente, bisogna rimuovere il dispositivo
dal primo account.
CI CONTATTA
Per qualsiasi domanda, problema o commento riguardante ai nostri prodotti, si prega di
inviare un'indirizzo di e-mail al sotto, e risponderemo al più presto possibile.
Email: [email protected]
Itaaliano
-
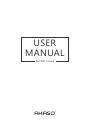 1
1
-
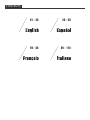 2
2
-
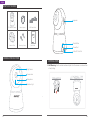 3
3
-
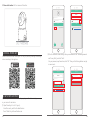 4
4
-
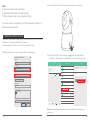 5
5
-
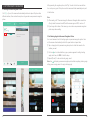 6
6
-
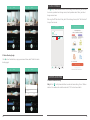 7
7
-
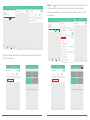 8
8
-
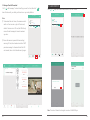 9
9
-
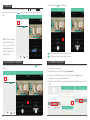 10
10
-
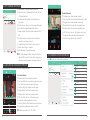 11
11
-
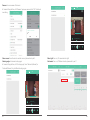 12
12
-
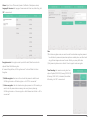 13
13
-
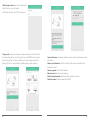 14
14
-
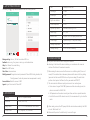 15
15
-
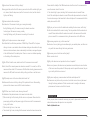 16
16
-
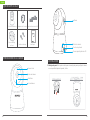 17
17
-
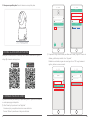 18
18
-
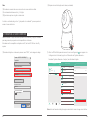 19
19
-
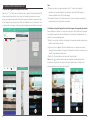 20
20
-
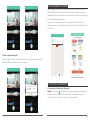 21
21
-
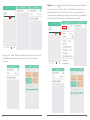 22
22
-
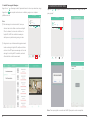 23
23
-
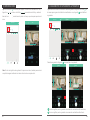 24
24
-
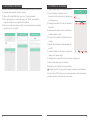 25
25
-
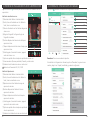 26
26
-
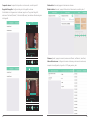 27
27
-
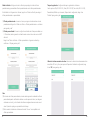 28
28
-
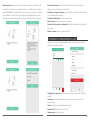 29
29
-
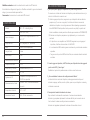 30
30
-
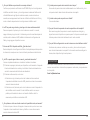 31
31
-
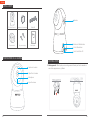 32
32
-
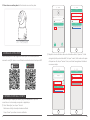 33
33
-
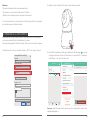 34
34
-
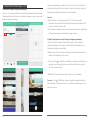 35
35
-
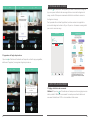 36
36
-
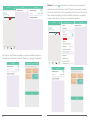 37
37
-
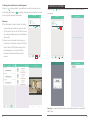 38
38
-
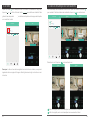 39
39
-
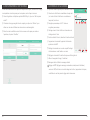 40
40
-
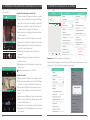 41
41
-
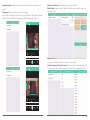 42
42
-
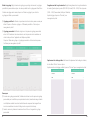 43
43
-
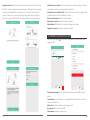 44
44
-
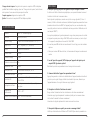 45
45
-
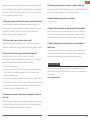 46
46
-
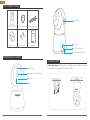 47
47
-
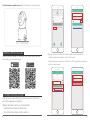 48
48
-
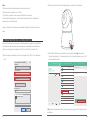 49
49
-
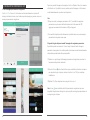 50
50
-
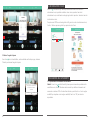 51
51
-
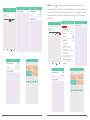 52
52
-
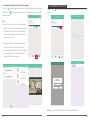 53
53
-
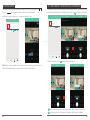 54
54
-
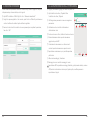 55
55
-
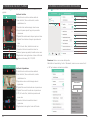 56
56
-
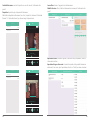 57
57
-
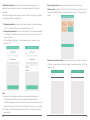 58
58
-
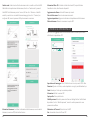 59
59
-
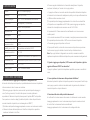 60
60
-
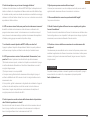 61
61
AKASO 3216553023 Manuale utente
- Categoria
- Illuminazione di comodità
- Tipo
- Manuale utente
in altre lingue
- English: AKASO 3216553023 User manual
- français: AKASO 3216553023 Manuel utilisateur
- español: AKASO 3216553023 Manual de usuario
Documenti correlati
Altri documenti
-
SWITEL COIP150 Manuale del proprietario
-
Foscam R4M V5 Quick Installation Guide
-
XEGA SCSMS-20220902 Manuale utente
-
Mi Mi 360° Home Security Camera 2K Pro Manuale utente
-
Trendnet TV-IP460PI Guida utente
-
Canon VIXIA HF G30 Manuale utente
-
Trendnet TV-IP322WI Manuale utente
-
Canon LEGRIA HF G30 Manuale utente
-
ZTE N818S Manuale utente
-
Canon VIXIA HF R82 Manuale utente