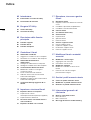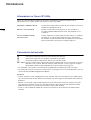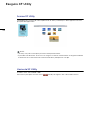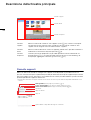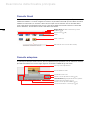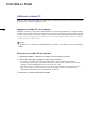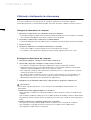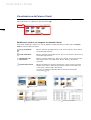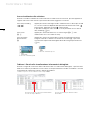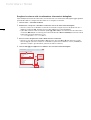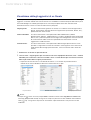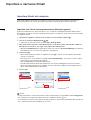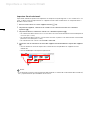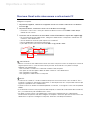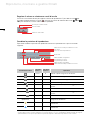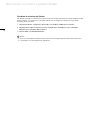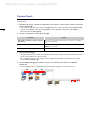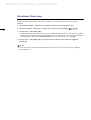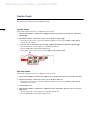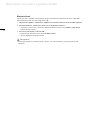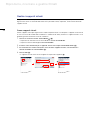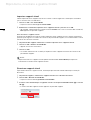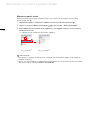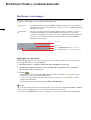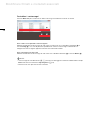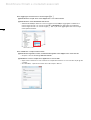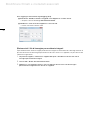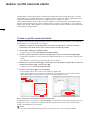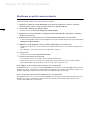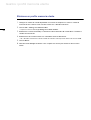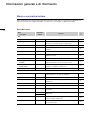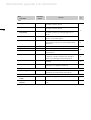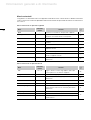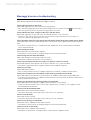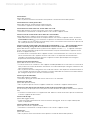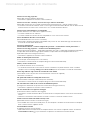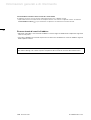1
Versione 1.1
Windows
Manuale di istruzioni
Canon XF Utility
PUB. DII-0050-000
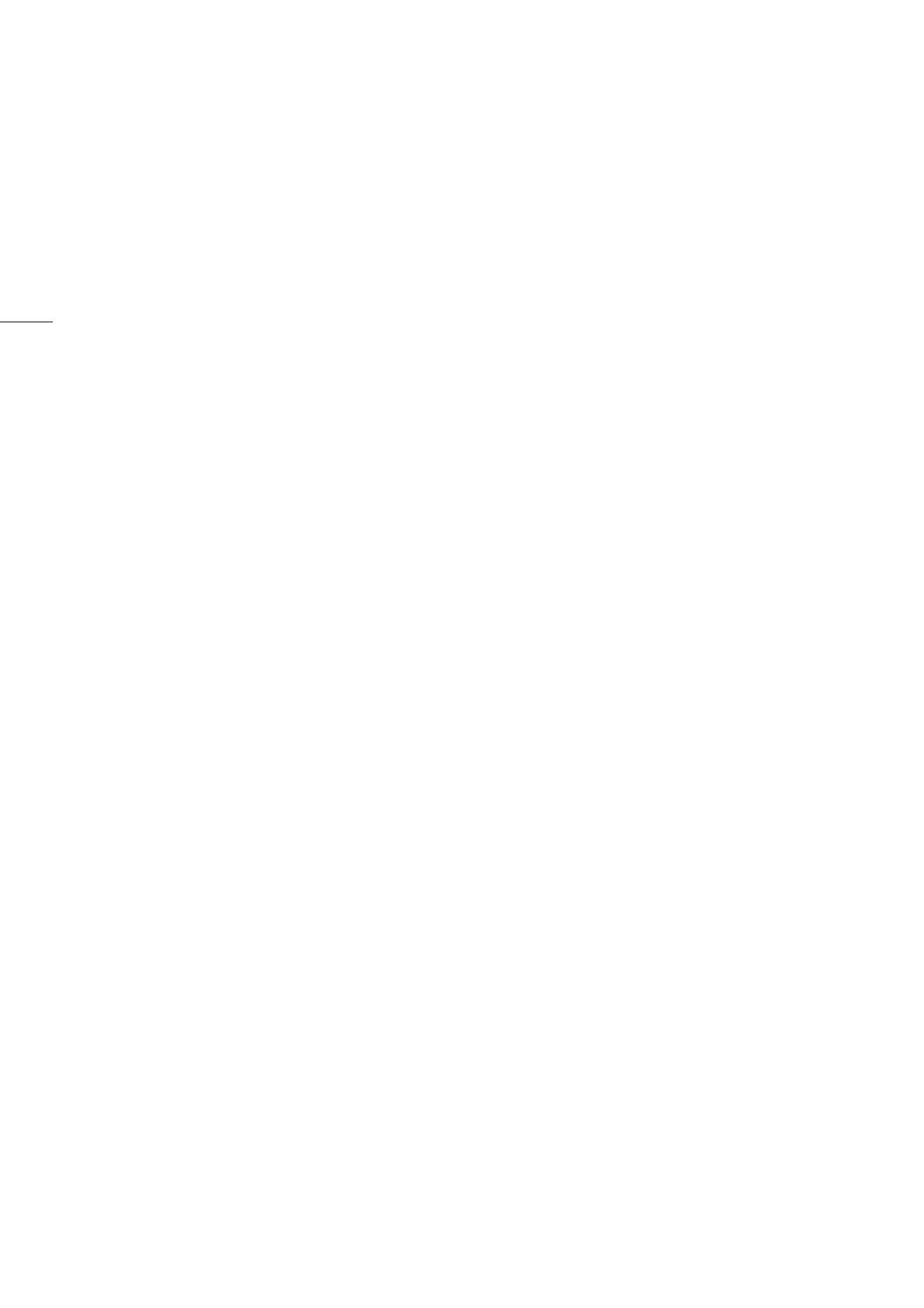
2
03 Introduzione
03 Informazioni su Canon XF Utility
03 Convenzioni del manuale
04 Eseguire XF Utility
04 Avviare XF Utility
04 Uscire da XF Utility
05 Descrizione della finestra
principale
05 Pannello supporti
06 Pannello filmati
06 Pannello anteprima
07 Controllare i filmati
07 Utilizzando schede CF
07 Leggere una scheda CF con il computer
07 Rimuovere una scheda CF dal computer
08 Utilizzando direttamente la
videocamera
08 Collegare la videocamera al computer
08 Scollegare la videocamera dal computer
09 Visualizzazione dell'elenco filmati
09 Modificare il modo in cui vengono
visualizzati i filmati
10 Icone visualizzate sulle miniature
10 Ordinare i filmati nella visualizzazione
informazioni dettagliate
11 Scegliere le colonne nelle visualizzazione
informazioni dettagliate
12 Visualizzare dettagli aggiuntivi di un
filmato
13 Importare e riscrivere filmati
13 Importare filmati sul computer
13 Importare tutti i filmati
contemporaneamente (Backup supporto)
14 Importare filmati selezionati
15 Riscrivere filmati sulla videocamera o
sulle schede CF
16 Esportare file MXF a una cartella
17 Riprodurre, ricercare e gestire
filmati
17 Riprodurre filmati
18 Regolare il volume e selezionare canali di
uscita
18 Cambiare la posizione di riproduzione
19 Cambiare la miniatura del filmato
20 Cercare filmati
21 Visualizzare filmati relay
22 Gestire filmati
22 Copiare filmati
22 Spostare filmati
23 Eliminare filmati
24 Gestire i supporti virtuali
24 Creare supporti virtuali
25 Impostare supporti virtuali
25 Rinominare supporti virtuali
26 Eliminare supporti virtuali
27 Modificare filmati e metadati
associati
27 Modificare i contrassegni
27 Aggiungere uno shot mark
28 Controllare i contrassegni
29 Modificare metadati
29 Modificare i metadati associati ad un
filmato
31 Eliminare tutti i file di immagine
personalizzata integrati
32 Gestire i profili memoria utente
32 Creare un profilo memoria utente
33 Modificare un profilo memoria utente
34 Eliminare un profilo memoria utente
35 Informazioni generali e di
riferimento
35 Menù e scorciatoie tastiera
35 Barra dei menù
37 Menù contestuali
38 Messaggi di errore e troubleshooting
Indice
0

Introduzione
3
Introduzione
Informazioni su Canon XF Utility
Canon XF Utility offre diverse opzioni di gestione e di riproduzione dei filmati registrati con la
videocamera con cui viene fornito. Con Canon XF Utility è possibile:
Convenzioni del manuale
Precauzioni importanti relative al funzionamento del software.
Informazioni aggiuntive che integrano la procedura principale.
0 Numero di pagina di riferimento in questo manuale di istruzioni.
File > Open Questo carattere viene utilizzato per indicare le opzioni del menù e i comandi, così come
appaiono sullo schermo. Benché l'interfaccia del software sia solo in inglese, vengono
fornite delle traduzioni nelle tabelle del menù alla fine del manuale (0 35).
• Per comodità, nel manuale si farà riferimento all'applicazione semplicemente con "XF Utility".
• Le schermate mostrate nel manuale si riferiscono a un computer che ha installato Windows Vista. Le
schermate reali potrebbero leggermente differire.
Disclaimer
• Questo software è stato sviluppato per essere utilizzato solo con filmati registrati con videocamere
HD Canon della serie XF. Non deve essere utilizzato con filmati registrati o modificati utilizzando altri
dispositivi.
• Benchè si sia cercato in ogni modo di garantire che le informazioni contenute in questo manuale
siano precise e complete, Canon non è responsabile per i danni derivanti dall'alterazione o dalla
perdita di dati dovuti a un funzionamento errato o a guasti del software.
• Canon si riserva il diritto di modificare in qualsiasi momento e senza preavviso le specifiche del
software.
Controllare e riprodurre filmati Visualizzare un elenco di tutti i filmati di una scheda CF, cercare in
tale elenco e riprodurre i filmati.
Salvare e riscrivere filmati Salvare sul computer filmati registrati su una scheda CF o
riscrivere quelli precedentemente salvati, dal computer a una
scheda CF.
Creare e modificare profili
memoria utente
Creare, modificare e salvare profili memoria utente su schede di
memoria SD. In seguito è possibile caricare un file memoria
utente dalla scheda di memoria SD alla videocamera e integrare
queste informazioni nei filmati che vengono registrati.
0

Eseguire XF Utility
4
Eseguire XF Utilit y
Avviare XF Utility
Fare doppio click sull'icona di scelta rapida Canon XF Utility sul desktop. In breve apparirà la finestra
principale dell'applicazione.
NOTE
• XF Utility non può essere aperta più volte contemporaneamente.
• È possibile che del testo o alcuni tasti non vengano visualizzati correttamente se vengono modificate
le dimensioni di visualizzazione dei caratteri di Windows preimpostate a 96 dpi.
Uscire da XF Utility
Usando il menù: Cliccare File > Exit.
Dalla finestra principale: Cliccare l'icona (Chiudi) nell'angolo in alto a destra della finestra.
Fare doppio clic
0

Descrizione della finestra principale
5
Descrizion e della finestra principale
Pannello supporti
Mostra un elenco di schede CF collegate e di supporti virtuali disponibili. È possibile cliccare sui
pulsanti strumenti nella parte superiore del pannello per effettuare il backup del supporto e per creare o
eliminare supporti virtuali. All'estrema sinistra della barra di stato è possibile vedere lo spazio utilizzato e
quello disponibile del supporto selezionato*.
* Quando viene selezionato un supporto virtuale, la barra di stato mostrerà lo spazio utilizzato/disponibile dell'hard disk che lo
contiene.
Pannello
supporti
Mostra un elenco di schede CF e di supporti virtuali (0 24), cartelle sul computer
che possono essere utilizzate come schede CF. Nel manuale le schede CF ed i
supporti virtuali vengono chiamati collettivamente “supporti”.
Pannello
filmati
Mostra un elenco dei filmati salvati nel supporto selezionato. È possibile cambiare la
modalità di visualizzazione di questo pannello (0 9).
Pannello
anteprima
Usando i pulsanti di riproduzione, è possibile riprodurre il filmato selezionato nel
pannello filmati (0 17). È inoltre possibile utilizzare alcune funzioni di editing, ad
esempio per aggiungere o eliminare gli shot mark (0 27).
Pannello supporti
Pannello filmati
Pannello anteprima
Backup Media (Backup supporto) strumento (0 13)
Create Virtual Media (Crea supporto virtuale) strumento (0 24)
Delete Virtual Media (Elimina supporto virtuale) strumento (0 26)
Scheda CF
Supporto virtuale
Supporti
Spazio utilizzato e disponibile del supporto selezionato
0

Descrizione della finestra principale
6
Pannello filmati
Mostra un elenco dei filmati registrati sul supporto selezionato nel pannello supporto. È possibile
modificare il modo in cui i filmati vengono visualizzati sul pannello utilizzando i pulsanti dello strumento
modalità visualizzazione, o utilizzare la barra di ricerca per cercare o filtrare i filmati secondo diversi
criteri. Nella parte centrale della barra di stato si possono vedere informazioni relative al numero dei
filmati selezionati, alla loro durata totale e alle dimensioni del file.
Pannello anteprima
In questo pannello è possibile utilizzare i pulsanti riproduzione per riprodurre i filmati selezionati. Inoltre è
possibile controllare tutti i contrassegni registrati nel filmato e modificare gli shot mark.
Filmato
Filmato selezionato
Display Mode (Modalità visualizzazione) pulsanti
strumento (0 9)
Barra di ricerca (0 20)
(dalla barra di stato sul fondo dello schermo)
Pulsanti funzionamento contrassegno (0 27)
Pulsanti controllo riproduzione video (0 17)
Pulsanti controllo riproduzione audio (0 18)
Area visualizzazione video
Visualizzazione time code
Cursore posizione riproduzione
Add Shot Mark (Aggiungi Shotmark al Fotogramma
Corrente) pulsante strumento (0 27)
0

Controllare i filmati
7
Controllare i filmati
Utilizzando schede CF
Dopo aver finito di registrare video con la videocamera, è possibile utilizzare un computer per accedere
ai filmati che essa contiene, leggerli e salvarli.
Leggere una scheda CF con il computer
Collegare al computer un lettore di schede disponibile sul mercato compatibile con schede di memoria
CompactFlash. Avviare XF Utility e quindi inserire la scheda CF nel lettore di schede. Quando la scheda
CF viene correttamente riconosciuta*, apparirà nell'elenco di supporti disponibili nel pannello supporto.
* Verranno riconosciute correttamente solo le schede CF che sono state inizializzate utilizzando la videocamera e che presentano
quindi una determinata struttura di cartelle.
NOTE
• Quando si utilizza un lettore di schede disponibile sul mercato, si consiglia di usarne uno compatibile
UDMA.
Rimuovere una scheda CF dal computer
1. Nel pannello supporto, selezionare la scheda CF che si desidera rimuovere.
2. Cliccare File > Eject per scollegare in modo sicuro la scheda CF.
• La scheda CF scomparirà dal pannello supporto e XF Utility non potrà più accedervi.
• Si può anche fare click con il tasto destro del mouse sull'icona della scheda CF nel pannello
supporto e selezionare Eject dal menù contestuale che si apre.
• Se si effettua il login in Windows XP con un account utente limitato, non sarà possibile usare
questa funzione. In tal caso, uscire da XF Utility e utilizzare la funzione di rimozione sicura
dell'hardware di Windows prima di rimuovere la scheda CF.
3. Rimuovere la scheda CF dal lettore di schede.
0

Controllare i filmati
8
Utilizzando direttamente la videocamera
È possibile collegare la videocamera direttamente a un computer, utilizzando un cavo USB. In tal caso,
se vi sono schede CF in entrambi gli slot, le schede CF appariranno sul pannello supporto
contemporaneamente e sarà possibile accedere ai filmati di entrambi i supporti e lavorare su di essi.
Collegare la videocamera al computer
1. Alimentare la videocamera con l'adattatore di corrente compatto.
• È possibile collegare la videocamera alimentata solo da batterie con carica sufficiente assumendo
che si desideri solo leggere i filmati dalle schede CF ma non editarli.
2. Accendere la videocamera e impostarla in modalità MEDIA.
• Inserire precedentemente nella videocamera le schede CF che contengono i filmati da controllare.
3. Avviare XF Utility.
4. Collegare la videocamera al computer utilizzando un cavo USB.
• Usare il cavo USB IFC-400PCU opzionale o un cavo USB mini-B similare.
• Le schede CF nella videocamera appariranno nel pannello supporto come CF A, CF B.
Scollegare la videocamera dal computer
1. Nel pannello supporto, selezionare l'icona della scheda CF A.
2. Cliccare File > Eject per scollegare in modo sicuro la scheda CF.
• La scheda CF scomparirà dal pannello supporto e XF Utility non potrà più accedervi.
• Si può anche fare click con il tasto destro del mouse sull'icona della scheda CF nel pannello
supporto e selezionare Eject dal menù contestuale che si apre.
• Se vi sono due schede CF nella videocamera, ripetere il passo 1 e 2 per rimuovere la seconda
scheda (CF B) nello stesso modo.
• Se si effettua il login in Windows XP con un account utente limitato, non sarà possibile usare
questa funzione. In tal caso, uscire da XF Utility e utilizzare la funzione di rimozione sicura
dell'hardware di Windows prima di rimuovere la videocamera.
3. Scollegare il cavo USB dalla videocamera e dal computer e spegnere la videocamera.
IMPORTANTE
• Osservare le seguenti precauzioni. In caso contrario, i dati potrebbero andare perduti in via
permanente.
Quando nel pannello supporto appare una scheda CF:
- Non rimuovere la scheda CF o il lettore di schede CF senza aver prima rimosso in modo sicuro il
supporto.
- Non accedere, modificare o eliminare nessuna delle cartelle o dei file della scheda CF direttamente
dal computer. Salvare sempre i filmati sul computer e riscriverli sulla scheda CF utilizzando solo XF
Utility.
Quando la videocamera è collegata direttamente al computer:
- Non aprire nessuno dei coperchi degli slot della scheda CF e non rimuovere le schede CF.
- Non scollegare il cavo USB senza prima aver rimosso in modo sicuro la videocamera.
- Non spegnere la videocamera o il computer.
0

Controllare i filmati
9
Visualizzazione dell'elenco filmati
Quando si seleziona una scheda CF o un supporto virtuale nel pannello supporto (), apparirà un
elenco dei filmati sul supporto nel pannello filmati ().
Modificare il modo in cui vengono visualizzati i filmati
È possibile modificare il modo in cui i filmati appaiono nel pannello filmati usando i pulsanti Display
Mode o le opzioni del menù View.
Large Thumbnails Mostra miniature grandi dei filmati e, per ciascun filmato, nome, data e
orario della registrazione.
Small Thumbnails Mostra miniature piccole dei filmati e, per ciascun filmato, nome, data e
orario della registrazione.
Thumbnails with
Information
Mostra miniature dei filmati e, per ciascun filmato, nome, data e orario
della registrazione, time code inizio, durata, bitrate, risoluzione e
framerate.
Detailed Information Mostra per default le seguenti informazioni su ogni filmato in formato
tabella: nome, data e orario di registrazione, durata, time code inizio,
stato, titolo, autore, luogo e descrizione.
Per ciascun videoclip è possibile personalizzare le informazioni
visualizzate (0 11).
Miniature grandi Miniature piccole
Miniature con informazioni Informazioni dettagliate
0

Controllare i filmati
10
Icone visualizzate sulle miniature
Quando si cambia la modalità di visualizzazione di una delle viste con miniatura, possono apparire le
seguenti icone vicino alla miniatura, per offrire informazioni aggiuntive sul filmato.
Ordinare i filmati nella visualizzazione informazioni dettagliate
Quando si sceglie di visualizzare l'elenco dei filmati nella vista informazioni dettagliate, si può cliccare il
titolo di una colonna per ordinare i filmati in base al campo selezionato in ordine ascendente*. Cliccare
nuovamente per selezionare i filmati in ordine discendente.
* I filmati non possono essere ordinati secondo il campo Status.
Icona relay recording
, ,
Appare per i filmati creati registrando in modo continuo su due o più schede
CF. L'icona visualizzata dipende dalla posizione del filmato nella serie:
primo filmato, filmato centrale o ultimo filmato.
È possibile visualizzare solo i filmati che fanno parte della stessa serie di
relay recording (0 21).
Icona stato
j, Z
Appare per i filmati etichettati con un contrassegno j o Z nella
videocamera stessa o usando XF Utility.
Icona immagine
personalizzata
k
Appare per i filmati che contengono un file di immagine personalizzata
integrato. Quando si seleziona un filmato con un'icona k, si possono
visualizzare le impostazioni dettagliate del file di immagine personalizzata
(0 12).
Icone vicino a miniature grandi
Icone vicino a miniature piccole
Cliccare nuovamente per ordinare in ordine
discendente
Cliccare il titolo di una colonna per ordinare i filmati
secondo un campo differente

Controllare i filmati
11
Scegliere le colonne nelle visualizzazione informazioni dettagliate
È possibile personalizzare le informazioni visualizzate nella vista informazioni dettagliate aggiungendo o
rimuovendo colonne e riorganizzando l'ordine in cui vengono visualizzate.
1. Cliccare View > Customize Columns.
2. Selezionare i campi che si desidera visualizzare nella vista informazioni dettagliate.
• Cliccare i campi che si desidera visualizzare e rimuovere il segno di spunta da quelli che non si
vogliono visualizzare (). Scorrere in basso per vedere tutti i campi disponibili.
• È possibile utilizzare i tasti di selezione rapida (): Show All per visualizzare tutte le informazioni
sul filmato, Hide All per visualizzare solo il nome del filmato o Reset to Default per mostrare solo le
informazioni mostrate di default (0 9).
* La colonna Clip Name non può essere eliminata.
3. Se necessario, riorganizzare l'ordine delle colonne visualizzate.
• Cliccare su uno dei campi disponibili e () utilizzare i pulsanti Move () per spostare i campi:
Cliccare Up per spostare il campo in su nell'elenco (spostare la colonna a sinistra), o Down per
spostare il campo in giù nell'elenco (spostare la colonna a destra).
4. Cliccare OK () per applicare le modifiche alla vista informazioni dettagliate.

Controllare i filmati
12
Visualizzare dettagli aggiuntivi di un filmato
Oltre al pannello videoclip, è possibile aprire altre tre finestre di informazione che offrono molti dettagli
aggiuntivi sul filmato selezionato. Queste finestre non richiedono inserimenti da parte dell'utente (sono
finestre di dialogo non modali) quindi possono stare sempre aperte ed essere utilizzate come
riferimento mentre si lavora a un filmato nella finestra principale.
1. Selezionare un filmato nel pannello filmati.
2. Cliccare View > Clip Properties per visualizzare la finestra di proprietà del filmato, View > Camera
Metadata per visualizzare la finestra metadati o View > Custom Picture per visualizzare la finestra
delle impostazioni dell'immagine personalizzata.
• Si può anche fare click con il tasto destro del mouse su un filmato nel pannello filmati e
selezionare la finestra desiderata dal menù contestuale che si apre.
NOTE
• I campi con vicino un'icona (Campi Status e memoria utente come Clip Title o Location nelle
finestre di proprietà del filmato) sono gli unici campi che possono essere modificati utilizzando XF
Utility (0 29). Tutti gli altri campi hanno unicamente scopo informativo e non possono essere
modificati.
Clip Properties Visualizza informazioni generali sul filmato, tra cui data e orario di registrazione,
durata, impostazioni utilizzate durante la registrazione (risoluzione, bitrate, ecc.),
profilo memoria utente e altro.
Camera Metadata Visualizza informazioni sulle impostazioni della videocamera (velocità
dell'otturatore, apertura, modalità di messa a fuoco, guadagno, bilanciamento del
bianco, ecc.) utilizzate quando è stato registrato il fotogramma mostrato nell'area
di visualizzazione video. Durante la riproduzione le informazioni saranno
aggiornate in modo continuo.
Custom Picture Visualizza informazioni sulle impostazioni dell'immagine personalizzata usate
quando si è registrato il filmato. Se il filmato è stato registrato senza utilizzare le
impostazioni dell'immagine personalizzata, verrà visualizzato solo il nome del
filmato.
Proprietà filmato Metadati videocamera
Immagine personalizzata

Importare e riscrivere filmati
13
Importare e riscrivere filmati
Importare filmati sul computer
È possibile importare filmati da una scheda CF visualizzata sul pannello supporti al computer. Si
possono importare tutti i filmati contemporaneamente o selezionare quale filmato importare.
Importare tutti i filmati contemporaneamente (Backup supporto)
Si possono importare tutti i filmati contenuti in una scheda CF contemporaneamente effettuando il
backup della scheda CF. Quando si effettua il backup di una scheda CF, viene creato automaticamente
un supporto virtuale.
1. Nel pannello supporto, selezionare la scheda CF che si desidera copiare ().
2. Cliccare lo strumento Backup Media ().
• Si può anche utilizzare il menù cliccando File > Backup Media.
3. Verrà richiesto di selezionare il tipo di backup che si desidera creare solo quando si effettua il
backup di una scheda CF che è già stata copiata precedentemente.
• Selezionare Full Backup per importare di nuovo tutti i filmati o Incremental Backup per il backup
solo dei filmati che non sono stati importati in precedenza.
4. Cliccare Yes ( ).
• Verrà creato automaticamente un supporto virtuale () e i filmati saranno copiati nella cartella
virtuale sul computer.
• Se nel passo 3 è stata selezionata l'opzione Incremental Backup, i nuovi filmati saranno copiati
nella cartella usata per il backup originale.
• Cliccare Cancel per interrompere l'operazione.
• Quando l'operazione di backup è completata, una finestra di dialogo di conferma mostrerà il
nome dato automaticamente al supporto virtuale. (Il nome del supporto virtuale rappresenta la
data e l'orario dell'operazione di backup).
5. Cliccare OK.
NOTE
• Si può selezionare la cartella locale utilizzata per i file di backup. Cliccare Tools > User Configuration.
• Se si desidera è in seguito possibile rinominare il supporto virtuale (0 25).
• A seconda del sistema usato (le specifiche del computer, la velocità di trasferimento della scheda CF,
ecc.), importare filmati può richiedere alcuni minuti.

Importare e riscrivere filmati
14
Importare filmati selezionati
È possibile selezionare quali filmati importare sul computer tra quelli registrati su una scheda CF. In tal
caso, si dovrà creare anticipatamente un supporto virtuale nella cartella locale sul computer dove si
desidera salvare i filmati.
1. Se necessario creare un nuovo supporto virtuale (0 24).
2. Nel pannello supporto, selezionare la scheda CF che contiene il filmato che si desidera
importare ().
3. Nel pannello filmato, selezionare i filmati che si desidera importare ().
• Per selezionare diversi filmati non in successione: Cliccare i filmati desiderati mantenendo premuti
i tasti Ctrl (Ctrl + click).
• Per selezionare diversi filmati in successione: Cliccare sul primo e sull'ultimo filmato mantenendo
premuto il tasto Shift (Shift + click).
• Per selezionare tutti i filmati: Cliccare Edit > Select All.
4. Trascinare i filmati selezionati sull'icona del supporto virtuale desiderato nel pannello supporto
().
• I filmati selezionati verranno copiati nella cartella locale corrispondente al supporto virtuale
selezionato.
• Cliccare Cancel per interrompere l'operazione.
NOTE
• A seconda del sistema usato (le specifiche del computer, la velocità di trasferimento della scheda CF,
ecc.), importare filmati può richiedere alcuni minuti.

Importare e riscrivere filmati
15
Riscrivere filmati sulla videocamera o sulle schede CF
Si possono trasferire filmati dal computer a una scheda CF nella videocamera o in un lettore di schede
collegato al computer.
1. Nel pannello supporto, selezionare il supporto virtuale che contiene il filmato che si desidera
riscrivere ().
2. Nel pannello filmati, selezionare i filmati che si desidera riscrivere ().
• Usare Shift + Click o Ctrl + Click per selezionare diversi filmati o cliccare Edit > Select All per
selezionare tutti i filmati.
3. Trascinare i filmati selezionati sull'icona della scheda CF desiderata nel pannello supporto ().
• Per riscrivere filmati nella videocamera, collegare la videocamera al computer e selezionare una
scheda CF nella videocamera.
• I filmati selezionati verranno quindi copiati sulla scheda CF.
• Cliccare Cancel per interrompere l'operazione.
• È possibile anche usare il menù cliccando Edit > Copy e Edit > Paste.
IMPORTANTE
• Mentre si riscrivono sulla videocamera i filmati che erano stati prima salvati sul computer, osservare le
seguenti precauzioni. In caso contrario i filmati possono venire alterati e non poter essere più
riprodotti sulla videocamera.
- Non rimuovere la scheda CF e il lettore di schede CF dal computer.
- Non aprire alcuno dei coperchi dello slot della scheda CF sulla videocamera.
- Non scollegare il cavo USB.
- Non spegnere la videocamera o il computer.
NOTE
• Inizializzare la scheda CF usando la videocamera prima di riscrivere i filmati sulla scheda CF. Se si
inizializza la scheda CF utilizzando il computer o un altro dispositivo, non sarà possibile utilizzarla per
registrare o riprodurre con la videocamera.
• Quando si utilizza un lettore di schede disponibile sul mercato, si consiglia di usarne uno compatibile
UDMA.
• A seconda del sistema usato (le specifiche del computer, la velocità di trasferimento della scheda CF,
ecc.), riscrivere filmati può richiedere alcuni minuti.
• Per poter riscrivere i filmati sulla videocamera, alimentare la videocamera con l'adattatore di
alimentazione compatto e solo allora collegarla al computer. I filmati non possono essere riscritti sulla
videocamera se questa è collegata al computer, alimentata solo dal pacco batteria.

Riprodurre, ricercare e gestire filmati
18
Regolare il volume e selezionare canali di uscita
Trascinare il cursore del volume per regolare il volume di riproduzione. È possibile cliccare per
escludere temporaneamente il suono ( ). Cliccare sui pulsanti di selezione dei canali ( CH1 o
CH2) per selezionare il canale audio che sarà riprodotto.
Cambiare la posizione di riproduzione
È possibile cambiare la posizione di riproduzione durante la riproduzione o la pausa nel modo
seguente.
* Utilizzare la "scorciatoia tastiera 1" se il cursore per la riproduzione nel pannello anteprima è operativamente attivato o durante
una riproduzione a tutto schermo. Utilizzare la "scorciatoia tastiera 2" se sono operativamente attivati il pannello dei supporti,
quello dei filmati, il cursore per la riproduzione nel pannello anteprima o durante una riproduzione a tutto schermo.
Funzionamento mouse
Scorciatoia
tastiera 1*
Scorciatoia
tastiera 2*
Operazione
Home S Saltare al primo fotogramma del filmato.
End X Saltare all'ultimo fotogramma del filmato.
Freccia A Tornare indietro di un fotogramma.
Freccia Z Avanzare un fotogramma.
Shot Shift + D Saltare allo shot mark precedente (0 27) nel
filmato.
Shot Shift + C Saltare allo shot mark successivo nel filmato.
Event Ctrl + F Saltare all'event mark precedente (0 27) nel
filmato.
Event Ctrl + V Saltare all'event mark successivo nel filmato.
Cursore posizione
riproduzione
— Trascinare per portare la posizione di riproduzione al
fotogramma desiderato.
— Cliccare per saltare direttamente allo shot mark
selezionato.
— Cliccare per saltare direttamente all'event mark
selezionato.
Cliccare per escludere l'audio
Cursore volume
Selezione canale audio
Saltare allo shot mark precedente/successivo
Shot mark
Cursore posizione riproduzione
Event mark
Saltare all'event mark precedente/successivo
Saltare al primo fotogramma
Fotogramma precedente
Fotogramma successivo
Saltare all'ultimo fotogramma

Riprodurre, ricercare e gestire filmati
19
Cambiare la miniatura del filmato
Per default l'immagine usata per le miniature visualizzate nel pannello filmati è il primo fotogramma del
filmato. Tuttavia, se si preferisce, è possibile selezionare un fotogramma diverso da usare come
immagine per le miniature.
1. Nel pannello filmati, selezionare il filmato di cui si desidera modificare la miniatura.
2. Nel pannello anteprima, mettere in pausa la riproduzione al fotogramma che si desidera
utilizzare come immagine della miniatura.
3. Cliccare Edit > Set Thumbnail Picture.
NOTE
• In alcuni casi il fotogramma effettivamente usato come immagine della miniatura può essere fino a
0,5 secondi più in là dal fotogramma selezionato.

Riprodurre, ricercare e gestire filmati
20
Cercare filmati
È possibile cercare filmati nel pannello filmati e filtrarli per visualizzare solo quelli con determinate
caratteristiche.
1. Nella barra di ricerca, selezionare il parametro con il quale si vuole cercare o filtrare i filmati dal
menù a tendina ().
• È possibile cercare per nome di filmato (Clip Name), data e orario di registrazione (Date & Time),
icona di stato (Status), titolo filmato (Clip Title), autore (Creator), luogo ripresa (Location) o
descrizione filmato (Description).
2. Inserire o selezionare il criterio di ricerca ().
3. Cliccare Search All ().
• XF Utility ricercherà tutti i filmati nel supporto selezionato e visualizzerà nel pannello filmato solo i
filmati che rispondono ai criteri di ricerca.
• Se si vogliono raffinare i risultati della ricerca, ripetere la procedura inserendo ulteriori criteri e
cliccare Narrow Results ().
4. Cliccare Display All () per resettare la ricerca e visualizzare tutti i filmati nel supporto
selezionato.
• Anche selezionando un supporto diverso nel pannello supporto si resetterà la ricerca.
Parametro Criterio
Clip Name, Clip Title, Creator, Location,
Description
Inserire una riga di testo da ricercare. La ricerca è sensibile
alle maiuscole (a≠A).
Date & Time Selezionare Today (oggi), One Week (in una settimana), o One
Month (in un mese).
Status Selezionare OK, Check o None (icona di non stato).

Riprodurre, ricercare e gestire filmati
21
Visualizzare filmati relay
Dopo aver selezionato un supporto virtuale, è possibile visualizzare solo quei filmati che sono stati
registrati in modo continuativo su due o più schede CF se sono parte della stessa serie di relay
recording.
1. Nel pannello supporti, selezionare un supporto virtuale che contenga filmati relay.
2. Nel pannello filmati, selezionare un filmato con un'icona relay recording , o ().
3. Cliccare View > Show Relay Clips.
• Nel pannello filmati appariranno solo i filmati che appartengono alla stessa serie di relay recording.
• Si può anche fare click con il tasto destro del mouse su un filmato con un'icona relay recording nel
pannello filmati e selezionare Show Relay Clips dal menù contestuale che si apre ().
4. Cliccare View > Show Relay Clips nuovamente per visualizzare tutti i filmati nel supporto
selezionato.
NOTE
• La vista filmato relay mostrerà solo quei filmati relay che sono stati salvati nello stesso supporto
virtuale selezionato.

Riprodurre, ricercare e gestire filmati
22
Gestire filmati
Utilizzando le operazioni standard taglia, copia, incolla e trascina è possibile copiare, spostare ed
eliminare i filmati memorizzati nel supporto virtuale.
Copiare filmati
È possibile copiare filmati da un supporto virtuale all'altro.
1. Nel pannello supporti, selezionare il supporto virtuale che contiene il filmato che si desidera
copiare ().
2. Nel pannello filmati, selezionare i filmati che si desidera copiare ().
• Usare Shift + Click o Ctrl + Click per selezionare diversi filmati o cliccare Edit > Select All per
selezionare tutti i filmati.
3. Trascinare i filmati selezionati sull'icona del supporto desiderato nel pannello supporti ().
• I filmati selezionati saranno copiati sul supporto selezionato.
• Cliccare Cancel per interrompere l'operazione.
• È possibile anche usare il menù cliccando Edit > Copy e Edit > Paste.
Spostare filmati
È possibile spostare filmati da un supporto virtuale all'altro.
1. Nel pannello supporti, selezionare il supporto che contiene il filmato che si desidera spostare.
2. Nel pannello filmati, selezionare i filmati che si desidera spostare.
• Usare Shift + Click o Ctrl + Click per selezionare diversi filmati o cliccare Edit > Select All per
selezionare tutti i filmati.
3. Cliccare Edit > Cut.
4. Nel pannello supporti, selezionare il supporto al quale si desidera spostare i filmati e cliccare
Edit > Paste.
• I filmati selezionati saranno spostati al supporto selezionato.
• Cliccare Cancel per interrompere l'operazione.
La pagina si sta caricando...
La pagina si sta caricando...
La pagina si sta caricando...
La pagina si sta caricando...
La pagina si sta caricando...
La pagina si sta caricando...
La pagina si sta caricando...
La pagina si sta caricando...
La pagina si sta caricando...
La pagina si sta caricando...
La pagina si sta caricando...
La pagina si sta caricando...
La pagina si sta caricando...
La pagina si sta caricando...
La pagina si sta caricando...
La pagina si sta caricando...
La pagina si sta caricando...
La pagina si sta caricando...
-
 1
1
-
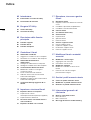 2
2
-
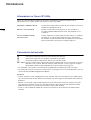 3
3
-
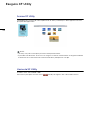 4
4
-
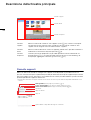 5
5
-
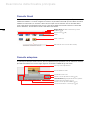 6
6
-
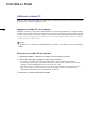 7
7
-
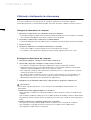 8
8
-
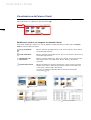 9
9
-
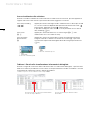 10
10
-
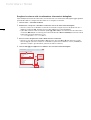 11
11
-
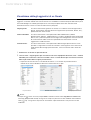 12
12
-
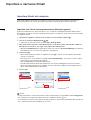 13
13
-
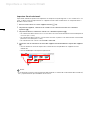 14
14
-
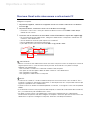 15
15
-
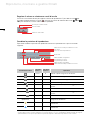 16
16
-
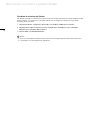 17
17
-
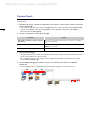 18
18
-
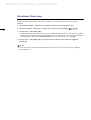 19
19
-
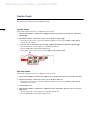 20
20
-
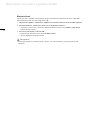 21
21
-
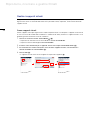 22
22
-
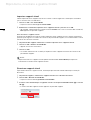 23
23
-
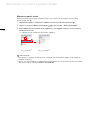 24
24
-
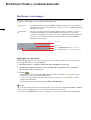 25
25
-
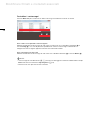 26
26
-
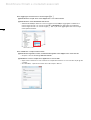 27
27
-
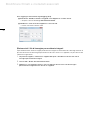 28
28
-
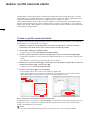 29
29
-
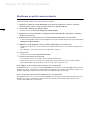 30
30
-
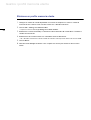 31
31
-
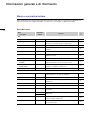 32
32
-
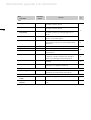 33
33
-
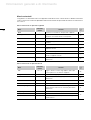 34
34
-
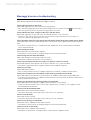 35
35
-
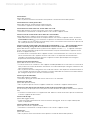 36
36
-
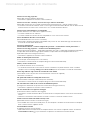 37
37
-
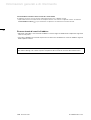 38
38