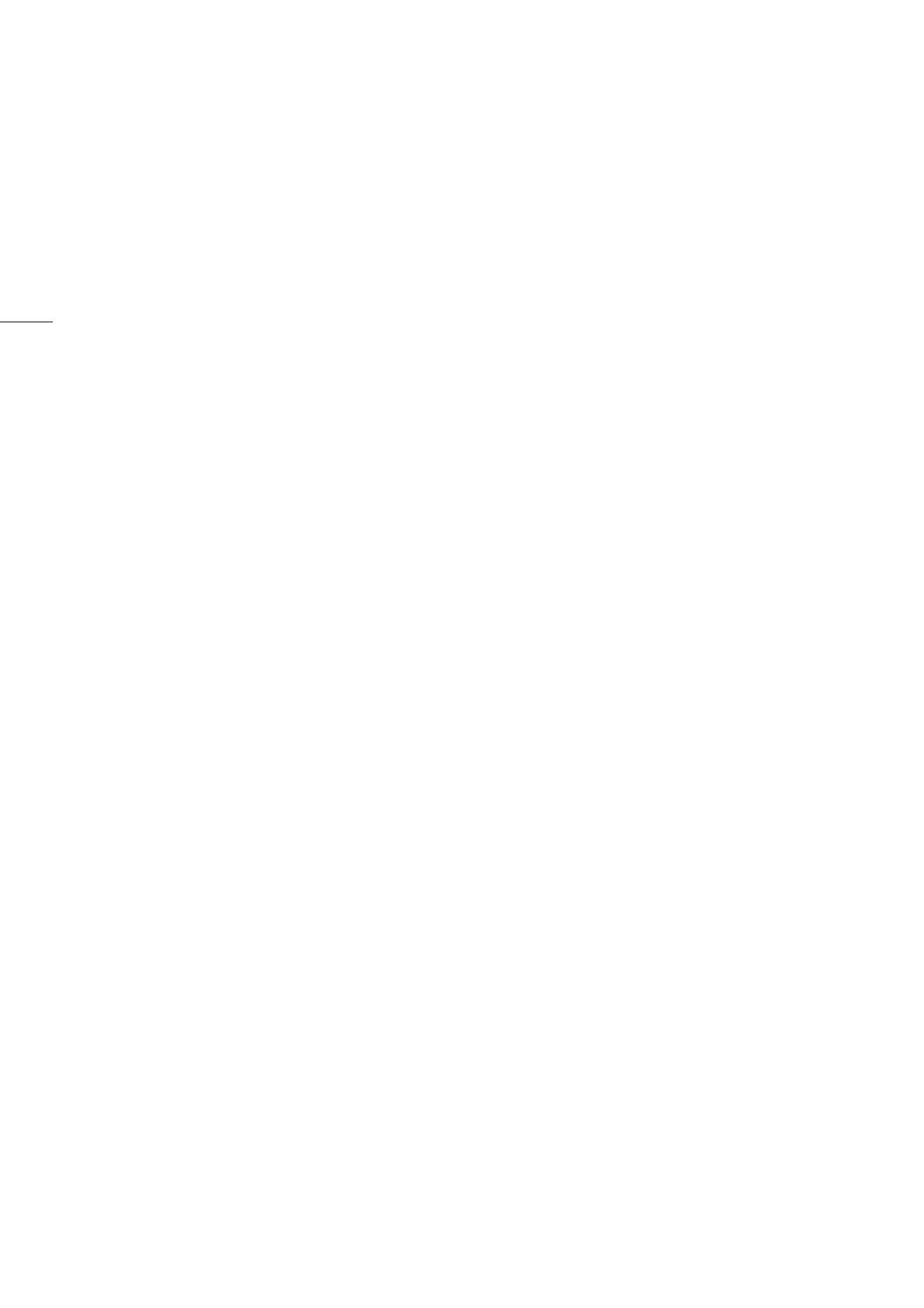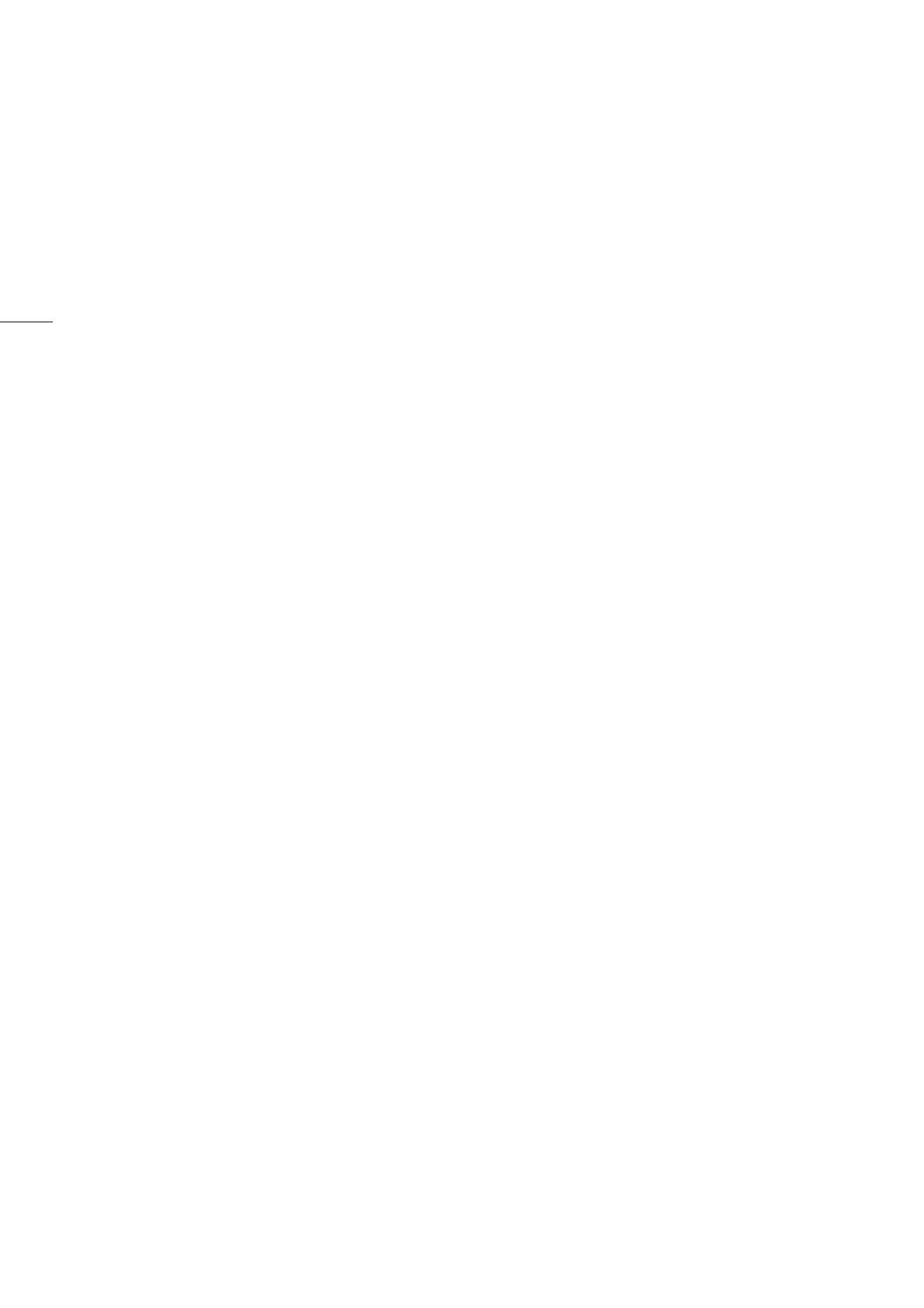
2
03 Introduzione
03 Informazioni su Canon XF Utility
03 Convenzioni del manuale
04 Eseguire XF Utility
04 Avviare XF Utility
04 Uscire da XF Utility
05 Descrizione della finestra
principale
05 Pannello supporti
06 Pannello filmati
06 Pannello anteprima
07 Controllare i filmati
07 Utilizzando schede CF
07 Leggere una scheda CF con il computer
07 Rimuovere una scheda CF dal computer
08 Utilizzando direttamente la
videocamera
08 Collegare la videocamera al computer
08 Scollegare la videocamera dal computer
09 Visualizzazione dell'elenco filmati
09 Modificare il modo in cui vengono
visualizzati i filmati
10 Icone visualizzate sulle miniature
10 Ordinare i filmati nella visualizzazione
informazioni dettagliate
11 Scegliere le colonne nelle visualizzazione
informazioni dettagliate
12 Visualizzare dettagli aggiuntivi di un
filmato
13 Importare e riscrivere filmati
13 Importare filmati sul computer
13 Importare tutti i filmati
contemporaneamente (Backup supporto)
14 Importare filmati selezionati
15 Riscrivere filmati sulla videocamera o
sulle schede CF
16 Esportare file MXF a una cartella
17 Riprodurre, ricercare e gestire
filmati
17 Riprodurre filmati
18 Regolare il volume e selezionare canali di
uscita
18 Cambiare la posizione di riproduzione
19 Cambiare la miniatura del filmato
20 Cercare filmati
21 Visualizzare filmati relay
22 Gestire filmati
22 Copiare filmati
22 Spostare filmati
23 Eliminare filmati
24 Gestire i supporti virtuali
24 Creare supporti virtuali
25 Impostare supporti virtuali
25 Rinominare supporti virtuali
26 Eliminare supporti virtuali
27 Modificare filmati e metadati
associati
27 Modificare i contrassegni
27 Aggiungere uno shot mark
28 Controllare i contrassegni
29 Modificare metadati
29 Modificare i metadati associati ad un
filmato
31 Eliminare tutti i file di immagine
personalizzata integrati
32 Gestire i profili memoria utente
32 Creare un profilo memoria utente
33 Modificare un profilo memoria utente
34 Eliminare un profilo memoria utente
35 Informazioni generali e di
riferimento
35 Menù e scorciatoie tastiera
35 Barra dei menù
37 Menù contestuali
38 Messaggi di errore e troubleshooting
Indice
0