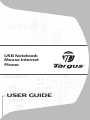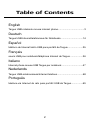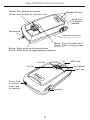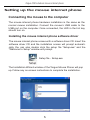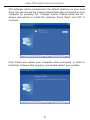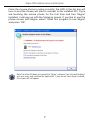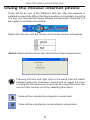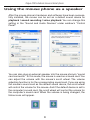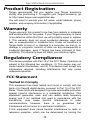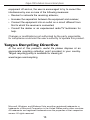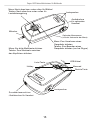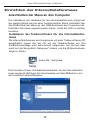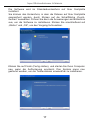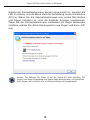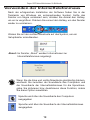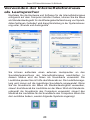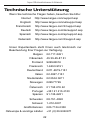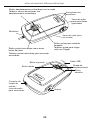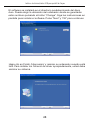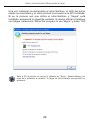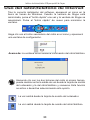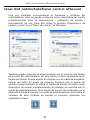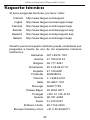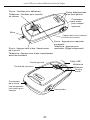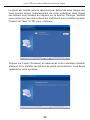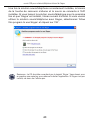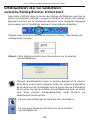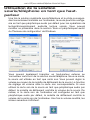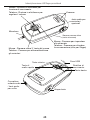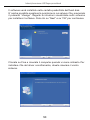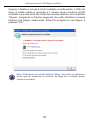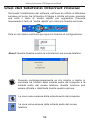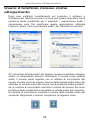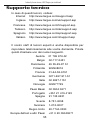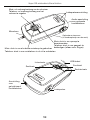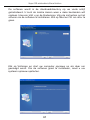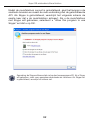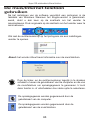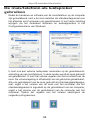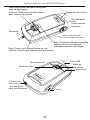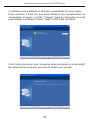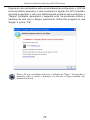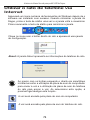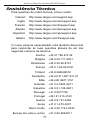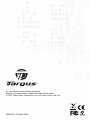Targus USB NOTEBOOK MOUSE INTERNET PHONE Manuale del proprietario
- Categoria
- Topi
- Tipo
- Manuale del proprietario

USER GUIDE
USB Notebook
Mouse Internet
Phone

Table of Contents
English
Targus USB notebook mouse internet phone......................................3
Deutsch
Targus USB-Internettelefonmaus für Notebooks................................14
Español
teléfono de Internet/ratón USB para portátil de Targus......................25
Français
souris USB pour notebook/téléphone Internet de Targus...................36
Italiano
Internet phone mouse USB Targus per notebook...............................47
Nederlands
Targus USB-notebookmuis/Internet-telefoon.....................................58
Português
telefone via Internet do rato para portátil USB da Targus.................69
2

Introduction
System Requirements
• Windows® 2000 / XP
• Windows Vista
TM
• USB 1.1 Interface
• Internet connection (ADSL / Cable modem / Dialup )
• Access to Instant messaging programs
(ie. MSN, Yahoo, Skype, Vonage, etc.)
TARGUS USB
NOTEBOOK MOUSE
INTERNET PHONE
Congratulations on your purchase of the Targus USB
notebook mouse internet phone. This is a combination of
mouse and internet phone which is ideal for users who enjoy
using VoIP (Skype, web-phone, USB phone, internet phone,
etc.). This optical mouse is equipped with a 800-dpi resolution
for accurate and precise mouse control. The integrated USB
phone with built-in microphone speakerphone and
headphone jack makes internet calls in the palm of your
hand.
Contents
• Targus USB notebook mouse internet phone
• Setup program with driver CD
• User guide
3

Speaker Phones
Audio jack
for optional
headset
Optical mouse sensor
(at the bottom of the mouse)
Mouse : Press to answer calls
Phone : Press to hang up calls
(for Skype only)
Mouse : Press-down as 3rd mouse button
Phone : Press-down as toggle between earphone
Microphone
Mouse : Roll-up/down for scroller
Phone : Roll-up/down for volume control
Targus USB notebook mouse internet phone
Speaker
Sound Card
Connector /
Audio Jack
for head-set
USB Cable
Scroll Wheel
Hot Key
Left Key
Right Key
4

Targus USB notebook mouse internet phone
Setting up the mouse internet phone
Connecting the mouse to the computer
The mouse internet phone hardware installation is the same as the
normal mouse installation. Connect the mouse’s USB cable to the
USB port on the computer. Once connected, the LED in the hot key
should turn on.
Installing the mouse internet phone software driver
The mouse internet phone comes with a software driver CD. Insert the
software driver CD and the installation screen will prompt automati-
cally. You can also double click the setup file “Setup.exe” and the
”Welcome to Setup” window will prompt.
Setup file - Setup.exe
The Installation Wizard window of the Targus Mouse Phone will pop
up. Follow any on-screen instructions to complete the installation.
5

Targus USB notebook mouse internet phone
Click Finish and restart your computer when prompted. In order to
install the software files properly, you should restart your system.
The software will be installed into the default directory on your hard
drive. You can choose the location where these files are stored on your
computer by pressing the “Change” button. Please follow the on-
screen instructions to install the software. Press “Next” and “OK” to
continue.
6

Targus USB notebook mouse internet phone
Once the mouse phone is setup correctly, the LED in the hot key will
turn on and the mouse will start to connect to the installed API. If you
are lauching the mouse phone for the first time and has “Skype”
installed, it will pop up with the following screen. If you like to use the
phone mouse with Skype, select “Allow this program to use Skype”
and press “OK”.
TargusMousePhone.exe
Note: the driver CD does not include the “Skype” software. You will need to obtain
your own copy and installed the appilcation. If you do not have Skype installed,
this screen will not appear.
7

Targus USB notebook mouse internet phone
Using the mouse internet phone
There will be an icon in the Window’s task bar after the software is
installed successfully. When the Skype window is minimized, press the
“hot key” one time and the Skype window will maximize. Press the “hot
key” again to minimize the window.
Right click the icon with the mouse and a setup window will appear.
About: About window shows the information of the mouse phone.
Pressing left click and right click at the same time will switch
between using the computer’s sound card to output the voice
or using the mouse phone’s sound card to output the voice. You
can turn this function on/off by selecting this option.
Voice will be outputed by computer’s sound card.
Voice will be outputed by mouse phone’s sound card.
8

Targus USB notebook mouse internet phone
Using the mouse phone as a speaker
After the mouse phone’s hardware and software have been success-
fully installed, the mouse can be set as a default sound device for
playback / sound recording / voice playback. You can change this
setting in the “Sound and Audio Devices” under window’s “Control
Panel”.
You can also plug an external speaker into the mouse phone’s “sound
card connector”. In this mode, the mouse is used as a sound card. You
can adjust the volume with the mouse’s scroll wheel. The volume
adjusting function is for the corresponding sound card. If you are using
the mouse’s sound card as the default sound device, the scroll wheel
will control the volume for the mouse. And if the default device is set to
the computer’s sound card, the scroll wheel will control the volume for
the computer’s sound card. When the volume is being changed, the
follow icons will appear.
9

Comfortable Usage
Targus USB notebook mouse internet phone
Research suggests that physical discomfort and injury to
nerves, tendons, and muscles may be related to repetitive
motion, an improperly set up work area, incorrect body
posture, and poor work habits.
To reduce the risk of injury, follow these precautions:
• Stand, stretch, and move around several times every hour.
• Switch hands while performing tasks. Use shortcut keys
to avoid repetitive or awkward mouse movements.
• Relax your shoulders and keep your elbows at your sides.
Adjust the keyboard’s position so that you don’t have to
stretch to reach it.
• Adjust your position so that you don’t have to bend your
wrists to type; avoid placing your wrists on a sharp edge.
If you feel discomfort or numbness in your hands, wrists,
arms, shoulders, neck, or back while typing, consult a
qualified medical professional.
Never point the optical sensor toward the face, particularly
the eyes, to avoid possible injury.
Safety Measures
For Optimal Performance
Never use the optical mouse on glass, mirrored or shiny
reflective surfaces as these surfaces will cause the mouse
to fail temporarily.
10

Technical Support
For technical questions, please visit:
Internet http://www.targus.com/support.asp
English http://www.targus.com/uk/support.asp
French http://www.targus.com/fr/support.asp
German http://www.targus.com/de/support.asp
Spanish http://www.targus.com/sp/support.asp
Italian http://www.targus.com/it/support.asp
Our knowledgeable staff is also available to answer your
questions through one of the following telephone
numbers.
Austria 01 795 676 42
Belgium 02-717-2451
Denmark 45 35-25-87 51
Finland 922948016
France 01-6453-9151
Germany 0211-6579-1151
Italy 02-4827-1151
Netherlands 02 0504 0671
Norway 022577729
Portugal +351 21 415 4123
Spain 91 745 6221
Sweden 08-751-4058
Switzerland 01-212-0007
United Kingdom 020-7744-0330
Eastern Europe & others +31 0 20 5040671
Targus USB notebook mouse internet phone
11

Product Registration
Targus recommends that you register your Targus accessory
shortly after purchasing it. To register your Targus accessory, go
to: http://www.targus.com/registration.asp
You will need to provide your full name, email address, phone
number, and company information (if applicable).
Warranty
Targus warrants this product to be free from defects in materials
and workmanship for two years. If your Targus accessory is found
to be defective within that time, we will promptly repair or replace
it. This warranty does not cover accidental damage, wear and
tear, or consequential or incidental loss. Under no conditions is
Targus liable for loss of, or damage to a computer; nor loss of, or
damage to, programs, records, or data; nor any consequential or
incidental damages, even if Targus has been informed of their
possibility. This warranty does not affect your statutory rights.
Regulatory Compliance
This device complies with Part 15 of the FCC Rules. Operation is
subject to the following two conditions: (1) This device may not
cause harmful interference, and (2) This device must accept any
interference received, including interference that may cause
undesired operation.
FCC Statement
Tested to Comply
This equipment has been tested and found to comply with the
limits of a Class B digital device, pursuant to Part 15 of the FCC
Rules. These limits are designed to provide reasonable protection
against harmful interference in a residential installation. This
equipment generates, uses, and can radiate radio frequency
energy and if not installed and used in accordance with the
instructions, may cause harmful interference to radio
communications. However, there is no guarantee that
interference will not occur in a particular installation.
If this equipment does cause harmful interference to radio or
television reception, which can be determined by turning the
Targus USB notebook mouse internet phone
12

equipment off and on, the user is encouraged to try to correct the
interference by one or more of the following measures:
• Reorient or relocate the receiving antenna;
• Increase the separation between the equipment and receiver;
• Connect the equipment into an outlet on a circuit different from
that to which the receiver is connected;
• Consult the dealer or an experienced radio/TV technician for
help.
Targus Recycling Directive
At the end of this product’s useful life please dispose at an
appropriate recycling collection point provided in your country.
Targus recycling policy is available for viewing at:
www.targus.com/recycling
Targus USB notebook mouse internet phone
Changes or modifications not authorized by the party responsible
for compliance could void the user’s authority to operate this product.
Microsoft, Windows, and Windows Vista are either registered trademarks or
trademarks of Microsoft Corporation in the United States and/or other countries.
All trademarks and registered trademarks are the properties of their respective
owners. All rights reserved.
13

Einführung
Systemvoraussetzungen
• Windows® 2000/XP
• Windows Vista
TM
• USB 1.1-Schnittstelle
• Internetverbindung (DSL/Kabelmodem/DFÜ)
• Zugriff auf Instant Messaging-Programme
(z. B. MSN, Yahoo, Skype, Vonage usw.)
TARGUS USB
INTERNETTELEFONMAUS
FÜR NOTEBOOKS
Herzlichen Glückwunsch zum Kauf der Targus USB-
Internettelefonmaus für Notebooks. Diese Kombination aus
Maus und Internettelefon ist die ideale Lösung für Benutzer,
die die Vorzüge von VoIP (Skype, Webtelefon, USB-Telefon,
Internettelefon usw.) nutzen möchten. Die optische Maus
bietet eine Auflösung von 800 dpi für eine exakte und präzise
Maussteuerung. Das integrierte USB-Telefon mit Mikrofon
und Lautsprecher- bzw. Kopfhörerbuchse macht Internetan-
rufe zu einem Kinderspiel.
Inhalt
• Targus USB-Internettelefonmaus für Notebooks
• Setupprogramm mit Treiber-CD
• Benutzerhandbuch
14

Lautsprecher
Audiobuchse
für optionales
Headset
Optischer Maussensor
(auf der Unterseite der Maus)
Maus: Zum Annehmen eines
Gesprächs drücken
Telefon: Zum Beenden eines
Gesprächs drücken (nur bei Skype)
Maus: Als dritte Maustaste drücken
Telefon: Zum Wechseln zwischen
den Kopfhörern drücken
Mikrofon
Targus USB-Internettelefonmaus für Notebooks
Lautsprecher
Soundkartenanschluss
/Audiobuchse für Headset
USB-Kabel
Mausrad
Hotkey
Linke Taste
Rechte Taste
Maus: Nach oben bzw. unten rollen für Bildlauf
Telefon: Nach oben bzw. unten rollen für
Lautstärkeregelung
15

Targus USB-Internettelefonmaus für Notebooks
Einrichten der Internettelefonmaus
Anschließen der Maus an den Computer
Die Installation der Hardware für die Internettelefonmaus erfolgt auf
die gleiche Weise wie bei einer herkömmlichen Maus. Schließen Sie
das USB-Kabel der Maus an den USB-Anschluss des Computers an.
Nachdem Sie diese angeschlossen haben, sollte die LED im Hotkey
leuchten.
Installieren der Treibersoftware für die Internettelefon-
maus
Die Internettelefonmaus wird zusammen mit einer Treibersoftware-CD
ausgeliefert. Legen Sie die CD mit der Treibersoftware ein. Die
Installationsanzeige wird automatisch aufgerufen. Sie können aber
auch auf die Setupdatei „Setup.exe” klicken, um die Willkommensan-
zeige zu öffnen.
Setup file - Setup.exe
Das Fenster mit dem Installationsassistenten für die Internettelefon-
maus erscheint. Befolgen Sie die Hinweise auf dem Bildschirm, um
die Installation abzuschliessen.
16

Targus USB-Internettelefonmaus für Notebooks
Die Software wird im Standardverzeichnis auf Ihrer Festplatte
installiert.
Sie können das Verzeichnis, in dem die Dateien auf Ihrer Festplatte
gespeichert werden, durch Klicken auf die Schaltfläche „Durch-
suchen“ auswählen. Führen Sie dann die Anweisungen am Bildschirm
aus, um die Software zu installieren. Klicken Sie anschließend auf
„Weiter“ und „OK“, um den Vorgang fortzusetzen.
Klicken Sie auf Finish (Fertig stellen), und starten Sie Ihren Computer
neu, wenn die Aufforderung erscheint. Das System muss neu
gestartet werden, um die Treiberdateien einwandfrei zu installieren.
17

Targus USB-Internettelefonmaus für Notebooks
Sobald die Internettelefonmaus korrekt eingerichtet ist, leuchtet die
LED im Hotkey, und die Maus stellt die Verbindung zu der installierten
API her. Wenn Sie die Internettelefonmaus zum ersten Mal starten
und Skype installiert ist, wird die folgende Anzeige eingeblendet.
Wenn Sie die Internettelefonmaus zusammen mit Skype verwenden
möchten, wählen Sie „Allow this program to use Skype” und dann „OK”
aus.
Hinweis: Die Software für Skype ist auf der Treiber-CD nicht enthalten. Sie
müssen von dieser Anwendung eine eigene Kopie herunterladen und installieren.
Sollte Skype nicht installiert sein, wird diese Anzeige nicht eingeblendet.
18

Targus USB-Internettelefonmaus für Notebooks
Verwenden der Internettelefonmaus
Nach der erfolgreichen Installation der Software finden Sie in der
Taskleiste von Windows ein entsprechendes Symbol. Sollte das
Fenster von Skype verkleinert sein, drücken Sie einmal den Hotkey,
um es zu vergrößern. Drücken Sie erneut den Hotkey, um das Fenster
wieder zu verkleinern.
Klicken Sie mit der rechten Maustaste auf das Symbol, um ein
Setupfenster einzublenden.
About: Im Fenster „About“ werden Informationen zur
Internettelefonmaus angezeigt.
Wenn Sie die linke und rechte Maustaste gleichzeitig drücken,
wechseln Sie zwischen der Soundkarte des Computers und
der Soundkarte der Internettelefonmaus für die Sprachaus-
gabe. Sie aktivieren bzw. deaktivieren diese Funktion, indem
Sie diese Option auswählen.
Sprache wird über die Soundkarte des Computers
ausgegeben
Sprache wird über die Soundkarte der Internettelefonmaus
ausgegeben.
19

Targus USB-Internettelefonmaus für Notebooks
Verwenden der Internettelefonmaus
als Lautsprecher
Nachdem Sie die Hardware und Software für die Internettelefonmaus
erfolgreich auf dem Computer installiert haben, können Sie die Maus
als Standardaudiogerät für die Wiedergabe/Aufzeichnung von Sprach-
daten festlegen. Geändert wird diese Einstellung in der Systemsteuer-
ung unter „Sounds und Audiogeräte”.
Sie können außerdem einen externen Lautsprecher an den
Soundkartenanschluss der Internettelefonmaus anschließen. In
diesem Modus wird die Maus als Soundkarte verwendet. Die
Lautstärke passen Sie mit Hilfe des Mausrads an. Die Lautstärkerege-
lung wird immer auf die zugehörige Soundkarte angewendet. Wenn
Sie die Soundkarte der Maus als Standardaudiogerät verwenden,
steuert das Mausrad die Lautstärke an der Maus. Wird als Standarda-
udiogerät die Soundkarte des Computers verwendet, steuert das
Mausrad die Lautstärke für die Soundkarte des Computers. Wenn Sie
die Lautstärke ändern, werden folgende Symbole angezeigt.
20
La pagina si sta caricando...
La pagina si sta caricando...
La pagina si sta caricando...
La pagina si sta caricando...
La pagina si sta caricando...
La pagina si sta caricando...
La pagina si sta caricando...
La pagina si sta caricando...
La pagina si sta caricando...
La pagina si sta caricando...
La pagina si sta caricando...
La pagina si sta caricando...
La pagina si sta caricando...
La pagina si sta caricando...
La pagina si sta caricando...
La pagina si sta caricando...
La pagina si sta caricando...
La pagina si sta caricando...
La pagina si sta caricando...
La pagina si sta caricando...
La pagina si sta caricando...
La pagina si sta caricando...
La pagina si sta caricando...
La pagina si sta caricando...
La pagina si sta caricando...
La pagina si sta caricando...
La pagina si sta caricando...
La pagina si sta caricando...
La pagina si sta caricando...
La pagina si sta caricando...
La pagina si sta caricando...
La pagina si sta caricando...
La pagina si sta caricando...
La pagina si sta caricando...
La pagina si sta caricando...
La pagina si sta caricando...
La pagina si sta caricando...
La pagina si sta caricando...
La pagina si sta caricando...
La pagina si sta caricando...
La pagina si sta caricando...
La pagina si sta caricando...
La pagina si sta caricando...
La pagina si sta caricando...
La pagina si sta caricando...
La pagina si sta caricando...
La pagina si sta caricando...
La pagina si sta caricando...
La pagina si sta caricando...
La pagina si sta caricando...
La pagina si sta caricando...
La pagina si sta caricando...
La pagina si sta caricando...
La pagina si sta caricando...
La pagina si sta caricando...
La pagina si sta caricando...
La pagina si sta caricando...
La pagina si sta caricando...
La pagina si sta caricando...
La pagina si sta caricando...
-
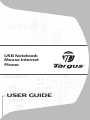 1
1
-
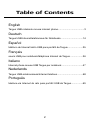 2
2
-
 3
3
-
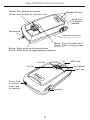 4
4
-
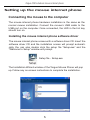 5
5
-
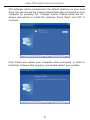 6
6
-
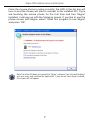 7
7
-
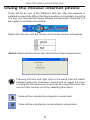 8
8
-
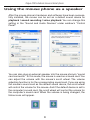 9
9
-
 10
10
-
 11
11
-
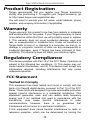 12
12
-
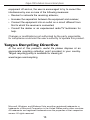 13
13
-
 14
14
-
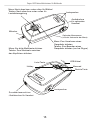 15
15
-
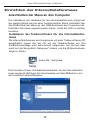 16
16
-
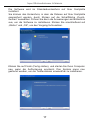 17
17
-
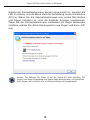 18
18
-
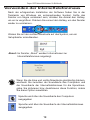 19
19
-
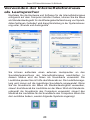 20
20
-
 21
21
-
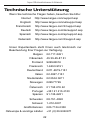 22
22
-
 23
23
-
 24
24
-
 25
25
-
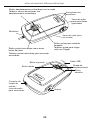 26
26
-
 27
27
-
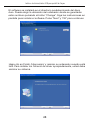 28
28
-
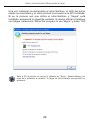 29
29
-
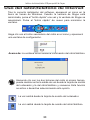 30
30
-
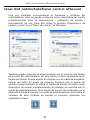 31
31
-
 32
32
-
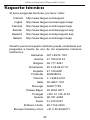 33
33
-
 34
34
-
 35
35
-
 36
36
-
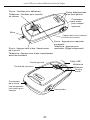 37
37
-
 38
38
-
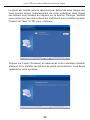 39
39
-
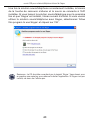 40
40
-
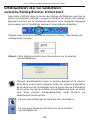 41
41
-
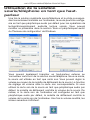 42
42
-
 43
43
-
 44
44
-
 45
45
-
 46
46
-
 47
47
-
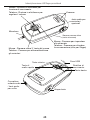 48
48
-
 49
49
-
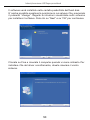 50
50
-
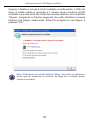 51
51
-
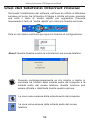 52
52
-
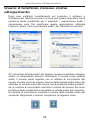 53
53
-
 54
54
-
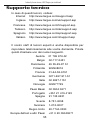 55
55
-
 56
56
-
 57
57
-
 58
58
-
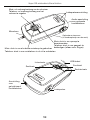 59
59
-
 60
60
-
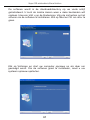 61
61
-
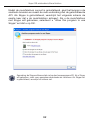 62
62
-
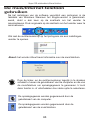 63
63
-
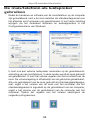 64
64
-
 65
65
-
 66
66
-
 67
67
-
 68
68
-
 69
69
-
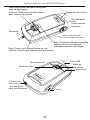 70
70
-
 71
71
-
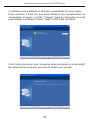 72
72
-
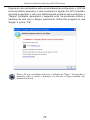 73
73
-
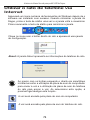 74
74
-
 75
75
-
 76
76
-
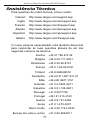 77
77
-
 78
78
-
 79
79
-
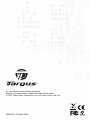 80
80
Targus USB NOTEBOOK MOUSE INTERNET PHONE Manuale del proprietario
- Categoria
- Topi
- Tipo
- Manuale del proprietario
in altre lingue
- English: Targus USB NOTEBOOK MOUSE INTERNET PHONE Owner's manual
- français: Targus USB NOTEBOOK MOUSE INTERNET PHONE Le manuel du propriétaire
- español: Targus USB NOTEBOOK MOUSE INTERNET PHONE El manual del propietario
- Deutsch: Targus USB NOTEBOOK MOUSE INTERNET PHONE Bedienungsanleitung
- Nederlands: Targus USB NOTEBOOK MOUSE INTERNET PHONE de handleiding
- português: Targus USB NOTEBOOK MOUSE INTERNET PHONE Manual do proprietário
Documenti correlati
-
Targus Chill Hub Manuale utente
-
Targus slim internet multimedia USB keyboard Manuale utente
-
Targus USB to Serial Digital Device Adapter Manuale utente
-
Targus AWE04EU Manuale utente
-
Targus ACH62EU Manuale utente
-
Targus Notebook Mouse Manuale utente
-
Targus Mobile Docking Station Manuale utente
-
Targus AMW15EU Manuale utente
-
Targus AMB02EU Manuale utente
-
Targus USB 2.0 WebCam Manuale utente
Altri documenti
-
SPEEDLINK SL-6179-SRD Guida utente
-
Sony VGP-UMS2P R Manuale utente
-
Lexibook MFA10WW2 Manuale utente
-
Sony VGP-UMS2P S Manuale utente
-
Sony VGP-UMS20 Manuale utente
-
Vivanco VoIP Web Phone Manuale del proprietario
-
Lexibook MFA10 Manuale utente
-
Dell A225 Speaker System Guida Rapida
-
Dell A225 Speaker System Manuale del proprietario
-
Dell A225 Speaker System Guida Rapida