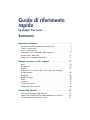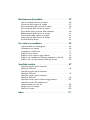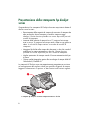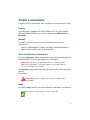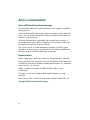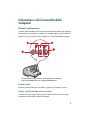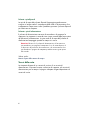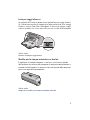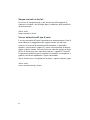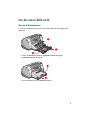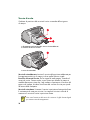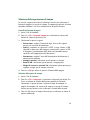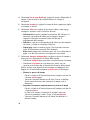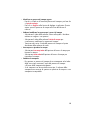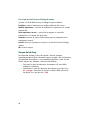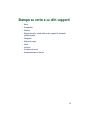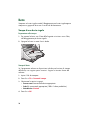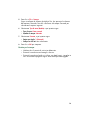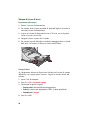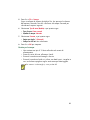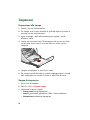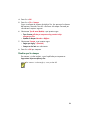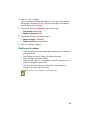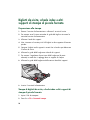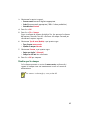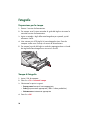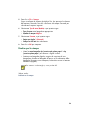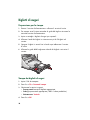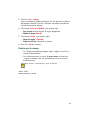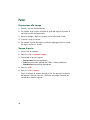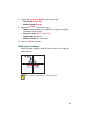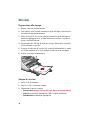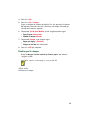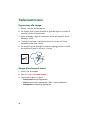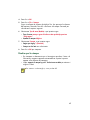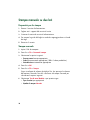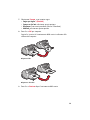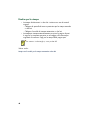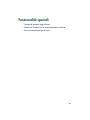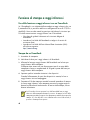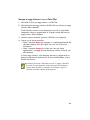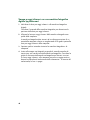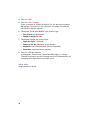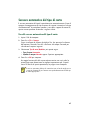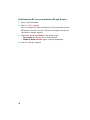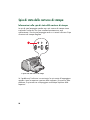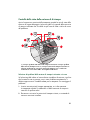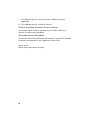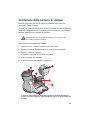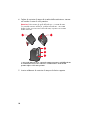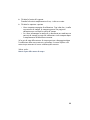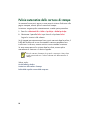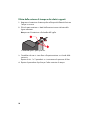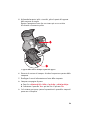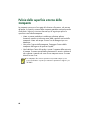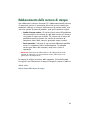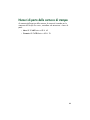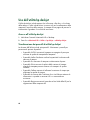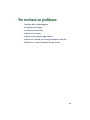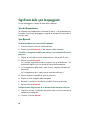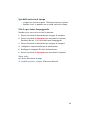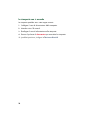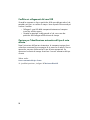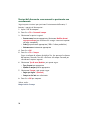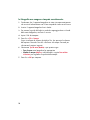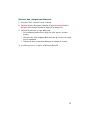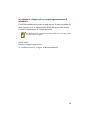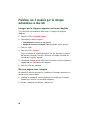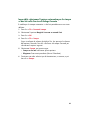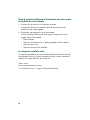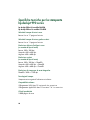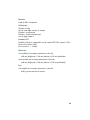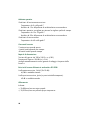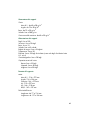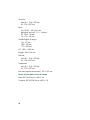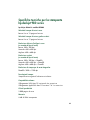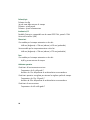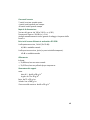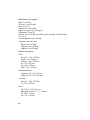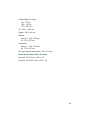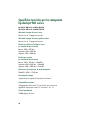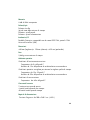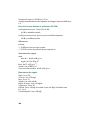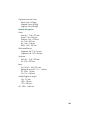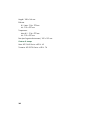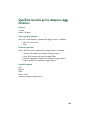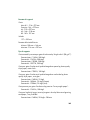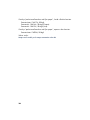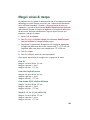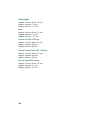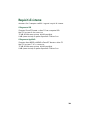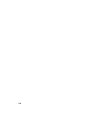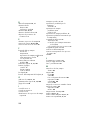Guida di riferimento
rapido
hp deskjet 9xx series
Sommario
Imparare a stampare . . . . . . . . . . . . . . . . . . . . . . . . . . . 1
Presentazione della stampante hp deskjet series . . . . . . . . . . . . . . . 2
Termini e convenzioni . . . . . . . . . . . . . . . . . . . . . . . . . . . . . . . . . 3
Avvisi e riconoscimenti . . . . . . . . . . . . . . . . . . . . . . . . . . . . . . . . 4
Informazioni sulle funzionalità della stampante . . . . . . . . . . . . . . . . 5
Uso dei vassoi della carta . . . . . . . . . . . . . . . . . . . . . . . . . . . . . . 9
Stampa con la stampante hp deskjet . . . . . . . . . . . . . . . . . . . . . . 11
Stampa su carta e su altri supporti . . . . . . . . . . . . . . . . 17
Buste . . . . . . . . . . . . . . . . . . . . . . . . . . . . . . . . . . . . . . . . . . . . 18
Trasparenze . . . . . . . . . . . . . . . . . . . . . . . . . . . . . . . . . . . . . . . 22
Etichette . . . . . . . . . . . . . . . . . . . . . . . . . . . . . . . . . . . . . . . . . . 24
Biglietti da visita, schede index e altri supporti di stampa di
piccolo formato . . . . . . . . . . . . . . . . . . . . . . . . . . . . . . . . . . . . . 26
Fotografie . . . . . . . . . . . . . . . . . . . . . . . . . . . . . . . . . . . . . . . . . 28
Biglietti di auguri . . . . . . . . . . . . . . . . . . . . . . . . . . . . . . . . . . . 30
Poster . . . . . . . . . . . . . . . . . . . . . . . . . . . . . . . . . . . . . . . . . . . 32
Striscioni . . . . . . . . . . . . . . . . . . . . . . . . . . . . . . . . . . . . . . . . . 34
Trasferimenti termici . . . . . . . . . . . . . . . . . . . . . . . . . . . . . . . . . 36
Stampa manuale su due lati . . . . . . . . . . . . . . . . . . . . . . . . . . . . 38
Funzionalità speciali. . . . . . . . . . . . . . . . . . . . . . . . . . . 41
Funzione di stampa a raggi infrarossi . . . . . . . . . . . . . . . . . . . . . 42
Stampa con il modulo per la stampa automatica su due lati . . . . . . 45
Sensore automatico del tipo di carta . . . . . . . . . . . . . . . . . . . . . . 47

Manutenzione del prodotto. . . . . . . . . . . . . . . . . . . . . . 49
Spia di stato delle cartucce di stampa . . . . . . . . . . . . . . . . . . . . . 50
Sostituzione delle cartucce di stampa . . . . . . . . . . . . . . . . . . . . . 53
Pulizia automatica delle cartucce di stampa . . . . . . . . . . . . . . . . . 56
Pulizia manuale delle cartucce di stampa . . . . . . . . . . . . . . . . . . . 57
Pulizia della superficie esterna della stampante . . . . . . . . . . . . . . 60
Rabboccamento delle cartucce di stampa . . . . . . . . . . . . . . . . . . . 61
Conservazione delle cartucce di stampa . . . . . . . . . . . . . . . . . . . 62
Numeri di parte delle cartucce di stampa . . . . . . . . . . . . . . . . . . . 63
Uso dell'utilità hp deskjet . . . . . . . . . . . . . . . . . . . . . . . . . . . . . . 64
Per risolvere un problema. . . . . . . . . . . . . . . . . . . . . . . 65
Significato delle spie lampeggianti . . . . . . . . . . . . . . . . . . . . . . . 66
La stampante non stampa . . . . . . . . . . . . . . . . . . . . . . . . . . . . . . 68
La stampante è molto lenta . . . . . . . . . . . . . . . . . . . . . . . . . . . . . 71
Problemi con la stampa . . . . . . . . . . . . . . . . . . . . . . . . . . . . . . . 73
Problemi con la stampa a raggi infrarossi . . . . . . . . . . . . . . . . . . 78
Problemi con il modulo per la stampa automatica su due lati . . . . . 80
Problemi con il sensore automatico del tipo di carta . . . . . . . . . . . 85
Specifiche tecniche . . . . . . . . . . . . . . . . . . . . . . . . . . . . 87
Specifiche tecniche per la stampante
hp deskjet 990 series . . . . . . . . . . . . . . . . . . . . . . . . . . . . . . . . . 88
Specifiche tecniche per la stampante
hp deskjet 980 series . . . . . . . . . . . . . . . . . . . . . . . . . . . . . . . . . 93
Specifiche tecniche per la stampante
hp deskjet 960 series . . . . . . . . . . . . . . . . . . . . . . . . . . . . . . . . . 98
Specifiche tecniche per la stampa a raggi infrarossi . . . . . . . . . . 103
Specifiche tecniche del modulo per la
stampa automatica su due lati . . . . . . . . . . . . . . . . . . . . . . . . . 104
Margini minimi di stampa. . . . . . . . . . . . . . . . . . . . . . . . . . . . . 107
Requisiti di sistema . . . . . . . . . . . . . . . . . . . . . . . . . . . . . . . . . 109
Indice . . . . . . . . . . . . . . . . . . . . . . . . . . . . . . . . . . . . 111

2
Presentazione della stampante hp deskjet
series
Congratulazioni! La stampante HP Deskjet che avete acquistato è dotata di
diverse nuove funzioni:
• Potenziamento della capacità di stampa che consente di stampare da
altre periferiche, oltre al computer, usando la stampa a raggi
infrarossi. Questa funzione potrebbe non essere disponibile per tutti i
modelli di stampante.
• Aumento della velocità di stampa fino a 17 pagine al minuto per
testo in nero e 13 pagine al minuto per testo a colori o con grafica a
colori. Le velocità di stampa variano a seconda dei modelli di
stampante.
• Maggiore flessibilità nella stampa dei documenti su due lati usando il
modulo per la stampa automatica su due lati. Questa funzione
potrebbe non essere disponibile per tutti i modelli di stampante.
• Migliori prestazioni di stampa usando il Sensore automatico del tipo
di carta.
• Ottima qualità fotografica grazie alla tecnologia di stampa della HP
ColorSmart III, PhotoREt III.
Le stampanti HP Deskjet sono state appositamente progettate per assistere
nel conseguimento dei migliori risultati per specifiche esigenze di stampa.
Leggere le informazioni su queste e su altre funzioni nelle sezioni seguenti.
1. stampante hp deskjet 2. modulo di stampa automatica su due lati

3
Termini e convenzioni
I seguenti termini e convenzioni sono usati nella Guida di riferimento rapido.
Termini
È possibile che le stampanti HP Deskjet 990cxi/cse, HP Deskjet 980cxi,
HP Deskjet 960cxi/960cse series siano indicate come
HP Deskjet 9xx
o
HP Deskjet
.
Simboli
Il simbolo > guida l’utente in una serie di procedure del software.
Ad esempio:
Fare clic su
Macintosh HD
>
Utilità
>
hp deskjet
>
utilità hp deskjet
per
aprire lo schermo delle utilità di hp deskjet 9xx.
Avvisi di attenzione e avvertenze
Un avviso di
attenzione
indica che potrebbe essere possibile danneggiare la
stampante HP Deskjet o un altro dispositivo. Ad esempio:
Attenzione!
Non toccare gli ugelli dell'inchiostro o i contatti di rame
della cartuccia di stampa. Ciò causerà otturazioni, errori dell'inchiostro
e connessioni elettriche non corrette.
Un’
avvertenza
indica la possibilità di lesioni personali per l’utente o per altre
persone.
Ad esempio:
Icone
Un’icona di
nota
indica che sono fornite ulteriori informazioni. Ad esempio:
Avvertenza!
Tenere le cartucce di stampa fuori dalla portata
dei bambini.
Per ottenere i risultati migliori, usare i prodotti HP.

4
Avvisi e riconoscimenti
Avvisi della hewlett-packard company
Le informazioni contenute in questo documento sono soggette a modifiche
senza preavviso.
La Hewlett-Packard (HP) declina ogni garanzia riguardo a questo materiale,
incluse, ma non limitate alle garanzie implicite di commercializzazione ed
idoneità a scopi particolari.
La Hewlett-Packard non è responsabile per eventuali errori contenuti in
questo documento, né per danni incidentali o derivanti dalla vendita, dal
funzionamento o dall’uso di questo materiale.
Tutti i diritti riservati. È vietato fotocopiare, riprodurre o tradurre questo
manuale in un'altra lingua senza il consenso scritto della Hewlett-Packard,
tranne per quanto specificato dalle leggi di copyright.
Riconoscimenti
Apple, il logo Apple, AppleTalk, ColorSync, il logo ColorSync, EtherTalk,
Finder, LocalTalk, Mac, Macintosh, Mac OS, PowerBook, Power Macintosh
e QuickDraw sono marchi di fabbrica della Apple Computer, Inc., depositati
negli Stati Uniti e in altri Paesi.
Adobe e Acrobat sono marchi di fabbrica della Adobe Systems
Incorporated.
TrueType è un marchio di fabbrica della Apple Computer, Inc negli
Stati Uniti.
Palm, Palm III, Palm V e Palm VII sono marchi di fabbrica della Palm, Inc.
Copyright 2000 Hewlett-Packard Company

5
Informazioni sulle funzionalità della
stampante
Pulsanti e spie luminose
I pulsanti della stampante HP Deskjet consentono di accendere e di spegnere
la stampante, di annullare un processo di stampa, oppure di riprendere la
stampa. Le spie costituiscono dei segnali visivi sullo stato della stampante.
1. pulsante Annulla 2. spia e simbolo di stato della cartucca di stampa
3. spia e pulsante Riprendi 4. spia e pulsante di alimentazione
Pulsante Annulla
Premere questo pulsante per annullare il processo di stampa in corso.
Simbolo e spia di stato delle cartucce di stampa
Se accesa, la spia situata sopra questo simbolo indica che è necessario
controllare lo stato delle cartucce di stampa.

6
Pulsante e spia Riprendi
La spia al di sopra del pulsante Riprendi lampeggia quando occorre
eseguire un’azione come il caricamento della carta o l’eliminazione di un
inceppamento. Dopo avere risolto il problema, premere il pulsante Riprendi
per continuare a stampare.
Pulsante e spia di alimentazione
Il pulsante di alimentazione consente di accendere e di spegnere la
stampante. La stampante si accende circa cinque secondi dopo la pressione
del pulsante di alimentazione. La spia verde al di sopra del pulsante di
alimentazione lampeggia quando la stampa è in corso.
Attenzione!
Usare solo il pulsante di alimentazione sul lato anteriore
per accendere e per spegnere la stampante. L’uso di una multipresa, di
un dispositivo di protezione da sovratensione o di un interruttore a muro
per accendere e spegnere la stampante potrebbe causare guasti prima
del normale.
Vedere anche:
Numeri di parte delle cartucce di stampa
Vassoi della carta
La stampante dispone di un vassoio di uscita e di un vassoio di
alimentazione. Sistemare la carta, o altro tipo di supporto, nel vassoio di
alimentazione per la stampa. Le pagine stampate vengono depositate nel
vassoio di uscita.

7
Lente per raggi infrarossi
La stampante HP Deskjet è dotata di una speciale lente per raggi infrarossi
(Ir). Questa lente consente la stampa da un’altra periferica di invio a raggi
infrarossi, come un Palm Pilot o PowerBook. La funzione di stampa a raggi
infrarossi potrebbe non essere disponibile per tutti i modelli della stampante.
Vedere anche:
Funzione di stampa a raggi infrarossi
Modulo per la stampa automatica su due lati
Il modulo per la stampa automatica su due lati è una funzione speciale
dell’hardware che consente alla stampante di stampare automaticamente su
entrambi i lati del supporto. Se questa funzione non fa parte della stampante,
può essere acquistata separatamente.
Vedere anche:
Stampa con il modulo per la stampa automatica su due lati

8
Stampa manuale su due lati
La funzione di stampa manuale su due lati consente alla stampante di
stampare su entrambi i lati del foglio dopo l’installazione dello sportello di
accesso posteriore.
Vedere anche:
Stampa manuale su due lati
Sensore automatico del tipo di carta
Il sensore automatico del tipo di carta determina automaticamente il tipo di
carta adatto per la maggioranza dei supporti cartacei o di altro tipo
sistemati nel vassoio di alimentazione della stampante. In particolare
quando si utilizza carta e supporti HP, questo sensore permette di ottenere i
migliori risultati di stampa. Il sensore può essere usato con supporti sia di tipo
HP che di altra marca, ma è stato ottimizzato per i supporti HP. Dato che
l’impostazione predefinita per la stampante è Automatico, la stampante è in
grado di selezionare rapidamente il tipo di carta adatto.
Questa funzione non è consigliata per la carta e i supporti stampati o rigati.
Vedere anche:
Sensore automatico del tipo di carta

9
Uso dei vassoi della carta
Vassoio di alimentazione
Il vassoio di alimentazione contiene la carta o altro tipo di supporti da
stampare.
1. vassoio di alimentazione aperto 2. guida della lunghezza del supporto
3. guida della larghezza del supporto
1. vassoio di uscita 2. vassoio di alimentazione chiuso

10
Vassoio di uscita
Cambiare la posizione del vassoio di uscita a seconda delle esigenze
di stampa.
1. alloggiamento per busta singola 2. vassoio di uscita abbassato
3. estensione del vassoio di uscita
1. vassoio di uscita alzato
Vassoio di uscita abbassato.
Lasciare il vassoio nella posizione abbassata per
la maggioranza dei tipi di stampa, inclusa quella di buste singole.
Estensione del vassoio di uscita.
Per la stampa di molte pagine, estendere il
vassoio di uscita. Occorre anche usare l’estensione durante la stampa in
modalità Bozza per evitare che i fogli cadano sul pavimento. Al termine del
processo di stampa, chiudere l’estensione del vassoio di uscita per riporla
all’interno della stampante.
Vassoio di uscita alzato.
Sistemare il vassoio in posizione alzata per facilitare
il caricamento di carta per striscioni. La stampa di striscioni richiede di
mantenere il vassoio di uscita in posizione alzata.
Non usare l’estensione del vassoio di uscita con i fogli di formato legale
per evitare eventuali inceppamenti.

11
Stampa con la stampante hp deskjet
La stampante è controllata dal software installato nel computer. Il software
della stampante, definito anche come driver della stampante, include finestre
di dialogo per inviare alla stampante le richieste di stampa. Selezionare la
stampante a disposizione come impostazione predefinita prima di
procedere alla stampa.
Selezione della stampante predefinita con Scelta risorse
Usare uno dei metodi seguenti per specificare la stampante HP Deskjet 9xx
a disposizione come stampante predefinita in Scelta risorse.
Collegamento USB
1. Selezionare
Scelta risorse
dal menu Apple.
2. Selezionare
hp deskjet xx
nella finestra superiore sinistra dello schermo
di Scelta risorse.
3. Selezionare
deskjet 9xx
nella finestra destra dello schermo di Scelta
risorse.
4. Chiudere Scelta risorse.
Collegamento alla rete AppleTalk
1. Accendere sia il computer che la stampante e accertarsi che siano
collegati alla rete AppleTalk.
2.
Selezionare
Scelta risorse
dal menu Apple.
3.
Selezionare l’opzione
Attivo
vicino a AppleTalk.
4.
Fare clic sull’icona
hp deskjet
nella finestra superiore sinistra di Scelta
risorse.
5.
Selezionare la zona della stampante nella finestra Zone di AppleTalk.
6.
Selezionare
deskjet 9xx
nella finestra destra di Scelta risorse.
7. Chiudere Scelta risorse.
Per collegare la stampante alla rete AppleTalk occorre avere a
disposizione un server di stampa esterno, come HP Jetdirect 300X.

12
Altre opzioni per selezionare la stampante predefinita
Oltre a utilizzare Scelta risorse, è possibile selezionare una stampante
predefinita procedendo come riportato di seguito.
• Fare clic sull’icona della stampante nella barra dei menu e poi
selezionare
hp
deskjet 9xx
.
• Fare clic sull’icona della basetta di controllo per attivarla. Fare
clic sull’icona della stampante nella basetta e poi selezionare
hp deskjet 9xx
.
• Trascinare il documento da stampare sull’icona della stampante
hp deskjet 9xx
sul desktop.
• Fare clic sull’icona di
deskjet 9xx
sul desktop, poi fare clic su
Stampa
nella barra dei menu. Selezionare
Imposta stampante predefinita
.
Il comando Stampa invia i documenti alla stampante hp deskjet 9xx finché
non viene selezionata una nuova stampante predefinita. Se si cambia
stampante, controllare il documento prima di stamparlo per verificare se è
stata modificata la formattazione o l’impaginazione.

13
Selezione delle impostazioni di stampa
Le istruzioni seguenti forniscono il metodo più comune per selezionare il
formato di pagina e le opzioni di stampa. Il programma software utilizzato
potrebbe richiedere l’uso di un metodo diverso da quello illustrato.
Controllo del formato di pagina
1. Aprire il file da stampare.
2. Fare clic su
File
>
Formato di stampa
per visualizzare lo schermo del
formato di stampa di hp deskjet 9xx.
3.
Selezionare le opzioni seguenti:
•
Formato carta:
scegliere il formato di fogli, buste o altri supporti
presenti nel vassoio di alimentazione.
•
Scala (%):
immettere un numero tra 5 e 999. I numeri inferiori a 100
riducono le dimensioni dell’immagine, mentre quelli superiori a 100
le allargano. Il cambiamento delle dimensioni potrebbe causare
variazioni nell’impaginazione del documento.
•
Orientamento:
scegliere l’icona dell’orientamento desiderato per il
documento da stampare.
•
Immagine speculare:
selezionare questa opzione se occorre.
•
Ruota di 180°:
selezionare questa opzione, se appropriata.
•
Margini di sicurezza su entrambi i lati:
selezionare questa opzione per
regolare i margini per la stampa su due lati.
4.
Fare clic su
OK
per salvare le opzioni di formato della pagina.
Selezione delle opzioni di stampa
1.
Aprire il file da stampare.
2.
Fare clic su
File
>
Stampa
per visualizzare lo schermo di hp deskjet 9xx.
Viene visualizzato lo schermo dell’opzione predefinita Generale.
Selezionare in questo schermo il numero di copie da stampare, le
pagine da stampare e la sequenza di stampa. Le opzioni di stampa
correnti possono anche essere visualizzate sul fondo dello schermo.
3.
Fare clic sulle frecce nel campo Generale per visualizzare un elenco di
opzioni addizionali.

14
4.
Selezionare
Tipo di carta/Qualità
per scegliere le opzioni della qualità di
stampa, il tipo di carta, la densità dell’inchiostro e il tempo di
asciugatura.
5. Selezionare
Formato
per scegliere la stampa di diverse pagine per foglio
e la stampa su due lati.
6. Selezionare
Colore
per scegliere le opzioni per colore, scala di grigi,
immagine in bianco e nero e risoluzione del testo.
•
ColorSmart III
consente di regolare la saturazione dell’inchiostro, la
luminosità e la tonalità del colore per le immagini stampate.
L’opzione ColorSmart III consente inoltre di disattivare il
miglioramento delle immagini.
•
ColorSync
è usato per la corrispondenza dei colori con altri computer
che usano il sistema di simulazione ColorSync.
•
Scala di grigi
stampa in tonalità di grigi. Questa opzione consente
inoltre di ottimizzare la stampa di fax e fotocopie.
•
Bianco e nero
stampa solo in bianco e nero, con nessun altro colore o
grigio. L’uso del solo nero non è consigliato con carta lucida.
7. Selezionare
Stampa in background
per scegliere le opzioni di stampa in
primo piano o in background e la durata della stampa.
• Selezionare
Background
per continuare a lavorare durante la stampa.
• Selezionare
Primo piano
per una stampa più veloce; che non
consente però di continuare a lavorare fino al termine della stampa.
Ulteriori funzioni sono disponibili con la stampa in background. Fare
doppio clic sull’icona della stampante
hp deskjet 9xx
sul desktop per:
•
Eliminare un processo di stampa
- Fare clic sul titolo o sull’icona del processo di stampa e poi fare clic
sull’icona
Cestino
oppure
- Trascinare l’icona del documento sull’icona Cestino sul desktop.
Questi metodi eliminano solo il processo di stampa e non il
documento.
• Sospendere/interrompere temporaneamente un processo di stampa
- Fare clic sul titolo o sull’icona del processo di stampa e poi fare clic
sul pulsante
Pausa
.
La richiesta di stampa si interrompe fin quando l’utente non
seleziona nuovamente il titolo e fa clic sul pulsante
Riprendi
.
- Trascinare l’icona del documento sull’elenco dei documenti in
attesa di stampa.

15
• Identificare un processo di stampa urgente
- Fare clic sul titolo o sull’icona del processo di stampa e poi fare clic
sul
piccolo orologio
.
- Fare clic su
Urgente
nella finestra di dialogo visualizzata. Questa
azione sposta il processo di stampa all’inizio dell’elenco di
richieste.
• Ordinare/modificare la sequenza per i processi di stampa
- Selezionare il titolo della colonna in base alla quale si desidera
ordinare o scegliere i vari processi.
- Selezionare il titolo della colonna
Priorità di stampa
per
visualizzare e modificare la sequenza di stampa.
- Trascinare ed inserire il titolo del processo di stampa nel punto
desiderato della colonna dei nomi.
• Interrompere e riprendere la stampa
- Selezionare
Interrompi coda
dall’opzione del menu di stampa per
fermare la stampa.
- Selezionare
Avvia coda
dall’opzione del menu di stampa per
riprendere la stampa.
• Cambiare la stampante
- Per spostare un processo di stampa da una stampante ad un’altra
dello stesso tipo, trascinare l’icona del processo di stampa
sull’icona della stampante desiderata.
- Se le stampanti non fossero dello stesso tipo, il software della
stampante non consente di spostare un processo di stampa su una
stampante incompatibile.

16
Uso dei pulsanti nella finestra di dialogo di stampa
I pulsanti sul fondo della finestra di dialogo Stampa includono:
Predefinito:
riporta l’impostazione a quella predefinita dal sistema.
Modifica impostazioni...:
consente di modificare le impostazioni di stampa
memorizzate.
Salva impostazioni correnti...:
consente di assegnare un nome alle
impostazioni e di salvarle con quel nome.
Anteprima:
consente di vedere il documento prima di stamparlo con le
impostazioni correnti.
Annulla:
elimina le impostazioni immesse e chiude la finestra di dialogo
Stampa.
OK:
avvia la stampa.
Stampa dal desktop
La stampa dal desktop risulta utile quando si devono stampare
contemporaneamente diversi documenti oppure quando si ha un documento
già formattato da stampare su una stampante particolare. Usare uno dei
metodi seguenti per stampare i documenti dal desktop:
• Trascinare le icone dei documenti da stampare sull’icona della
stampante sul desktop.
• Selezionare le icone dei documenti da stampare e poi fare clic su
File
>
Stampa
. Selezionare le opzioni di stampa dallo schermo di
hp deskjet 9xx e poi fare clic su
OK
.

18
Buste
Stampare un busta singola usando l’alloggiamento per busta singola oppure
stampare un gruppo di buste con il vassoio di alimentazione.
Stampa di una busta singola
Preparazione alla stampa
1. Far scorrere la busta, con il lato della linguetta a sinistra e verso l’alto,
nell’alloggiamento per busta singola.
2. Spingere la busta in avanti fino in fondo.
Stampa di buste
Se il programma software a disposizione include una funzione di stampa
delle buste, non seguire queste istruzioni. Seguire le istruzioni fornite dal
software.
1.
Aprire il file da stampare.
2.
Fare clic su
File
>
Formato di stampa
.
3.
Selezionare le opzioni seguenti:
•
Formato carta:
formato della busta appropriato
•
Scala (%):
percentuale appropriata (100 è il valore predefinito)
•
Orientamento:
Verticale
4.
Fare clic su
OK
.
La pagina si sta caricando...
La pagina si sta caricando...
La pagina si sta caricando...
La pagina si sta caricando...
La pagina si sta caricando...
La pagina si sta caricando...
La pagina si sta caricando...
La pagina si sta caricando...
La pagina si sta caricando...
La pagina si sta caricando...
La pagina si sta caricando...
La pagina si sta caricando...
La pagina si sta caricando...
La pagina si sta caricando...
La pagina si sta caricando...
La pagina si sta caricando...
La pagina si sta caricando...
La pagina si sta caricando...
La pagina si sta caricando...
La pagina si sta caricando...
La pagina si sta caricando...
La pagina si sta caricando...
La pagina si sta caricando...
La pagina si sta caricando...
La pagina si sta caricando...
La pagina si sta caricando...
La pagina si sta caricando...
La pagina si sta caricando...
La pagina si sta caricando...
La pagina si sta caricando...
La pagina si sta caricando...
La pagina si sta caricando...
La pagina si sta caricando...
La pagina si sta caricando...
La pagina si sta caricando...
La pagina si sta caricando...
La pagina si sta caricando...
La pagina si sta caricando...
La pagina si sta caricando...
La pagina si sta caricando...
La pagina si sta caricando...
La pagina si sta caricando...
La pagina si sta caricando...
La pagina si sta caricando...
La pagina si sta caricando...
La pagina si sta caricando...
La pagina si sta caricando...
La pagina si sta caricando...
La pagina si sta caricando...
La pagina si sta caricando...
La pagina si sta caricando...
La pagina si sta caricando...
La pagina si sta caricando...
La pagina si sta caricando...
La pagina si sta caricando...
La pagina si sta caricando...
La pagina si sta caricando...
La pagina si sta caricando...
La pagina si sta caricando...
La pagina si sta caricando...
La pagina si sta caricando...
La pagina si sta caricando...
La pagina si sta caricando...
La pagina si sta caricando...
La pagina si sta caricando...
La pagina si sta caricando...
La pagina si sta caricando...
La pagina si sta caricando...
La pagina si sta caricando...
La pagina si sta caricando...
La pagina si sta caricando...
La pagina si sta caricando...
La pagina si sta caricando...
La pagina si sta caricando...
La pagina si sta caricando...
La pagina si sta caricando...
La pagina si sta caricando...
La pagina si sta caricando...
La pagina si sta caricando...
La pagina si sta caricando...
La pagina si sta caricando...
La pagina si sta caricando...
La pagina si sta caricando...
La pagina si sta caricando...
La pagina si sta caricando...
La pagina si sta caricando...
La pagina si sta caricando...
La pagina si sta caricando...
La pagina si sta caricando...
La pagina si sta caricando...
La pagina si sta caricando...
La pagina si sta caricando...
La pagina si sta caricando...
La pagina si sta caricando...
La pagina si sta caricando...
La pagina si sta caricando...
La pagina si sta caricando...
La pagina si sta caricando...
-
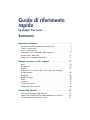 1
1
-
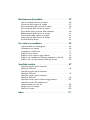 2
2
-
 3
3
-
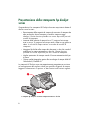 4
4
-
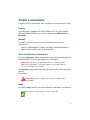 5
5
-
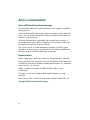 6
6
-
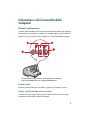 7
7
-
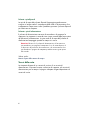 8
8
-
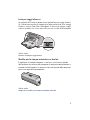 9
9
-
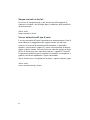 10
10
-
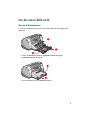 11
11
-
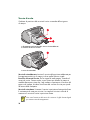 12
12
-
 13
13
-
 14
14
-
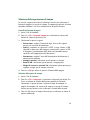 15
15
-
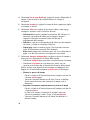 16
16
-
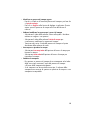 17
17
-
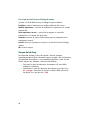 18
18
-
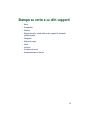 19
19
-
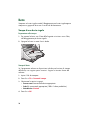 20
20
-
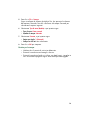 21
21
-
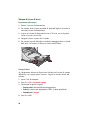 22
22
-
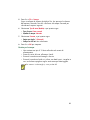 23
23
-
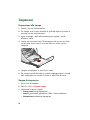 24
24
-
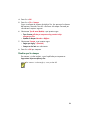 25
25
-
 26
26
-
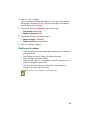 27
27
-
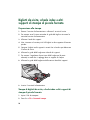 28
28
-
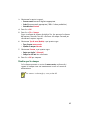 29
29
-
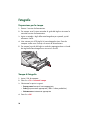 30
30
-
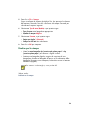 31
31
-
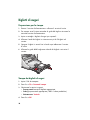 32
32
-
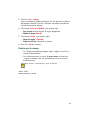 33
33
-
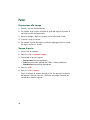 34
34
-
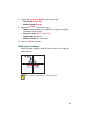 35
35
-
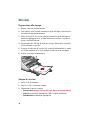 36
36
-
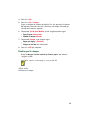 37
37
-
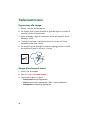 38
38
-
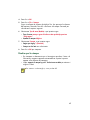 39
39
-
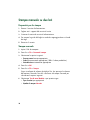 40
40
-
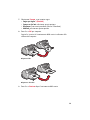 41
41
-
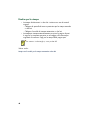 42
42
-
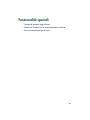 43
43
-
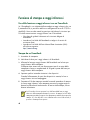 44
44
-
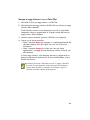 45
45
-
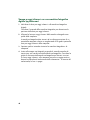 46
46
-
 47
47
-
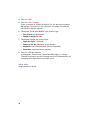 48
48
-
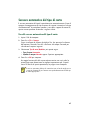 49
49
-
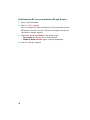 50
50
-
 51
51
-
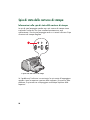 52
52
-
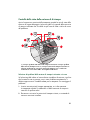 53
53
-
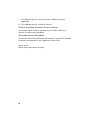 54
54
-
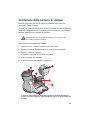 55
55
-
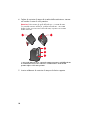 56
56
-
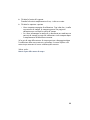 57
57
-
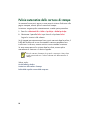 58
58
-
 59
59
-
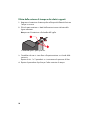 60
60
-
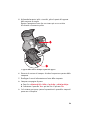 61
61
-
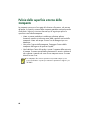 62
62
-
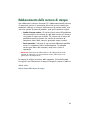 63
63
-
 64
64
-
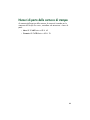 65
65
-
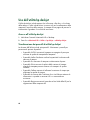 66
66
-
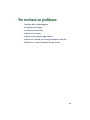 67
67
-
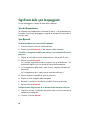 68
68
-
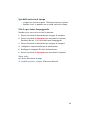 69
69
-
 70
70
-
 71
71
-
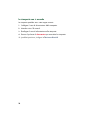 72
72
-
 73
73
-
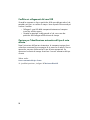 74
74
-
 75
75
-
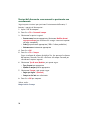 76
76
-
 77
77
-
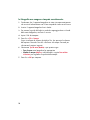 78
78
-
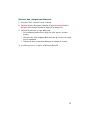 79
79
-
 80
80
-
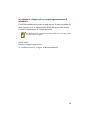 81
81
-
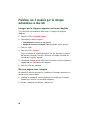 82
82
-
 83
83
-
 84
84
-
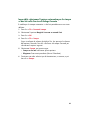 85
85
-
 86
86
-
 87
87
-
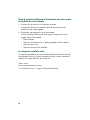 88
88
-
 89
89
-
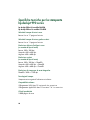 90
90
-
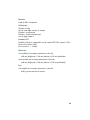 91
91
-
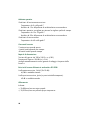 92
92
-
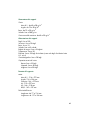 93
93
-
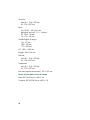 94
94
-
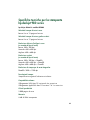 95
95
-
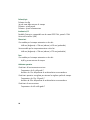 96
96
-
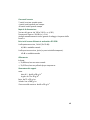 97
97
-
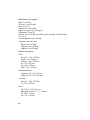 98
98
-
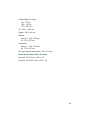 99
99
-
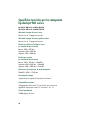 100
100
-
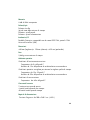 101
101
-
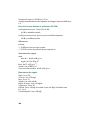 102
102
-
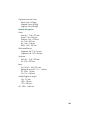 103
103
-
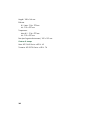 104
104
-
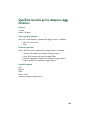 105
105
-
 106
106
-
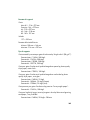 107
107
-
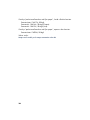 108
108
-
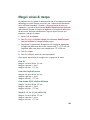 109
109
-
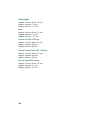 110
110
-
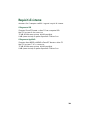 111
111
-
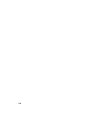 112
112
-
 113
113
-
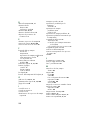 114
114
-
 115
115
-
 116
116
-
 117
117
-
 118
118
HP Deskjet 950/952c Printer series Guida Rapida
- Tipo
- Guida Rapida
Documenti correlati
-
HP Deskjet 995c Printer series Guida Rapida
-
HP Deskjet 995c Printer series Guida Rapida
-
HP Color Inkjet cp1160 Printer series Manuale del proprietario
-
HP Deskjet 940c Printer series Guida Rapida
-
HP Deskjet 950/952c Printer series Manuale del proprietario
-
HP Deskjet 930/932c Printer series Manuale del proprietario
-
HP Deskjet 950/952c Printer series Manuale del proprietario
-
HP DESKJET 935C PRINTER Manuale del proprietario
-
HP Deskjet 9800 Printer series Manuale del proprietario
-
HP DESKJET 1125C PRINTER Manuale del proprietario