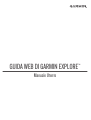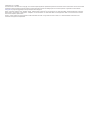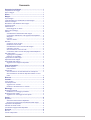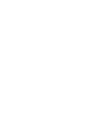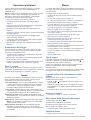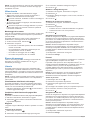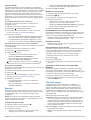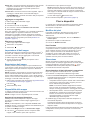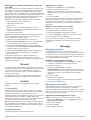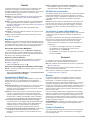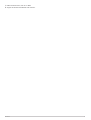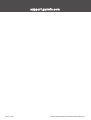Garmin Explore Website Manuale del proprietario
- Tipo
- Manuale del proprietario

GUIDA WEB DI GARMIN EXPLORE
™
Manuale Utente

© 2020 Garmin Ltd. o sue affiliate
Tutti i diritti riservati. Ai sensi delle norme sul copyright, non è consentito copiare integralmente o parzialmente il presente manuale senza il consenso scritto di Garmin. Garmin si riserva il diritto
di modificare o migliorare i prodotti e di apportare modifiche al contenuto del presente manuale senza obbligo di preavviso nei confronti di persone o organizzazioni. Visitare il sito Web
www.garmin.com per gli attuali aggiornamenti e ulteriori informazioni sull'uso del prodotto.
Garmin
®
, il logo Garmin, Earthmate
®
, fēnix
®
, GPSMAP
®
, inReach
®
, inReach Explorer
®
e inReach SE
®
sono marchi di Garmin Ltd. o delle società affiliate, registrati negli Stati Uniti e in altri Paesi.
Garmin Connect
™
, Garmin Explore
™
, Garmin Express
™
e MapShare
™
sono marchi di Garmin Ltd. o delle società affiliate. Con tecnologia Garmin IERCC. L'uso di tali marchi non è consentito
senza consenso esplicito da parte di Garmin.
Facebook
™
e il logo Facebook sono marchi di Facebook e delle società affiliate. TWITTER
™
e il logo Twitter sono marchi di Twitter, Inc. o delle società affiliate. Gli altri marchi e nomi
commerciali sono di proprietà dei rispettivi titolari.

Sommario
Operazioni preliminari................................................... 1
Preparazione del viaggio............................................................ 1
Dopo il viaggio............................................................................ 1
Home............................................................................... 1
Mappa.............................................................................. 1
Tipi di mappa.............................................................................. 1
Ingrandire/ridurre la visualizzazione della mappa...................... 1
Scorrere la mappa...................................................................... 1
Misurazione della distanza sulla mappa..................................... 1
Posizione utente......................................................................... 1
Ultima traccia.............................................................................. 2
Monitoraggio di un utente...................................................... 2
Elenco dei messaggi...................................................................2
Libreria........................................................................................ 2
Visualizzazione della libreria sulla mappa............................. 2
Condivisione della libreria sulla pagina Web MapShare........ 2
Waypoint................................................................................ 2
Percorsi.................................................................................. 2
Tracce e attività......................................................................3
Raccolte...................................................................................... 3
Creazione di una raccolta...................................................... 3
Modifica di una raccolta......................................................... 3
Visualizzazione di una raccolta sulla mappa......................... 3
Ordinare le raccolte................................................................3
Sincronizzazione di una raccolta........................................... 3
Condivisione delle raccolte sulla pagina Web MapShare...... 3
Filtri della mappa........................................................................ 3
Aggiungere un segnalibro...................................................... 4
Eliminare un segnalibro......................................................... 4
Importazione di dati mappa........................................................ 4
Esportazione dati mappa............................................................ 4
Disponibilità delle mappe............................................................ 4
Aggiunta di una mappa al dispositivo.................................... 4
Piani e dispositivi........................................................... 4
Modifica dei piani........................................................................ 4
Piani Freedom........................................................................4
Sincronizza................................................................................. 4
Sincronizzazione dei dati utilizzando lo smartphone............. 4
Sincronizzazione dei dati sul dispositivo tramite un cavo
USB........................................................................................5
Ricevuti........................................................................... 5
Contatti............................................................................ 5
Il tuo contatto.............................................................................. 5
Contatti personali........................................................................ 5
Aggiunta di un contatto.......................................................... 5
Modifica o eliminazione di un contatto................................... 5
Messaggi......................................................................... 5
Messaggi predefiniti.................................................................... 5
Modifica di un messaggio predefinito.................................... 5
Messaggi di testo rapidi.............................................................. 5
Aggiunta di un messaggio di testo rapido.............................. 5
Social............................................................................... 6
MapShare................................................................................... 6
Attivazione della funzione MapShare.................................... 6
Ricezione di messaggi dai visualizzatori della mappa........... 6
Impostazioni di MapShare.......................................................... 6
Siti Web dei social media............................................................6
Condividere la pagina Web MapShare....................................... 6
Account........................................................................... 6
Mie info....................................................................................... 6
Testare il dispositivo................................................................... 6
Sommario i


Operazioni preliminari
Al primo utilizzo del sito Web Garmin Explore è necessario
soffermarsi su alcuni punti, al fine di familiarizzare con le
funzioni di base.
NOTA: le funzioni del sito Web Garmin Explore variano in base
al tipo di account e al tipo di dispositivo. Per esempio, se il
dispositivo è dotato di tecnologia inReach
®
, sarà possibile
visualizzare informazioni sul piano dei servizi.
• Monitorare l'utilizzo mensile (Home, pagina 1).
• Visualizzare i dati del dispositivo sulla mappa (Mappa,
pagina 1).
• Creare waypoint e percorsi da sincronizzare sul dispositivo
(Waypoint, pagina 2, Percorsi, pagina 2).
• Visualizzare la cronologia delle conversazioni (Ricevuti,
pagina 5).
• Aggiungere persone ai contatti, inclusi i contatti di emergenza
(Contatti, pagina 5).
• Configurare i messaggi predefiniti e i messaggi di testo
rapido (Messaggi, pagina 5).
• Configurare gli account dei social media, inclusa la pagina
Web MapShare
™
(Social, pagina 6).
• Sincronizzare il dispositivo e lo smartphone (Sincronizza,
pagina 4).
Preparazione del viaggio
Prima partire per un viaggio è necessario verificare di avere
tutto l'occorrente, inclusi i contatti (di emergenza e regolari), i
messaggi e le impostazioni social.
• Creare waypoint e percorsi per la destinazione (Waypoint,
pagina 2, Percorsi, pagina 2).
• Sincronizzare i dispositivi in modo che dispongano dei dati
più recenti (Sincronizza, pagina 4).
• Inviare un messaggio di testo a [email protected] e
attendere la risposta (Testare il dispositivo, pagina 6).
Dopo il viaggio
Dopo il viaggio, è possibile visualizzare i messaggi e le tracce
sulla mappa. È possibile utilizzare un segnalibro per salvare una
vista del viaggio (Aggiungere un segnalibro, pagina 4).
Home
La scheda Home visualizza le statistiche di utilizzo in modo da
poter monitorare il dispositivo ogni mese. Contiene alcune
funzioni utili per chi non conosce il sito Web.
Il mio abbonamento: mostra il piano di abbonamento corrente
e l'utilizzo del mese. Sia i messaggi ricevuti sia i messaggi
inviati vengono conteggiati nell'utilizzo mensile. È inoltre
possibile modificare il piano di abbonamento.
La mia fattura: mostra il saldo del conto o le informazioni sul
credito rimanente. È possibile modificare le informazioni sulla
tua carta di credito e aggiungere altri fondi all'account.
Statistiche personali: mostra l'utilizzo del dispositivo per la
durata dell'account, con la data di inizio indicata in prossimità
della parte superiore.
Suggerimenti: contiene alcuni suggerimenti utili e brevi video.
NOTA: se è disponibile un aggiornamento per il dispositivo,
questo sostituisce tale sezione.
Aggiornamento disponibile: viene visualizzato quando è
disponibile un aggiornamento per uno o più dispositivi.
Contiene informazioni sull'aggiornamento e un collegamento
per installarlo.
Mappa
La scheda della mappa consente di visualizzare i messaggi su
una mappa del mondo. È possibile visualizzare tutti i luoghi che
sono stati visitati.
La mappa include le seguenti funzioni.
• La libreria di waypoint, percorsi, tracce e attività (Libreria,
pagina 2)
• Un elenco di raccolte (Raccolte, pagina 3)
• Le mappe topografiche, aeree e stradali con i comandi per
passare dall'una all'altra (Tipi di mappa, pagina 1)
• I controlli dello zoom con un mouse o trackpad (Ingrandire/
ridurre la visualizzazione della mappa, pagina 1)
• I controlli per aggiungere nuovi waypoint e percorsi
(Waypoint, pagina 2, Percorsi, pagina 2)
• Uno strumento di misurazione (Misurazione della distanza
sulla mappa, pagina 1)
• Opzioni per esportare la mappa come file .kml o .gpx
(Esportazione dati mappa, pagina 4)
• Strumenti per importare percorsi, file .gpx, .kml o .kmz
(Importazione di dati mappa, pagina 4)
• I comandi per selezionare ulteriori mappe per il dispositivo
(Disponibilità delle mappe, pagina 4)
• La posizione più recente, contrassegnata da una freccia con
il nome dell'utente accanto ad essa
• Le altre posizioni, inclusi i messaggi e i punti di rilevamento
• Le linee che collegano i punti che mostrano i periodi di
rilevamento
• Una barra della scala
Tipi di mappa
È possibile selezionare uno dei tipi di mappa disponibile (OSM,
topografica, satellitare e stradale) utilizzando il pulsante
nell'angolo superiore sinistro della mappa.
Inoltre, se si raggiungono i limiti di un tipo di mappa specifico
durante un ingrandimento, il tipo di mappa cambia
automaticamente.
Se si raggiungono i limiti di ingrandimento per un tipo di mappa,
l'immagine di tale mappa viene ridotta automaticamente.
Ingrandire/ridurre la visualizzazione della
mappa
Sono disponibili diversi modi per ingrandire/ridurre la
visualizzazione della mappa.
• Fare clic su e per ingrandire o ridurre la mappa su un
singolo livello.
• Utilizzare la rotellina del mouse o un trackpad che supporta
l'ingrandimento e la riduzione della visualizzazione tramite
scorrimento.
• Fare doppio clic sul mouse per ingrandire l'area selezionata.
Scorrere la mappa
Trascinare la mappa con il mouse o il trackpad.
Misurazione della distanza sulla mappa
1
Dalla mappa, fare clic su .
2
Selezionare una posizione di partenza.
3
Selezionare punti aggiuntivi per creare una linea.
4
Fare doppio clic sull'ultimo punto.
La distanza totale appare sopra l'ultimo punto.
Posizione utente
La mappa carica nuove posizioni ogni 5 minuti.
Operazioni preliminari 1

NOTA: se si sta monitorando un utente in fase di rilevamento o
di invio messaggi, non è necessario ricaricare la mappa per
visualizzare nuovi dati.
Ultima traccia
È possibile visualizzare i dati relativi all'ultimo viaggio.
• accanto al nome utente consente di nascondere e
mostrare i dati dell'ultima traccia sulla mappa.
• consente di tracciare, localizzare o inviare un messaggio o
una posizione all'utente.
• consente di spostare la mappa per centrarla sull'ultima
posizione dell'utente.
• consente di espandere i messaggi dell'utente e i punti di
traccia sulla mappa. Ciò permette di ridurre la quantità di
informazioni visualizzate.
Monitoraggio di un utente
Prima di poter visualizzare la traccia e individuare i risultati sulla
mappa è necessario accendere il dispositivo e posizionarlo in
vista dei satelliti.
È possibile monitorare un utente, incluso il rilevamento, la
localizzazione, i messaggi e l'invio di una posizione.
1
Accanto al nome utente, selezionare .
2
Selezionare un'opzione:
• Per tracciare un intervallo specifico, fare clic su Traccia e
inserire un intervallo.
• Per contrassegnare il dispositivo dell'utente per una
singola posizione, fare clic su Trova.
• Per inviare un messaggio, fare clic su Msg.
• Per inviare una posizione, fare clic su Invia.
Elenco dei messaggi
L'elenco dei messaggi mostra i messaggi recenti inviati dal
dispositivo di un utente. È possibile fare clic su per
visualizzare più messaggi.
Libreria
È possibile creare waypoint e percorsi e visualizzarli sulla
scheda Mappa. È possibile visualizzare le tracce e le attività
sulla scheda Mappa e convertirle in percorsi. Se si utilizza l'app
per dispositivi mobili, è possibile sincronizzare la libreria con lo
smartphone.
NOTA: su alcuni modelli è possibile sincronizzare i waypoint e i
percorsi sul dispositivo. Questa funzione non è disponibile su
tutti i modelli.
Visualizzazione della libreria sulla mappa
È possibile visualizzare o nascondere la libreria sulla mappa.
Questa opzione è utile se vi sono numerosi oggetti in un'area
ristretta e si vuole visualizzarli più chiaramente.
Dall'elenco delle librerie, selezionare per nascondere o
mostrare oggetti sulla mappa.
Condivisione della libreria sulla pagina Web
MapShare
È possibile condividere la libreria sulla pagina Web MapShare.
1
Nell'elenco delle librerie, selezionare un oggetto.
2
Selezionare per mostrare o nascondere la libreria sulla
pagina Web MapShare.
Waypoint
I waypoint vengono utilizzati per salvare le posizioni con nomi e
icone.
Creazione di un waypoint
1
Nella mappa, fare clic su .
2
Selezionare una posizione sulla mappa per il waypoint.
3
Se necessario, modificare i dettagli sul waypoint.
4
Fare clic su .
Modificare i dettagli del waypoint
1
Dall'elenco dei waypoint, selezionare un waypoint.
2
Selezionare .
3
Modificare i dettagli del waypoint, come il nome, il simbolo e
le coordinate.
4
Fare clic su .
Modificare la posizione di un waypoint
1
Dall'elenco dei waypoint, selezionare un waypoint.
2
Selezionare .
3
Selezionare un'opzione:
• Immettere le nuove coordinate di latitudine e longitudine.
• Trascinare l'icona in una nuova posizione.
4
Fare clic su .
Navigazione verso un waypoint
Durante la navigazione, il dispositivo e la pagina Web MapShare
dell'utente ricevono aggiornamenti per mostrare la direzione di
percorrenza. Ciò consente alle persone che seguono da remoto
di conoscere la direzione di spostamento. Una linea arancione
indica il percorso previsto.
NOTA: il rilevamento MapShare è disponibile solo per i
dispositivi con tecnologia inReach . Per alcuni dispositivi, come
ad esempio il dispositivo GPSMAP
®
66i e modelli più recenti, è
possibile attivare o disattivare il rilevamento MapShare durante
la navigazione.
1
Nel dispositivo, selezionare un waypoint.
2
Selezionare Naviga.
Percorsi
I percorsi forniscono la navigazione sul dispositivo e consentono
agli utenti MapShare di sapere dove si è diretti.
È possibile creare percorsi su alcuni dispositivi Garmin
®
, ad
esempio il dispositivo GPSMAP 66i e modelli più recenti. Se non
è possibile creare un percorso sul dispositivo Garmin, è
possibile utilizzare il sito Web Garmin Explore o l'app Garmin
Explore Mobile per creare un percorso e sincronizzarlo con il
dispositivo.
NOTA: per alcuni dispositivi, come ad esempio il dispositivo
GPSMAP 66i e modelli più recenti, è possibile attivare o
disattivare il rilevamento MapShare durante la navigazione.
Creare un percorso
1
Nella mappa, fare clic su .
2
Selezionare una posizione di partenza.
3
Selezionare punti aggiuntivi per creare una linea del
percorso.
4
Fare doppio clic sull'ultimo punto per completare il percorso.
5
Se necessario, inserire un nome per il percorso.
6
Fare clic su .
Navigazione di una rotta
Durante la navigazione, il dispositivo e la pagina Web MapShare
dell'utente ricevono aggiornamenti per mostrare la direzione di
percorrenza. Ciò consente alle persone che seguono da remoto
di conoscere la direzione di spostamento. Una linea arancione
indica il percorso previsto.
NOTA: il rilevamento MapShare è disponibile solo per i
dispositivi con tecnologia inReach . Per alcuni dispositivi, come
ad esempio il dispositivo GPSMAP 66i e modelli più recenti, è
possibile attivare o disattivare il rilevamento MapShare durante
la navigazione.
1
Nel dispositivo, selezionare un percorso.
2
Selezionare Naviga.
2 Mappa

Tracce e attività
È possibile visualizzare le tracce registrate con il dispositivo
inReach. Si viene associato un altro dispositivo Garmin alla app
Garmin Explore, come ad esempio un orologio fēnix
®
, è possibile
visualizzare le attività sulla mappa. Si viene associato un altro
dispositivo di tracciamento cinofilo Garmin alla app Garmin
Explore, è possibile visualizzare le posizioni dei cani e le tracce
sulla mappa. Le cacce dei cani possono essere salvate come
attività. È possibile convertire tracce o attività e aggiungerle alle
raccolte.
Conversione di una traccia in un percorso
È possibile convertire una traccia in un percorso per la
navigazione futura.
1
Dall'elenco delle tracce, selezionare una traccia.
2
Selezionare > Converti in percorso.
3
Selezionare una raccolta esistente o creare una nuova
raccolta (Creazione di una raccolta, pagina 3).
4
Selezionare un'opzione:
• Per conservare la traccia originale e aggiungere il nuovo
percorso a una raccolta, selezionare Crea una copia.
• Per eliminare la traccia originale e aggiungere il nuovo
percorso a una raccolta, selezionare Elimina originale.
Conversione di una traccia per la sincronizzazione
È possibile determinare se una traccia può essere sincronizzata
con altri dispositivi.
1
Dall'elenco delle tracce, selezionare una traccia.
2
Selezionare > Converti in traccia.
3
Selezionare un'opzione:
• Per impedire la sincronizzazione di una traccia,
selezionare Disattiva sincronizzazione.
• Per consentire la sincronizzazione di una traccia,
selezionare Attiva sincronizzazione.
indica che le tracce possono essere sincronizzate.
indica che le tracce non possono essere sincronizzate.
Conversione di un'attività
È possibile convertire un'attività in una traccia o in un percorso e
aggiungerlo a una raccolta.
1
Nell'elenco delle attività, selezionare un'attività.
2
Selezionare .
3
Selezionare una raccolta esistente o creare una nuova
raccolta (Creazione di una raccolta, pagina 3).
4
Selezionare un'opzione:
• Per convertire l'attività in una traccia, selezionare
Converti in traccia.
• Per convertire l'attività in un percorso, selezionare
Converti in percorso.
Raccolte
È possibile salvare i relativi waypoint, i percorsi, le tracce e le
tracce dei cani nelle raccolte. È possibile sincronizzare raccolte
con i propri dispositivi e con la app Garmin Explore sullo
smartphone.
NOTA: le raccolte non sono disponibili nell'app Earthmate
®
. I
dati possono essere sincronizzati con l'app Earthmate, ma non
saranno organizzati in raccolte.
Creazione di una raccolta
1
Dall'elenco delle raccolte, selezionare .
2
Immettere un nome per la raccolta.
3
Selezionare un'opzione:
• Selezionare le caselle di controllo per aggiungere
waypoint, percorsi o tracce alla raccolta.
• Selezionare Seleziona tutto sulla mappa per aggiungere
tutti gli elementi visibili sulla mappa alla raccolta.
4
Selezionare Salva raccolta.
Modifica di una raccolta
1
Dall'elenco delle raccolte, selezionare una raccolta.
2
Selezionare o .
3
Se necessario, modificare il nome della raccolta.
4
Selezionare un'opzione:
• Selezionare le caselle di controllo per aggiungere
waypoint, percorsi o tracce alla raccolta.
• Selezionare Seleziona tutto sulla mappa per aggiungere
tutti gli elementi visibili sulla mappa alla raccolta.
5
Selezionare Salva raccolta.
Visualizzazione di una raccolta sulla mappa
È possibile visualizzare o nascondere una raccolta sulla mappa.
Questa opzione è utile se vi sono numerosi oggetti in un'area
ristretta e si vuole visualizzarli più chiaramente.
Dall'elenco delle raccolte, selezionare per nascondere o
mostrare una raccolta sulla mappa.
Ordinare le raccolte
Dall'elenco delle raccolte, fare clic su , quindi selezionare
un elemento da ordinare.
Sincronizzazione di una raccolta
È possibile scegliere quali raccolte sincronizzare sul dispositivo
o sullo smartphone. Questa funzione è utile se si dispone di
molti oggetti nella libreria, ma ne occorrono solo alcuni sul
dispositivo o sullo smartphone per un viaggio specifico.
1
Dall'elenco delle raccolte, selezionare una raccolta.
2
Selezionare .
3
Selezionare i dispositivi.
4
Sincronizzare il dispositivo e lo smartphone (Sincronizza,
pagina 4).
Condivisione delle raccolte sulla pagina Web
MapShare
È possibile scegliere le raccolte che si desidera condividere
sulla pagina Web MapShare. Alcuni utenti utilizzano questa
funzione per scopi di privacy. È inoltre possibile utilizzare questa
funzione per riordinare gli elementi sulla mappa.
1
Dall'elenco delle raccolte, selezionare una raccolta.
2
Selezionare per mostrare o nascondere la raccolta sulla
pagina Web MapShare.
Filtri della mappa
I filtri della mappa vengono utilizzati per modificare la
visualizzazione dei dati, come le tracce o i messaggi, sulla
mappa. I filtri della mappa possono essere utilizzati anche
quando si hanno troppi dati da caricare. Sulla mappa viene
visualizzato un messaggio quando sono presenti più di un
milione di punti. È possibile usare i filtri della mappa per ridurre
la quantità di dati.
Dalla mappa, aprire i filtri della mappa.
Segnalibri: consente di salvare una vista di dati della mappa in
un momento specifico. Ad esempio, al rientro da un fine
settimana all'insegna dell'avventura è possibile creare un
segnalibro centrato sulla propria traccia e impostare la data
su tale weekend. È possibile scegliere di tornare a quella
vista in qualsiasi momento.
Tipi di messaggio: consente di visualizzare o nascondere i tipi
di messaggio sulla mappa.
NOTA: i messaggi SOS vengono sempre mostrati sulla
mappa.
Mappa 3

Data & Ora:: consente di impostare l'intervallo di tempo dei dati
mappa da visualizzare. Sono disponibili alcune opzioni
predefinite nel menu oppure è possibile specificare un
intervallo personalizzato.
Cancella filtri: consente di rimuovere tutti i segnalibri, il tipo di
messaggio e i filtri di data e ora sui dati della mappa.
SUGGERIMENTO: è possibile cancellare i filtri per esportare
tutti i dati della mappa.
Aggiungere un segnalibro
1
Dalla mappa, aprire i filtri della mappa.
2
Selezionare .
3
Immettere il nome di un segnalibro.
4
Se necessario, selezionare Mantieni intervallo date.
5
Selezionare Aggiungi.
Dopo aver aggiunto un segnalibro, non è possibile modificare la
modalità mappa. Per apportare modifiche è necessario
selezionare un segnalibro esistente, effettuare le modifiche
necessarie e aggiungere un nuovo segnalibro. Se necessario è
possibile eliminare il segnalibro precedente (Eliminare un
segnalibro, pagina 4).
Eliminare un segnalibro
1
Dalla mappa, aprire i filtri della mappa.
2
Selezionare un segnalibro.
3
Selezionare .
Importazione di dati mappa
È possibile importare percorsi dall'account Garmin Connect
™
e
file GPX, KML o KMZ da un altro dispositivo o applicazione. È
necessario convertire i file per aggiungerli a una raccolta.
1
Dalla mappa, fare clic su .
2
Seguire le istruzioni visualizzate per importare i file e
aggiungerli alla raccolta.
Esportazione dati mappa
È inoltre possibile esportare waypoint o percorsi dall'account
come file KML o GPX. Questa funzione esporta la vista dei dati
della mappa corrente per salvarli sul computer e utilizzarli in
altre applicazioni.
NOTA: la funzione di esportazione consente di esportare tutti i
dati non attualmente filtrati. Questi includono i dati che non si
trovano nella modalità mappa corrente, come i dati di elementi
lontani, ma non includono i dati filtrati in base a segnalibri, tipi di
messaggio o intervalli di date e di tempo.
1
Dalla mappa, ingrandire i dati da esportare (Ingrandire/ridurre
la visualizzazione della mappa, pagina 1).
2
Fare clic su .
3
Selezionare il tipo di file.
Disponibilità delle mappe
Le mappe precaricate mostrano l'icona a forma di lucchetto. Non
è possibile rimuoverle dal dispositivo.
NOTA: le mappe non sono disponibili per tutti i modelli.
Aggiunta di una mappa al dispositivo
Se il dispositivo inReach Explorer
®
+ dispone di mappe
precaricate, è possibile scaricare mappe aggiuntive per il
dispositivo.
NOTA: per altri dispositivi, come i dispositivi GPSMAP 66i e
modelli più recenti, è necessario utilizzare il sito WebGarmin per
acquistare e installare le mappe.
1
Dalla scheda Mappa, fare clic su Scarica altre mappe.
2
Fare clic su per espandere le aree di copertura della
mappa, come continenti, paesi, stati o province.
3
Selezionare un tipo specifico di mappa.
NOTA: il dispositivo dispone di spazio di memoria limitato. La
spazio di memoria rimanente viene mostrato vicino alla parte
superiore della pagina e si aggiorna quando si selezionano
altre mappe. Le dimensioni dei file vengono mostrate accanto
a ciascun tipo di mappa.
Il nome della mappa e diventano verdi.
4
Sincronizzare il dispositivo (Sincronizza, pagina 4).
Piani e dispositivi
La scheda piani e dispositivi visualizza le informazioni relative
all'abbonamento, allo stato della sincronizzazione e altre
informazioni sul dispositivo.
Modifica dei piani
È possibile visualizzare i dispositivi sul proprio account,
selezionare la raccolta attiva e modificare il piano di
abbonamento.
1
Dalla scheda piani e dispositivi, fare clic su Modifica >
Cambia piano.
2
Selezionare un piano in abbonamento.
3
Fare clic su Modifica servizio.
Piani Freedom
Se si dispone di un piano Freedom è possibile cambiare i piani o
sospendere il servizio in qualsiasi momento dopo i primi 30
giorni di utilizzo del piano. Dopo aver selezionato un nuovo
piano o sospeso il servizio, il sito Web Garmin Explore
visualizza un avviso relativo alla modifica in sospeso. È
possibile modificare o annullare la modifica in sospeso in
qualsiasi momento prima che diventi effettiva.
Sincronizza
Quando si apportano modifiche ad alcuni dati sul sito Web
Garmin Explore, ad esempio aggiornamenti ai contatti, mappe,
messaggi predefiniti e messaggi di testo rapido, , viene
visualizzato sulla scheda piani e dispositivi, indicando la
necessità di sincronizzare il dispositivo.
Sincronizzazione dei dati utilizzando lo smartphone
Dopo aver apportato modifiche all'account, è possibile
sincronizzarle con il dispositivo utilizzando l'app mobile.
1
Dalla scheda Piani & Dispositivi, selezionare Sincronizza.
Il pannello Sincronizza fornisce un collegamento all'app per
dispositivi mobili appropriata.
• I dispositivi inReach Explorer, inReach SE
®
e inReach Mini
sincronizzano i dati utente quali i waypoint, percorsi e
tracce utilizzando l'app Earthmate.
NOTA: è necessario utilizzare l'applicazione inReach
Sync per poter sincronizzare altre modifiche, quali ad
esempio i messaggi predefiniti e i messaggi di testo rapidi.
• Altri dispositivi Garmin, come ad esempio il dispositivo
GPSMAP 66i e modelli più recenti dotati di tecnologia
inReach, sincronizzano i dati utente quali i contatti, i
messaggi predefiniti e i messaggi di testo rapidi
utilizzando l'app Garmin Explore.
2
Installare l'app per dispositivi mobili sullo smartphone e
associarla al dispositivo.
Consultare il Manuale Utente del dispositivo per ulteriori
informazioni sull'associazione del dispositivo con l'app per
dispositivi mobili.
L'app per dispositivi mobili sincronizza automaticamente i dati
sul dispositivo mentre questo è associato e connesso allo
smartphone.
4 Piani e dispositivi

Sincronizzazione dei dati sul dispositivo tramite un
cavo USB
Dopo aver selezionato una mappa o apportato modifiche ai dati,
ad esempio ai contatti, ai messaggi predefiniti o ai messaggi di
testo rapido è necessario sincronizzarli sul dispositivo. Per i
dispositivi supportati, è possibile utilizzare l'applicazione desktop
inReach Sync e un cavo USB per sincronizzare le modifiche. Il
dispositivo richiede anche l'applicazione desktop inReach Sync
per aggiornare le mappe e il firmware del dispositivo.
L'applicazione inReach Sync supporta i seguenti dispositivi:
• inReach Explorer e inReach Explorer+
• inReach SE e inReach SE+
• inReach Mini
NOTA: è necessario utilizzare l'applicazione Garmin
Express
™
per installare gli aggiornamenti del firmware per il
dispositivo inReach Mini.
• Dispositivi inReach legacy
NOTA: altri dispositivi Garmin, inclusi alcuni dispositivi Garmin
con tecnologia inReach, si sincronizzano utilizzando l'app
Garmin Explore per dispositivi mobili.
1
Collegare il cavo USB al dispositivo e al computer.
2
Nella scheda Piani & Dispositivi, fare clic su Sincronizza
accanto al dispositivo che si desidera sincronizzare.
3
Se l'applicazione inReach Sync non è stata installata in
precedenza, selezionare Scarica e installa inReach Sync e
installare l'applicazione sul computer.
4
Selezionare Avvia inReach Sync per aprire l'applicazione.
5
Attenersi alle istruzioni visualizzate per completare la
sincronizzazione.
L'applicazione inReach Sync copia le modifiche e gli
aggiornamenti disponibili della mappa e del firmware sul
dispositivo. È necessario riavviare il dispositivo per applicare gli
aggiornamenti firmware.
Ricevuti
La scheda Ricevuti visualizza la cronologia delle conversazioni.
È possibile visualizzare tutti i messaggi inviati e ricevuti. Quando
una posizione è associata a un messaggio, il messaggio
contiene un link che apre la mappa e si centra sulla posizione
associata al messaggio.
Non è possibile comporre messaggi dalla casella Ricevuti. È
possibile eliminare singoli messaggi o intere conversazioni.
Contatti
La scheda Contatti elenca i contatti dell'utente e i relativi
dettagli.
Il tuo contatto
Il contatto dell'utente è sempre il primo dell'elenco. I dettagli
relativi al proprio contatto includono l'indirizzo e-mail, il numero
di telefono e l'indirizzo inReach associato all'account.
L'indirizzo inReach ([email protected]) consente ad
altri proprietari inReach di inviare messaggi direttamente
all'utente. Se si conoscono altre persone con dispositivi inReach
è possibile scambiarsi gli indirizzi tramite messaggio.
NOTA: l'indirizzo inReach non è un indirizzo di posta elettronica.
Non è possibile inviare messaggi a un indirizzo inReach da un
client di posta elettronica. Viene utilizzato esclusivamente per le
comunicazioni tra dispositivi.
Contatti personali
È possibile creare fino a 200 contatti personali.
Aggiunta di un contatto
1
Dalla scheda Contatti, fare clic su Aggiungi.
2
Inserire le informazioni del contatto.
NOTA: è necessario immettere un nome e almeno un
indirizzo e-mail, un indirizzo inReach o numero di telefono
cellulare.
3
Fare clic su Fatto.
Dopo aver aggiunto un contatto, è necessario sincronizzare il
dispositivo o smartphone prima di utilizzare il dispositivo sul
campo (Sincronizza, pagina 4). È necessario confermare che le
informazioni sul dispositivo corrispondano alle informazioni
nell'account.
Modifica o eliminazione di un contatto
NOTA: i contatti dei social media sono esclusi.
È possibile modificare o eliminare un contatto.
1
Nella scheda Contatti, selezionare un contatto.
2
Fare clic su Modifica per apportare modifiche al contatto.
3
Se necessario, selezionare Elimina.
Dopo aver modificato o eliminato un contatto è necessario
sincronizzare il dispositivo o lo smartphone (Sincronizza,
pagina 4).
Messaggi
Messaggi predefiniti
I messaggi predefiniti sono un modo pratico per inviare
messaggi rapidi a un gruppo specifico di destinatari. I messaggi
predefiniti consentono di contrassegnare la propria posizione e
di far sapere alle persone che va tutto bene. È possibile creare
tre messaggi predefiniti personalizzati.
Modifica di un messaggio predefinito
1
Dalla scheda Messaggi, fare clic su Modifica accanto al
messaggio predefinito che si desidera modificare.
2
Inserire un messaggio.
3
Aggiungere i destinatari del messaggio.
SUGGERIMENTO: quando si inizia a digitare un numero di
telefono o un indirizzo e-mail aggiunto ai contatti è possibile
aggiungere il contatto come destinatario del messaggio
predefinito.
4
Fare clic su Fatto.
5
Sincronizzare i dispositivi.
Il testo del messaggio e i destinatari vengono visualizzati
sullo schermo del dispositivo.
Messaggi di testo rapidi
È possibile risparmiare tempo utilizzando i messaggi di testo
rapidi anziché comporre un messaggio o una risposta
utilizzando la tastiera visualizzata. È possibile inserire e salvare
frasi e risposte di uso comune come messaggi di testo rapido
prima che sia necessario utilizzarli.
Aggiunta di un messaggio di testo rapido
NOTA: questa funzione non è disponibile su tutti i modelli.
1
Dalla scheda Messaggi, fare clic su Aggiungi nell'elenco
Messaggi di testo rapidi.
2
Inserire un messaggio.
3
Fare clic su Salva.
4
Sincronizzare i dispositivi.
Ricevuti 5

Social
La scheda Social fornisce le opzioni per la condivisione delle
informazioni di viaggio con gli account dei social media. È
possibile impostare gli account dei social media in modo che sia
possibile pubblicare aggiornamenti che possano essere
visualizzati da altre persone.
MapShare: consente di condividere la propria posizione sulla
mappa con altri (Attivazione della funzione MapShare.,
pagina 6).
Opzioni: consente di scegliere quali dati e controlli visualizzare
sulla pagina MapShare. È possibile configurare l'accesso
esclusivo tramite password per altre persone (Impostazioni di
MapShare, pagina 6).
Condividi: invia ad altri un link alla propria pagina Web
MapShare.
Facebook: consente di pubblicare elementi sul proprio account
Facebook
™
da ovunque.
Twitter: consente di pubblicare elementi sul proprio account
Twitter
™
da ovunque.
MapShare
MapShare è una pagina Web simile alla scheda Mappa del sito
Web Garmin Explore , ma consente ad altri utenti di visualizzare
la posizione dell'utente sulla mappa, che così possono seguire
gli spostamenti in tempo reale e inviare messaggi all'utente.
Attivazione della funzione MapShare.
Dalla scheda Social, fare clic su MapShare: Disattivato.
Dopo aver attivato la funzione MapShare viene visualizzato il
proprio link. Le altre persone possono visualizzare la posizione
dell'utente e tutti i messaggi pubblicati qui.
Modificare l'indirizzo MapShare
Prima di poter modificare l'indirizzo MapShare, è necessario
attivare la funzione MapShare (Attivazione della funzione
MapShare., pagina 6).
Dalla scheda Social, fare clic su .
Ricezione di messaggi dai visualizzatori della mappa
NOTA: i commenti Facebook e le risposte Twitter non vengono
inviati al dispositivo.
Selezionare Impostazioni MapShare > Consenti agli utenti
della mappa di inviarti messaggi.
Impostazioni di MapShare
È possibile configurare la pagina Web MapShare in base alle
proprie esigenze, tra cui l'impostazione di una password,
l'attivazione dei controlli dei visitatori e la visualizzazione di
waypoint.
Nome & Descrizione: consente di fornire un nome e una breve
descrizione del viaggio. È possibile descrivere l'attività
specifica che si sta per intraprendere per fornire un contesto
agli utenti che la visualizzano.
Password: consente di impostare una password per limitare
l'accesso. La password viene inclusa automaticamente
quando si utilizza la funzione di condivisione dal sito Web o
dal dispositivo e dall'app per dispositivi mobili. È possibile
rimuovere l'accesso pubblico una volta terminato il viaggio.
Consenti agli utenti della mappa di inviarti messaggi:
consente di ricevere messaggi inviati dai visualizzatori delle
mappe quando si visita la propria pagina Web MapShare .
Limitando l'utilizzo di questa funzione, si impedisce ai
visitatori di influire sul piano di abbonamento mensile.
Consenti agli utenti della mappa di localizzarti.: consente ai
visualizzazioni della mappa di richiedere la posizione
dell'utente, anche se l'utente non sta condividendo la sua
posizione.
Mostra i waypoint creati nel campo in MapShare.: consente
di visualizzare i waypoint creati su un dispositivo nel campo
della pagina Web dell'utente MapShare .
Siti Web dei social media
È possibile collegare gli account Facebook e Twitter alla propria
pagina Web MapShare. Dopo essersi collegati a un account
social media, vengono visualizzate le statistiche. Per Facebook
è possibile pubblicare elementi sulle pagine amministrate
dall'utente.
NOTA: Facebook richiede di autorizzare l'accesso all'account
ogni 60 giorni. Si riceverà un messaggio di posta elettronica
prima che l'accesso scada. Prima di un viaggio è necessario
accedere al sito Web e verificare lo stato del proprio account
Facebook.
Condividere la pagina Web MapShare
Prima di poter pubblicare un messaggio sugli account Facebook
o Twitter è necessario seguire le istruzioni visualizzate per
configurarli.
È possibile condividere un link sulla pagina Web MapShare con
altre persone. Il sistema aggiunge automaticamente il testo,
comprese le informazioni sul link, alla fine del messaggio.
Dalla scheda Social, selezionare un'opzione dall'elenco di
condivisione:
• Per inviare un messaggio e-mail, fare clic su E-mail.
• Per pubblicare un messaggio sul proprio account
Facebook, fare clic su Facebook.
• Per pubblicare un messaggio sul proprio account Twitter,
fare clic su Twitter.
Account
La scheda Account mostra i dettagli dell'account e le
informazioni sulle verifiche effettuate sul dispositivo.
Mie info: visualizza le informazioni sull'account e le preferenze
(Mie info, pagina 6).
Unità: consente di impostare la versione delle coordinate e le
unità di misura per la distanza.
Test: fornisce le istruzioni per eseguire i test del dispositivo
(Testare il dispositivo, pagina 6).
Mie info
È possibile modificare le informazioni personali, compresi i
contatti di emergenza. Si consiglia di mantenere le proprie
informazioni e i contatti di emergenza aggiornati.
È possibile aggiornare le informazioni di fatturazione, come ad
esempio le informazioni della carta di credito. Quando si è in
viaggio per lunghi periodi è possibile pagare anticipatamente per
i servizi al fine di evitare interruzioni di copertura dovuti a una
carta di credito scaduta o bloccata oppure all'emissione di un
altro numero di carta.
È anche possibile effettuare alcuni adeguamenti ai messaggi
SMS che i destinatari ricevono dal dispositivo. Per i destinatari
che hanno telefoni che non supportano il collegamento a una
pagina web è possibile inviare le proprie coordinate come testo
del messaggio. È possibile nascondere il link se non si desidera
divulgare la propria posizione.
SUGGERIMENTO: è possibile nascondere il proprio nome per
risparmiare spazio nei messaggi ed evitare ripetizioni per il
destinatario.
Testare il dispositivo
È possibile utilizzare questa funzione per provare il dispositivo
prima di uscire di casa. Sono consentiti fino a 5 messaggi di
prova gratuiti al mese.
6 Social

1
Dalla scheda Account, fare clic su Test.
2
Seguire le istruzioni visualizzate sullo schermo.
Account 7

support.garmin.com
GUID-F6C8BA42-B6D4-4F68-980D-A54FF228F3F4 v5Febbraio 2021
-
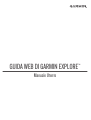 1
1
-
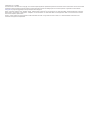 2
2
-
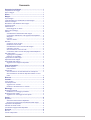 3
3
-
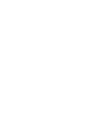 4
4
-
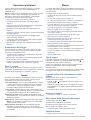 5
5
-
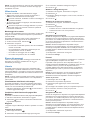 6
6
-
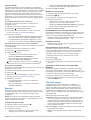 7
7
-
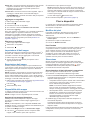 8
8
-
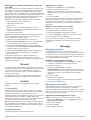 9
9
-
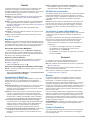 10
10
-
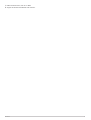 11
11
-
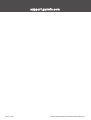 12
12
Garmin Explore Website Manuale del proprietario
- Tipo
- Manuale del proprietario
Documenti correlati
-
Garmin GPSMAP® 66i Manuale del proprietario
-
Garmin Alpha 200i/K 5 Dog Tracking Bundle Manuale del proprietario
-
Garmin Alpha 200i/TT 15 Dog Tracking Bundle Manuale del proprietario
-
Garmin inReach SE®+ Manuale del proprietario
-
Garmin inReach Mini Manuale del proprietario
-
Garmin InReach® Professional Manuale del proprietario
-
Garmin Overlander Manuale del proprietario
-
Garmin GPSMAP® 66st Manuale del proprietario
-
Garmin GPSMAP® 86i Manuale del proprietario
-
Garmin Montana® 750i Manuale del proprietario