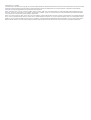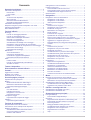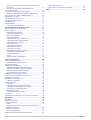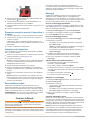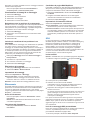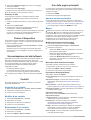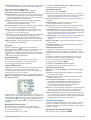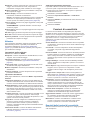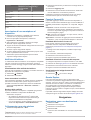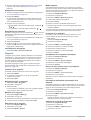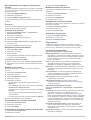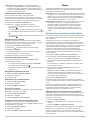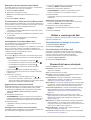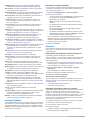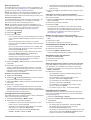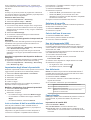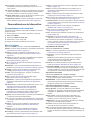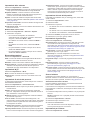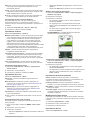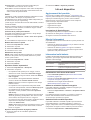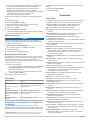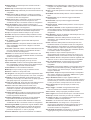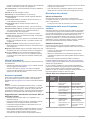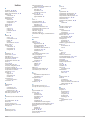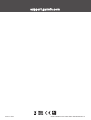GPSMAP
®
66i
Manuale Utente

© 2019 Garmin Ltd. o sue affiliate
Tutti i diritti riservati. Ai sensi delle norme sul copyright, non è consentito copiare integralmente o parzialmente il presente manuale senza il consenso scritto di Garmin. Garmin si riserva il diritto
di modificare o migliorare i prodotti e di apportare modifiche al contenuto del presente manuale senza obbligo di preavviso nei confronti di persone o organizzazioni. Visitare il sito Web
www.garmin.com per gli attuali aggiornamenti e ulteriori informazioni sull'uso del prodotto.
Garmin
®
, il logo Garmin, ANT+
®
, Auto Lap
®
, AutoLocate
®
, GPSMAP
®
, inReach
®
, TracBack
®
, VIRB
®
e Xero
®
sono marchi di Garmin Ltd. o delle società affiliate, registrati negli Stati Uniti e in altri
Paesi. chirp
™
, Connect IQ
™
, Garmin Connect
™
, Garmin Explore
™
, Garmin Express
™
, MapShare
™
e tempe
™
sono marchi di Garmin Ltd. o delle società affiliate. Con tecnologia Garmin IERCC.
L'uso di tali marchi non è consentito senza consenso esplicito da parte di Garmin.
Android
™
è un marchio di Google Inc. Apple
®
, iPhone
®
e Mac
®
sono marchi di Apple Inc., registrati negli Stati Uniti e in altri Paesi. Il marchio e i logo BLUETOOTH
®
sono di proprietà di Bluetooth
SIG, Inc. e il loro uso da parte di Garmin è concesso su licenza. iOS
®
è un marchio registrato di Cisco Systems, Inc. concesso in licenza da Apple Inc. Iridium
®
è un marchio registrato di Iridium
Satellite LLC. microSD
®
e il logo microSDHC sono marchi di SD-3C, LLC. NMEA
®
è un marchio registrato della National Marine Electronics Association. Wi‑Fi
®
è un marchio registrato di Wi-Fi
Alliance Corporation. Windows
®
è un marchio registrato di Microsoft Corporation negli Stati Uniti e in altri Paesi. Gli altri marchi e nomi commerciali sono di proprietà dei rispettivi titolari.

Sommario
Operazioni preliminari................................................... 1
Panoramica del dispositivo......................................................... 1
LED di stato........................................................................... 1
Icone di stato..........................................................................1
Pulsanti....................................................................................... 1
Accensione del dispositivo..................................................... 1
Blocco dei tasti....................................................................... 1
Attivazione della retroilluminazione........................................1
Regolazione della retroilluminazione..................................... 1
Caricamento del dispositivo........................................................ 1
Risparmio energetico quando il dispositivo è in carica............... 2
Attivazione del dispositivo...........................................................2
Rete satellitare Iridium................................................................ 2
Funzioni inReach............................................................ 2
Messaggi.................................................................................... 2
Invio di un messaggio predefinito.......................................... 2
Invio di un messaggio di testo................................................2
Utilizzo delle scelte rapide da tastiera....................................2
Risposta a un messaggio.......................................................2
Controllo messaggi in arrivo.................................................. 2
Visualizzazione dei dettagli di un messaggio........................ 3
Navigazione verso la posizione di un messaggio.................. 3
Includere le coordinate di una posizione in un messaggio.... 3
Eliminazione dei messaggi.................................................... 3
Impostazioni dei messaggi.....................................................3
Rilevamento................................................................................ 3
Avvio del rilevamento............................................................. 3
Interruzione del rilevamento...................................................3
Condividere la pagina Web MapShare.................................. 3
Impostazioni di rilevamento inReach..................................... 3
SOS............................................................................................ 3
Inviare un SOS.......................................................................3
Invio di un messaggio SOS personalizzato........................... 3
Annullare un SOS.................................................................. 4
Testare il dispositivo...................................................... 4
Sincronizzazione dei dati inReach................................ 4
Contatti............................................................................ 4
Aggiunta di un contatto............................................................... 4
Modifica di un contatto................................................................ 4
Eliminazione di un contatto......................................................... 4
Uso delle pagine principali............................................ 4
Apertura del menu principale...................................................... 4
Mappa......................................................................................... 4
Modifica dell'orientamento della mappa................................. 4
Misurazione della distanza sulla mappa................................ 4
Impostazioni della pagina Mappa.......................................... 4
Bussola....................................................................................... 5
Uso della bussola...................................................................5
Indicatore di percorso............................................................ 5
Navigazione con Punta e Vai................................................. 5
Impostazioni bussola............................................................. 5
Computer di viaggio.................................................................... 5
Impostazioni del computer di viaggio..................................... 5
Altimetro......................................................................................6
Impostazioni grafico altimetro................................................ 6
Funzioni di connettività................................................. 6
Requisiti delle funzioni di connettività......................................... 6
Associazione di uno smartphone al dispositivo.......................... 7
Notifiche del telefono.................................................................. 7
Visualizzazione delle notifiche del telefono........................... 7
Come nascondere le notifiche............................................... 7
Gestione delle notifiche..........................................................7
Collegamento a una rete wireless
.............................................. 7
Funzioni Connect IQ................................................................... 7
Download delle funzioni Connect IQ...................................... 7
Download di funzioni Connect IQ dal computer..................... 7
Visualizzazione dei widget Connect IQ.................................. 7
Garmin Explore........................................................................... 7
Navigazione.................................................................... 7
Navigazione verso una destinazione.......................................... 7
Navigazione con la mappa.....................................................8
Navigazione con la bussola................................................... 8
Interrompere la navigazione.................................................. 8
Waypoint..................................................................................... 8
Creazione di un waypoint.......................................................8
Navigazione verso un waypoint............................................. 8
Modifica di un waypoint..........................................................8
Eliminazione di un waypoint...................................................8
Media waypoint...................................................................... 8
Proiezione di un waypoint...................................................... 8
Spostamento di un waypoint sulla mappa............................. 8
Ricerca di una posizione vicino a un waypoint...................... 8
Impostazione dell'allarme di prossimità di un waypoint......... 8
Aggiunta di un waypoint al percorso...................................... 8
Riposizionamento di un waypoint nella posizione
corrente.................................................................................. 9
Percorsi.......................................................................................9
Creazione di un percorso....................................................... 9
Navigazione di un percorso salvato....................................... 9
Modifica di un percorso.......................................................... 9
Visualizzazione di un percorso sulla mappa.......................... 9
Visualizzazione del grafico elevazione di un percorso.......... 9
Modifica del nome di un percorso.......................................... 9
Navigazione di un percorso a ritroso..................................... 9
Eliminazione di un percorso................................................... 9
Registrazioni............................................................................... 9
Impostazioni di registrazione................................................. 9
Visualizzazione dell'attività corrente.................................... 10
Navigazione con TracBack®............................................... 10
Interruzione dell'attività corrente.......................................... 10
Navigazione di un'attività salvata......................................... 10
Eliminazione di un'attività salvata........................................ 10
Percorso al contrario............................................................ 10
Creazione di una traccia da un'attività salvata..................... 10
Meteo............................................................................. 10
Richiesta di una previsione meteo inReach............................. 10
Aggiornamento di una previsione meteo inReach............... 10
Eliminazione di una previsione meteo inReach................... 11
Visualizzazione delle previsioni Meteo attivo........................... 11
Visualizzazione di una mappa Meteo attivo......................... 11
Aggiunta di una posizione meteo attiva............................... 11
Utilizzo e cronologia dei dati....................................... 11
Visualizzazione dei dettagli di un piano.................................... 11
Visualizzazione dell'utilizzo dati................................................ 11
Strumenti del menu principale.................................... 11
Immagini BirdsEye.................................................................... 12
Download di immagini BirdsEye.......................................... 12
Geocache................................................................................. 12
Registrazione del dispositivo su Geocaching.com.............. 12
Download di geocache tramite un computer....................... 12
Ricerche geocache.............................................................. 13
Filtraggio dell'elenco delle geocache................................... 13
Visualizzazione dei dettagli di una geocache...................... 13
Navigazione verso una geocache........................................ 13
Registrazione di un tentativo............................................... 13
chirp..................................................................................... 14
Sommario i

Rimozione dei dati della geocache in tempo reale dal
dispositivo............................................................................ 14
Annullare la registrazione del dispositivo da
Geocaching.com.................................................................. 14
Impostazione degli allarmi di prossimità................................... 14
Modifica o eliminazione di un allarme di prossimità............. 14
Invio e ricezione di dati in modalità wireless............................. 14
Selezione di un profilo.............................................................. 14
Calcolo dell'area di una zona....................................................14
Uso del telecomando VIRB.......................................................14
Uso della torcia......................................................................... 14
Pagina Satellite......................................................................... 14
Impostazioni dei satelliti GPS.............................................. 14
Personalizzazione del dispositivo.............................. 15
Personalizzazione dei campi dati............................................. 15
Menu Configura........................................................................ 15
Impostazioni del sistema......................................................15
Impostazioni dello schermo................................................. 16
BluetoothImpostazioni..........................................................16
Impostazioni Wi‑Fi............................................................... 16
Impostazioni di calcolo del percorso.................................... 16
Impostazione dei toni del dispositivo................................... 16
Impostazioni di geocaching................................................. 16
Sensori wireless................................................................... 16
Impostazioni per il fitness.....................................................16
Impostazioni nautiche.......................................................... 17
Impostazioni del menu......................................................... 17
Impostazioni del formato posizione..................................... 17
Modifica delle unità di misura...............................................17
Impostazioni dell'ora............................................................ 17
Profili.................................................................................... 18
Ripristino di dati e impostazioni........................................... 18
Info sul dispositivo....................................................... 18
Aggiornamenti del prodotto...................................................... 18
Impostazione di Garmin Express......................................... 18
Ulteriori informazioni................................................................. 18
Informazioni sulla batteria......................................................... 18
Ottimizzazione della durata della batteria............................ 18
Attivare la modalità di risparmio energetico......................... 18
Attivazione della modalità Expedition.................................. 18
Conservazione a lungo termine........................................... 19
Collegare il moschettone per cintura........................................ 19
Rimuovere il moschettone per cintura................................. 19
Fissaggio di un laccetto............................................................ 19
Manutenzione del dispositivo................................................... 19
Pulizia del dispositivo........................................................... 19
Gestione dei dati....................................................................... 19
Tipi di file.............................................................................. 19
Installazione di una scheda di memoria............................... 19
Collegamento del dispositivo al computer........................... 19
Trasferimento di file al dispositivo........................................ 19
Eliminazione dei file............................................................. 20
Scollegamento del cavo USB.............................................. 20
Specifiche................................................................................. 20
Visualizzare le informazioni su normative e conformità............ 20
Appendice..................................................................... 20
Campi dati.................................................................................20
Ulteriori informazioni................................................................. 22
Accessori opzionali................................................................... 22
tempe................................................................................... 22
Suggerimenti per l'associazione di accessori ANT+ al
dispositivo Garmin............................................................... 22
Risoluzione dei problemi...........................................................22
Riavvio del dispositivo..........................................................22
Informazioni sulle zone di frequenza cardiaca......................... 22
Obiettivi di forma fisica
......................................................... 22
Calcolo delle zone di frequenza cardiaca............................ 22
Indice............................................................................. 23
ii Sommario

Operazioni preliminari
AVVERTENZA
Per avvisi sul prodotto e altre informazioni importanti, consultare
la guida inclusa nella confezione del dispositivo.
Panoramica del dispositivo
Antenna GNSS e Iridium
®
interna
tasto di accensione
Pulsante SOS
Pulsanti
Porta Micro-USB (sotto il cappuccio protettivo)
Flash
Alloggiamento scheda microSD
®
(sotto il cappuccio protettivo)
Attacco per staffa
LED di stato
Il LED di stato indica ulteriori informazioni sul dispositivo.
Attività del LED Stato
Lampeggia due volte in
verde
Hai un messaggio non letto.
Verde lampeggiante Il dispositivo è in modalità expedition.
Rosso lampeggiante Il dispositivo non ha una visuale libera del
cielo.
Il livello di carica della batteria è inferiore
al 10%.
Rosso e verde alternati Il dispositivo è in modalità SOS.
Icone di stato
Stato tecnologia ANT+
®
Intensità del segnale GPS
Batteria in carica
Caricamento completato
Bluetooth
®
Stato tecnologia
Stato del Wi-Fi
Invio di messaggi inReach
®
Messaggi inReach non letti
Pulsanti
FIND Selezionare per aprire il menu di ricerca.
MARK Selezionare per salvare la posizione corrente come
waypoint.
QUIT Selezionare per annullare o tornare al menu o pagina prece-
dente.
Selezionare per scorrere le pagine principali.
ENTER Selezionare per scegliere le opzioni e confermare i
messaggi.
Selezionare per controllare la registrazione dell'attività
corrente (dalle pagine Mappa, Bussola, Altimetro e
Computer di viaggio).
MENU Selezionare per aprire il menu delle opzioni della pagina
attualmente aperta.
Selezionare due volte per aprire il menu principale (da
qualsiasi pagina).
PAGE Selezionare per scorrere le pagine principali.
Selezionare , , o per selezionare opzioni di menu e
spostare il cursore della mappa.
Selezionare per ingrandire la visualizzazione della mappa.
Selezionare per ridurre la visualizzazione della mappa.
Accensione del dispositivo
Tenere premuto .
Blocco dei tasti
È possibile bloccare i tasti per impedire che vengano premuti
inavvertitamente.
Selezionare > Blocca tasti.
Attivazione della retroilluminazione
Selezionare un tasto qualsiasi per attivare la
retroilluminazione.
La retroilluminazione si attiva automaticamente quando
vengono visualizzati avvisi e messaggi.
Regolazione della retroilluminazione
1
Selezionare per aprire la pagina di stato.
2
Utilizzare e per regolare la luminosità.
SUGGERIMENTO: selezionare NV per ridurre l'intensità
della retroilluminazione per la compatibilità con i sistemi di
visione notturna.
Caricamento del dispositivo
AVVISO
Per evitare la corrosione, asciugare accuratamente la porta
USB, il cappuccio protettivo e l'area circostante prima di caricare
l'unità o collegarla a un computer.
NOTA: il dispositivo si ricarica solo nell'intervallo di temperature
approvato (Specifiche, pagina 20).
1
Sollevare il cappuccio protettivo .
Operazioni preliminari 1

2
Collegare l'estremità piccola del cavo di alimentazione alla
porta di ricarica sul dispositivo.
3
Collegare l'altra estremità del cavo di alimentazione a un
adattatore di alimentazione CA compatibile.
4
Inserire l'adattatore di alimentazione CA in una presa a muro
standard.
5
Caricare completamente il dispositivo.
Risparmio energetico quando il dispositivo è
in carica
1
Collegare il dispositivo a una fonte di alimentazione esterna.
2
Tenere premuto il pulsante di accensione fino a quando lo
schermo si spegne.
Il dispositivo entra in modalità di risparmio energetico con
ricarica della batteria e viene visualizzato l'indicatore di carica
della batteria.
3
Caricare completamente il dispositivo.
Attivazione del dispositivo
Prima di utilizzare le funzioni inReach del dispositivo GPSMAP
66i, è necessario attivarlo.
1
Creare un account e selezionare un abbonamento al servizio
satellitare all'indirizzo explore.garmin.com.
2
Accendere il dispositivo.
NOTA: è necessario immettere il numero IMEI del dispositivo
e il codice di autorizzazione per completare la parte online
dell'attivazione prima di uscire.
3
Seguire le istruzioni visualizzate sullo schermo.
4
Nel menu principale selezionare Attiva, uscire all'aperto e
scegliere una posizione dove è disponibile una visuale libera
del cielo.
5
Attendere che il dispositivo comunichi con la rete satellitare
Iridium.
NOTA: l'attivazione del dispositivo può richiedere fino a 20
minuti. Il dispositivo deve inviare e ricevere diversi messaggi
e ciò richiede più tempo che inviare un singolo messaggio
durante il normale utilizzo.
Rete satellitare Iridium
Il dispositivo necessita di una visuale libera del cielo per
trasmettere messaggi e punti traccia tramite la rete satellitare
Iridium. Senza una visuale libera del cielo, il dispositivo tenta di
inviare le informazioni finché non acquisisce i segnali satellitari.
SUGGERIMENTO: per una connessione ottimale con i satelliti,
tenere il dispositivo con l'antenna puntata verso il cielo.
Funzioni inReach
AVVERTENZA
Le funzioni di messaggistica, rilevamento e SOS richiedono un
abbonamento satellitare attivo. Testare sempre il dispositivo
prima di utilizzarlo all'aperto.
Accertarsi di avere una visuale libera del cielo quando si utilizza
le funzioni di messaggistica, rilevamento e SùOS del dispositivo,
poiché tali funzioni richiedono l'accesso ai satelliti per funzionare
correttamente.
Per sfruttare al massimo il dispositivo GPSMAP 66i, è
necessario attivarlo. L'attivazione del dispositivo consente di
utilizzare le funzioni inReach, inclusi messaggi, richieste SOS,
tracciamento e Meteo inReach.
Messaggi
Il dispositivo GPSMAP 66i invia e riceve messaggi di testo
utilizzando la rete satellitare Iridium. È possibile inviare
messaggi a un numero di telefono, a un indirizzo e-mail o a un
altro dispositivo con tecnologia inReach. Ogni messaggio inviato
include i dettagli della posizione corrente, dove consentito.
Invio di un messaggio predefinito
I messaggi predefiniti sono messaggi creati dall'utente sul sito
Web explore.garmin.com. I messaggi predefiniti hanno un testo
fisso e un destinatario predefinito.
1
Nella pagina Messaggi selezionare Invia predefinito.
2
Scegliere un messaggio predefinito e premere ENTER.
3
Premere ENTER per inviare il messaggio.
Invio di un messaggio di testo
1
Nella pagina Messaggi selezionare Nuovo messaggio.
2
Selezionare un'opzione:
• Per iniziare con un messaggio predefinito, selezionare
Invia testo rapido.
NOTA: è possibile aggiungere e modificare i messaggi di
testo rapidi sul sito Web Garmin Explore
™
.
• Per scrivere un messaggio personalizzato, selezionare
Digita messaggio.
3
Scegliere i destinatari dall'elenco dei contatti oppure
immettere le informazioni di contatto di un destinatario.
4
Dopo aver completato il messaggio, selezionare invia
messaggio.
Utilizzo delle scelte rapide da tastiera
• Per selezionare la prima opzione di completamento
automatico, selezionare FIND.
• Per scorrere le tastiere, selezionare MARK.
• Per alternare tra maiuscolo e minuscolo, selezionare PAGE
una volta, quindi per passare alle maiuscole selezionare due
volte PAGE.
• Per inserire un backspace, selezionare .
• Per inserire uno spazio, selezionare .
Risposta a un messaggio
1
Nella pagina Messaggi selezionare una conversazione.
2
SelezionareRispondi.
3
Selezionare un'opzione:
• Per scrivere un messaggio personalizzato, selezionare
Digita messaggio.
• Per iniziare con un messaggio predefinito, selezionare
Invia testo rapido e selezionare un messaggio.
4
Dopo aver completato il messaggio, selezionare invia
messaggio.
Controllo messaggi in arrivo
Quando si invia un messaggio, il dispositivo ascolta le risposte
per 10 minuti. Il dispositivo controlla inoltre la presenza di nuovi
messaggi ogni ora. Quando si utilizza la funzione di rilevamento
inReach, il dispositivo controlla automaticamente la presenza di
messaggi nell'intervallo di rilevamento specificato.
NOTA: per ricevere i messaggi, il dispositivo deve essere in
comunicazione con un satellite al momento della trasmissione.
È possibile forzare la ricezione dei messaggi manualmente
anche attraverso l'invio di un messaggio o un punto traccia.
Quando si esegue il controllo dei messaggi in arrivo, il
2 Funzioni inReach

dispositivo si connette ai satelliti e riceve i messaggi in attesa di
essere inviati al dispositivo.
Nel menu principale selezionare Servizi InReach >
Controllo posta > Controlla casella posta.
Visualizzazione dei dettagli di un messaggio
1
Selezionare Messaggi.
2
Selezionare una conversazione.
3
Selezionare un messaggio.
4
Selezionare la scheda informazioni.
Navigazione verso la posizione di un messaggio
Quando si riceve un messaggio da un altro dispositivo dotato di
tecnologia inReach, il messaggio può includere informazioni
sulla posizione. Per questi messaggi, è possibile navigare fino
alla posizione da cui è stato inviato il messaggio.
1
Selezionare Messaggi.
2
Selezionare una conversazione con le informazioni sulla
posizione.
3
Selezionare la scheda della mappa.
4
Selezionare Vai.
Includere le coordinate di una posizione in un
messaggio
Se si sta inviando un messaggio a un destinatario che potrebbe
non avere accesso a Internet è possibile includere nel
messaggio le coordinate della propria posizione. Ad esempio, è
il caso di un destinatario che dispone di un telefono cellulare di
un modello precedente che non supporta la visualizzazione
delle mappe o si trova al di fuori di un'area di copertura dati
mobili e non può visualizzare una pagina Web.
1
Nella pagina Messaggi selezionare Nuovo messaggio >
Invia posizione.
2
Immettere uno o più destinatari.
3
Se necessario, immettere un messaggio.
4
Selezionare invia messaggio.
Eliminazione dei messaggi
1
Nella pagina Messaggi selezionare una conversazione.
2
Selezionare MENU > Elimina Thread.
Impostazioni dei messaggi
Selezionare Impostazione > Messaggi.
Suona finché letto: consente di impostare suoneria del
dispositivo finché il messaggio non viene letto. Questa
funzione è utile se ci si trova in un ambiente rumoroso.
Notifiche: avvisa l'utente dei messaggi inReach in arrivo.
Rilevamento
È possibile utilizzare la funzione di rilevamento per registrare i
punti traccia e trasmetterli attraverso la rete satellitare Iridium
secondo un determinato intervallo di invio. I punti traccia
vengono visualizzati sul sito Web Garmin Explore e sulla pagina
MapShare
™
di rilevamento.
Avvio del rilevamento
Dal menu principale, selezionare Rilevamento > Avvia
rilevamento.
NOTA: l'avvio della funzione Rilevamento avvia anche i
comandi di registrazione.
Interruzione del rilevamento
Dalla pagina Rilevamento, selezionare Arresta
rilevamento.
Condividere la pagina Web MapShare
È possibile condividere un link sulla pagina Web MapShare con
altre persone. Il sistema aggiunge automaticamente il testo,
comprese le informazioni sul link, alla fine del messaggio.
1
Dalla pagina Rilevamento, selezionare Invia MapShare >
Condividi.
2
Scegliere i destinatari dall'elenco dei contatti oppure
immettere le informazioni di contatto di un destinatario.
3
Selezionare invia messaggio.
Impostazioni di rilevamento inReach
Selezionare Impostazione > Rilevamento.
Traccia automatica: consente di impostare l'avvio automatico
del rilevamento quando si accende il dispositivo.
Intervallo movimento: consente di impostare la frequenza con
cui il dispositivo registra un punto della traccia e lo trasmette
sulla rete satellitare quando si è in movimento. Per i clienti
professional è possibile specificare l'intervallo quando si è
fermi.
SOS
In caso di emergenza, è possibile utilizzare il dispositivo
GPSMAP 66i per contattare il Garmin
®
International Emergency
Response Coordination Center (IERCC) e chiedere aiuto.
Premendo il pulsante SOS viene inviato un messaggio al
Garmin IERCC, che comunica ai soccorritori appropriati la
situazione dell'utente. Durante un'emergenza, è possibile
comunicare con il Garmin IERCC mentre si attende l'arrivo dei
soccorsi. La funzione SOS deve essere utilizzata
esclusivamente in caso di reale emergenza.
Inviare un SOS
NOTA: in modalità SOS, non è possibile spegnere il dispositivo.
1
Sollevare il cappuccio protettivo dal pulsante SOS .
2
Tenere premuto il pulsante SOS.
3
Attendere il conto alla rovescia dell'SOS.
Il dispositivo invia un messaggio predefinito al servizio di
soccorso con i dettagli sulla posizione dell'utente.
4
Rispondere al messaggio di conferma dell'operatore del
servizio di soccorso.
La risposta consente agli operatori di sapere che l'utente è in
grado di interagire con loro durante il soccorso. Se non si
risponde, il servizio di risposta di emergenza avvierà
comunque un salvataggio.
Per i primi 10 minuti viene inviata ogni minuto una posizione
aggiornata al servizio di soccorso. Per ridurre il consumo della
batteria, dopo i primi 10 minuti viene inviata una posizione
aggiornata ogni 10 minuti se si è in movimento e ogni 30 minuti
se si è stazionari.
Invio di un messaggio SOS personalizzato
Dopo aver premuto il pulsante SOS per avviare la procedure di
soccorso, è possibile rispondere con un messaggio
personalizzato utilizzando la pagina SOS.
1
Nel menu principale, selezionare SOS > Rispondi.
Funzioni inReach 3

2
Selezionare Digita messaggio per creare un messaggio
SOS personalizzato.
3
Selezionare invia messaggio.
La risposta consente agli operatori di sapere che l'utente è in
grado di interagire con loro durante il soccorso.
Annullare un SOS
Se l'emergenza è cessata, è possibile annullare un SOS
notificando immediatamente gli operatori del servizio di
soccorso.
1
Sollevare il cappuccio protettivo e tenere premuto il pulsante
SOS.
2
Selezionare Annulla SOS.
3
Quando viene richiesto di confermare la richiesta di
annullamento, selezionare Annulla SOS.
Il dispositivo trasmette la richiesta di annullamento. Una volta
ricevuto un messaggio di conferma dell'annullamento, il
dispositivo torna a funzionare normalmente.
Testare il dispositivo
È necessario eseguire all'aperto un test del dispositivo prima di
usarlo per un viaggio: ciò al fine di verificare che l'abbonamento
al servizio satellitare sia attivo.
Nel menu principale selezionare Servizi InReach > Test di
sottoscrizione > Test.
Attendere l'invio di un messaggio di prova dal dispositivo.
Quando si riceve un messaggio di conferma, il dispositivo è
pronto all'uso.
Sincronizzazione dei dati inReach
È possibile sincronizzare i dati dall'account Garmin Explore sul
dispositivo utilizzando l'app Garmin Explore. Dopo aver
apportato le modifiche desiderate ai dati, ad esempio ai contatti,
ai messaggi predefiniti o ai messaggi di testo rapidi, è
necessario sincronizzarli sul dispositivo utilizzando
l'applicazione mobile.
Avviare l'app Garmin Explore.
Le modifiche apportate a dati quali raccolte, waypoint,
percorsi e tracce vengono aggiornate automaticamente.
È ora possibile sincronizzare i dati con il dispositivo GPSMAP
66i.
Contatti
È possibile aggiungere, eliminare e modificare i contatti sul
dispositivo GPSMAP 66i.
Aggiunta di un contatto
1
Selezionare Impostazione > Contatti > Nuovo contatto.
2
Selezionare un elemento da modificare.
3
Inserire le nuove informazioni.
Modifica di un contatto
1
Selezionare Impostazione > Contatti.
2
Selezionare un contatto.
3
Selezionare un elemento da modificare.
4
Inserire le nuove informazioni.
Eliminazione di un contatto
1
Selezionare Impostazione > Contatti.
2
Selezionare un contatto.
3
Selezionare MENU > Elimina contatto.
Uso delle pagine principali
Le informazioni necessarie al funzionamento del dispositivo
sono reperibili nelle pagine menu principale, mappa, bussola e
computer di viaggio.
1
Selezionare PAGE.
2
Selezionare la pagina principale attiva.
Apertura del menu principale
Il menu principale offre accesso a strumenti e schermate di
configurazione per waypoint, attività, percorsi e altro (Strumenti
del menu principale, pagina 11, Menu Configura, pagina 15).
In qualsiasi pagina, selezionare MENU due volte.
Mappa
rappresenta la posizione dell'utente sulla mappa. Durante gli
spostamenti, si sposta e visualizza il percorso dell'utente. A
seconda del livello di zoom, sulla mappa possono essere
visualizzati i nomi e i simboli dei waypoint. È possibile ingrandire
la mappa per visualizzare ulteriori dettagli. Durante la
navigazione verso una destinazione, il percorso viene
contrassegnato da una linea colorata sulla mappa.
Modifica dell'orientamento della mappa
1
Sulla mappa selezionare, selezionare MENU.
2
Selezionare Impostazione mappa > Orientamento.
3
Selezionare un'opzione:
• Selezionare Nord in alto per visualizzare il nord nella
parte superiore della pagina.
• Selezionare Traccia in alto per visualizzare la direzione
corrente di viaggio in alto nella pagina.
• Selezionare Modalità Autoveicolo visualizzare la
prospettiva di un autoveicolo con la direzione di viaggio
nella parte superiore.
Misurazione della distanza sulla mappa
È possibile misurare la distanza tra più posizioni.
1
Dalla mappa, spostare il cursore su una posizione.
2
Selezionare MENU > Misura distanza.
3
Selezionare altre posizioni sulla mappa.
Impostazioni della pagina Mappa
Sulla mappa, selezionare MENU.
Arresta navigazione: interrompe la navigazione del percorso
corrente.
Impostazione mappa: consente di accedere ad ulteriori
impostazioni della mappa (Impostazioni della mappa,
pagina 4).
Misura distanza: consente di misurare la distanza tra più
posizioni (Misurazione della distanza sulla mappa, pagina 4).
Ripristina predefiniti: consente di ripristinare le impostazioni
predefinite della mappa.
Impostazioni della mappa
Dalla mappa, selezionare MENU, quindi selezionare
Impostazione mappa.
Configura mappe: consente di attivare o disattivare le mappe
attualmente caricate sul dispositivo.
Orientamento: consente di regolare la modalità di
visualizzazione della mappa sulla pagina (Modifica
dell'orientamento della mappa, pagina 4).
Display: consente di selezionare un display da visualizzare
sulla mappa. In ciascun display, vengono visualizzate
informazioni diverse sul percorso e sulla posizione.
Testo di guida: consente di impostare quando visualizzare il
testo di guida sulla mappa.
4 Testare il dispositivo

Impostazione avanzata: consente di aprire impostazioni mappa
avanzate (Impostazioni avanzate della mappa, pagina 5).
Impostazioni avanzate della mappa
Nella mappa, selezionare MENU, quindi selezionare
Impostazione mappa > Impostazione avanzata.
Zoom automatico: consente di selezionare automaticamente il
livello di zoom appropriato per un uso ottimale sulla mappa.
Quando è selezionato Disattivato, è necessario ingrandire o
ridurre la visualizzazione manualmente.
Dettaglio: consente di selezionare il livello di dettaglio della
mappa. Un livello di dettaglio elevato comporta
un'elaborazione più lenta della mappa.
Rilievi ombreggiati: consente di visualizzare (se disponibile) o
meno un rilievo con ombreggiatura sulla mappa.
Veicolo: consente di impostare l'icona della posizione, che
rappresenta la posizione dell'utente sulla mappa. L'icona
predefinita è un piccolo triangolo blu.
Livelli zoom: consente di regolare il livello di zoom da utilizzare
per la visualizzazione degli elementi della mappa. Gli
elementi della mappa non vengono visualizzati quando il
livello di zoom della mappa è superiore al livello selezionato.
Dimensioni testo: consente di selezionare le dimensioni del
testo degli elementi della mappa.
Bussola
Durante la navigazione, punta verso la destinazione,
indipendentemente dalla direzione verso cui ci si sta spostando.
Quando punta verso la parte superiore della bussola
elettronica, si sta navigando direttamente verso la destinazione.
Se punta verso un'altra direzione, ruotarla finché non punta
verso la parte superiore della bussola.
Uso della bussola
È possibile utilizzare la bussola per un percorso attivo.
1
Posizionare il dispositivo su una superficie piana.
2
Seguire per raggiungere la destinazione.
Indicatore di percorso
L'indicatore di percorso è utile in caso di navigazione sull'acqua
o quando non sono presenti grandi ostacoli sul percorso.
Consente inoltre di evitare pericoli su entrambi i lati della rotta,
ad esempio secche o rocce sommerse.
Per attivare l'indicatore di deviazione, nella bussola, selezionare
MENU > Config direzione > Linea navigazione (Indicatore) >
Ind. deviazione (CDI).
L'indicatore di percorso indica la posizione in relazione a una
linea di percorso che conduce alla destinazione. L'indicatore di
deviazione (CDI) fornisce l'indicazione di deviazione (destra o
sinistra) dal percorso. La scala si riferisce alla distanza tra i
punti sull'indicatore di deviazione, che indica la distanza dal
percorso.
Navigazione con Punta e Vai
È possibile puntare il dispositivo su un oggetto distante,
bloccare la direzione e creare un percorso per raggiungerlo.
1
Selezionare Punta e vai.
2
Puntare il dispositivo su un oggetto.
3
Selezionare Memorizza direzione > Imposta percorso.
4
Navigare utilizzando la bussola.
Impostazioni bussola
Nella bussola, selezionare MENU.
Punta e vai: consente di puntare il dispositivo su un oggetto a
distanza e di raggiungerlo utilizzando l'oggetto come punto di
riferimento (Navigazione con Punta e Vai, pagina 5).
Arresta navigazione: interrompe la navigazione del percorso
corrente.
Modifica display: consente di modificare il tema e le
informazioni visualizzate sul dashboard.
Imposta scala: consente di impostare la scala per la distanza
tra i punti sull'indicatore di deviazione del percorso.
Calibrazione bussola: consente di calibrare la bussola in caso
di comportamenti irregolari di quest'ultima, ad esempio, dopo
aver percorso lunghe distanze o subito cambi di temperatura
estremi (Calibrazione della bussola, pagina 5).
Config direzione: consente di personalizzare le impostazioni di
direzione della bussola (Impostazioni della direzione,
pagina 5).
Modifica campi dati: consente di personalizzare i campi dati
della bussola.
Ripristina predefiniti: consente di ripristinare le impostazioni
predefinite della bussola.
Calibrazione della bussola
Prima di poter calibrare la bussola elettronica, è necessario
trovarsi all'aperto, lontano da oggetti che influenzano i campi
magnetici, ad esempio veicoli, edifici o cavi elettrici in posizione
elevata.
Il dispositivo è dotato di una bussola elettronica a 3 assi. È
necessario calibrare la bussola dopo aver percorso lunghe
distanze o in caso di variazioni di temperatura.
1
Nella bussola, selezionare MENU.
2
Selezionare Calibrazione bussola > Avvia.
3
Seguire le istruzioni visualizzate sullo schermo.
Impostazioni della direzione
Nella bussola, selezionare MENU, quindi selezionare Config
direzione.
Schermo: consente di selezionare l'intestazione di direzione
visualizzata sulla bussola.
Riferimento nord: consente di impostare il riferimento nord
utilizzato sulla bussola.
Linea navigazione (Indicatore): consente di impostare il
comportamento dell'indicatore visualizzato sulla mappa.
Rilevamento punta nella direzione della destinazione.
Percorso indica la posizione in relazione alla linea di
percorso che conduce alla destinazione.
Bussola: consente di passare automaticamente da una bussola
elettronica a una bussola GPS quando si viaggia a una
velocità maggiore per un determinato periodo di tempo.
Calibrazione bussola: consente di calibrare la bussola in caso
di comportamenti irregolari di quest'ultima, ad esempio, dopo
aver percorso lunghe distanze o subito cambi di temperatura
estremi (Calibrazione della bussola, pagina 5).
Computer di viaggio
Il computer di viaggio visualizza la velocità corrente, la velocità
media, il contachilometri del viaggio e altre statistiche utili. È
possibile personalizzare il layout, il dashboard e i campi dati del
computer di viaggio.
Impostazioni del computer di viaggio
Nel computer di viaggio, selezionare MENU.
Uso delle pagine principali 5

Reimposta: consente di azzerare tutti i valori del computer di
viaggio. Per informazioni accurate, reimpostare le
informazioni di viaggio prima di iniziare un nuovo viaggio.
Modifica campi dati: consente di personalizzare i campi dati
del computer di viaggio.
Modifica display: consente di modificare il tema e le
informazioni visualizzate sul dashboard.
NOTA: le impostazioni personalizzate vengono ricordate dal
dashboard. Le impostazioni personalizzate non vengono
rimosse quando si modifica il profilo (Profili, pagina 18).
Inserisci pagina: inserisce una pagina aggiuntiva ai campi dati
personalizzabili.
SUGGERIMENTO: è possibile utilizzare i tasti freccia per
scorrere le pagine.
Rimuovi pagina: rimuove una pagina aggiuntiva dai campi dati
personalizzabili.
Altri dati: aggiunge ulteriori campi dati al computer di viaggio.
Meno dati: rimuove ulteriori campi dati dal computer di viaggio.
Ripristina predefiniti: consente di ripristinare le impostazioni
predefinite del computer di viaggio.
Altimetro
Per impostazione predefinita, l'altimetro visualizza il dislivello
della distanza percorsa. È possibile personalizzare le
impostazioni dell'altimetro (Impostazioni dell'altimetro,
pagina 6). È possibile selezionare qualsiasi punto sul grafico
per visualizzarne i dettagli.
Impostazioni grafico altimetro
Nell'altimetro, selezionare MENU.
Reimposta: consente di ripristinare i dati dell'altimetro, inclusi
waypoint, tracce e dati del viaggio.
Impostazione altimetro: consente di accedere ad ulteriori
impostazioni dell'altimetro (Impostazioni dell'altimetro,
pagina 6).
Regola scala zoom: consente di regolare la scala dello zoom
visualizzata nella pagina dell'altimetro.
Modifica campi dati: consente di personalizzare i campi dati
dell'altimetro.
Ripristina predefiniti: consente di ripristinare le impostazioni
predefinite dell'altimetro.
Impostazioni dell'altimetro
Dalla pagina dell'altimetro, selezionare MENU > Impostazione
altimetro.
Calibrazione automatica: Una volta consente all'altimetro di
calibrarsi automaticamente una tantum all'avvio di un'attività.
Continua consente all'altimetro di calibrarsi durante l'attività.
Modalità barometro: Quota variabile consente al barometro di
misurare le variazioni di quota durante gli spostamenti. Quota
fissa ipotizza che il dispositivo si trovi fermo su una quota
fissa, perciò la pressione barometrica cambia solo a causa
delle condizioni meteo.
Tendenza pressione: consente di impostare la modalità con cui
il dispositivo registra i dati di pressione. Salva sempre
consente di registrare tutti i dati relativi alla pressione, è utile
quando si ricercano fonti di pressione.
Tipo grafico: consente di registrare i cambiamenti di quota
durante un periodo di tempo o distanza, registrare la
pressione barometrica durante un periodo di tempo o
registrare i cambiamenti della pressione ambientale durante
un periodo di tempo.
Calibrazione altimetro: consente di calibrare manualmente
l'altimetro barometrico (Calibrazione dell'altimetro
barometrico, pagina 6).
Calibrazione dell'altimetro barometrico
È possibile calibrare manualmente l'altimetro barometrico se si
conosce la quota o la pressione barometrica corretta.
1
Raggiungere una posizione in cui la quota o la pressione
barometrica siano note.
2
Dall'altimetro, selezionare MENU.
3
Selezionare Impostazione altimetro > Calibrazione
altimetro.
4
Selezionare Metodo per selezionare la misura da usare nella
calibrazione.
5
Inserire la misurazione.
6
Selezionare Calibra.
Funzioni di connettività
Le funzioni di connettività sono disponibili per il dispositivo
GPSMAP 66 series quando il dispositivo è connesso a una rete
wireless o a uno smartphone compatibile mediante la tecnologia
wireless Bluetooth. Alcune funzioni richiedono di installare la
app Garmin Connect
™
o la app Garmin Explore sullo
smartphone. Per ulteriori informazioni, visitare il sito Web
garmin.com/apps.
Sensori Bluetooth: consente di connettere sensori compatibili
con Bluetooth, ad esempio una fascia cardio utilizzando l'app
Garmin Connect.
Connect IQ
™
: consente di ampliare le funzioni del dispositivo
con widget, campi dati e app utilizzando l'app Garmin
Connect.
Download di EPO: consente di scaricare un file EPO (Extended
Prediction Orbit) per localizzare rapidamente i satelliti GPS e
ridurre il tempo necessario a calcolare un GPS fix iniziale
utilizzando l'app Garmin Connect quando si è connessi a una
rete Wi‑Fi
®
.
Immagini BirdsEye: consente di scaricare BirdsEye Satellite
Imagery direttamente sul dispositivo quando si è connessi a
una rete Wi‑Fi.
Garmin Explore: la app Garmin Explore sincronizza e condivide
waypoint, tracce e percorsi con il dispositivo. È inoltre
possibile scaricare mappe sullo smartphone per l'accesso
offline.
Dati geocache in tempo reale: fornisce servizi gratuiti e su
abbonamento per visualizzare i dati geocache in tempo reale
dal sito Web www.geocaching.com utilizzando l'app Garmin
Connect o quando si è connessi a una rete Wi‑Fi.
Rilevamento: consente di registrare i punti di una traccia e
trasmetterli tramite la rete satellitare Iridium. È possibile
invitare contatti inviando loro un messaggio inReach dal
campo. Questa funzione consente ai contatti di visualizzare i
dati in tempo reale in una pagina di rilevamento MapShare
utilizzando l'account Garmin Explore dell'utente.
Notifiche dello smartphone: consente di visualizzare le
notifiche e i messaggi dello smartphone sul dispositivo
GPSMAP 66 series utilizzando l'app Garmin Connect.
Aggiornamenti software: consente di ricevere aggiornamenti
per il software del dispositivo utilizzando l'app Garmin
Connect o quando si è connessi a una rete Wi‑Fi.
Meteo attivo: consente di visualizzare le condizioni meteo
correnti e le previsioni meteo utilizzando l'app Garmin
Connect o quando si è connessi a una rete Wi‑Fi.
Requisiti delle funzioni di connettività
Alcune funzioni richiedono uno smartphone e un'app specifica
sullo smartphone.
6 Funzioni di connettività

Funzione Connessione a uno
smartphone associato
con l'app Garmin
Connect
Connessione a una
rete Wi‑Fi
Aggiornamenti
software
Sì Sì
Download EPO Sì Sì
Dati geocache in
tempo reale
Sì Sì
Meteo Sì Sì
Notifiche dello smart-
phone
Sì
1
No
Connect IQ Sì No
Immagini BirdsEye
Direct
No Sì
Associazione di uno smartphone al
dispositivo
1
Mantenere lo smartphone compatibile a una distanza
massima di 10 m (33 piedi) dal dispositivo.
2
Nel menu principale sul dispositivo, selezionare
Impostazione > Bluetooth.
3
Sullo smartphone compatibile, attivare la tecnologia
Bluetooth e aprire l'app Garmin Connect.
4
Seguire le istruzioni visualizzate nell'app Garmin Connect per
associare il dispositivo.
5
Scaricare e aprire l'app Garmin Explore.
6
Accedere all'app Garmin Explore utilizzando il proprio nome
utente e password Garmin Connect.
7
Selezionare l'opzione del dispositivo per associare il
dispositivo all'app Garmin Explore.
Notifiche del telefono
Le notifiche del telefono richiedono uno smartphone compatibile
nell'area di copertura e associato al dispositivo. Quando il
telefono riceve dei messaggi, vengono inviate delle notifiche sul
dispositivo.
Visualizzazione delle notifiche del telefono
Prima di poter visualizzare le notifiche, è necessario associare il
dispositivo allo smartphone compatibile.
1
Selezionare > Notifiche.
2
Selezionare una notifica.
Come nascondere le notifiche
Per impostazione predefinita, le notifiche vengono visualizzate
sullo schermo del dispositivo quando vengono ricevute. È
possibile nascondere le notifiche per evitare di visualizzarle.
Selezionare Impostazione > Bluetooth > Notifiche >
Nascondi.
Gestione delle notifiche
È possibile utilizzare lo smartphone compatibile per gestire le
notifiche visualizzate sul dispositivo GPSMAP 66i.
Selezionare un'opzione:
• Se si utilizza un dispositivo iPhone
®
, andare nelle
impostazioni delle notifiche iOS per selezionare gli
elementi da visualizzare sul dispositivo.
• Con uno smartphone Android, dall'app Garmin Connect,
selezionare Impostazioni > Smart Notifications.
Collegamento a una rete wireless
1
Selezionare Impostazione > Wi-Fi.
1
Il dispositivo riceve le notifiche del telefono direttamente da un telefono iOS
®
associato e tramite l'app Garmin Connect su un telefono Android
™
.
2
Selezionare l'interruttore per attivare la tecnologia Wi‑Fi, se
necessario.
3
Selezionare Aggiungi rete.
4
Selezionare una rete wireless di trasmissione, selezionare
una rete dall'elenco e immettere la password.
Il dispositivo memorizza le informazioni di rete e si collega
automaticamente quando si torna nello stesso luogo.
Funzioni Connect IQ
È possibile aggiungere funzioni Connect IQ al dispositivo di
Garmin e di altri fornitori utilizzando l'app Connect IQ Mobile. È
possibile personalizzare il dispositivo con campi dati, widget e
app.
Campi dati: consente di scaricare nuovi campi dati che
presentano i dati del sensore, dell'attività e di cronologia in
modi nuovi. È possibile aggiungere campi dati Connect IQ a
funzioni integrate e pagine.
Widget: forniscono informazioni in un colpo d'occhio, inclusi i
dati dei sensori e le notifiche.
Applicazioni: consentono di aggiungere funzioni interattive al
dispositivo, come nuovi tipi di attività all'aperto e di fitness.
Download delle funzioni Connect IQ
Prima di poter scaricare funzioni dall'app Connect IQ, è
necessario associare il dispositivo GPSMAP 66i allo
smartphone (Associazione di uno smartphone al dispositivo,
pagina 7).
1
Dall'app store sullo smartphone, installare e aprire l'app
Connect IQ.
2
Se necessario, selezionare il dispositivo.
3
Selezionare una funzione Connect IQ.
4
Seguire le istruzioni visualizzate sullo schermo.
Download di funzioni Connect IQ dal computer
1
Collegare il dispositivo al computer usando un cavo USB.
2
Visitare il sito Web apps.garmin.com ed effettuare l'accesso.
3
Selezionare una funzione Connect IQ e scaricarla.
4
Seguire le istruzioni visualizzate sullo schermo.
Visualizzazione dei widget Connect IQ
1
Selezionare .
2
Selezionare o per scorrere i widget.
Garmin Explore
Il sito Web Garmin Explore e l'app per dispositivi mobili
consentono di pianificare viaggi e utilizzare il cloud storage per i
waypoint, i percorsi e le tracce. Offrono funzioni di pianificazione
avanzate sia online sia offline, consentendo di condividere e
sincronizzare dati con il dispositivo Garmin compatibile. È
possibile utilizzare l'app per dispositivi mobili per scaricare
mappe per l'accesso offline e navigare ovunque, senza utilizzare
il servizio cellulare.
È possibile scaricare l'app Garmin Explore dall'app store sullo
smartphone oppure accedere al sito Web explore.garmin.com.
Navigazione
Navigazione verso una destinazione
1
Selezionare FIND.
2
Selezionare una categoria.
3
Selezionare una destinazione.
4
Selezionare Vai.
Il percorso viene visualizzato con una linea colorata sulla
mappa.
Navigazione 7

5
Navigare utilizzando la mappa (Navigazione con la mappa,
pagina 8) o la bussola (Navigazione con la bussola,
pagina 8).
Navigazione con la mappa
1
Avviare la navigazione verso una destinazione (Navigazione
verso una destinazione, pagina 7).
2
Selezionare Mappa.
Un triangolo blu rappresenta la posizione dell'utente sulla
mappa. Durante gli spostamenti, il triangolo blu si sposta e
viene visualizzata la traccia.
3
Eseguire una o più operazioni:
• Per visualizzare aree diverse della mappa, selezionare ,
, o .
• Per ingrandire o ridurre la mappa, selezionare e .
Navigazione con la bussola
Durante la navigazione verso una destinazione, punta verso la
destinazione, indipendentemente dalla direzione verso cui ci si
sta spostando.
1
Avviare la navigazione verso una destinazione (Navigazione
verso una destinazione, pagina 7).
2
Selezionare Bussola.
3
Girare finché non punta verso la parte superiore della
bussola, quindi continuare a spostarsi in quella direzione per
raggiungere la destinazione.
Interrompere la navigazione
Selezionare FIND > Arresta navigazione.
Waypoint
I waypoint sono posizioni registrate dall'utente e memorizzate
nel dispositivo. I waypoint possono contrassegnare la propria
posizione, la propria destinazione o i posti dove si è stati. È
possibile aggiungere dettagli sulla posizione, ad esempio il
nome, la quota e la profondità.
È possibile aggiungere un file .gpx che contiene waypoint
trasferendo il file nella cartella GPX (Trasferimento di file al
dispositivo, pagina 19).
Creazione di un waypoint
È possibile salvare la posizione corrente come waypoint.
1
Selezionare MARK.
2
Se necessario, selezionare un campo per apportare
modifiche al waypoint.
3
Selezionare Salva.
Navigazione verso un waypoint
1
Selezionare FIND > Waypoint.
2
Selezionare un waypoint.
3
Selezionare Vai.
Per impostazione predefinita, il percorso al waypoint appare
come una linea dritta, colorata sulla mappa.
Modifica di un waypoint
1
Selezionare Waypoint Manager.
2
Selezionare un waypoint.
3
Selezionare un elemento da modificare, ad esempio il nome.
4
Inserire le nuove informazioni e selezionare Fatto.
Eliminazione di un waypoint
1
Selezionare Waypoint Manager.
2
Selezionare un waypoint.
3
Selezionare MENU > Elimina.
Media waypoint
È possibile rifinire la posizione di un waypoint per maggiore
precisione. Durante il calcolo della media, il dispositivo utilizza
diverse letture della stessa posizione e ne calcola la media per
ottenere un riferimento più preciso.
1
Selezionare Waypoint Manager.
2
Selezionare un waypoint.
3
Selezionare MENU > Media di posizione.
4
Passare alla posizione del waypoint.
5
Selezionare Avvia.
6
Seguire le istruzioni visualizzate sullo schermo.
7
Quando la barra di stato di sicurezza raggiunge il 100%,
selezionare Salva.
Per risultati ottimali, raccogliere da quattro a otto esempi relativi
al waypoint, aspettando almeno 90 minuti tra l'uno e l'altro.
Proiezione di un waypoint
È possibile creare una nuova posizione proiettando in una
nuova posizione la distanza e la direzione da un punto
contrassegnato.
1
Selezionare Waypoint Manager.
2
Selezionare un waypoint.
3
Selezionare MENU > Proietta waypoint.
4
Immettere la direzione e selezionare Fatto.
5
Selezionare un'unità di misura.
6
Immettere la distanza e selezionare Fatto.
7
Selezionare Salva.
Spostamento di un waypoint sulla mappa
1
Selezionare Waypoint Manager.
2
Selezionare un waypoint.
3
Selezionare MENU > Sposta waypoint.
4
Selezionare una posizione sulla mappa.
5
Selezionare Sposta.
Ricerca di una posizione vicino a un waypoint
1
Selezionare Waypoint Manager.
2
Selezionare un waypoint.
3
Selezionare MENU > Trova vicino a qui.
4
Selezionare una categoria.
Nell'elenco vengono visualizzate le posizioni vicine al waypoint
selezionato.
Impostazione dell'allarme di prossimità di un
waypoint
È possibile aggiungere un allarme di prossimità per un waypoint.
Gli allarmi di prossimità avvisano l'utente quando si trova entro il
raggio di azione specificato di una determinata posizione.
1
Selezionare Waypoint Manager.
2
Selezionare un waypoint.
3
Selezionare MENU > Imposta Prossimità.
4
Inserire il raggio.
Quando si immette un'area con un allarme di prossimità, il
dispositivo emette un segnale acustico.
Aggiunta di un waypoint al percorso
1
Selezionare Waypoint Manager.
2
Selezionare un waypoint.
3
Selezionare MENU > Aggiungi a perc..
4
Selezionare una rotta.
8 Navigazione

Riposizionamento di un waypoint nella posizione
corrente
È possibile modificare la posizione di un waypoint. Ad esempio,
se si sposta il veicolo, è possibile impostare la posizione sulla
posizione corrente.
1
Selezionare Waypoint Manager.
2
Selezionare un waypoint.
3
Selezionare MENU > Riposiziona qui.
La posizione del waypoint viene reimpostata sulla posizione
corrente.
Percorsi
Un percorso è una sequenza di waypoint o di posizioni che
conducono alla destinazione finale.
Creazione di un percorso
1
Selezionare Pianifica percorso > Crea percorso >
Seleziona primo punto.
2
Selezionare una categoria.
3
Selezionare il primo punto nel percorso.
4
Selezionare Usa.
5
Selezionare Selez. punto success. per aggiungere altri
punti al percorso.
6
Selezionare QUIT per salvare il percorso.
Navigazione di un percorso salvato
1
Selezionare FIND > Rotte.
2
Selezionare un percorso.
3
Selezionare Vai.
Per impostazione predefinita, il percorso appare come una
linea retta, colorata sulla mappa.
Visualizzazione del percorso attivo
1
Mentre si segue un percorso, selezionare Percorso attivo.
2
Selezionare un punto del percorso per visualizzare ulteriori
dettagli.
Modifica di un percorso
È possibile aggiungere, rimuovere o riordinare i punti di un
percorso.
1
Selezionare Pianifica percorso.
2
Selezionare una rotta.
3
Selezionare Modifica percorso.
4
Selezionare un punto.
5
Selezionare un'opzione:
• Per visualizzare il punto sulla mappa, selezionare
Modifica.
• Per modificare l'ordine dei punti sul percorso, selezionare
Sposta in alto o Sposta in basso.
• Per aggiungere un ulteriore punto al percorso, selezionare
Inserisci.
Il punto aggiuntivo viene inserito prima del punto che si
sta modificando.
• Per rimuovere il punto dal percorso, selezionare Rimuovi.
6
Selezionare QUIT per salvare il percorso.
Visualizzazione di un percorso sulla mappa
1
Selezionare Pianifica percorso.
2
Selezionare un percorso.
3
Selezionare Mappa.
Visualizzazione del grafico elevazione di un percorso
1
Selezionare Pianifica percorso.
2
Selezionare una rotta.
3
Selezionare Profilo altimetrico.
Modifica del nome di un percorso
È possibile personalizzare il nome di un percorso per
distinguerlo.
1
Selezionare Pianifica percorso.
2
Selezionare una rotta.
3
Selezionare Cambia Nome.
4
Immettere il nuovo nome.
Navigazione di un percorso a ritroso
È possibile scambiare i punti di partenza e di arrivo per navigare
il percorso al contrario.
1
Selezionare Pianifica percorso.
2
Selezionare una rotta.
3
Selezionare Inverti rotta.
Eliminazione di un percorso
1
Selezionare Pianifica percorso.
2
Selezionare un percorso.
3
Selezionare Elimina percorso.
Registrazioni
Il dispositivo registra il percorso come attività. Le attività
contengono informazioni sui punti lungo il percorso registrato,
incluso il tempo, la posizione e la quota per ciascun punto.
Impostazioni di registrazione
Selezionare Impostazione > Registrazione.
Metodo registrazione: consente di impostare il metodo di
registrazione. L'opzione Auto consente di registrare i punti a
intervalli variabili per crearne una rappresentazione ottimale.
È anche possibile registrare i punti a specifici intervalli di
tempo o di distanza.
Scala: consente di impostare la velocità di registrazione. La
registrazione frequente dei punti crea una traccia più
dettagliata, ma riempie più rapidamente il registro tracce.
Auto Pause: consente di impostare il dispositivo in modo che la
registrazione della traccia si interrompa quando non si è in
movimento.
Avvio automatico: consente di impostare il dispositivo per
avviare automaticamente una nuova registrazione quando
termina la registrazione precedente.
Tipo di attività: consente di impostare il tipo di attività
predefinita per il dispositivo.
Impostazione avanzata: consente di aprire ulteriori
impostazioni di registrazione (Impostazioni di registrazione
avanzate, pagina 9).
Impostazioni di registrazione avanzate
Selezionare Impostazione > Registrazione > Impostazione
avanzata.
Formato file: consente di impostare il dispositivo per salvare la
registrazione come file FIT o GPX/FIT (Tipi di file,
pagina 19). L'opzione FIT registra l'attività informazioni di
fitness dedicate all'applicazione Garmin Connect e utilizzabili
per la navigazione. L'opzione FIT e GPX registra l'attività sia
come traccia tradizionale, che può essere visualizzata sulla
mappa e utilizzata per la navigazione, sia come attività con
informazioni di fitness.
Archiviazione automatica GPX: consente di impostare un
metodo di archiviazione automatica per organizzare le
registrazioni. Le registrazioni vengono salvate e cancellate
automaticamente.
Registrazione viaggio: consente di impostare un'opzione di
registrazione del viaggio.
Navigazione 9

Cancellazione dati registrati: consente di configurare
un'opzione di reimpostazione. L'opzione Attività e viaggio
reimposta i dati della registrazione e dei viaggi quando si
completa la registrazione attiva. L'opzione Chiedi richiede di
selezionare i dati da ripristinare.
Visualizzazione dell'attività corrente
Per impostazione predefinita, il dispositivo avvia
automaticamente la registrazione del percorso come attività
quando è acceso e ha acquisito i segnali satellitari. È possibile
mettere in pausa e avviare manualmente la registrazione.
1
Selezionare Comandi di registrazione.
2
Selezionare e per visualizzare un'opzione:
• Per controllare la registrazione dell'attività corrente,
selezionare .
• Per visualizzare i campi dati per l'attività, selezionare .
• Per visualizzare l'attività corrente sulla mappa, selezionare
.
• Per visualizzare il grafico elevazione per l'attività corrente,
selezionare .
Navigazione con TracBack
®
Durante la registrazione è possibile tornare indietro all'inizio
dell'attività. Questo procedimento può essere utile se si cerca il
modo di tornare al campo o all'inizio del percorso.
1
Selezionare Comandi di registrazione.
2
Selezionare per passare alla scheda della mappa.
3
Selezionare TracBack.
La mappa visualizza il percorso con una linea magenta, un
punto di partenza e un punto di arrivo.
4
Navigare utilizzando la mappa o la bussola.
Interruzione dell'attività corrente
1
Nella pagina principale, selezionare ENTER > Stop.
2
Selezionare un'opzione:
• Per riprendere la registrazione, selezionare Riprendi.
• Per salvare l'attività, selezionare .
• Per eliminare l'attività e reimpostare il computer di viaggio,
selezionare .
Navigazione di un'attività salvata
1
Selezionare FIND > Attività registrate.
2
Selezionare un'attività.
3
Selezionare Vai.
Eliminazione di un'attività salvata
1
Selezionare Attività registrate.
2
Selezionare un'attività.
3
Selezionare MENU > Elimina.
Percorso al contrario
È possibile scambiare i punti di partenza e di arrivo dell'attività
per navigare il percorso al contrario.
1
Selezionare Attività registrate.
2
Selezionare un'attività.
3
Selezionare MENU > Copia invertita.
Creazione di una traccia da un'attività salvata
È possibile creare una traccia da un'attività salvata. Ciò
consente di condividere la traccia in modalità wireless con altri
dispositivi Garmin compatibili.
1
Selezionare Attività registrate.
2
Selezionare un'attività.
3
Selezionare MENU > Salva come traccia.
Meteo
Il dispositivo GPSMAP 66 è in grado di ricevere informazioni
meteo utilizzando due servizi differenti. È possibile ricevere il
meteo per la posizione corrente.
Meteo attivo: mentre il dispositivo GPSMAP 66i è connesso allo
smartphone o a una rete Wi‑Fi e ha una connessione Internet
attiva, esso può ricevere informazioni meteo dettagliate da
Internet. Questa funzione fornisce una previsione di quattro
giorni e mappe meteo grafiche in tempo reale.
Meteo inReach: è possibile ricevere informazioni meteo tramite
l'abbonamento inReach. Il dispositivo può inviare un
messaggio inReach per richiedere le informazioni base,
premium o quelle specifiche per la nautica. È possibile
ricevere previsioni meteo per la posizione corrente, un
waypoint, le coordinate GPS o una posizione scelta sulla
mappa.
Richiesta di una previsione meteo inReach
Per ottenere i migliori risultati, assicurarsi che il dispositivo abbia
una visuale chiara del cielo quando si richiede una previsione
meteo inReach.
Il dispositivo può inviare un messaggio per richiedere le
informazioni base, premium o quelle specifiche per la nautica
tramite l'abbonamento inReach. È possibile ricevere previsioni
meteo per la posizione corrente, un waypoint, le coordinate GPS
o una posizione scelta sulla mappa. Le previsioni meteo
comportano costi aggiuntivi o per i dati sull'abbonamento
inReach. Per ulteriori informazioni sui diversi tipi di previsioni e
sui costi associati, visitare il sito Web garmin.com/manuals
/inreachweather.
1
Selezionare Meteo inReach > Nuova previsione.
2
Se necessario, selezionare Tipo di previsione, quindi
selezionare una previsione meteo Base o Premium.
3
Se necessario, selezionare Posizione e selezionare una
posizione.
Per impostazione predefinita, il dispositivo richiede il meteo
per la posizione corrente.
4
Se necessario, selezionare Nautica per ricevere una
posizione meteo marina.
NOTA: per risultati ottimali, la richiesta di una previsione
meteo marina dovrebbe essere effettuata solo per una
posizione in mare. Le previsioni marine non sono disponibili
per località di terra o laghi interni.
5
Selezionare Ottieni previsione.
Il dispositivo invia una richiesta per la previsione. Potrebbero
essere necessari alcuni minuti per ricevere i dati delle previsioni
meteo.
Al termine del download dei dati, è possibile visualizzare le
previsioni in qualsiasi momento fino alla scadenza di tutte le
informazioni contenute nella previsione. È inoltre possibile
aggiornare la previsione in qualsiasi momento.
Aggiornamento di una previsione meteo inReach
È possibile aggiornare una previsione meteo inReach scaduta o
che contiene informazioni obsolete. L'aggiornamento di una
previsione comporta gli stessi costi dati o i costi aggiuntivi della
richiesta di una previsione.
1
Selezionare Meteo inReach.
2
Selezionare una posizione con una previsione meteo non
recente.
3
Selezionare MENU > Aggiorna previsione.
Il dispositivo richiede una previsione aggiornata. Se si aggiorna
la previsione La mia posizione, il dispositivo richiede una
previsione aggiornata per la posizione corrente. Potrebbero
essere necessari alcuni minuti per ricevere i dati delle previsioni
meteo aggiornati.
10 Meteo

Eliminazione di una previsione meteo inReach
È possibile eliminare una previsione scaduta o una previsione
per una posizione che non è più necessaria.
1
Selezionare Meteo inReach.
2
Selezionare una posizione meteo.
NOTA: non è possibile eliminare la posizione La mia
posizione.
3
Selezionare MENU > Elimina.
Visualizzazione delle previsioni Meteo attivo
Mentre il dispositivo GPSMAP 66 è connesso allo smartphone o
a una rete Wi‑Fi e ha una connessione Internet attiva, esso può
ricevere informazioni meteo dettagliate da Internet.
1
Selezionare Meteo attivo.
Il dispositivo scarica automaticamente una previsioni meteo
per la posizione corrente.
2
Selezionare un giorno per visualizzare una previsione oraria,
se disponibile.
3
Selezionare un intervallo di tempo per visualizzare
informazioni meteo dettagliate.
Visualizzazione di una mappa Meteo attivo
Per visualizzare una mappa meteo attivo, il dispositivo deve
essere connesso allo smartphone.
Mentre il dispositivo è connesso a uno smartphone o a una rete
Wi‑Fi con accesso a Internet, è possibile visualizzare una
mappa meteo in tempo reale che mostra le condizioni meteo, la
copertura nuvolosa, la temperatura o il vento.
1
Selezionare Meteo attivo.
2
Premere o per selezionare una scheda mappa meteo.
NOTA: alcune opzioni potrebbero non essere disponibili in
tutte le aree.
• Per visualizzare un radar meteo, selezionare .
• Per visualizzare la copertura nuvolosa, selezionare .
• Per visualizzare le temperature, selezionare .
• Per visualizzare le velocità e le direzioni del vento,
selezionare .
I dati selezionati vengono visualizzati sulla mappa. Il
dispositivo impiega alcuni secondi per caricare i dati della
mappa meteo.
3
Selezionare un'opzione:
• Per ingrandire o ridurre la mappa, premere o .
• Per scorrere verso l'alto, verso il basso, a sinistra o a
destra sulla mappa, premere per accedere alla modalità
panoramica e utilizzare il tasto direzionale.
Aggiunta di una posizione meteo attiva
È possibile aggiungere una posizione meteo per visualizzare il
meteo attivo per waypoint, coordinate GPS o altre località.
1
Durante la visualizzazione di una previsione meteo attiva,
selezionare MENU > Gestisci posizioni > Nuova
posizione.
2
Selezionare una posizione.
SUGGERIMENTO: l'opzione Posizioni meteo consente di
selezionare rapidamente una posizione per la quale è stata
precedentemente richiesta una previsione meteo inReach.
3
Selezionare Usa.
Il dispositivo scarica le previsioni per la posizione
selezionata.
Passaggio da una posizione meteo attiva all'altra
È possibile passare rapidamente da una previsione all'altra per
le località meteo attive aggiunte in precedenza.
1
Durante la visualizzazione di una previsione meteo attiva,
selezionare MENU > Gestisci posizioni.
2
Selezionare una posizione dall'elenco.
SUGGERIMENTO: l'opzione La mia posizione scarica
sempre una previsione per la posizione corrente.
3
Selezionare Usa.
Il dispositivo scarica le previsioni più recenti per la posizione
selezionata.
Eliminazione di una posizione meteo attiva
1
Durante la visualizzazione di una previsione meteo attiva,
selezionare MENU > Gestisci posizioni.
2
Selezionare una posizione dall'elenco.
NOTA: non è possibile eliminare la posizione La mia
posizione.
3
Selezionare Elimina.
Utilizzo e cronologia dei dati
È possibile visualizzare i dettagli del piano e l'utilizzo dei dati sul
dispositivo GPSMAP 66i.
Visualizzazione dei dettagli di un piano
1
Selezionare Servizi InReach.
2
Selezionare Dettagli piano.
Visualizzazione dell'utilizzo dati
È possibile visualizzare il numero di messaggi, i messaggi
predefiniti e i punti traccia inviati durante il ciclo di fatturazione
corrente. Il contatore di utilizzo dati viene azzerato
automaticamente all'inizio di ogni ciclo di fatturazione.
1
Selezionare Servizi InReach.
2
Selezionare Utilizzo del piano.
Strumenti del menu principale
Selezionare MENU due volte.
Rilevamento: consente di condividere e visualizzare i dettagli
delle tracce utilizzate.
SOS: consente di lanciare un SOS.
Messaggi: consente di inviare un messaggio predefinito o di
testo tramite la rete satellitare Iridium.
Servizi InReach: consente di visualizzare i dettagli relativi
all'abbonamento inReach, controllare la posta e testare il
dispositivo (Funzioni inReach, pagina 2).
Meteo inReach: consente di richieder previsioni meteo gratuite,
a pagamento o marine utilizzando l'abbonamento inReach
(Richiesta di una previsione meteo inReach, pagina 10).
Comandi di registrazione: consente di visualizzare i dettagli
relativi all'attività corrente e controllare la registrazione
dell'attività corrente (Visualizzazione dell'attività corrente,
pagina 10).
Notifiche: consente di ricevere chiamate in arrivo, SMS,
aggiornamenti dai social network e molto altro, in base alle
impostazioni di notifica dello smartphone (Notifiche del
telefono, pagina 7).
Meteo attivo: visualizza la temperatura corrente, la previsione
della temperatura, le previsioni meteo, il radar meteo, la
copertura nuvolosa e le condizioni del vento (Visualizzazione
delle previsioni Meteo attivo, pagina 11).
Waypoint Manager: visualizza tutti i waypoint salvati sul
dispositivo (Waypoint, pagina 8).
Connect IQ: visualizza un elenco di app Connect IQ installate
(Funzioni Connect IQ, pagina 7).
Utilizzo e cronologia dei dati 11

BirdsEye Direct: consente di scaricare BirdsEye Satellite
Imagery sul dispositivo (Immagini BirdsEye, pagina 12).
Geocaching: consente di visualizzare un elenco di geocache
scaricate (Geocache, pagina 12).
Attività registrate: consente di visualizzare l'attività corrente e
un elenco di attività registrate (Registrazioni, pagina 9).
Percorso attivo: consente di visualizzare il percorso attivo e i
waypoint sul percorso (Percorsi, pagina 9).
Pianifica percorso: consente di visualizzare un elenco di
percorsi salvati e creare nuovi percorsi (Creazione di un
percorso, pagina 9).
Tracce salvate: consente di visualizzare un elenco di tracce
salvate (Creazione di una traccia da un'attività salvata,
pagina 10).
Punta e vai: consente di puntare il dispositivo su un oggetto a
distanza e di raggiungerlo utilizzando l'oggetto come punto di
riferimento (Navigazione con Punta e Vai, pagina 5).
Allarmi di prossimità: consente di impostare allarmi che si
attivano all'interno del range di specifiche posizioni
(Impostazione degli allarmi di prossimità, pagina 14).
Condivisione wireless: consente di trasferire file in modalità
wireless su un altro dispositivo compatibile (Invio e ricezione
di dati in modalità wireless, pagina 14).
Modifica profilo: consente di modificare il profilo del dispositivo
per personalizzare le impostazioni e i campi dati per
un'attività o un percorso specifico (Selezione di un profilo,
pagina 14).
Calcolo area: consente di calcolare la dimensione di un'area
(Calcolo dell'area di una zona, pagina 14).
Calendario: consente di visualizzare un calendario.
Caccia e pesca: consente di visualizzare le date e gli orari
migliori stimati per la caccia e la pesca nella posizione
corrente.
Sole e Luna: consente di visualizzare gli orari di alba e
tramonto, nonché le fasi lunari, in base alla posizione GPS.
Visualizzatore foto: consente di visualizzare le foto salvate.
Media waypoint: consente di rifinire la posizione di un waypoint
per maggiore precisione (Media waypoint, pagina 8).
Calcolatrice: consente di visualizzare una calcolatrice.
Sveglia: consente di impostare un'allarme audio. Se il
dispositivo non è attualmente utilizzato, è possibile impostare
l'accensione del dispositivo a una determinata ora.
Telecomando VIRB: consente di utilizzare i comandi della
action camera quando un dispositivo VIRB
®
è associato al
dispositivo GPSMAP 66 series (Uso del telecomando VIRB,
pagina 14).
Cronometro: consente di utilizzare un timer, contrassegnare un
Lap e tempi precisi di Lap.
Torcia: consente di attivare il flash (Uso della torcia,
pagina 14).
Posizioni XERO: consente di visualizzare le informazioni sulla
posizione del laser se un mirino per arco Xero
®
è stato
associato al dispositivo GPSMAP 66 series.
Satellite: consente di visualizzare le informazioni sui satelliti
GPS correnti (Pagina Satellite, pagina 14).
Immagini BirdsEye
Le immagini BirdsEye offrono immagini di mappe scaricabili ad
alta risoluzione, incluse immagini satellitari dettagliate e mappe
topografiche basate su scansioni raster. È possibile scaricare
BirdsEye Satellite Imagery direttamente sul dispositivo quando
connesso a una rete Wi‑Fi.
Download di immagini BirdsEye
Prima scaricare immagini BirdsEye direttamente sul dispositivo,
è necessario connettersi a una rete wireless (Collegamento a
una rete wireless, pagina 7).
1
Selezionare BirdsEye Direct > Scarica immagini.
2
Selezionare un'opzione:
• Per scaricare file di immagini BirdsEye per una posizione
o area specifica, selezionare Posizione, quindi
selezionare una categoria.
NOTA: la posizione viene impostata sulla posizione
corrente.
• Per modificare il nome dei file delle immagini scaricate,
selezionare Nome.
• Per selezionare un'opzione di qualità dell'immagine,
selezionare Dettaglio.
• Per definire la dimensione dell'area da mostrare nei file
delle immagini scaricate, selezionare Raggio e immettere
la distanza dalla posizione selezionata.
Viene visualizzata una dimensione stimata dei file per la
qualità immagine e il raggio selezionati. È necessario
verificare che il dispositivo disponga di spazio di memoria
sufficiente per il file di immagine.
3
Selezionare Scarica.
Geocache
Il geocaching è un'attività di caccia al tesoro in cui i giocatori
nascondono o cercano tesori nascosti utilizzando indizi e
coordinate GPS.
Registrazione del dispositivo su Geocaching.com
È possibile registrare il dispositivo sul sito Web
www.geocaching.com per cercare un elenco di geocache nelle
vicinanze oppure per cercare informazioni in tempo reale su
milioni di geocache.
1
Connettersi a una rete wireless (Collegamento a una rete
wireless, pagina 7) o all'app Garmin Connect (Associazione
di uno smartphone al dispositivo, pagina 7).
2
Seleziona Impostazione > Geocaching > Registra
dispositivo.
Viene visualizzato un codice di attivazione.
3
Seguire le istruzioni visualizzate sullo schermo.
4
Selezionare Conferma registraz..
Connessione a Geocaching.com
Dopo la registrazione è possibile visualizzare le geocache da
www.geocaching.com sul dispositivo mentre è collegato in
modalità wireless.
• Connettersi all'app Garmin Connect.
• Connettersi a una rete Wi‑Fi.
Download di geocache tramite un computer
È possibile caricare manualmente le geocache sul dispositivo
tramite un computer (Trasferimento di file al dispositivo,
pagina 19). I file delle geocache possono essere inclusi in un
file GPX e importate nella cartella GPX sul dispositivo. I membri
Premium di geocaching.com possono utilizzare la funzione
"pocket query" per caricare sul dispositivo un alto numero di
geocache in un singolo file GPX.
1
Collegare il dispositivo al computer usando un cavo USB.
2
Visitare il sito Web www.geocaching.com.
3
Se necessario, creare un account.
4
Eseguire l'accesso.
5
Seguire le istruzioni su geocaching.com per individuare e
scaricare geocache sul dispositivo.
12 Strumenti del menu principale

Ricerche geocache
È possibile aggiornare le geocache caricate sul dispositivo. Se
si è connessi a www.geocaching.com, è possibile cercare dati
geocache in tempo reale e scaricare geocache.
NOTA: è possibile scaricare informazioni dettagliate per più di
tre geocache al giorno con un abbonamento premium. Per
ulteriori informazioni, visitare il sito Web www.geocaching.com.
Ricerca di una geocache
È possibile aggiornare le geocache caricate sul dispositivo. Se
si è connessi a geocaching.com, è possibile cercare dati
geocache in tempo reale e scaricare geocache.
NOTA: è possibile scaricare informazioni dettagliate per un
numero limitato di geocache al giorno. È possibile acquistare un
abbonamento premium per scaricarne altre. Per ulteriori
informazioni, visitare il sito Web www.geocaching.com.
1
Selezionare Geocaching.
2
Selezionare > MENU.
3
Selezionare un'opzione:
• Per cercare le geocache caricate sul dispositivo in base al
nome, selezionare Scrivi nome e immettere un termine di
ricerca.
• Per cercare geocache nelle vicinanze o in un'altra
posizione, selezionare Ricerca vicino, quindi selezionare
una posizione.
Se si è connessi a www.geocaching.com, i risultati della
ricerca includono dati geocache in tempo reale ottenuti
mediante Download GC Live.
• Per cercare geocache in tempo reale in base al codice,
selezionare Download GC Live > Codice GC e
immettere il codice della geocache.
Questa funzione consente di scaricare una specifica
geocache dal sito www.geocaching.com quando si
conosce il codice della geocache.
4
Selezionare MENU > Filtro per filtrare i risultati della ricerca
(opzionale).
5
Selezionare una geocache.
Vengono visualizzati i dettagli della geocache. Se è stata
selezionata una geocache in tempo reale e si è connessi, il
dispositivo scarica i dettagli completi della geocache sulla
memoria interna, se necessario.
Ricerca di una geocache sulla mappa
1
Selezionare Geocaching.
2
Selezionare > Scarica geocache per cercare e scaricare
le geocache nelle vicinanze sulla mappa.
3
Selezionare MENU > Filtro per filtrare i risultati della ricerca
(opzionale).
4
Selezionare una geocache.
Vengono visualizzati i dettagli della geocache. Se è stata
selezionata una geocache in tempo reale e si è connessi a
www.geocaching.com, il dispositivo scarica i dettagli completi
della geocache sulla memoria interna.
Filtraggio dell'elenco delle geocache
È possibile filtrare l'elenco delle geocache in base a determinati
fattori, ad esempio il livello di difficoltà.
1
Selezionare Geocaching > MENU > Filtro.
2
Selezionare una o più opzioni da filtrare:
• Per filtrare in base a una categoria di geocache, come
puzzle o evento, selezionare Tipo.
• Per filtrare in base alla dimensione fisica del contenitore
della geocache, selezionare Dimensioni.
• Per filtrare in base alle geocache Da Cercare, Non
trovata o Trovato, selezionare Stato.
• Per filtrare in base al livello di difficoltà di ritrovamento
della geocache o alla difficoltà del terreno, selezionare un
livello da 1 a 5.
3
Selezionare QUIT per visualizzare l'elenco delle geocache
filtrate.
Salvataggio di un filtro geocache personalizzato
È possibile creare e salvare filtri personalizzati per geocache in
base a fattori specifici.
1
Selezionare Impostazione > Geocaching > Impostazione
filtro > Crea filtro.
2
Selezionare gli elementi da filtrare.
3
Selezionare QUIT.
Per impostazione predefinita, il nuovo filtro viene salvato
automaticamente come Filtro seguito da un numero. Ad
esempio, Filtro 2. È possibile modificare il filtro geocache per
modificare il nome (Modifica di un filtro per geocache
personalizzato, pagina 13).
Modifica di un filtro per geocache personalizzato
1
Selezionare Impostazione > Geocaching > Impostazione
filtro.
2
Selezionare un filtro.
3
Selezionare un elemento da modificare.
Visualizzazione dei dettagli di una geocache
1
Selezionare Geocaching.
2
Selezionare una geocache.
3
Selezionare MENU > Modifica punto.
Viene visualizzata la descrizione della geocache e i registri.
Navigazione verso una geocache
1
Selezionare Geocaching.
2
Selezionare una geocache.
3
Selezionare Vai.
Utilizzo di suggerimenti e indizi per trovare una geocache
È possibile utilizzare suggerimenti o indizi, come ad esempio
una descrizione o le coordinate, per trovare una geocache.
1
Durante la navigazione verso una geocache, selezionare
MENU > Geocache.
2
Selezionare un'opzione:
• Per visualizzare ulteriori informazioni sulla geocache,
selezionare Descrizione.
• Per visualizzare un indizio sulla posizione di una
geocache, selezionare Suggerimento.
• Per visualizzare valori di latitudine e longitudine di una
geocache, selezionare Coordinate.
• Per visualizzare un feedback sulla geocache da altri
cercatori, selezionare Attività.
• Per attivare la ricerca chirp
™
, selezionare chirp™.
Registrazione di un tentativo
È possibile registrare i risultati di un tentativo di individuare la
geocache. È possibile verificare alcune geocache all'indirizzo
www.geocaching.com.
1
Selezionare Geocaching > Registro.
2
Selezionare Trovato, Non trovata, Riparazione necessaria
o Da Cercare.
3
Selezionare un'opzione:
• Per interrompere la registrazione, selezionare Fatto.
• Per raggiungere una geocache nelle vicinanze,
selezionare Trova prox più vicino.
• Per inserire un commento sulla ricerca della cache o sulla
cache stessa, selezionare Modifica commento, quindi
inserire un commento e selezionare Fatto.
Strumenti del menu principale 13

Se si è registrati su www.geocaching.com, il registro viene
caricato automaticamente sull'account www.geocaching.com
dell'utente.
chirp
Un chirp è un piccolo accessorio di programmato e lasciato in
una geocache.Garmin È possibile utilizzare il proprio dispositivo
per trovare un chirp in una geocache.
Attivazione della ricerca chirp
1
Selezionare Impostazione > Geocaching.
2
Selezionare Ricerca chirp™ > Attivato.
Ricerca di una geocache tramite un chirp
1
Con la ricerca chirp attivata, navigare verso una geocache.
Quando ci si trova entro la distanza di circa 10 m (33 piedi)
dalla geocache che contiene un chirp, vengono visualizzati i
dettagli del chirp.
2
Selezionare Mostra dettagli.
3
Se necessario, selezionare Vai per accedere alla fase
successiva della geocache.
Rimozione dei dati della geocache in tempo reale dal
dispositivo
È possibile rimuovere i dati della geocache in tempo reale per
visualizzare solo le geocache caricate manualmente sul
dispositivo utilizzando un computer.
Selezionare Impostazione > Geocaching > Geocaching
Live > Rimuovi dati in tempo reale.
I dati di geocaching in tempo reale vengono rimossi dal
dispositivo e non vengono più visualizzati nell'elenco delle
geocache.
Annullare la registrazione del dispositivo da Geoca-
ching.com
Se si trasferisce la titolarità del dispositivo è possibile annullare
la registrazione del dispositivo dal sito Web Geocaching.
Selezionare Impostazione > Geocaching > Geocaching
Live > Rimuovi reg. disp..
Impostazione degli allarmi di prossimità
Gli allarmi di prossimità avvisano l'utente quando si trova entro il
raggio di azione specificato di una determinata posizione.
1
Selezionare Allarmi di prossimità > Crea allarme.
2
Selezionare una categoria.
3
Selezionare una posizione.
4
Selezionare Usa.
5
Inserire un raggio.
Quando si immette un'area con un allarme di prossimità, il
dispositivo emette un segnale acustico.
Modifica o eliminazione di un allarme di prossimità
1
Selezionare Allarmi di prossimità.
2
Selezionare un allarme.
3
Selezionare un'opzione:
• Per modificare il raggio, selezionare Modifica raggio.
• Per visualizzare un allarme sulla mappa, selezionare
Mappa.
• Per eliminare l'allarme, selezionare Elimina.
Invio e ricezione di dati in modalità wireless
Prima di poter condividere i dati in modalità wireless, è
necessario trovarsi entro la distanza di 3 m (10 piedi) da un
dispositivo Garmin compatibile.
Il dispositivo è in grado di inviare e ricevere dati quando è
connesso a un dispositivo compatibile Garmin tramite la
tecnologia ANT+. È possibile condividere waypoint, geocache,
percorsi, tracce e molto altro.
1
Selezionare Condivisione wireless.
2
Selezionare un'opzione:
• Selezionare Invia, quindi selezionare un tipo di dati.
• Selezionare Ricevi, per ricevere dati da un altro
dispositivo. È necessario che l'altro dispositivo compatibile
stia tentando di inviare dati.
3
Seguire le istruzioni visualizzate sullo schermo.
Selezione di un profilo
Quando si cambia attività, è possibile modificare l'impostazione
del dispositivo modificando il profilo.
1
Selezionare Modifica profilo.
2
Selezionare un profilo.
Calcolo dell'area di una zona
1
Selezionare Calcolo area > Avvia.
2
Percorrere il perimetro dell'area da calcolare.
3
Al termine, selezionare Calcola.
Uso del telecomando VIRB
Prima di poter utilizzare la funzione telecomando VIRB, è
necessario attivare l'impostazione del telecomando sulla action
camera VIRB. Per ulteriori informazioni, consultare il Manuale
Utente delle serie VIRB.
La funzione telecomando VIRB consente di controllare la action
cam VIRB utilizzando il dispositivo.
1
Accendere la fotocamera VIRB.
2
Sul dispositivo GPSMAP 66 series, selezionare
Telecomando VIRB.
3
Attendere che il dispositivo si colleghi all'action cam VIRB.
4
Selezionare un'opzione:
• Per registrare un video, selezionare .
• Per scattare una foto, selezionare .
Uso della torcia
NOTA: l'uso della torcia può ridurre la durata della batteria. È
possibile ridurre la luminosità o la frequenza della torcia al fine
di aumentare la durata della batteria.
1
Selezionare Torcia > ENTER.
2
Se necessario, utilizzare il cursore della luminosità per
regolare la luminosità.
3
Se necessario, seleziona un tipo torcia differente.
0 Nessuna luce stroboscopica, illuminazione costante.
Da 1 a 9 Numero di lampi al secondo.
SOS Stroboscopio di emergenza.
NOTA: le connessioni Wi‑Fi, Bluetooth e ANT+ sono
disattivate in modalità SOS.
Pagina Satellite
Nella pagina Satellite viene visualizzata la posizione corrente, la
precisione GPS, le posizioni dei satelliti e la potenza del
segnale.
Impostazioni dei satelliti GPS
Selezionare Satellite > MENU.
Usa con GPS attivato: consente di attivare il GPS.
Traccia in alto: indica se i satelliti vengono visualizzati con gli
anelli orientati con il nord verso l'alto o con la traccia corrente
verso l'alto.
14 Strumenti del menu principale

Colore singolo: consente di scegliere la modalità di
visualizzazione della pagina dei satelliti, a più colori o con
colore singolo.
Imp. posiz. su mappa: consente di contrassegnare la posizione
corrente sulla mappa. È possibile utilizzare questa posizione
per creare percorsi o cercare tra le posizioni salvate.
Posizione AutoLocate: consente di calcolare la posizione GPS
utilizzando la funzione Garmin AutoLocate
®
.
Configurazione satelliti: consente di impostare le opzioni del
sistema satellitare (Impostazione dei satelliti, pagina 15).
Personalizzazione del dispositivo
Personalizzazione dei campi dati
È possibile personalizzare i campi dati visualizzati su ciascuna
pagina principale.
1
Aprire la pagina per cui verranno modificati i campi dati.
2
Selezionare MENU.
3
Selezionare Modifica campi dati.
4
Selezionare il nuovo campo dati.
5
Seguire le istruzioni visualizzate sullo schermo.
Menu Configura
Selezionare MENU due volte e selezionare Impostazione.
Sistema: consente di personalizzare le impostazioni del sistema
(Impostazioni del sistema, pagina 15).
Schermo: consente di regolare la retroilluminazione e le
impostazioni dello schermo (Impostazioni dello schermo,
pagina 16).
Bluetooth: consente di associare il dispositivo allo smartphone
e di personalizzare le impostazioni Bluetooth
(BluetoothImpostazioni, pagina 16).
Wi-Fi: consente di collegarsi alle reti wireless (Impostazioni
Wi
‑
Fi, pagina 16).
Rilevamento: consente di personalizzare le impostazioni di
Rilevamento (Impostazioni di rilevamento inReach, pagina 3).
Messaggi: consente di personalizzare le impostazioni per i
messaggi (Impostazioni dei messaggi, pagina 3).
Contatti: consente di aggiungere, eliminare e modificare i
contatti (Contatti, pagina 4).
Mappa: consente di impostare l'aspetto della mappa
(Impostazioni della mappa, pagina 4).
Registrazione: consente di personalizzare le impostazioni di
registrazione delle attività (Impostazioni di registrazione,
pagina 9).
Calcolo Percorso: consente di personalizzare il modo in cui il
dispositivo calcola i percorsi per ciascuna attività
(Impostazioni di calcolo del percorso, pagina 16).
Modalità Spedizione: consente di personalizzare le
impostazioni per l'attivazione della modalità expedition
(Attivazione della modalità Expedition, pagina 18).
Waypoint: consente di immettere un prefisso personalizzato per
i waypoint denominati automaticamente.
Toni: consente di impostare i suoni del dispositivo, ad esempio i
toni dei tasti e gli avvisi (Impostazione dei toni del dispositivo,
pagina 16).
Direzione: consente di personalizzare le impostazioni di
direzione della bussola (Impostazioni della direzione,
pagina 5).
Altimetro: consente di personalizzare le impostazioni
dell'altimetro (Impostazioni dell'altimetro, pagina 6).
Geocaching: consente di personalizzare le impostazioni delle
geocache (Impostazioni di geocaching, pagina 16).
Sensori: consente di associare i sensori al dispositivo (Sensori
wireless, pagina 16).
Fitness: consente di personalizzare le impostazioni per la
registrazione delle attività di fitness (Impostazioni per il
fitness, pagina 16).
Nautica: consente di impostare l'aspetto dei dati nautici sulla
mappa (Impostazioni nautiche, pagina 17).
Menu: consente di personalizzare la sequenza delle pagine e il
menu principale (Impostazioni del menu, pagina 17).
Formato posizione: consente di impostare le opzioni di formato
e datum della posizione geografica (Impostazioni del formato
posizione, pagina 17).
Unità: imposta le unità di misura utilizzate nel dispositivo
(Modifica delle unità di misura, pagina 17).
Orario: consente di regolare le impostazioni relative all'ora
(Impostazioni dell'ora, pagina 17).
Profili: consente di personalizzare e creare nuovi profili attività
(Profili, pagina 18).
Reimposta: consente di reimpostare i dati utente e le
impostazioni (Ripristino di dati e impostazioni, pagina 18).
Info: visualizza le informazioni sul dispositivo, ad esempio l'ID
Unità, la versione software e le informazioni sulle normative e
sul contratto di licenza (Visualizzare le informazioni su
normative e conformità, pagina 20).
Impostazioni del sistema
Selezionare Impostazione > Sistema.
Satellite: consente di impostare le opzioni del sistema satellitare
(Impostazione dei satelliti, pagina 15).
Lingua testo: consente di impostare la lingua del testo del
dispositivo.
NOTA: la modifica della lingua del testo non comporta la
modifica della lingua dei dati definiti dall'utente o della
mappa, ad esempio i nomi delle strade.
Interfaccia: consente di impostare il formato dell'interfaccia
seriale (Impostazioni dell'interfaccia seriale, pagina 15).
Registrazione RINEX: consente al dispositivo di scrivere dati
Receiver Independent Exchange Format (RINEX) su un file
di sistema. RINEX è un formato di interscambio dati per i dati
non elaborati di un sistema di navigazione satellitare.
Impostazione dei satelliti
Selezionare Impostazione > Sistema > Satellite.
Sistema satellitari: consente di impostare il sistema satellitare
su GPS o Modo demo (GPS disattivato).
WAAS/EGNOS: consente di attivare il sistema per utilizzare
Wide Area Augmentation System/European Geostationary
Navigation Overlay Service (WAAS/EGNOS).
Impostazioni dell'interfaccia seriale
Selezionare Impostazione > Sistema > Interfaccia.
Garmin Spanner: consente di utilizzare la porta USB del
dispositivo con la maggior parte dei programmi di mappatura
compatibili con NMEA 0183, creando una porta seriale
virtuale.
Garmin seriale: consente di impostare il dispositivo per
utilizzare un formato Garmin proprietario per scambiare
waypoint, percorsi e dati traccia con un computer.
NMEA In/Out: consente di impostare il dispositivo per utilizzare
ingressi e uscite NMEA 0183 standard.
Solo testo: fornisce output di testo ASCII semplici con
informazioni relative a posizione e velocità.
MTP: consente di impostare il dispositivo per utilizzare il
protocollo MTP (Media Transfer Protocol) per accedere al file
system sul dispositivo anziché la modalità di archiviazione di
massa.
Personalizzazione del dispositivo 15

Impostazioni dello schermo
Selezionare Impostazione > Schermo.
Timeout retroilluminazione: consente di regolare l'intervallo di
tempo prima che la retroilluminazione venga disattivata.
Risparmio batteria: consente di ridurre il consumo della
batteria ed estendere la durata della stessa spegnendo lo
schermo al timeout della retroilluminazione.
Aspetto: Consente di modificare l'aspetto dello sfondo dello
schermo e delle selezioni evidenziate (Modifica dello schema
colori, pagina 16).
Acquisizione schermata: consente di salvare l'immagine sullo
schermo del dispositivo.
Rivedi formato testo: consente di modificare la dimensione del
testo sullo schermo.
Modifica dello schema colori
1
Selezionare Impostazione > Schermo > Aspetto.
2
Selezionare un'opzione:
• Per consentire al dispositivo di visualizzare
automaticamente i colori diurni o notturni in base all'ora
del giorno, selezionare Modo > Auto.
• Per utilizzare uno sfondo chiaro, selezionare Modo >
Giorno.
• Per utilizzare uno sfondo scuro, selezionare Modo >
Notte.
• Per personalizzare lo schema colori per le ore diurne,
selezionare Colore diurno.
• Per personalizzare lo schema colori per le ore notturne,
selezionare Colore notturno.
BluetoothImpostazioni
Selezionare Impostazione > Bluetooth.
Stato: consente di attivare la tecnologia wireless Bluetooth e
mostra lo stato della connessione corrente.
Notifiche: mostra o nasconde le notifiche dello smartphone.
Rimuovi telefono: consente di rimuovere il dispositivo collegato
dall'elenco dei dispositivi associati. Questa opzione è
disponibile solo dopo l'associazione di un dispositivo.
Impostazioni Wi‑Fi
Selezionare Impostazione > Wi-Fi.
Wi-Fi: consente di attivare la tecnologia wireless.
Aggiungi rete: consente di cercare e connettersi a una rete
wireless.
Impostazioni di calcolo del percorso
Le impostazioni disponibili per il calcolo del percorso variano in
base all'attività selezionata.
Selezionare Impostazione > Calcolo Percorso.
Percorso diretto: calcola il percorso più diretto possibile verso
la destinazione.
Attività: consente di impostare un'attività per il calcolo del
percorso. Il dispositivo calcola percorsi ottimizzati in base al
tipo di attività che si sta eseguendo.
Metodo di calcolo: consente di impostare il metodo utilizzato
per calcolare il percorso.
Tieni su strada: consente di bloccare il triangolo blu, che
rappresenta la posizione dell'utente sulla mappa, sulla strada
più vicina. Questo è particolarmente utile durante la guida o
la navigazione su strada.
Ricalcolo fuori percorso: consente di impostare le preferenze
di ricalcolo quando si naviga fuori da un percorso attivo.
Imposta punti da evitare: consente di impostare i tipi di strade,
terreni e mezzi di trasporto da evitare durante la navigazione.
Transizioni percorso: consente di impostare la modalità di
calcolo da un punto del percorso a quello successivo. Questa
impostazione è disponibile solo quando l'opzione Percorso
diretto è attivata. L'opzione Distanza consente di dirigersi
verso il punto successivo del percorso quando ci si trova a
una determinata distanza dal punto corrente.
Impostazione dei toni del dispositivo
È possibile personalizzare toni per messaggi, tasti, avvisi delle
svolte e allarmi.
1
Selezionare Impostazione > Toni.
2
Selezionare Toni.
3
Selezionare un'opzione:
• Per attivare sia i toni che le vibrazioni, selezionare Tono e
vibrazione.
• Per attivare solo i toni, selezionare Suoneria.
• Per attivare solo la vibrazione, selezionare Vibrazione.
4
Selezionare Volume per impostare il volume dei toni.
5
Selezionare un tono per ogni tipo udibile.
Impostazioni di geocaching
Selezionare Impostazione > Geocaching.
Geocaching Live: consente di rimuovere i dati delle geocache
live e di rimuovere la registrazione del dispositivo da
geocaching.com (Rimozione dei dati della geocache in tempo
reale dal dispositivo, pagina 14, Annullare la registrazione del
dispositivo da Geocaching.com, pagina 14).
Stile geocache: consente di visualizzare l'elenco delle
geocache per nome o per codice.
Ricerca chirp™: consente al dispositivo di cercare una
geocache contenente un accessorio chirp (Attivazione della
ricerca chirp, pagina 14).
Programma chirp™: consente di programmare l'accessorio
chirp.
Impostazione filtro: consente di creare e salvare filtri
personalizzati per le geocache (Salvataggio di un filtro
geocache personalizzato, pagina 13).
Geocache trovate: consente di inserire il numero di geocache
trovate. Questo numero aumenta automaticamente ogni volta
che si registra una geocache trovata (Registrazione di un
tentativo, pagina 13).
Sensori wireless
Il dispositivo può essere utilizzato con i sensori ANT+ o
Bluetooth wireless. Per ulteriori informazioni sulla compatibilità e
l'acquisto dei sensori opzionali, accedere a buy.garmin.com.
Associazione dei sensori wireless
Per poter effettuare l'associazione è necessario indossare la
fascia cardio o installare il sensore.
L'associazione è il collegamento di sensori wireless mediante la
tecnologia ANT+ o Bluetooth, ad esempio una fascia cardio, con
il dispositivo.
1
Posizionare il dispositivo entro la portata di 3 m (10 piedi) dal
sensore.
NOTA: mantenersi a 10 m (33 piedi) da altri sensori durante
l'associazione.
2
Selezionare Impostazione > Sensori.
3
Selezionare il tipo di sensore in uso.
4
Selezionare Cerca nuovo.
Una volta associato il sensore al dispositivo, lo stato del
sensore passa da Ricerca a Connesso.
Impostazioni per il fitness
Selezionare Impostazione > Fitness.
16 Personalizzazione del dispositivo
La pagina si sta caricando...
La pagina si sta caricando...
La pagina si sta caricando...
La pagina si sta caricando...
La pagina si sta caricando...
La pagina si sta caricando...
La pagina si sta caricando...
La pagina si sta caricando...
-
 1
1
-
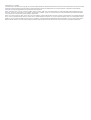 2
2
-
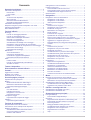 3
3
-
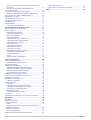 4
4
-
 5
5
-
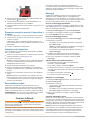 6
6
-
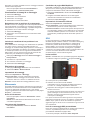 7
7
-
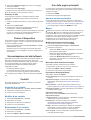 8
8
-
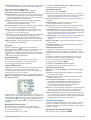 9
9
-
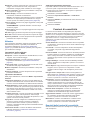 10
10
-
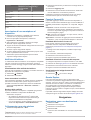 11
11
-
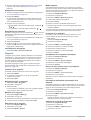 12
12
-
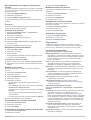 13
13
-
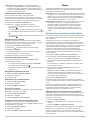 14
14
-
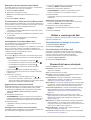 15
15
-
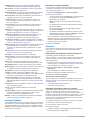 16
16
-
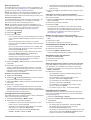 17
17
-
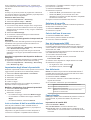 18
18
-
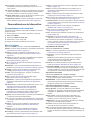 19
19
-
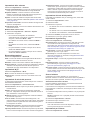 20
20
-
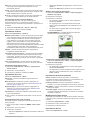 21
21
-
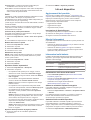 22
22
-
 23
23
-
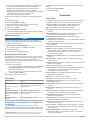 24
24
-
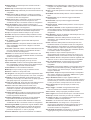 25
25
-
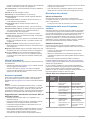 26
26
-
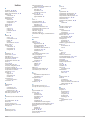 27
27
-
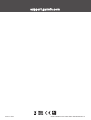 28
28
Garmin GPSMAP® 66i Manuale del proprietario
- Tipo
- Manuale del proprietario
- Questo manuale è adatto anche per
Documenti correlati
-
Garmin Monterra® Manuale del proprietario
-
Garmin GPSMAP® 276Cx Manuale del proprietario
-
Garmin Montana® 680 Manuale del proprietario
-
Garmin GPSMAP® 66st Manuale del proprietario
-
Garmin GPSMAP 65 Manuale del proprietario
-
Garmin GPSMAP® 86i Manuale del proprietario
-
Garmin GPS 73 Manuale utente
-
Garmin inReach Mini Manuale del proprietario
-
Garmin GPSMAP62st Manuale utente
-
Garmin Alpha 200i/K 5 Dog Tracking Bundle Manuale del proprietario