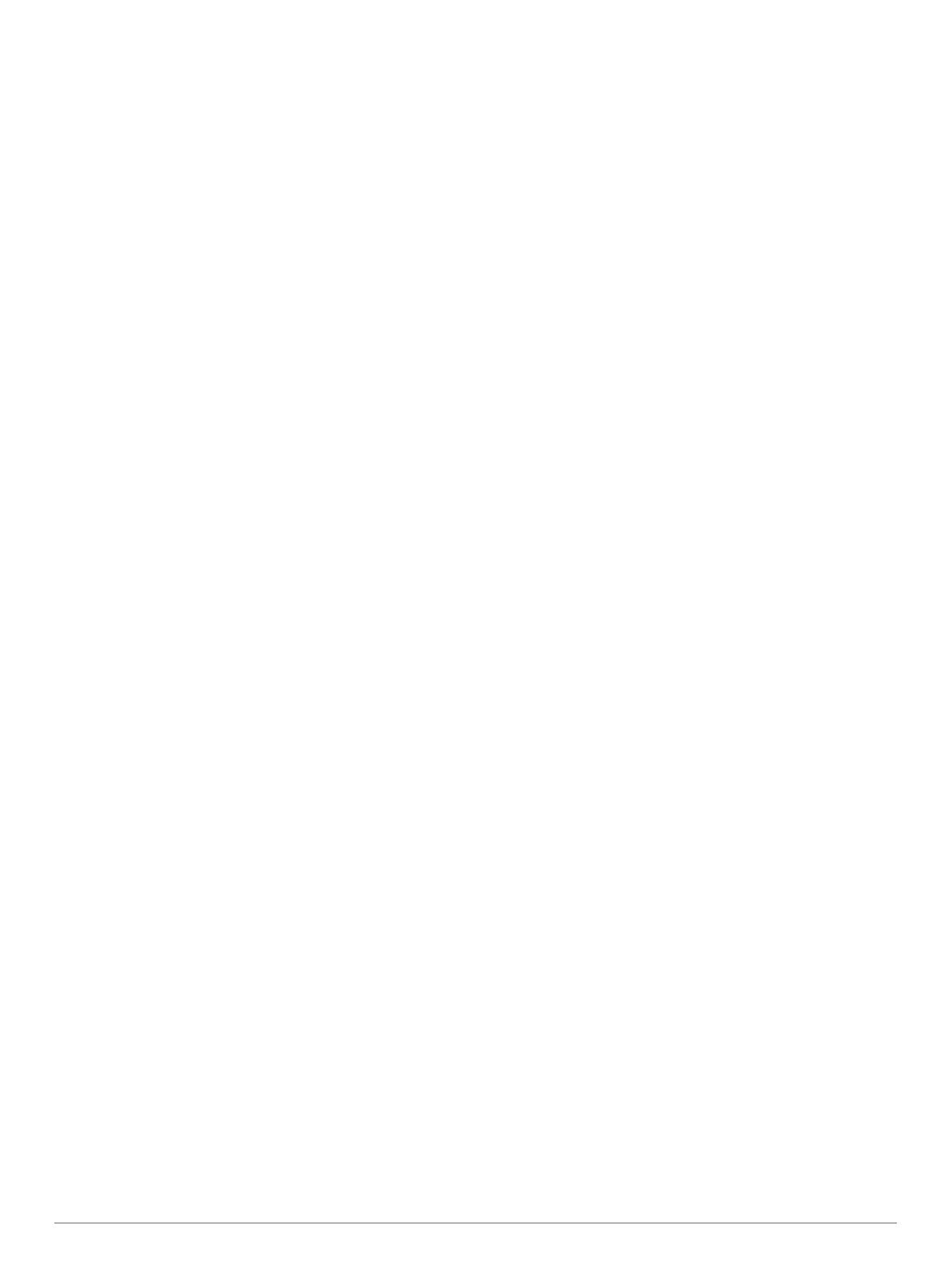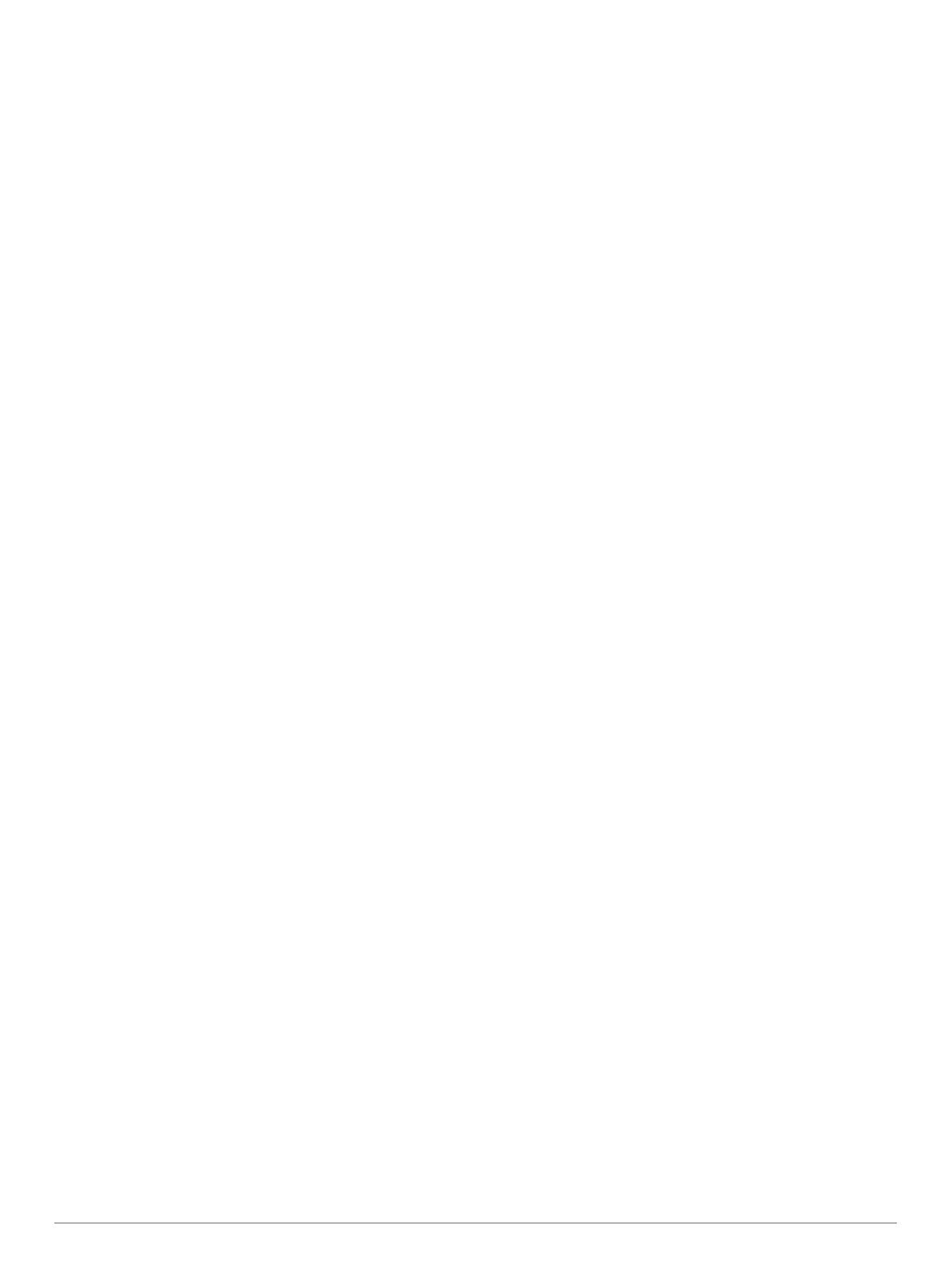
Sommario
Operazioni preliminari................................................... 1
Panoramica del dispositivo......................................................... 1
Installazione e alimentazione del dispositivo nel veicolo............ 1
Accensione e spegnimento del dispositivo................................. 1
Acquisizione dei segnali GPS..................................................... 2
Schermata principale.................................................................. 2
Aprire una app....................................................................... 2
Aggiunta di scelte rapide alla schermata principale............... 2
Visualizzazione delle notifiche............................................... 2
Icone della barra di stato........................................................2
Uso del touchscreen................................................................... 2
Regolazione della luminosità dello schermo.............................. 2
Profili del veicolo............................................................ 3
Profilo Automobile.......................................................................3
Aggiunta di un profilo del veicolo................................................ 3
Cambiare il profilo del veicolo..................................................... 3
Modifica di un profilo del veicolo................................................. 3
Funzioni e avvisi per la sicurezza del conducente..... 3
Attivazione o disattivazione di avvisi audio al conducente......... 4
Zona semafori controllati e autovelox......................................... 4
Navigazione stradale...................................................... 4
Percorsi.......................................................................................4
Avvio di un percorso................................................................... 4
Avvio di un percorso utilizzando la mappa............................ 4
Come raggiungere la posizione Casa.................................... 4
Modifica della posizione Casa...........................................4
Percorso sulla mappa................................................................. 4
Indicatore di corsia attivo....................................................... 5
Visualizzazione di svolte e indicazioni................................... 5
Visualizzazione dell'intero percorso sulla mappa.................. 5
Arrivo a destinazione.................................................................. 5
Parcheggiare vicino alla destinazione................................... 5
Modifica del percorso attivo........................................................ 5
Aggiunta di una posizione al percorso................................... 5
Deviazione del percorso........................................................ 5
Come effettuare una deviazione............................................ 6
Modifica della modalità di calcolo del percorso..................... 6
Interruzione del percorso............................................................ 6
Uso dei percorsi suggeriti........................................................... 6
Come evitare ritardi, pedaggi e aree.......................................... 6
Come evitare i ritardi dovuti al traffico sul percorso............... 6
Come evitare le strade a pedaggio........................................ 6
Come evitare i bollini autostradali.......................................... 6
Caratteristiche delle strade da evitare................................... 6
Come evitare le zone a traffico limitato.................................. 6
Elementi da evitare personalizzati......................................... 7
Come evitare una determinata strada............................... 7
Come evitare una determinata area................................. 7
Disattivazione di un elemento da evitare
personalizzato................................................................... 7
Eliminazione degli elementi da evitare personalizzati....... 7
Ricerca e salvataggio di posizioni................................ 7
Punti di Interesse........................................................................ 7
Navigazione verso una posizione Garmin Explore................ 7
Ricerca di una posizione per categoria.................................. 7
Ricerca all'interno di una categoria................................... 7
Trovare campeggi.................................................................. 7
Ricerca di parcheggi per camper...................................... 7
Ricerca dei punti di interesse Ultimate Campgrounds........... 7
Ricerca di servizi per i camper............................................... 8
Ricerca di parchi nazionali..................................................... 8
Esplorazione delle caratteristiche e dei servizi di un parco
nazionale........................................................................... 8
Ricerca dei punti di interesse iOverlander™
..........................8
Ricerca dei punti di interesse HISTORY®............................. 8
Foursquare.............................................................................8
Ricerca di Punti di Interesse Foursquare.......................... 8
TripAdvisor®.......................................................................... 8
Ricerca dei punti di interesse TripAdvisor......................... 8
Come raggiungere punti di interesse all'interno di un luogo
d'incontro............................................................................... 8
Esplorazione di un luogo d'incontro.................................. 8
Ricerca di una posizione tramite la barra di ricerca.................... 9
Ricerca di un indirizzo.................................................................9
Risultati della ricerca di posizioni................................................ 9
Visualizzazione dei risultati di ricerca sulla mappa................ 9
Modifica dell'area di ricerca........................................................ 9
Punti di interesse personali...................................................... 10
Installazione di POI Loader.................................................. 10
Ricerca di punti di interesse personali................................. 10
Parcheggi..................................................................................10
Trovare un parcheggio vicino alla posizione corrente......... 10
Simboli e colori dei parcheggi.............................................. 10
Strumenti di ricerca................................................................... 10
Ricerca di incroci..................................................................10
Ricerca di una città.............................................................. 10
Ricerca di una posizione mediante le coordinate................ 10
Visualizzazione delle ultime posizioni trovate........................... 10
Cancellazione dell'elenco delle ultime posizioni trovate...... 10
Visualizzazione delle informazioni relative alla posizione
corrente.....................................................................................10
Ricerca di servizi di emergenza e stazioni di rifornimento... 10
Come fornire indicazioni per raggiungere la posizione
corrente................................................................................ 10
Aggiunta di una scelta rapida................................................... 10
Rimozione di un collegamento............................................. 11
Salvataggio delle posizioni....................................................... 11
Memorizzazione di una posizione........................................ 11
Memorizzazione della posizione corrente............................ 11
Modifica di una posizione salvata........................................ 11
Assegnazione di una categoria a una posizione salvata..... 11
Eliminazione di una posizione salvata................................. 11
Uso della mappa stradale............................................ 11
Strumenti mappa...................................................................... 11
Visualizzazione di uno strumento mappa............................ 11
Luoghi sul percorso.................................................................. 11
Visualizzazione delle posizioni sul percorso........................ 12
Personalizzazione delle categorie Luoghi sul percorso....... 12
Simboli di avvertenza e avviso................................................. 12
Avvertenze di limitazione..................................................... 12
Avvertenze sulle condizioni stradali..................................... 12
Avvisi....................................................................................12
Informazioni di viaggio.............................................................. 12
Visualizzazione dei dati di viaggio sulla mappa................... 12
Personalizzazione dei campi relativi ai dati di viaggio.... 12
Visualizzazione della pagina di informazioni sul viaggio..... 12
Visualizzazione del registro di viaggio................................. 12
Reimpostazione delle informazioni di viaggio...................... 12
Visualizzazione del traffico sul percorso................................... 13
Visualizzazione del traffico sulla mappa.............................. 13
Ricerca degli eventi relativi al traffico...................................13
Personalizzazione della mappa................................................ 13
Personalizzazione dei livelli mappa..................................... 13
Modifica dei campi dati della mappa.................................... 13
Modifica della prospettiva della mappa................................ 13
Navigazione in linea retta............................................ 13
Garmin Explore......................................................................... 13
Accesso a un account Garmin Explore................................ 13
Mappa.................................................................................. 13
Sommario i