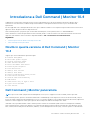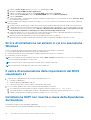Dell Command | Monitor Versione 10.4
Guida per l'utente
December 2020
Rev. A00

Messaggi di N.B., Attenzione e Avvertenza
N.B.: un messaggio N.B. (Nota Bene) indica informazioni importanti che contribuiscono a migliorare l'utilizzo del prodotto.
ATTENZIONE: un messaggio di ATTENZIONE evidenzia la possibilità che si verifichi un danno all'hardware o una perdita
di dati ed indica come evitare il problema.
AVVERTENZA: un messaggio di AVVERTENZA evidenzia un potenziale rischio di danni alla proprietà, lesioni personali o
morte.
© 2020 Dell Inc. o sue società controllate. Tutti i diritti riservati. Dell, EMC e altri marchi sono marchi commerciali di Dell Inc. o di sue società controllate. Altri
marchi possono essere marchi dei rispettivi proprietari.

Capitolo 1: Introduzione a Dell Command | Monitor 10.4..................................................................... 5
Novità in questa versione di Dell Command | Monitor 10.4..............................................................................................5
Dell Command | Monitor panoramica..................................................................................................................................5
Capitolo 2: Conformità WSMT (Windows SMM Security Mitigations)..................................................7
Capitolo 3: Standard e protocolli per Dell Command | Monitor 10.4......................................................8
Capitolo 4: Scenari di casi d'uso di Dell Command | Monitor 10.4.........................................................9
Scenario 1: gestione degli asset........................................................................................................................................... 9
Integrazione di SCCM..................................................................................................................................................... 9
Scenario 2: gestione della configurazione...........................................................................................................................9
Scenario 3: monitoraggio dell'integrità.............................................................................................................................. 10
Avvisi del sistema di monitoraggio mediante Visualizzatore eventi, Syslog, o indicazioni CIM del sistema
operativo..................................................................................................................................................................... 10
Scenario 4: profili..................................................................................................................................................................10
Profilo degli asset............................................................................................................................................................ 11
Profilo della batteria........................................................................................................................................................ 11
Profilo di gestione del BIOS............................................................................................................................................11
Controllo dell'avvio..........................................................................................................................................................11
Base Desktop Mobile...................................................................................................................................................... 11
Record del registro.........................................................................................................................................................12
Asset fisico...................................................................................................................................................................... 12
Profilo della memoria di sistema................................................................................................................................... 12
Capitolo 5: Utilizzo di Dell Command | Monitor 10.4.......................................................................... 13
Impostazione dell'intervallo di polling................................................................................................................................. 13
Creazione di rapporti sullo stato del RAID.........................................................................................................................13
Monitoraggio dei sistemi client Dell....................................................................................................................................13
Registro applicazioni per Dell Command | Monitor per Linux.........................................................................................14
Rilevamento delle unità del formato avanzato..................................................................................................................14
Configurazioni di avvio.........................................................................................................................................................14
DCIM_AssetWarrantyInformation................................................................................................................................15
DCIM_BootConfigSetting.............................................................................................................................................15
DCIM_BootSourceSetting............................................................................................................................................ 15
DCIM_OrderedComponent...........................................................................................................................................15
Attributo DCIM_Smart.................................................................................................................................................. 16
DCIM_ThermalInformation........................................................................................................................................... 16
Modifica delle impostazioni di sistema...............................................................................................................................16
Impostazione degli attributi del BIOS in un sistema in cui è in esecuzione Windows utilizzando i comandi
PowerShell.................................................................................................................................................................. 16
Impostazione degli attributi del BIOS nel sistema Linux............................................................................................ 17
Modifica dell'ordine di avvio.......................................................................................................................................... 19
Arresto e riavvio del sistema Windows da remoto.................................................................................................... 20
Sommario
Sommario 3

Come ottenere il valore del tempo del sistema nel sistema Windows in remoto.................................................. 20
Capitolo 6: Gestione locale dei sistemi client Dell tramite Dell Command | Monitor 10.4....................... 21
Gestione locale dei sistemi Windows tramite PowerShell...............................................................................................21
Gestione locale dei sistemi Linux tramite OMICLI........................................................................................................... 22
Capitolo 7: Gestione remota dei sistemi client Dell utilizzando Dell Command | Monitor 10.4................23
Gestione remota del sistema Windows tramite sistema Windows utilizzando PowerShell....................................... 23
Gestione remota del sistema Linux tramite un sistema Windows che utilizza WinRM.............................................. 23
Gestione remota del sistema Linux tramite un sistema Linux che utilizza WSMan.................................................... 24
Capitolo 8: Domande frequenti su Dell Command | Monitor 10.4........................................................25
Capitolo 9: Procedure di risoluzione dei problemi di Dell Command | Monitor 10.4...............................27
Impossibile eseguire la connessione remota a Strumentazione gestione Windows....................................................27
Errore di installazione nei sistemi in cui è in esecuzione Windows................................................................................ 28
Il valore di enumerazione delle impostazioni del BIOS visualizzato è 1..........................................................................28
Installazione HAPI non riuscita a causa della dipendenza da libsmbios.........................................................................28
Risorse CIM non disponibili.................................................................................................................................................29
Impossibile eseguire i comandi utilizzando DCM sui sistemi che eseguono Ubuntu Core 16.....................................29
Capitolo 10: Altri documenti che potrebbero essere necessari........................................................... 30
Accesso ai documenti dal sito di supporto Dell EMC......................................................................................................30
Capitolo 11: Come contattare Dell....................................................................................................31
4
Sommario

Introduzione a Dell Command | Monitor 10.4
L'applicazione software Dell Command | Monitor consente agli amministratori IT di gestire facilmente l'inventario del parco di PC,
monitorare lo stato del sistema, modificare le impostazioni del BIOS e raccogliere informazioni in remoto per i sistemi client Dell
implementati.
Il monitoraggio dello stato di integrità del sistema attivo può contribuire a ridurre i costi complessivi di gestione del sistema e rientra in un
approccio olistico alla gestione di tutti i dispositivi in rete.
Dell Command | Monitor è progettato per i sistemi client Dell Enterprise, i sistemi gateway Dell IoT e i Dell Embedded PC.
Questo documento fornisce una panoramica su Dell Command | Monitor e sulle sue funzioni. Per ulteriori informazioni sui sistemi Dell
supportati, fare riferimento alle note di rilascio disponibili all'indirizzo dell.com/dellclientcommandsuitemanuals.
Argomenti:
• Novità in questa versione di Dell Command | Monitor 10.4
• Dell Command | Monitor panoramica
Novità in questa versione di Dell Command | Monitor
10.4
Supporto per i nuovi attributi BIOS riportati di seguito:
● Thermal Management
● Microcode Update Support
● Disable Password Jumper
● Nvme Password Feature
● Allow Non-Admin PSID Revert
● Enable Hybrid Graphics
● PCIe Bifurcation
● HTTP(s) Boot Feature
● HTTP(s) Boot Mode
● Device Configuration Hotkey Access
● Power Button Override
● Disable USB4 PCIE Tunneling
● TME Enable
● Video/Power only on Type-C Ports
● Type-C Dock Override
● Safe Shutter
Dell Command | Monitor panoramica
N.B.: Il protocollo SNMP (Simple Network Management Protocol) non è supportato in Dell Command | Monitor per Linux.
Dell Command | Monitor gestisce i sistemi client utilizzando lo standard dei protocolli di gestione Common Information Model (CIM) e il
protocollo SNMP (Simple Network Management Protocol). Ciò consente di ridurre i costi complessivi di gestione del sistema, migliorare la
sicurezza e fornire un approccio olistico per la gestione di tutti i dispositivi all'interno di un dispositivo di rete.
Utilizzando CIM, è possibile accedere a Dell Command | Monitor tramite servizi WSMAN (Web Services for Management Standards).
Dell Command | Monitor contiene il set di driver sottostanti che raccoglie le informazioni del sistema client da source differenti, tra cui il
BIOS, il CMOS, il BIOS della gestione del sistema (SMBIOS), System Management Interface (SMI), il sistema operativo e l'interfaccia di
1
Introduzione a Dell Command | Monitor 10.4 5

programmazione delle applicazioni (API). Dell Command | Monitor per Windows raccoglie anche le informazioni di sistema client dalle
Dynamic-Link Library (DLL) e dalle impostazioni di registro. Dell Command | Monitor per Windows recupera queste informazioni
dall'interfaccia CIM Object Manager (CIMOM), dallo stack di Strumentazione gestione Windows (WMI) o dall'agente SNMP, mentre Dell
Command | Monitor per Linux le recupera dall'interfaccia di Open Management Infrastructure (OMI).
Dell Command | Monitor consente agli amministratori di IT di raccogliere informazioni sugli asset da remoto, di modificare le impostazioni
del BIOS e di ricevere notifiche proattive sulle potenziali condizioni di errore e avvisi sulle potenziali violazioni della sicurezza. Nei sistemi
che eseguono Windows, questi avvisi sono disponibili nel registro eventi di NT, come eventi WMI o come trap SNMP v1. Per i sistemi Linux,
questi avvisi vengono ricevuti come eventi SysLog, OMI o del registro applicazioni.
Dell Command | Monitor per Windows può essere integrato in una console come Microsoft System Center Configuration Manager,
accedendo direttamente alle informazioni del CIM o tramite i fornitori di altre console che hanno implementato l'integrazione di Dell
Command | Monitor. Inoltre, è possibile creare script personalizzati da destinare alle principali aree di interesse. Nella Dell Knowledge
Library dedicata a Dell Command | Monitor sono disponibili alcuni script di esempio. Questi script possono essere utilizzati per monitorare
l'inventario, le impostazioni del BIOS e lo stato del sistema.
N.B.: L'installazione predefinita non abilita il supporto per SNMP. Per ulteriori informazioni sull'abilitazione del supporto per SNMP in
Dell Command | Monitor per Windows, vedere la Guida all'installazione di Dell Command | Monitor, disponibile all'indirizzo dell.com/
dellclientcommandsuitemanuals.
N.B.: L'installazione predefinita non abilita il supporto per SNMP. Per ulteriori informazioni sull'abilitazione del supporto per SNMP in
Dell Command | Monitor per Windows, vedere la Guida all'installazione di Dell Command | Monitor.
6 Introduzione a Dell Command | Monitor 10.4

Conformità WSMT (Windows SMM Security
Mitigations)
La tabella WSMT (Windows SMM Security Migrations) contiene informazioni sulla tabella ACPI che è stata creata per il sistema operativo
Windows, che supporta le funzionalità di sicurezza basata sulla virtualizzazione (VBS). Dell Command | Monitor è compatibile con WSMT.
Questa funzione viene utilizzata per configurare le caratteristiche della piattaforma sui sistemi client Dell con BIOS abilitata per WSMT.
Di seguito sono elencate le modifiche del comportamento dovute alla conformità WSMT:
Le funzionalità di Dell Command | Monitor sono disponibili sulle piattaforme client Dell che hanno la versione BIOS compatibile con il
supporto WMI/ACPI.
2
Conformità WSMT (Windows SMM Security Mitigations) 7

Standard e protocolli per Dell Command |
Monitor 10.4
Dell Command | Monitor è basato sugli standard CIM. La specifica CIM descrive in dettaglio le tecniche di mapping per una migliore
compatibilità con altri protocolli di gestione.
I protocolli di gestione, come per esempio WMI, SNMP e WSMAN, vengono utilizzati per il monitoraggio remoto.
N.B.: Dell Command | Monitor for Windows utilizza Simple Network Management Protocol (SNMP, Protocollo di gestione di rete
semplice) per descrivere numerose variabili del sistema.
Il Desktop Management Task Force (DMTF) è il corpo di standard riconosciuti del settore che porta allo sviluppo, all'adozione e
all'unificazione degli standard di gestione (inclusi CIM e ASF) e le iniziative per ambienti desktop, aziendali e Internet.
3
8 Standard e protocolli per Dell Command | Monitor 10.4

Scenari di casi d'uso di Dell Command |
Monitor 10.4
Questo capitolo descrive i vari scenari di casi d'uso di Dell Command | Monitor.
È possibile utilizzare Dell Command | Monitor per:
● Gestione degli asset
● Gestione della configurazione
● Monitoraggio dello stato
● Profili
Argomenti:
• Scenario 1: gestione degli asset
• Scenario 2: gestione della configurazione
• Scenario 3: monitoraggio dell'integrità
• Scenario 4: profili
Scenario 1: gestione degli asset
Una società che ha molti sistemi Dell non è stata in grado di mantenere informazioni di inventario accurate a causa di modifiche apportate
al personale IT e all'azienda. Il Chief Information Officer (CIO) richiede un piano per l'identificazione dei sistemi che possono essere
aggiornati alla versione più recente di Windows. Ciò richiede una valutazione dei sistemi implementati per determinare la dimensione,
l'ambito e l'impatto finanziario di un progetto di questo tipo. La raccolta di informazioni prevede uno sforzo significativo. L'implementazione
del personale IT su ciascun sistema client è costosa in termini di ore lavorative e di interruzioni per gli utenti finali.
Utilizzando Dell Command | Monitor su ciascun sistema Dell, il responsabile IT può raccogliere rapidamente le informazioni in remoto.
Utilizzando strumenti come Microsoft System Center Configuration Manager (SCCM), il responsabile IT esegue una query su ciascun
sistema client in rete e raccoglie informazioni quali tipo di CPU e velocità, dimensioni della memoria, capacità del disco rigido, versione BIOS
e versione del sistema operativo corrente. Una volta raccolte, le informazioni possono essere analizzate per identificare i sistemi che
possono essere aggiornati alla versione più recente di Windows.
È inoltre possibile ottenere l'inventario degli asset tramite la riga di comando di WSMAN/WinRM o la riga di comando di qualsiasi client
CIM.
Integrazione di SCCM
È possibile integrare SCCM con Dell Command | Monitor per Windows mediante:
● Utilizzo del file MOF nel pacchetto di installazione di Dell Command | Monitor, che contiene tutte le classi di Dell Command | Monitor e
l'importazione in ConfigMgr
Il MOF si trova in:
C:\Program Files\Dell\Command_Monitor\ssa\omacim\OMCI_SMS_DEF.mof
● Estensione delle funzionalità di creazione di rapporti sugli asset utilizzando raccolte
Scenario 2: gestione della configurazione
Un'azienda pianifica di standardizzare la piattaforma di client e di gestire ogni sistema per tutto il suo ciclo di vita. Per realizzare questi
obiettivi, l'azienda acquisisce una suite di strumenti e prevede di automatizzare l'implementazione di un nuovo sistema operativo client
utilizzando l'ambiente PXE (Preboot Execution Environment).
4
Scenari di casi d'uso di Dell Command | Monitor 10.4 9

La sfida consiste nel modificare la password del BIOS di ciascun computer client senza intervenire manualmente su ciascun desktop.
Installando Dell Command | Monitor su ogni sistema client, il dipartimento IT aziendale può scegliere tra diverse opzioni per modificare
l'ordine di avvio da remoto. OpenManage Essentials (OME) è una console di gestione integrabile in Dell Command | Monitor allo scopo di
monitorare da remoto le impostazioni del BIOS di tutti i sistemi client. Un'altra opzione consiste nel creare uno script (CIM, WinRM/
WSMAN/PowerShell/WMIC) per modificare le impostazioni del BIOS. Tale script può essere distribuito in rete da remoto ed eseguito su
ogni sistema client.
Per ulteriori informazioni su Dell Command | Monitor, consultare la Guida di riferimento di Dell Command | Monitor all'indirizzo dell.com/
dellclientcommandsuitemanuals.
Per ulteriori informazioni su Dell Command | Monitor, consultare la Guida di riferimento di Dell Command | Monitor.
Le configurazioni standardizzate possono far risparmiare molto alle aziende di tutte le dimensioni. Molte organizzazioni implementano
sistemi client standardizzati, ma poche gestiscono la configurazione dei sistemi lungo il ciclo di vita di ogni computer. Installando Dell
Command | Monitor in ciascun sistema client, il dipartimento IT può bloccare le porte legacy per evitare l'uso di periferiche non autorizzate
o abilitare la Riattivazione LAN (WOL) per riattivare il sistema da uno stato di sospensione durante le ore non di punta, in modo da eseguire
le attività di gestione dei sistemi.
Scenario 3: monitoraggio dell'integrità
Un utente riceve messaggi di errore di lettura quando tenta di accedere a determinati file sul disco rigido del sistema client. L'utente riavvia
il sistema e adesso sembra che i file siano accessibili. L'utente ignora il problema iniziale perché sembra essersi risolto. Nel frattempo, Dell
Command | Monitor esegue una query sul disco rigido per un problema di errore previsto e invia un avviso SMART (Self-Monitoring,
Analysis and Reporting Technology, Tecnologia di monitoraggio, analisi e segnalazione automatici) alla console di gestione. Inoltre,
visualizza l'errore SMART anche all'utente locale. L'avviso indica che sono presenti più errori di lettura/scrittura nel disco rigido. Il
dipartimento IT dell'azienda ha consigliato di eseguire immediatamente un backup dei file di dati critici dell'utente. Viene inviato un tecnico
di assistenza con un'unità sostitutiva.
Il disco rigido viene sostituito prima che subisca un guasto, impedendo il downtime per gli utenti, una chiamata all'help desk e la visita di un
tecnico al desktop per diagnosticare il problema.
Avvisi del sistema di monitoraggio mediante Visualizzatore eventi,
Syslog, o indicazioni CIM del sistema operativo
Dell Command | Monitor supporta il monitoraggio degli eventi tramite le procedure riportate di seguito:
● Estrazione del log tramite la classe CIM DCIM_LogEntry.
● Monitoraggio dell'indicazione CIM tramite la classe DCIM_AlertIndication.
● (Solo per Dell Command | Monitor per Windows) Monitoraggio degli eventi tramite protocollo SNMP (Simple Network Management
Protocol) e Visualizzatore eventi di Windows.
● (Solo per Dell Command | Monitor per Linux) Monitoraggio tramite Syslog.
Per ulteriori informazioni su Dell Command | Monitor, consultare la Guida di riferimento di Dell Command | Monitor all'indirizzo dell.com/
dellclientcommandsuitemanuals.
Per ulteriori informazioni su Dell Command | Monitor, consultare la Guida di riferimento di Dell Command | Monitor.
Scenario 4: profili
N.B.: I profili DMTF vengono implementati solo per Dell Command | Monitor per Windows.
Gli amministratori di IT sono chiamati a gestire i sistemi client in ambienti aziendali distribuiti e multi-vendor. La difficoltà risiede nel dover
gestire un insieme eterogeneo di strumenti e applicazioni, accanto a svariati sistemi desktop e client portatili in varie reti. Per ridurre il costo
di questi requisiti e rappresentare i dati di gestione forniti, in Dell Command | Monitor sono implementati gli standard di settore DMTF
(Distributed Management Task Force) e DCIM-OEM (Data Center Infrastructure Management). Alcuni dei profili di DMTF sono illustrati in
questa guida.
Per ulteriori informazioni, consultare la Guida di riferimento di Dell Command | Monitor all'indirizzo dell.com/
dellclientcommandsuitemanuals.
Per ulteriori informazioni su Dell Command | Monitor, consultare la Guida di riferimento di Dell Command | Monitor.
10
Scenari di casi d'uso di Dell Command | Monitor 10.4

Profilo degli asset
Stato della garanzia sul dispositivo endpoint:
● Determinare lo stato della garanzia enumerando o acquisendo l'istanza della classe DCIM_AssetWarrantyInformation.
● Verificare se lo stato della garanzia può essere determinato utilizzando le proprietà WarrantyStartDate e WarrantyEndDate della
classe DCIM_AssetWarrantyInformation.
N.B.: Il prerequisito per DCIM_AssetWarrantyInformation è quello di disporre di una connessione Internet funzionante. Se si sta
eseguendo Dell Command | Monitor dietro a un server proxy, accertarsi che le impostazioni proxy siano configurate
correttamente.
Per ulteriori informazioni, visitare il sito del supporto Dell:
1. Visitare il sito Dell.com/support.
2. Verificare il proprio Paese o regione nel menu a discesa Scegli un Paese/regione nella parte inferiore della pagina.
3. Selezionare la categoria di supporto: Garanzia e contratti
● Disabilitare la funzione di garanzia e le successive chiamate di refresh.
● Eseguire il pull delle informazioni sulla garanzia on-demand.
N.B.: Le informazioni sulla garanzia vengono aggiornate automaticamente ogni 15 giorni. In caso di stato sulla garanzia recente, le
informazioni sulla garanzia enumerate potrebbero non essere uguali a quelle del sito del supporto Dell.
Profilo della batteria
● Determinare lo stato della batteria enumerando o acquisendo l'istanza della classe DCIM_Battery.
● Determinare il tempo di esecuzione stimato e vedere il livello di carica rimanente stimato.
● Controllare se le informazioni relative allo stato della batteria possono essere determinate utilizzando le proprietà Stato operativo e
HealthState della classe DCIM_Battery.
● Ottenere ulteriori informazioni relative allo stato di una batteria utilizzando la proprietà DCIM_Sensor.CurrentState o la proprietà
CIM_NumericSensor.CurrentState.
Profilo di gestione del BIOS
● Determinare la versione del BIOS enumerando l'istanza della classe DCIM_BIOSElement.
● Verificare se i valori degli attributi del BIOS possono essere modificati o non. Ottenere l'istanza della classe,
DCIM_BIOSEnumeration. L'attributo può essere modificato se la proprietà IsReadOnly è impostata su FALSO.
● Impostare la password di sistema (SystemPwd). Eseguire il metodo DCIM_BIOSService.SetBIOSAttributes() e impostare
SystemPwd su AttributeName e il valore della password sui parametri di AttributeValue.
● Impostare la password del BIOS o dell'amministratore (AdminPwd). Eseguire il metodo DCIM_BIOSService.SetBIOSAttributes() e
impostare AdminPwd su AttributeName e il valore della password sui parametri di AttributeValue.
● Eseguire il metodo DCIM_BIOSService.SetBIOSAttributes() e specificare i parametri di AttributeName e AttributeValue.
● Per modificare un attributo del BIOS quando la password del BIOS o Amministratore sono impostate, eseguire il metodo
DCIM_BIOSService.SetBIOSAttributes() e specificare AttributeName, AttributeValue e la password attuale del BIOS come
parametro di input di AuthorizationToken.
Controllo dell'avvio
● Modificare la sequenza degli elementi di avvio nell'elenco di avvio Legacy e UEFI.
● Abilitare o disabilitare gli elementi di avvio nell'elenco di avvio Legacy e UEFI.
● Trovare l'attuale configurazione di avvio enumerando le istanze della classe DCIM_ElementSettingData la cui proprietà IsCurrent è
impostata su 1. DCIM_BootConfigSetting rappresenta la configurazione di avvio corrente.
Base Desktop Mobile
● Determinare il modello del sistema, il codice di matricola e il numero di serie enumerando l'istanza della classe,
DCIM_ComputerSystem.
Scenari di casi d'uso di Dell Command | Monitor 10.4
11

● Eseguire il metodo DCIM_ComputerSystem.RequestStateChange() e impostare il valore del parametro RequestedState a 3.
Spegnere il sistema.
● Riavviare il sistema. Eseguire il metodo DCIM_ComputerSystem.RequestStateChange() e impostare il valore del parametro
RequestedState a 11.
● Determinare lo stato di alimentazione del sistema.
● Determinare il numero di processori nel sistema interrogando DCIM_Processor, le istanze che sono associate con l'istanza centrale
tramite l'associazione DCIM_SystemDevice.
● Ottenere l'ora del sistema. Eseguire il metodo DCIM_TimeService.ManageTime() e impostare il parametro GetRequest su Vero.
● Controllare lo stato di integrità dell'elemento gestito.
Record del registro
● Identificare il nome del registro selezionando l'istanza DCIM_RecordLog in cui la proprietà ElementName corrisponde al nome del
registro.
● Individuare le singole voci di registro. Ottenere tutte le istanze di DCIM_LogEntry associate all'istanza specificata di
DCIM_RecordLog tramite l'associazione DCIM_LogManagesRecord. Ordinare le istanze in base al RecordID.
● Controllare se i registri dei record sono abilitati o meno enumerando l'istanza della classe DCIM_RecordLog la cui proprietà
Enabledstate è impostata su 2 (cioè attivata) e EnabledState è impostata su 3 (cioè disabilitata).
● Ordinare i record di registro in base all'indicatore dell'ora della voce di registro. Ottenere tutte le istanze di DCIM_LogEntry associate
all'istanza specificata di DCIM_RecordLog tramite l'associazione DCIM_LogManagesRecord. Ordinare le istanze di
DCIM_LogEntry in base al valore della proprietà CreationTimeStamp in ordine LIFO (Last-In, First-Out).
● Cancellare i registri eseguendo il metodo ClearLog() per l'istanza data del DCIM_RecordLog.
Asset fisico
● Ottenere l'inventario fisico per tutti i dispositivi di un sistema.
● Ottenere l'inventario fisico per un telaio del sistema.
● Determinare il numero parte di un componente danneggiato.
● Determinare se lo slot è vuoto o no.
Profilo della memoria di sistema
● Ottenere le informazioni di memoria del sistema.
● Ottenere le informazioni della memoria fisica del sistema.
● Controllare la dimensione della memoria di sistema.
● Controllare la dimensione della memoria disponibile del sistema.
● Controllare la dimensione della memoria fisica del sistema.
● Controllare lo stato di integrità della memoria di sistema.
12
Scenari di casi d'uso di Dell Command | Monitor 10.4

Utilizzo di Dell Command | Monitor 10.4
È possibile visualizzare le informazioni fornite da Dell Command | Monitor accedendo a: root\dcim\sysman (standard)
Dell Command | Monitor fornisce le informazioni attraverso le classi in questi spazi dei nomi.
Per ulteriori informazioni sulle classi, consultare la Guida di riferimento di Dell Command | Monitor all'indirizzo dell.com/
dellclientcommandsuitemanuals.
Argomenti:
• Impostazione dell'intervallo di polling
• Creazione di rapporti sullo stato del RAID
• Monitoraggio dei sistemi client Dell
• Registro applicazioni per Dell Command | Monitor per Linux
• Rilevamento delle unità del formato avanzato
• Configurazioni di avvio
• Modifica delle impostazioni di sistema
Impostazione dell'intervallo di polling
È possibile modificare l'intervallo di polling di sonda della ventola, sonda della temperatura, sonda della tensione, sonda della corrente,
aumento/diminuzione della capacità del disco, aumento/diminuzione delle dimensioni della memoria e aumento/diminuzione del numero di
processori, utilizzando Dell Command | Monitor.
● Per Windows, il file dcsbdy32.ini o dcsbdy64.ini è presente in <Dell Command | Monitor installed location>
\omsa\ini.
● Per Linux, il file AlertPollingSettings.ini è presente in /opt/dell/dcm/conf.
N.B.:
I numeri nel file INI sono multipli di 23. L'intervallo di polling predefinito per capacità del disco e avviso di Self-Monitoring,
Analysis and Reporting Technology (SMART, Tecnologia di monitoraggio, analisi e segnalazione automatici) è 626 secondi (il tempo
reale = 626 X 23 secondi, che sono circa 3 ore).
Creazione di rapporti sullo stato del RAID
Dell Command | Monitor abilita le informazioni di configurazione del RAID e monitora la funzionalità RAID per i sistemi client con supporto
driver e hardware. È possibile utilizzare le classi RAID per ricevere i dettagli relativi a livelli RAID, informazioni sui driver, configurazione del
controller e stato del controller. Al termine dell'abilitazione della configurazione RAID, sarà possibile ricevere gli avvisi per la riduzione delle
prestazioni o guasti di unità e controller.
N.B.:
La creazione di rapporti sullo stato del RAID è supportata solo per i controller RAID che funzionano sui driver compatibili con
Common Storage Management Interface (CSMI) versione 0.81. OMCI 8.1 e versioni successive supportano il monitoraggio solo nel
controller RAID-on-Chip Intel; e OMCI 8.2 e versioni successive supportano gli avvisi per controller RAID-on-Chip Intel.
Monitoraggio dei sistemi client Dell
● Dell Command | Monitor per Windows supporta il protocollo SNMP (Simple Network Management Protocol) per il monitoraggio e la
gestione dei sistemi client, tra cui notebook, desktop e workstation. Il file MIB (Management Information Base) è condiviso tra Dell
Command | Monitor e il Server Administrator. Dell Command | Monitorper Windows dalla versione 9.0 è stato modificato in modo da
utilizzare un OID che sia specifico per l'OID (10909) del client affinché le console individuino i sistemi client.
Per ulteriori informazioni su SNMP, consultare la Guida di riferimento di SNMP di Dell Command | Monitor all'indirizzo dell.com/
dellclientcommandsuitemanuals.
Per ulteriori informazioni su SNMP, consultare la Guida di riferimento di SNMP di Dell Command | Monitor.
5
Utilizzo di Dell Command | Monitor 10.4 13

● Dell Command | Monitor per Linux supporta il monitoraggio tramite i comandi WinRM e WSMan.
Registro applicazioni per Dell Command | Monitor per
Linux
Dell Command | Monitor per Linux separa i registri e gli avvisi delle applicazioni per finalità di reporting e debug. La cronologia degli avvisi e
dei registri generati per l'applicazione Dell Command | Monitor può essere visualizzata nel file dcm_application.log disponibile in /opt/
dell/dcm/var/log.
File di configurazione
È possibile aggiornare il file di configurazione log.property disponibile in /opt/dell/dcm/conf per applicare le impostazioni desiderate
e per il DEBUG:
N.B.: Riavviare il server OMI dopo aver apportato eventuali modifiche al file di configurazione per applicare tali modifiche.
● Livello_Registro - Sono disponibili tre livelli di registro per separare i messaggi del sistema: ERRORE, INFO, DEBUG
L'utente può modificare il livello di registro dal file di configurazione. Se il livello del registro è impostato su DEBUG, l'applicazione Dell
Command | Monitor invierà tutte le informazioni nel file di registro specificato.
N.B.: Il livello di registro predefinito è impostato su INFO.
● Dimensioni_File - L'utente può specificare le dimensioni massime del file dcm_application.log. La dimensione file predefinita è 500
MB.
N.B.: Il valore di Dimensioni_File deve essere espresso in byte.
● BackupIndex - L'utente può specificare il numero di rollover del file dcm_application.log. Se il numero di rollover predefinito è 2, il
terzo file di backup sovrascriverà il file meno recente.
Rilevamento delle unità del formato avanzato
I sistemi client stanno passando alle unità Advanced Format (AF) perché offrono maggiori capacità di storage e per evitare le limitazioni dei
dischi rigidi (HDD) con settore a 512 byte. I dischi rigidi che passano a settori da 4 KB mantengono la compatibilità con le versioni
precedenti, mentre gli attuali dischi rigidi AF, noti come dischi rigidi 512e, offrono SATA a 512 byte e operano a 4 KB. Durante la transizione,
è possibile riscontrare problemi relativi alle prestazioni, come unità di partizione non allineate correttamente nei sistemi client che causano
un guasto ai pacchetti software di crittografia basati su settore che gestiscono le unità 512e. Dell Command | Monitor consente di
determinare se il disco rigido in un sistema è un'unità AF a 4 KB, che aiuta a prevenire tali problemi.
Configurazioni di avvio
N.B.:
Dell Command | Monitor for Linux non offre la funzione di configurazione di avvio. Pertanto, questa sezione non è applicabile a
Dell Command | Monitor for Linux.
Un sistema client può avere uno dei due tipi di configurazione di avvio:
● Legacy (BIOS)
● UEFI
In Dell Command | Monitor, la configurazione di avvio (Legacy o UEFI) è modellata utilizzando le seguenti classi:
● DCIM_ElementSettingData
● DCIM_BootConfigSetting
● DCIM_OrderedComponent
● DCIM_BootSourceSetting
● DCIM_SmartAttributeInfo
N.B.:
I termini Configurazione di avvio e Tipo di elenco di avvio sono intercambiabili e trasmettono il medesimo significato che
rappresenta Legacy o UEFI.
14 Utilizzo di Dell Command | Monitor 10.4

DCIM_AssetWarrantyInformation
● Per interrogare lo stato della garanzia sul dispositivo endpoint, eseguire il seguente comando:
Get-CimInstance -Namespace root/DCIM/SYSMAN -ClassName DCIM_AssetWarrantyInformation
● Per elencare i diritti di garanzia in ordine cronologico di WarrantyEndDate, eseguire il comando che segue:
Get-CimInstance -Namespace root/dcim/sysman -ClassName DCIM_AssetWarrantyInformation |
Sort-Object -Property WarrantyEndDate | Select Name, WarrantyEndDate, WarrantyStartDate
● Per disabilitare la funzione di garanzia e le successive chiamate di refresh, eseguire il comando che segue:
Get-CimInstance -Namespace root/DCIM/SYSMAN -ClassName DCIM_AssetWarrantyInformation|
Where-Object{$_.InstanceID -eq "Root/MainSystemChassis/COOObject/COOWarranty:0"} | Invoke-
CimMethod -MethodName DisableWarranty
● Per eseguire il pull delle informazioni sulla garanzia on-demand, eseguire il comando che segue:
Get-CimInstance -Namespace root/DCIM/SYSMAN -ClassName DCIM_AssetWarrantyInformation|
Where-Object{$_.InstanceID -eq "Root/MainSystemChassis/COOObject/COOWarranty:0"} | Invoke-
CimMethod -MethodName RefreshWarranty
N.B.: impostazione della configurazione proxy:
● Proxy predefinito: Dell Command | Monitor seleziona il proxy di sistema predefinito (impostato in IE)
● Proxy personalizzato
La classe DCIM_ApplicationProxySetting viene utilizzata per modificare le impostazioni proxy per Dell Command | Monitor in
base all'ambiente proxy.
DCIM_BootConfigSetting
Un'istanza di DCIM_BootConfigSetting rappresenta una configurazione di avvio utilizzata durante il processo di avvio. Ad esempio, sui
sistemi client esistono due tipi di configurazioni di avvio: Legacy e UEFI. Quindi, DCIM_BootConfigSetting può rappresentare un
massimo di due istanze: Legacy e UEFI.
È possibile determinare se DCIM_BootConfigSetting dichiara Legacy, utilizzando le seguenti proprietà:
● InstanceID = "DCIM:BootConfigSetting:Next:1"
● ElementName = "Next Boot Configuration Setting : Boot List Type 1"
È possibile determinare se DCIM_BootConfigSetting dichiara UEFI, utilizzando le seguenti proprietà:
● InstanceID = "DCIM:BootConfigSetting:Next:2"
● ElementName = "Next Boot Configuration Setting : Boot List Type 2"
DCIM_BootSourceSetting
Questa classe rappresenta i dispositivi di avvio o source. Le proprietà ElementName, BIOSBootString e StructuredBootString
contengono una stringa che identifica i dispositivi di avvio. Ad esempio, disco floppy, disco rigido, CD/DVD, rete, Personal Computer
Memory Card International Association (PCMCIA), veicolo elettrico a batterie (BEV) o USB. In base al tipo di elenco di avvio del
dispositivo, un'istanza di DCIM_BootSourceSetting è associata a una delle istanze di DCIM_BootConfigSetting.
DCIM_OrderedComponent
La classe di associazione DCIM_OrderedComponent è utilizzata per associare le istanze di DCIM_BootConfigSetting alle istanze di
DCIM_BootSourceSetting che rappresentano uno dei tipi riportati nell'elenco di avvio (Legacy o UEFI) a cui appartiene il dispositivo di
avvio. La proprietà GroupComponent di DCIM_OrderedComponent si riferisce all'istanza DCIM_BootConfigSetting e la proprietà
PartComponent si riferisce all'istanza DCIM_BootSourceSetting.
Utilizzo di Dell Command | Monitor 10.4
15

Attributo DCIM_Smart
Per leggere il valore dell'attributo smart, eseguire i seguenti comandi:
Per esempio:
● Get-CimInstance -Namespace root\dcim\sysman DCIM_SmartAttributeInfo | Format-Table
● Get-CimInstance -Namespace root\dcim\sysman DCIM_SmartAttributeInfo -Filter "AttributeID like '< Attribute ID Value >'
Per impostare i valori di soglia personalizzati, eseguire i seguenti comandi:
Per esempio:
● Get-CimInstance -Namespace root\dcim\sysman DCIM_SmartAttributeInfo -Filter "AttributeID like '<Attribute ID Value>'" | Invoke-
CimMethod -MethodName "SetCustomThreshold" -Arguments @{CustomThresholdValue="<custom threshold value to be set>"}
DCIM_ThermalInformation
DCIM_ThermalInformation gestisce le impostazioni di configurazione termica come Thermal Mode, AAC Mode e Fan Failure Mode.
● Per la querty delle informazioni termiche del dispositivo, eseguire il seguente comando:
Get-CimInstance -Namespace root/DCIM/SYSMAN -ClassName DCIM_ThermalInformation
● Per impostare il valore della modalità termica, eseguire il seguente comando:
Get-CimInstance -Namespace root\dcim\sysman -ClassName DCIM_ThermalInformation |Where-
Object {$_.AttributeName -eq "Thermal Mode"} | Invoke-CimMethod -MethodName
ChangeThermalMode -Arguments @{AttributeName=@("Thermal Mode");AttributeValue=@("2")}
Modifica delle impostazioni di sistema
In Dell Command | Monitor, usare i seguenti metodi per modificare le impostazioni di sistema e lo stato dei sistemi locali o remoti:
● SetBIOSAttributes - Modifica le impostazioni del BIOS
N.B.: Dell Command | Monitor per Linux attualmente supporta solo il metodo SetBIOSAttributes.
● ChangeBootOrder - Modifica la configurazione di avvio
● RequestStateChange - arresta e riavvia il sistema
● ManageTime - Visualizza l'ora del sistema
In Dell Command | Monitor per Windows, è possibile eseguire questi metodi utilizzando script VB, WinRM, VB script, comandi PowerShell,
wmic e WMI wbemtest.
Impostazione degli attributi del BIOS in un sistema in cui è in
esecuzione Windows utilizzando i comandi PowerShell
È possibile impostare gli attributi del BIOS utilizzando il metodo SetBIOSAttributes. La procedura viene descritta di seguito utilizzando
un'attività per abilitare il Trusted Platform Module (TPM) come esempio.
N.B.: Accertarsi che l'opzione TPM venga eliminata nel BIOS prima di seguire la procedura per abilitare il TPM.
N.B.: Utilizzare PowerShell con privilegi di amministratore.
Per attivare il TPM:
1. Impostare la password del BIOS sul sistema se non è già stata impostata utilizzando il seguente comando PowerShell:
Get-CimInstance -Namespace root\dcim\sysman -ClassName DCIM_BIOSService | Invoke-CimMethod -
MethodName SetBIOSAttributes -Arguments
@{AttributeName=@("AdminPwd");AttributeValue=@("<Admin password>")}
2. Abilitare la sicurezza TPM utilizzando il seguente comando:
16
Utilizzo di Dell Command | Monitor 10.4

Get-CimInstance -Namespace root\dcim\sysman -ClassName DCIM_BIOSService | Invoke-CimMethod -
MethodName SetBIOSAttributes -Arguments @{AttributeName=@("Trusted Platform Module
");AttributeValue=@("1");AuthorizationToken="<Admin password>"}
3. Riavviare il sistema.
4. Attivare il TPM utilizzando il seguente comando:
Get-CimInstance -Namespace root\dcim\sysman -ClassName DCIM_BIOSService | Invoke-CimMethod -
MethodName SetBIOSAttributes -Arguments @{AttributeName=@(" Trusted Platform Module
Activation");AttributeValue=@("2");AuthorizationToken="<Admin password>"}
5. Riavviare il sistema.
Impostazione degli attributi del BIOS nel sistema Linux
È possibile impostare gli attributi del BIOS utilizzando uno dei seguenti metodi:
● Utilizzo di OMICLI
● Utilizzo di WinRM
● Utilizzo di WSMan
N.B.: Accertarsi che il server OMI sia avviato e in esecuzione.
Impostazione degli attributi del BIOS tramite OMICLI
È possibile impostare gli attributi del BIOS utilizzando il metodo SetBIOSAttributes. La procedura viene descritta di seguito utilizzando
un'attività per abilitare il Trusted Platform Module (TPM) come esempio.
N.B.: Accertarsi che l'opzione TPM venga eliminata nel BIOS prima di seguire la procedura per abilitare il TPM.
Per impostare gli attributi del BIOS tramite i comandi OMICLI:
1. Per impostare la password del BIOS nel sistema se non è già impostata, eseguire
./omicli iv root/dcim/sysman { DCIM_BIOSService Name DCIM:BiosService
SystemCreationClassName DCIM_ComputerSystem SystemName <system name displayed in
DCIM_BIOSService class> CreationClassName DCIM_BIOSService } SetBIOSAttributes
{ AttributeName "AdminPwd" AttributeValue “<new Admin Password>” }
2. Per abilitare la sicurezza TPM utilizzare il seguente comando ed eseguire
./omicli iv root/dcim/sysman { DCIM_BIOSService Name DCIM:BiosService
SystemCreationClassName DCIM_ComputerSystem SystemName <system name displayed in
DCIM_BIOSService class> CreationClassName DCIM_BIOSService } SetBIOSAttributes
{ AttributeName "Trusted Platform Module" AttributeValue “1” AuthorizationToken
“<password>”
3. Riavviare il sistema.
4. Per attivare il TPM, eseguire
./omicli iv root/dcim/sysman { DCIM_BIOSService Name DCIM:BiosService
SystemCreationClassName DCIM_ComputerSystem SystemName <system name displayed in
DCIM_BIOSService class> CreationClassName DCIM_BIOSService } SetBIOSAttributes
{ AttributeName " Trusted Platform Module Activation" AttributeValue “2”
AuthorizationToken “<password>” }
5. Riavviare il sistema.
6. Per reimpostare la password del BIOS, eseguire
./omicli iv root/dcim/sysman { DCIM_BIOSService Name DCIM:BiosService
SystemCreationClassName DCIM_ComputerSystem SystemName <system name displayed in
DCIM_BIOSService class> CreationClassName DCIM_BIOSService } SetBIOSAttributes
{ AttributeName "AdminPwd" AttributeValue “” AuthorizationToken “<password>” }
Utilizzo di Dell Command | Monitor 10.4
17

Impostazione degli attributi del BIOS tramite WinRM
È possibile impostare gli attributi del BIOS utilizzando il metodo SetBIOSAttributes. La procedura viene descritta di seguito utilizzando
un'attività per abilitare il Trusted Platform Module (TPM) come esempio.
N.B.: accertarsi che l'opzione TPM sia deselezionata nel BIOS prima di seguire la procedura per abilitare il TPM.
Per impostare gli attributi del BIOS tramite i comandi WinRM:
1. Impostare il selettore enumerando la classe DCIM_BIOSService. Eseguire:
winrm e wsman/DCIM_BIOSService?__cimnamespace=root/dcim/sysman -auth:basic -r:https://
<system IP or system name>:<Port Number (5985/5986)> -username:<user name> -
password:<password> -skipCAcheck -skipCNcheck -encoding:utf-8 -returnType:epr
N.B.: i valori impostati dal selettore (SystemName=<system name from DCIM_BIOSService class>winrm i SetBIOSAttributes
wsman/DCIM_BIOSService?SystemName=dt: +SystemCreationClassName=DCIM_ComputerSystem+Name=DCIM:BiosService
+CreationClassName=DCIM_BIOSService+) vengono usati per impostare le operazioni in questo esempio.
2. Impostare la password del BIOS nel sistema se non è già stata impostata utilizzando il seguente comando:
winrm i SetBIOSAttributes http://schemas.dmtf.org/wbem/wscim/1/cim-schema/2/DCIM_BIOSService?
__cimnamespace=root/dcim/sysman+Name=DCIM:BiosService
+SystemCreationClassName=DCIM_ComputerSystem+SystemName=<system name from DCIM_BIOSService
class>+CreationClassName=DCIM_BIOSService -r:https://<system IP or system name>:5986 -u:<user
name> -password:<password> -auth:basic -skipCAcheck -skipCNcheck -encoding:utf-8
@{AttributeName="AdminPwd";AttributeValue="<Password>"}
3. Abilitare la sicurezza TPM eseguendo il seguente comando:
winrm i SetBIOSAttributes "http://schemas.dmtf.org/wbem/wscim/1/cim-schema/2/
DCIM_BIOSService?__cimnamespace=root/dcim/sysman+Name=DCIM:BiosService
+SystemCreationClassName=DCIM_ComputerSystem+SystemName=<system name from DCIM_BIOSService
class>+CreationClassName=DCIM_BIOSService -r:https://<system IP or system name>:5986 -u:<user
name> -password:<password> -auth:basic -skipCAcheck -skipCNcheck -encoding:utf-8
@{AttributeName="Trusted Platform Module";AttributeValue="1";AuthorizationToken="<Admin
password>"}
4. Riavviare il sistema.
5. Attivare il TPM utilizzando il seguente comando:
winrm i SetBIOSAttributes "http://schemas.dmtf.org/wbem/wscim/1/cim-schema/2/
DCIM_BIOSService?__cimnamespace=root/dcim/sysman+Name=DCIM:BiosService
+SystemCreationClassName=DCIM_ComputerSystem+SystemName=<system name from DCIM_BIOSService
class>+CreationClassName=DCIM_BIOSService -r:https://<system IP or system name>:5986 -u:<user
name> -password:<password> -auth:basic -skipCAcheck -skipCNcheck -encoding:utf-8
@{AttributeName=("Trusted Platform Module
Activation");AttributeValue=("2");AuthorizationToken="<Admin password>"}
Impostazione degli attributi del BIOS tramite WSMan
È possibile impostare gli attributi del BIOS sui sistemi in cui è in esecuzione Linux tramite WSMan. La procedura viene descritta di seguito
utilizzando un'attività per abilitare il Trusted Platform Module (TPM) come esempio.
N.B.: accertarsi che l'opzione TPM sia deselezionata nel BIOS prima di seguire la procedura per abilitare il TPM.
1. Impostare il selettore enumerando la classe DCIM_BIOSService. Eseguire:
wsman invoke –a “SetBIOSAttributes” http://schemas.dmtf.org/wbem/wscim/1/cim-schema/2/
DCIM_BIOSService?Name=”DCIM:BIOSService”, SystemCreationClassName=”DCIM_ComputerSystem”,
SystemName=”<system name from DCIM_BIOSService class>”,
CreationClassName=”DCIM_BIOSService” –N root/dcim/sysman –h <system IP/name> –P 5985 –u
<user name> –p <password> –y basic –v –V –k “AttributeName=AdminPwd” –k
“AttributeValue=<password>”
18
Utilizzo di Dell Command | Monitor 10.4

2. Impostare la password del BIOS nel sistema se non è già stata impostata utilizzando il seguente comando:
wsman invoke –a “SetBIOSAttributes” http://schemas.dmtf.org/wbem/wscim/1/cim-schema/2/
DCIM_BIOSService?Name=”DCIM:BIOSService”, SystemCreationClassName=”DCIM_ComputerSystem”,
SystemName=”<system name from DCIM_BIOSService class>”,
CreationClassName=”DCIM_BIOSService” –N root/dcim/sysman –h <system IP or system name> –P
5985 –u <user name> –p <password> –y basic –v –V –k “AttributeName=Trusted Platform
Module” –k “AttributeValue=1” –k “AuthorizationToken=<password>”
3. Abilitare la sicurezza TPM utilizzando il seguente comando:
wsman invoke –a “SetBIOSAttributes” http://schemas.dmtf.org/wbem/wscim/1/cim-schema/2/
DCIM_BIOSService?Name=”DCIM:BIOSService”, SystemCreationClassName=”DCIM_ComputerSystem”,
SystemName=”<system name from DCIM_BIOSService class>”,
CreationClassName=”DCIM_BIOSService” –N root/dcim/sysman –h <system IP or system name> –P
5985 –u <user name> –p <password> –y basic –v –V –k “AttributeName=Trusted Platform
Module Activation” –k “AttributeValue=2” –k “AuthorizationToken=<password>”
4. Riavviare il sistema.
5. Attivare il TPM utilizzando il seguente comando:
wsman invoke –a “SetBIOSAttributes” http://schemas.dmtf.org/wbem/wscim/1/cim-schema/2/
DCIM_BIOSService?Name=”DCIM:BIOSService”, SystemCreationClassName=”DCIM_ComputerSystem”,
SystemName=”<system name from DCIM_BIOSService class>”,
CreationClassName=”DCIM_BIOSService” –N root/dcim/sysman –h <system IP/name> –P 5985 –u
<user name> –p <password> –y basic –v –V –k “AttributeName=AdminPwd” –k
“AttributeValue=” –k “AuthorizationToken=<password>”
Modifica dell'ordine di avvio
Per modificare la sequenza di avvio seguire i seguenti passaggi:
1. Verificare il tipo di ordine di avvio (Legacy o UEFI) utilizzando il seguente comando:
● Comando WMIC: wmic /namespace:\\root\dcim\sysman path dcim_BootConfigSetting get
ElementName/format:list.
● Comando PowerShell: gwmi -namespace root\dcim\sysman -class dcim_BootConfigSetting -Property
ElementName.
2. Verificare il tipo di ordine di avvio corrente (Legacy o UEFI) utilizzando il seguente comando:
● Comando WMIC: wmic /namespace:\\root\dcim\sysman path dcim_ElementSettingData.IsCurrent=1
get SettingData /format:list .
● Comando PowerShell: gwmi -namespace root\dcim\sysman -class dcim_elementSettingData -Filter
"IsCurrent=1" -Property SettingData.
3. Modifica dell'ordine di avvio tramite il seguente comando:
● Comando WMIC: wmic /namespace:\\root\dcim\sysman path dcim_bootconfigsetting call
ChangeBootOrder /?:full .
● Comando PowerShell: (gwmi -namespace root\dcim\sysman -class
dcim_bootconfigsetting).getmethodparameters("ChangeBootOrder") .
N.B.:
L'istanza dcim_BootConfigSetting deve rappresentare la configurazione di avvio che si desidera modificare: tipo
1 (Legacy) o tipo 2 (UEFI).
● Gli argomenti sono i seguenti:
○ Authorization Token - Si tratta della password dell'amministratore o di avvio.
○ Source - Si tratta dell'elenco degli ordini di avvio derivante dalla proprietà dcim_OrderedComponent.PartComponent. Il
nuovo ordine di avvio viene determinato dall'ordine delle unità di avvio nell'array di origine.
4. Modifica dell'ordine di avvio per l'elenco di avvii del tipo 1 tramite PowerShell:
a. Ottenere l'ordine di avvio corrente per l'elenco di avvii del tipo 1 utilizzando il seguente comando: $boLegacy = gwmi -
namespace root\dcim\sysman -class dcim_orderedcomponent | where {$_.partcomponent -match
'BootListType-1'} | select -expand partcomponent.
Utilizzo di Dell Command | Monitor 10.4
19

b. Definire una variabile PowerShell per specificare l'ordine di avvio per impostare $newboLegacy. Assegnare il nuovo ordine di
avvio a quest'ultimo. Ad esempio, il tipo di ordine di avvio corrente viene mantenuto.
c. $newboLegacy = $boLegacy
d. Ottenere l'istanza dcim_bootconfigsetting corrispondente all'elenco di avvii del tipo 1 eseguendo il seguente comando:
$bcsLegacy = Gwmi -Namespace root\dcim\sysman -ClassName dcim_bootconfigsetting | where
{$_.ElementName -eq 'Next Boot Configuration Setting : Boot List Type 1'}.
e. Richiamare il metodo eseguendo il seguente comando: $ bcsLegacy.changebootorder($newboLegacy,
$AuthorizationToken). La variabile $AuthorizationToken viene utilizzata per inviare la password del BIOS.
5. Modifica dell'ordine di avvio per l'elenco di avvii del tipo 2 tramite PowerShell:
a. Ottenere l'ordine di avvio corrente per l'elenco di avvii del tipo 2 utilizzando il seguente comando: $boUefi = gwmi -
namespace root\dcim\sysman -class dcim_orderedcomponent | where {$_.partcomponent -match
'BootListType-2'} | select -expand partcomponent.
b. Definire una variabile PowerShell per specificare l'ordine di avvio per impostare $newboUefi. Assegnare il nuovo ordine di avvio a
quest'ultimo. Ad esempio, il tipo di ordine di avvio corrente viene mantenuto.
c. Ottenere l'istanza dcim_bootconfigsetting corrispondente all'elenco di avvii del tipo 2 eseguendo il seguente comando:
$bcsUefi = Gwmi -Namespace root\dcim\sysman -ClassName dcim_bootconfigsetting | where
{$_.ElementName -eq 'Next Boot Configuration Setting : Boot List Type 2'}.
d. Richiamare il metodo eseguendo il seguente comando: $ bcsUefi.changebootorder($newboUefi,
$AuthorizationToken). La variabile $AuthorizationToken viene utilizzata per inviare la password del BIOS.
Arresto e riavvio del sistema Windows da remoto
È possibile arrestare o riavviare il sistema Windows in remoto utilizzando il metodo RequestStateChange.
1. Arrestare il sistema Windows in remoto utilizzando il seguente comando:
(gwmi -ComputerName "SYSNAME" -Namespace root\dcim\sysman DCIM_ComputerSystem | Where-
Object {$_.Dedicated -ne 28}).RequestStateChange(3)
2. Riavviare il sistema Windows in remoto utilizzando il seguente comando:
(gwmi -ComputerName "SYSNAME" -Namespace root\dcim\sysman DCIM_ComputerSystem | Where-
Object {$_.Dedicated -ne 28}).RequestStateChange(11)
Come ottenere il valore del tempo del sistema nel sistema Windows in
remoto
È possibile ottenere il valore del tempo del sistema per il sistema Windows in remoto utilizzando il metodo ManageTime. Per esempio:
Nell'interfaccia della riga di comando, effettuare le seguenti operazioni:
a. $cred = Get-Credential
b.
$session = New-CimSession -ComputerName "Server01" -Credential $cred
c. Get-CimInstance -CimSession $session -Namespace root\dcim\sysman -ClassName DCIM_TimeService
| Invoke-CimMethod -MethodName ManageTime -Arguments @{GetRequest="TRUE"}
20
Utilizzo di Dell Command | Monitor 10.4
La pagina si sta caricando...
La pagina si sta caricando...
La pagina si sta caricando...
La pagina si sta caricando...
La pagina si sta caricando...
La pagina si sta caricando...
La pagina si sta caricando...
La pagina si sta caricando...
La pagina si sta caricando...
La pagina si sta caricando...
La pagina si sta caricando...
-
 1
1
-
 2
2
-
 3
3
-
 4
4
-
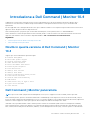 5
5
-
 6
6
-
 7
7
-
 8
8
-
 9
9
-
 10
10
-
 11
11
-
 12
12
-
 13
13
-
 14
14
-
 15
15
-
 16
16
-
 17
17
-
 18
18
-
 19
19
-
 20
20
-
 21
21
-
 22
22
-
 23
23
-
 24
24
-
 25
25
-
 26
26
-
 27
27
-
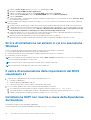 28
28
-
 29
29
-
 30
30
-
 31
31
Documenti correlati
-
Dell MONITOR Guida utente
-
Dell MONITOR Guida utente
-
Dell OptiPlex 745 Guida utente
-
Dell Integration Suite for Microsoft System Center Manuale del proprietario
-
Dell Integration Suite for Microsoft System Center Manuale del proprietario
-
Dell OptiPlex 755 Guida utente
-
Dell Integration Suite for Microsoft System Center Manuale del proprietario
-
Dell OptiPlex 760 Manuale utente
-
Dell MONITOR Manuale del proprietario
-
Dell MONITOR Manuale del proprietario