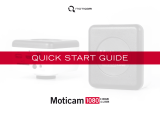La pagina si sta caricando...

Motic Images Plus 3.0 ML Software
Manuale di utilizzo OS Windows

Introduzione 05
Menù e strumenti 05
File 06
Nuovo 06
Aprire 07
Salvare 07
Salvare come 07
Esportare 07
Acquisizione 08
Confronto immagine 08
Album 09
Cartella 09
Fusione 10
Report 11
Barra degli strumenti Report 12
Pagina Nuova 12
Caricare 12
Salvare 12
Stampa pagina attuale 13
Stampare 13
Modificare 13
Testo 13
Colore 14
Carattere 14
Impostazioni 14
Acquisizione 14
Audio 15
Uscire 15
Modificare 15
Cornice Rettangolare 16
Cornice Circolare 16
Cornice Ellittica 16
Cornice Poligono 16
Cornice Irregolare 16
CONTENUTI (Linked)
Windows OS User Manual
t
Motic Images Plus 3.0 ML Software | Manuale di utilizzo OS Windows

Immagine 17
Luminosità/Contrasto 17
Tonalità/Saturazione 18
RGB 18
Specchio 18
Verticale 19
Ruotare di 90° 19
Scala di Grigi 19
Invertire 19
Dimensione Immagine 19
Filtro 19
Filtro definito dall’utente 20
Misurare 21
Linea 21
Rettangolo 21
Circolo 21
Circolo (3 punti) 21
Arco 22
Ellisse 22
Poligono 22
Irregolare 22
Linea a mano libera 22
Angolo 22
Parallele 22
Marcatore 22
Segmento Automatico 23
Calibrazione assistita 24
Tavola di calibrazione 25
Lingua 25
Tema 25
Vista 25
Aiuto 26
Versione 26
Aiuto 26

Pannello di controllo 26
Modificare 27
Testo 27
Colore 27
Audio 28
Misurare 30
Zoom 32
Anteprima 33
Come utilizzare i Menù popup... 33
...nella finestra d’immagine 33
...nella finestra dell’Album 35
Calibrazione... 36
...con Circolo di Calibrazione 36
...con Croce Graduata 37
...con Linea Graduata 38

Il Motic Images Plus 3.0 ML è un software multilingua offerto da Motic China Group Co., Ltd. È stato
progettato appositamente per esprimere al meglio l’immagine live fornita dalle videocamere USB Motic,
acquisire ed ottimizzare l’immagine ed eseguire ulteriori processi di analisi e misurazione.
Aprendo il Motic Images Plus 3.0 ML apparirà quest’interfaccia:
L’interfaccia è composta da Barra del Titolo, Barra del Menù, Barra degli Strumenti, Finestra
Immagine, Pannello di Controllo e Finestra Anteprima.
Menù e strumenti
La Barra Menù include le funzioni File, Modificare, Immagine, Misurare, Lingua, Tema, Vista e Aiuto.
Cliccare sui tasti della Barra del menú per visualizzare gli strumenti corrispondenti.

Menù e strumenti / File
File include i seguenti comandi: Nuovo, Aprire,Salvare, Salvare Come, Esportare, Acquisizione,
Anteprima, Confronto immagine, Album, Report, Impostazioni e Uscire. Di seguito si vede la barra
degli strumenti corrispondente:
Menù e strumenti / File / Nuovo
Il comando Nuovo permette di creare un nuovo file immagine:
Scegliere il formato del file immagine (jpg; bmp; tiff; png) e il nome del file. Il formato “png” è di proprietà
di Motic e può essere aperto solo con i Software di Imaging di Motic. Definire le dimensioni dell’immagine.
“Capture Folder” definisce la localizzazione dove il nuovo fine verrà salvato.

Menù e strumenti / File / Aprire
Il comando Aprire permette all’utente di aprire un file preesistente:
Menù e strumenti / File / Salvare
Il comando Salvare permette di salvare l’immagine corrente nel formato scelto.
Menù e strumenti / File / Salvare Come
Il comando Salvare Come fornisce un altro metodo per salvare l’immagine corrente. Verrà mostrata la
finestra di dialogo sottostante permettendo all’utente di salvare l’immagine in un destino diverso e in un
formato diverso rispetto alla sua fonte.
Menù e strumenti / File / Esportare
Esportare salva l’immagine corrente in un percorso selezionato.

Menù e strumenti / File / Acquisizione
Selezionando il comando Acquisizione si mostrerà il Modulo Motic Live Imaging per gestire le immagini
osservate attraverso il microscopio connesso al computer.
Nota: Il dispositivo di acquisizione può essere preimpostato utilizzando il comando Impostazioni del
menu File o il pulsante Impostazioni sulla barra degli strumenti File:
Menù e strumenti / File / Confronto Immagine
Il comando Confronto Immagine apre una finestra composta da due settori per il confronto laterale di
due immagini.

Ci sono due modi per caricare le immagini per il confronto:
1. Doppio clic su entrambi i settori per caricare immagini dal disco locale.
2. Fare clic con il tasto destro del mouse su uno dei settori e scegliere Carica immagine dal menù a
scelta rapida per caricare le immagini desiderate per il confronto.
3. Le immagini possono anche essere trascinate in uno dei due settori direttamente dall’Album o dalla
finestra di Anteprima.
4. Cliccare il bottone “Caricare immagine” per importare l’immagine scelta.
Menù e strumenti / File / Album
Il comando Album permette di aprire le immagini già esistenti dalle proprie miniature. Apre inoltre
l’eploratore generale di WINDOWS. Cliccare il tasto Album per aprire la seguente finestra:
Menù e strumenti / File / Album / Cartella
La colonna superiore mostra le cartelle di immagini del Motic Images Plus 3.0 ML, le immagini acquisite
verranno salvate qui. Il contenuto di una Cartella sulla sinistra verrà mostrato in miniatura sulla destra.
Fare doppio clic sulla miniatura dell’immagine scelta per la sua visualizzazione; È inoltre possible
“Trascinare e Rilasciare” dalla miniatura alla finestra di Anteprima. Con Imposta cartella di acquisizione
predefinita è possibile impostare un percorso predefinito per la memorizzazione delle immagini.

Menù e strumenti / File / Album / Fusione
La fusione è uno strumento utile per la sovrapposizione di immagini, in particolare per i campioni in
fluorescenza con diverse tinzioni. Cliccate la funzione Fusione per mostrare l’interfaccia seguente:
Scegliere l’immagine desiderata e trascinarla nel pannello Fusione. Cliccare il tasto Fusione e apparirà un
menù popup sul calculo della fusione.

Scegliere un metodo di fusione e apparirà una finestra di dialogo per confermare il nome dell’immagine
risultatnte. Controllare le diverse opzioni per trovare il miglior risultato di fusione possibile. La
sovrapposizione verrà salvata con il formato “combination_1.”
Cliccando i tasti Cancellare/Cancellare Tutto l’immagine scelta verrà rimossa.
Gli utenti possono anche rimuovere un'immagine nel pannello Fusione facendo clic con il tasto sinistro
del mouse per selezionarla; quindi facendo clic con il tasto destro del mouse per visualizzare il seguente
menu popup:
Menù e strumenti / File / Report
La funzione Report è una parte integrante del software Motic Images Plus 3.0. Gli utenti possono
caricare immagini e aggiungere campi di testo per scopi di stampa o esportazione. Il report verrà salvato
nel formato proprio moticreport.mwp.
Per chiudere il report fare clic sul tasto situato nell’angolo in alto a destra.
Fare clic sul tasto destro del mouse nella finestra del Report Motic per visualizzare il seguente menú
popup:

Menù e strumenti / File / Report / Barra degli Strumenti Report
La Barra degli strumenti Report si trova in alto sulla finestra del Report e si mostra come segue:
Menù e strumenti / File / Report / Barra degli strumenti Report / Pagina Nuova
Il tasto Pagina Nuova crea una nuova pagina di report.
Menù e strumenti / File / Report / Barra degli strumenti Report / Caricare
Il tasto Caricare apre la seguente finestra di dialogo dalla quale può essere aperto un report esistente.
Menù e strumenti / File / Report / Barra degli strumenti Report / Salvare
Il tasto Salvare apre una finestra di dialogo Salvare Come che permette agli utenti di salvare il
documento report come file formato *.mwp.

Menù e strumenti / File / Report / Barra strumenti Report / Stampa Pagina Attuale
Il tasto Stampa Pagina Attuale permette agli utenti di visualizzare un’alteprima del report corrente.
Menù e strumenti / File / Report / Barra strumenti Report / Impostazioni di stampa
Il bottone Impostazioni di Stampa apre la casella di dialogo di Stampa.
Menù e strumenti / File / Report / Modificare / Testo
Cliccare il tasto Testo e spostare il cursore nella posizione del report dove dev’essere visualizzato il
testo, cliccare con il tasto sinistro del mouse e iniziare a scrivere.

Menù e strumenti / File / Report / Modificare / Testo / Colore
Il tasto Colore apre la finestra di scelta del Colore attraverso la quale si può scegliere il colore dle testo.
Menù e strumenti / File / Report / Modificare / Testo / Carattere
Il tasto Carattere apre la finestra di dialogo del Carattere.
Menù e strumenti / File / Impostazioni
Il comando Impostazioni fornisce accesso ai parametri dell’acquisizione Fermo immagine, sequenza di
immagini e opzioni Audio.
Menù e strumenti / File / Impostazioni / Acquisizione
Fare clic sulla casella Acquisizione per mostrare le opzioni di acquisizione. Qui si possono definire
nome del file, dimensioni immagine, la frequenza e il massimo di immagini da acquisire
automaticamente. Per scegliere l’opzione Utilizzare data e ora attuali come nome file, fare click sulla
rispettiva casella di controllo.
Cliccare OK per confermare.

Menù e strumenti / File / Impostazioni / Audio
Fai clic sulla casella di controllo a sinistra dell'opzione di riproduzione automatica e la musica
selezionata nella playlist del pannello di controllo verrà riprodotta automaticamente ogni volta che viene
aperto Motic Images Plus 3.0 ML. Fare clic su OK per confermare.
Menù e strumenti / File / Uscire
Il comando Uscire chiude tutti i programmi dopo aver richiesto agli utenti di salvare tutti i file non salvati.
Menù e strumenti / Modificare
Il Menù Modificare permette di definire aree specifiche per una futura manipolazione. Le funzioni della
barra degli strumenti corrispondente sono le stesse:

Cornice Rettangolare
Per definire una Cornice Rettangolare fare clic e trascinare il pulsante sinistro del mouse.
Per spostare l’area scelta, posizionare il puntatore del mouse sul lato della figura, cliccare e trascinare
quando viene visualizzato il puntatore a croce. Per modificare le dimensioni dell’area, posizionare il
puntatore su un angolo, cliccare e trascinare il mouse quando si vede il puntatore a forma di mano.
Cornice Circolare
Per definire una Cornice Circolare cliccare sul tasto sinistro del mouse per definire il centro e trascinare
per modificare le dimensioni. Per muovere il cerchio, posizionare il puntatore del mouse al centro, quindi
cliccare e trascinare il mouse quando appare il puntatore a croce. Per cambiare le dimensioni, collocare il
puntatore del mouse al punto estremo del raggio, quindi cliccare e trascinare quando appare la mano.
Cornice Ellittica
La Cornice Ellittica viene definida come il cerchio. Per spostare la regione ellittica prescelta, posizionare
il puntatore del mouse al centro, quindi cliccare e trascinare il mouse quando appare il puntatore a croce.
Per modificare le dimensioni dell’aera, posizionare il puntatore del mouse all’estremo dell’asse maggiore
o minore, quindi cliccare e trascinare quando appare la mano.
Cornice Poligono
Per definire una Cornice Poligono, cliccare il tasto sinistro del mouse e trascinare. Per spostare il
poligono, posizionare il puntatore del mouse sul lato della figura, cliccare e trascinare quando viene
visualizzato il puntatore a croce. Per cambiare le dimensioni dell’area scelta, collocare il puntatore su un
angolo del poligono, quindi cliccare e trascinare quando appare la mano.
Cornice Irrregolare
Con il comando di Cornice irregolare, gli utenti possono definire un’area irregolare cliccando e
trasinando il mouse. L’area irregolare preselezionata può essere spostata utilizzando il metodo di
trascinare e rilasciare quando appare il puntatore a corce.
Le aree scelte possono essere cancellate da o tasto destro del mouse: Deselezionare area

Menù e strumenti / Immagine
Il menù Immagine include tutti i comandi per la correzione dell’immagine dopo la sua acquisizione. Le
funzioni della barra degli strumenti corrispondente sono mostrate qui sotto:
La casella RGB mostra l’informazione sul colore del punto in cui si trova il cursore.
La casella XY mostra le coordinate della posizione attuale del cursore.
Menù e strumenti / Immagine / Luminosità/Contrasto
Il comando Luminosità/Contrasto apre barre separate per entrambi i parametri.
I valori predeterminati sono entrambi posizionati su “0”. Per la luminosità, il rango di valore è da -255 a
+255; per il contrasto da -127 a +127.

Menù e strumenti / Immagine / Tonalità/Saturazione
Scegliere il comando Tonalità/Saturazione per aprire la finestra seguente:
Il valore della Tonalità può essere variato da -360 a +360; il valore predeterminato è “0”. Il rango di
salurazione è da -100 a +100; il valore predeterminato è “0”.
Menù e strumenti / Immagine / RGB
Scegliere il comando RGB per aprire la finestra seguente:
Le tre barre sono utilizzate per regolare i canali di colore rosso, verde e blu dell’immagine attiva. Il rango
di valore è sempre da -100 a +100 con il valore predeterminato “0”.
Menù e strumenti / immagine / Specchio
Il comando specchio specchierà l’immagine attuale orrizontalmente.

Menù e strumenti / Immagine / Verticale
Il comando Verticale specchierà l’immagine attuale verticalmente.
Menù e strumenti / Immagine / Ruotare 90
Il comando Ruotare 90 gira l’immagine attuale di 90 grandi in senso orario.
Menù e strumenti / Immagine / Scala di grigi
Il comando Scala di Grigi converte l’immagine attuale in un’immagine in bianco e nero.
Menù e strumenti / Immagine / Invertire
Il comando Invertore inverte i colori dell’immagine corrente.
Menù e strumenti / Immagine / Dimensione Immagine
Il tasto Dimensione Immagine apre la finestra di dialogo delle dimensioni dell’immagine. L’unità di
misura può essere "Pixel" o "Percentuale".
Scegliere la casella Mantenere Proporzioni per conservare le proporzioni dell’immagine anche se
cambiano le dimensioni. Se i valori di Larghezza e Altezza vengono modificati manualmente, i valori
corrispondenti si regoleranno automaticamente per mantenere le proporzioni dell’immagine.
Menù e strumenti / Immagine / Filtro
Il comando Filtro permette di applicare differenti filtri alle immagini salvate.

Menù e strumenti / Immagine / Filtro definito dall’utente
Il comando Filtro Definito dall’Utente permette la configurazione individuale di un filtro.
Per definire un nuovo filtro, fare clic su "Nuovo" e inserire il nome del nuovo filtro. Immettere valori negli
spazi vuoti per creare una matrice di filtri con divisore e inclinazione.
Per aprire un filtro esistente, selezionare un elemento dall'elenco e fare clic su "Applicare".
/