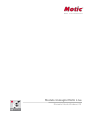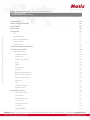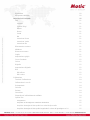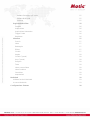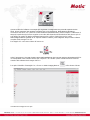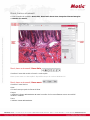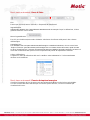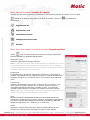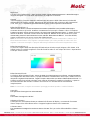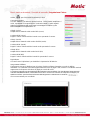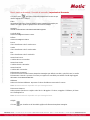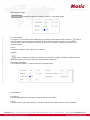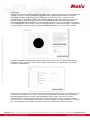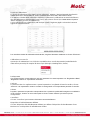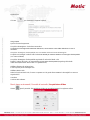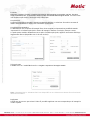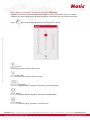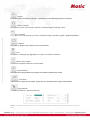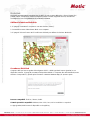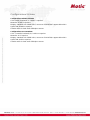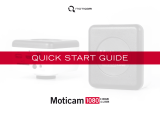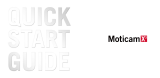Motic Live Imaging Module Manuale utente
- Tipo
- Manuale utente

Modulo Immagini Motic Live
Manuale Utente Windows OS

Introduzione 05
Menù, barre e strumenti 06
Barra Titolo 06
Barra Menù 06
Barra Stato 07
FPS 07
Ingrandimento 07
Marca Ingrandimento 07
Anteprima ROI 07
Calibrazione 07
Finestra anteprima Immagine 07
Pannello di Controllo 08
Regolazioni base 08
Dispositivo video 08
Risoluzione 08
Tempo esposizione 08
Gain 08
Offset 08
Intensificare 09
Gamma 09
Bilanciamento bianco 1 09
Bilanciamento bianco 2 09
Bilanciamento sfondo 09
Specchio 09
Giro 09
Adattare a finestra 09
Schermo intero 09
Regolazioni Colore 10
Correzione colore 10
Gain Rosso 10
Luminosità Rosso 10
Gain Verde 10
Luminosità Verde 10
Gain Blu 10
Luminosità Blu 10
CONTENUTI (Linked)
Windows OS User Manual
Modulo Immagini Motic Live | Manuale Utente Windows OS
Manual

Ripristinare 10
Istogramma abilitato 10
Impostazioni Avanzate 11
Filtri 11
Invertire 11
Scala di Grigi 11
Rilievo 11
Rosso 11
Verde 11
Blu 11
Inversione Rosso 11
Inversione Verde 11
Inversione Blu 11
Rilevamento contorno 11
Nitidezza 11
Rimuovere rumore 11
Griglia 11
Impostazione griglia 12
Croce Graduata 12
Colore 12
Righello 12
Impostazione Righello 12
ROI 12
ROI ellisse 12
ROI colore 12
Calibrazione 13
Tavola di Calibrazione 14
Calibrazione in un clic 14
Preimpostato 14
Caricare 14
Salvare 14
Cancellare 14
Dispositivo di raffreddamento abilitato 14
Opzioni Pro 15
Istogramma 15
Acquisire un’immagine a massima risoluzione 15
Acquisire immagine di alta qualità con velocità fps media 15
Acquisire immagine di alta qualità regolando il valore del guadagno su 1X 15

Abilitare l'immagine più in alto 15
Abilitare Motic Hub 15
Versione 15
Registrazione Video 15
Formato 16
Acquisizione 16
Acquisizione Automatica 16
Trigger Scatto 16
Registrare 16
Misurare 17
Freccia 17
Linea 17
Rettangolo 17
Ellisse 17
Circlolo 17
Angolo 18
Circlolo (3 punti) 18
Arco (3 punti) 18
Poligono 18
Testo 18
Linea a mano libera 18
Linea Parallera 18
Cancellare 18
Impostazioni 18
MoticHub 19
Abilitare funzioni MoticHub 19
Accesso MoticHub 19
Configurazione Sistema 20

Questo modulo del software è concepito per migliorare l’immagine dal vivo prima di acquisire la foto
finale. Diversi parametri per regolare l’immagine live come risoluzione, bilanciamento del bianco,
correzzione del colore, ecc. possono essere modificati interattivamente in forma semplice e ottimizzata. Il
tempo di esposizione può essere regolato a seconda della situazione di illuminazione del microscopio. Si
può definire la cartella di destino predeterminata per foto e vídeo. Ulteriori processi e analisi
dell’immagine saranno possibili in un separato modulo software, parte integrante del pacchetto software
completo Motic Images Plus 3.0.
Fare doppio clic con il tasto sinistro del mouse su
aprire il programma. Si prega di notare prima dell’installazione che la nuova versione del software MI Plus
3.0 è disponible in due versioni diverse per computer a 32 e 64 Bit. Questo a differenza della versione
anteriore del software Motic Images Plus 2.0.
Per aprire il Moduilo di Immagini Live, cliccare su “Motic Imaging Device” nella colonna sinistra.
Il modulo di Immagini Live si apre.

Menù, barre e strumenti
La nuova interfaccia consiste in Barra titolo, Barra Menù, Barra Stato, Anteprima Finestra immagine
e Pannello di Controllo.
Menù, barre e strumenti / Barra titolo
Visualizza il nome del modulo e il menù a scelta rapida.
Nota: Questo menu a scelta rapida è disponibile solo per la versione Windows OS.
Menù, barre e strumenti / Barra menù
Visualizza il menù basico:
Aiuto
Cliccare il tasto per aprire la finestra di Aiuto.
Lingua
Camabiare la lingua dell’interfaccia dal menù a tendina. Può essere effettuato senza necessità di
chiudere il software.
Tema
Cambiare il tema dell’interfaccia.

Menù, barre e strumenti / Barra di Stato
FPS
Frames per second (Frame al secundo) = Frequenza dei fotogrammi.
Ingrandimento
Selezionale l’obiettivo che si sta utilizzando attualmente sul microscopio. Dopo la calibrazione, la linea
graduata mostrarà i valori corretti.
Marca ingrandimento
Fare clic per visualizzare/nascondere l'obiettivo selezionato visualizzato nella parte in alto a destra
dell'immagine.
Anteprima ROI
Per visualizare solo una parte selezionata dell’immagine a massima risoluzione, cliccare e trascinare
‘Region Of Interest’ (area di interesse) sull’immagine live con il tasto sinistro del mouse, quindi cliccare
sul tasto "Anteprima ROI". Cliccare nuovamente sul tasto per ristabilire l’immagine originale. La forma e il
colore dei contorni della ROI possono essere impostate nel pannllo di Impostazioni Avanzate.
Valore Calibrazione
Scegliere un valore di calibrazione dal menù a tendina “valori calibrazioni” e il valore attualmente
misurato verrà modificato.
Menù, barre e strumenti / Finestra Anteprima Immagine
Visualizza l'immagine dal vivo in tempo reale proveniente dalla Moticam o dal microscopio digitale.
Cliccare sul tasto della barra del titolo per nascondere questa finestra, cliccare nuovamente per
visualizzarla di nuovo.

Menù, barre e strumenti / Pannello di Controllo
Cliccare una delle icone seguenti per visualizzare il corrispondente pannello di controllo. Cliccare il tasto
sulla barra del titolo per nascondere il pannello di controllo, cliccare su per visualizzarlo
nuovamente.
Regolazione Base
Regolazione Colore
Impostazioni Avanzate
Immagine/Acquisizione video
Misurare
Menù, barre e strumenti / Pannello di controllo / Regolazione Base
Il tasto apre il Pannello Regolazione Base per eseguire impostazioni
base del dispositivo e regolazioni dell’immagine.
Dispositivo Video
Visualizza il dispositivo di imaging collegato.
Nota: Se sono stati connessi diversi dispositivi Motic e il dispositivo che si apre
automaticamente non è quello desiderato, si prega di fare clic su “Chiudere",
scegliere il dispositivo desiderato dal menù a tendina e quindi cliccare “Aprire”.
MoticamX e Motic Demo sono preimpostati.
Risoluzione
È possibile passare tra diverse impostazioni di risoluzione. L'impostazione
modifica la quantità di dati che vengono trasmessi al computer dal dispositivo
di imaging. Maggiore è la risoluzione, minore è la frequenza dei fotogrammi
(FPS).
Esposizione
Installare correttamente il microscopio e mettere a fuoco il campione. Con
“Auto” avrete una prima immagine. Se necessario, disattivare “Auto” e
correggere l’esposizione attraverso il rispettivo cursore. La regolazione
manuale è particolarmente consigliata con campioni ad elevato contrasto.
Nota: Alcuni sensori di videocamera incorporano l’esposizione automatica. Per
oltrepassarli, utilizzare la barra di regolazione manuale.
Gain
Questa funzione è un’amplificazione elettronica del segnale del sensore
(“luminosità”). Aumenta anche il rumore elettronico. Dovrebbe essere utilizzato
solo de la luminosità dell’immagine non può essere regolata correttamente
attraverso l’esposizione (es. Campioni vivi, in movimento).
Offset
Impostare il valore di luminosità “zero”. Si raccomanda l’utilizzo con POL,
campo scuro o Fluorescenza. Impostare il cursore su valori negativi.

Migliorare
Con due cursori indipendenti, i valori possono essere regolati indipendentemente. I dati dell’immagine
verranno rimappati a seconda delle impostazioni per migliorare il contrasto.
Gamma
"Gamma" traduce il segnale elettronico dell'immagine dal sensore della videocamera in luminosità
dell'immagine sul rispettivo monitor. Dipendendo dalla tecnologia dello schermo e dalle impostazioni
(LCD, LED, ecc.) l’impressione di luminosità/colore potrà essere impostata individualmente.
Bilanciamento Bianco 1
"Bilanciamento Bianco" aiuterà ad ottenere la massima similarità di colori possibile all’immagine
osservata attraverso gli oculari. Installare correttamente il microscopio e mettere a fuoco il campione.
Potete rimuovere il vetrino dal microscopio e cliccare il tasto “Bilanciamento bianco”. O potete lasciare il
vetrino sul tavolino, cercando un’area “vuota” sul campione. Definite un’area di sfondo senza colore
mantenendo premuto il tasto sinistro del mouse, attivare “Bilanciamento Bianco”. Una volta definita,
questa configurazione può essere sovrascritta arbitrariamente.
Nota: Alcuni sensori di imaging presentano un bilanciamento del bianco automatico. Vedrete che il
bilanciamento del bianco viene regolato automaticamente il più vicino possibile al colore reale. Per
regolare il colore ancora meglio, si prega di utilizzare gli strumenti nel Pannello Regolazione Colore.
Bilanciamento Bianco 2
Si possono scegliere dalla lista diversi tipi di illuminazione del microscopio (Alogeno, LED 3000K, LED
5000K). Inoltre, è possibile scegliere il colore di sfondo facendo clic nel campo del colore. L'impostazione
scelta può essere salvata.
Bilanciamento Sfondo
La funzione “Bilanciamento Sfondo” riduce gli effetti di un’illuminazione non uniforme, causati soprattutto
dal collegamento della videocamera. Si prega di installare correttamente il microscopio, mettere a fuoco il
campione e regolare l’illuminazione. Togliere il vetrino dal tavolino e e attivare “Bilanciamento Sfondo”. Lo
schermo mostrarà uno sfondo calcolato come uniforme. Rimettere il campione sul tavolino. La potenza
del "Bilanciamento dello sfondo" è limitata: non funziona con un'illuminazione estremamente
irregolare/errata.
Nota: Se necessario, eseguire nuovamente i passaggi precedenti quando si cambia l'obiettivo.
Specchio
Per specchiare l’immagine live orrizontalmente.
Girare
Per ruotare l’immagine live di 180°.
Adattare a Finestra
L'immagine live verrà ridimensionata per adattarsi alla finestra del display, consentendo di mostrare
l'intero campo visivo della videoecamera. Il rapporto larghezza-altezza verrà mantenuto.
Schermo Intero
Per visualizzare l’immagine live a schemo intero. Cliccare "Esc" per uscire dalla modalità a schermo
intero.

Menù, barre e strumenti / Pannello di controllo / Regolazione Colore
Il tasto apre il Pannello Regolazione Colore.
Correzione Colore
Cliccare "Abilitare" per attivare questa funzione. I valori positivi amplificano i
colori, soprattutto nel rango blu/rosso (colorazioni H&E). I valori negativi
riducono l’impressione del colore verso un’immagine in bianco e nero.
Raccomandiamo un’impostazione +7.
Gain R (rosso)
Amplificazione elettronica del canale RED (rosso).
Luminosità R (rosso)
Regola il valore di luminosità del canale rosso spostando il cursore.
Gain G (verde)
Amplificazione elettronica del canale GREEN (verde).
Luminosità G (verde)
Regola il valore di luminosità del canale verde spostando il cursore.
Gain B (Blu)
Amplificazione elettronica del canale BLUE (blu).
Luminosità B (Blu)
Regola il valore di luminosità del canale blu spostando il cursore.
Ripristinare
Cliccare il tasto "Ripristinare" per ristabilire le impostazioni di fabbrica.
Istogramma Abilitato
L'istogramma mostra la distribuzione del valore di grigio nell'intera immagine o una ROI definita
dall'utente. Le coordinate orizzontali rappresentano la scala di grigio 0-255, mentre la coordinata verticale
rappresenta la frequenza del valore di grigio per canale di colore.
La funzione istogramma viene applicata all’immagine intera per difetto. Per visualizzare l’istogramma di
una ROI definida dall’utente, innanzitutto trascinare il mouse nella Finestra di Anteprima Immagine per
stabilire una ROI, quindi arrivare la finestra dell’istogramma e selezionare il comando ,
cliccare nuovamente per cancellarlo.

Menù, barre e strumenti / Pannello di controllo / Impostazioni Avanzate
Cliccare il tasto per aprire il Pannello Impostazioni Avanzate per
ulteriori regolazioni e misure.
Filtro
Innanzitutto trascinare il mouse nella Finestra Anteprima Immagine per
definire una ROI, quindi scegliere il filtro dal menù a tendina.
Invertire
Inverte l’informazione colore/luminosità dell’originale.
Scala di Grigi
Crea un’immagine in bianco e nero.
Rilievo
Crea un’immagine in rilievo.
Rosso
Viene visualizzato solo il canale rosso.
Verde
Viene visualizzato solo il canale verde.
Blu
Viene visualizzato solo il canale blu.
Inversione Rosso
Combina Rosso e Invertire.
Inversione Verde
Combina Verde e Invertire.
Inversione Blu
Combina Blu e Invertire.
Rilevamento Contorni
Trascinare il mouse nella Finestra Anteprima Immagine per definire una ROI, quindi cliccare la casella
Rilevamento Contorni e spostare il cursore per regolare la sensitività per stabilire i bordi degli oggetti
all’interno di una determinata ROI.
Nitidezza
Attivare la funzione Nitidezza. Impostare il valore di nitidezza muovendo il cursore.
Nota: Questa funzione è disponible solo per l’immagine intera.
Rimuovere Rumore
Attivare questa funzione e scegliere valori da 1-4. Maggiore è il valore, maggiore è l'effetto e più lenta
sarà l'immagine live.
Nota: Questa funzione è disponible solo per l’immagine intera.
Griglia
Cliccare per visualizzare le linee della griglia nella finestra Anteprima Immagine.

Impostazioni Griglia
permette di stabilire la larghezza, altezza e colore della griglia.
Croce Graduata
La funzione Croce Graduata viene utilizzata per un identico posizionamento di più campioni. attiva la
Croce Graduata; per impostazione predefinita, al centro della finestra di anteprima. Le coordinate
mostrate sono in pixel. Per spostare la posizione della Croce Graduata, si prega di utilizzare il tasto
destro del mouse.
Colore
È possibile scegliere il colore della Croce Graduata.
Righello
arriva un righello orrizontale e/o verticale. Per spostare un righello individuale, utilizzare il tasto
destro del mouse e trascinare e rilasciarlo nella posizione desiderata.
Impostazioni Righello
Per modificare il righello, si prega di utilizzare il seguente menù:
Proprietà ROI
ROI Ellisse
La forma rettangololare ROI preimpostata diventerà una ROI ellittica.
Colore
Cliccare la barra Colore per impostare i colori del bordo della ROI dalla tavola di colori visualizzata.

Calibrazione
Ogni tipo di misurazione, righello o griglia ha bisogno di una calibrazione precisa per una quantificazione
corretta. Collocare il vetrino di calibrazione (all'interno della confezione della Moticam) sul tavolino
portaoggetti e mettere a fuoco il cerchio di calibrazione (in realtà è un punto). Il punto va scelto
correttamente a seconda della combinazione obiettivo/adattatore videocamera/sensore. Poiché tutti i
punti sul vetrino di calibrazione sono collocati in linea, basterà spostare l’asse X sul tavolino del
microscopio per passaré da uno all’altro. Prima di scattare una foto, accertarsi che il punto selezionato
entri completamente sullo schermo, e sia il più grande possibile nel campo dell'immagine. Ciò migliorerà
la precisione delle misurazioni. Aprire la finestra di dialogo Calibrazione e caricare la foto scattata:
Scegliere l’ingrandimento dell’obiettivo utilizzato per scattare la foto, inserire il diametro del punto di
calibrazione (inciso sul proprio vetrino) nella casella corrispondente. La seguente interfaccia si apre
cliccando su “Calibrazione”:
Scegliere un nome segno unico che potrà poi essere ritrovato facilmente nella tavola di calibrazione. La
casella "Zoom" dovrebbe essere attiva come parametro preimpostato. Altrimenti, si prega di attivarla.
Quest’impostazione assicura che tutti i dati quantificativi (righelli, griglie, misurazioni) verranno
automaticamente regolati all’attuale modalità di visualizzazione dello schermo (risuluzione variabile,
schermo intero, ecc.), quindi attivo anche quando si salva l'immagine. Si prega di verificare i valori delle
assi x/y: dovrebbero essere identici (al massimo un decimo di differenza). Cliccare "Salvare".

Tavola di Calibrazione
La Tavola di Calibrazione salva tutte le nuove calibrazioni. All’inizio, i dati preimpostati visualizzati in
questa tavola sono “dati di fabbrica” e sono contrassegnati come “falsi” nella colonna Zoom.
Per applicare i risultati della calibrazione realizzata, selezionare la calibrazione necessaria dall'elenco,
che dovrebbe essere contrassegnata come "vero" nella colonna "Zoom" (se è stato attivata l’opzione
“Zoom” durante il processo di calibrazione).
Con la selezione di una calibrazione, tutti i dati per righello, larghezza griglia e misurazioni verranno
aggiornati automaticamente.
Per cancellare risultati di Calibrazione dalla tavola, scegliere l’elemento desiderato e cliccare “Eliminare”.
Calibrazione con un clic
Questo tipo di “calibrazione” non si riferisce a qualtificazione, ma alle impostazioni predefinite della
videocamera per tre tipi di campioni di microscopio (Biologico, Metallografico, Stereo):
Preimpostato
Con questa funzione, potete salvare e caricare i parametri che avete impostato con “Regolazione Base”,
“Regolazione Colore” e “Impostazioni Avanzate”.
Caricare
La prossima volta che vogliate tornare a queste impostazioni, sceglietele dal menù a tendina, cliccate
“Caricare” e le impostazioni verranno caricare di conseguenza nel corrispondente pannello di controllo.
Salvare
Regolare i parametri nel pannello corrispondente fino a quando la qualità dell’immagine non soddisfa le
vostre esigenze; inserire un nome nello spazio e cliccare il tasto “Salvare” per salvare queste
configurazioni.
Cancellare
Cliccare "Cancellare" per rimuovere l’elemento corrente dall’elenco.
Dispositivo di raffreddamento abilitato
Cliccare "Dispositivo di Raffreddamento abilitato" per abilitare il dispositivo di rafreddamento di una
Moticam Pro con dispositivo di raffreddamento Peltier.

Opzioni Pro
Cliccare per mostrare le seguenti opzioni:
Istogramma
Apre la finestra istogramma.
Acquisire immagine a risoluzione massima
Acquisisce un’immagine alla massima risoluzione, senza tenere conto della risoluzione in uso al
momento.
Acquisire immagine di alta qualità con una media di diversi frame d’immagine
Acquisisce 4 immagini continue allà risoluzione attuale per mettere assieme un’immagine di alta qualità
(con rumore ridotto).
Acquisire immagine di alta qualità regolando il valore del Gain a 1X
Regola il valore del Gain a 1X e acquisisce un’immagine di alta qualità (segnale grafico della
videocamera/luminosità del monitor con gradiente 1X).
Abilitare finestra in primo piano
Porta in primo piano l'immagine live.
Abilitare Motic Hub
Attiva la funzione Motic Hub; il vostro computer sarà in grado di trasmettere le immagini live come un
segnale WiFi.
Versione
Versione del software.
Menù, barre e strumenti / Pannello di controllo / Acquisizione Video
Il tasto apre il pannello di Acquisizione Video per acquisire immagini e registrare vídeo.

Formato
Dal menù a tendina “Formato” scegliere le dimensioni dell’immagine per acquisire una foto. Se viene
scelto “Predeterminato”, le dimensioni saranno quelle visualizzate dall’immagine attuale. Se viene scelta
una risoluzione più elevata, l’immagine verrà estrapolata.
Acquisizione
Acquisire un’immagine completa o solo di una determinata ROI. La selezione di una ROI consente di
definire individualmente la regione che si desidera documentare.
Acquisizione Automatica
La definizione di una sequenza di immagini fisse viene eseguita per impostazione predefinita tramite
"Impostazioni" nel software principale: numero di immagini, distanza cronologica, formato e nome.
Se aprite questo modulo direttamente senza aprire il software principale, apparirà una finestra di dialogo
leggermente diversa (disponible sono in alcune versioni):
Trigger Scatto
Possibile solo con i modelli Moticam Pro. Congela e acquisisce l’immagine attuale.
Nota: ”Hardware Rise” e “Hardware Fall” sono disponibili con una videocamera dotata di una funzione di
attivazione hardware.
Registrare
Specificare un percorso per salvare il video. È possibile applicare una marca temporale per le immagini e
i vídeo acquisiti.

Menù, barre e strumenti / Pannello di controllo / Misurare
Il modulo di misurazioni dal vivo del MIDevice semplifica notevolmente il flusso di lavoro e migliora
l'efficienza in quanto l'utente non ha bisogno di acquisire un'immagine prima di eseguire misurazioni.
Il tasto apre il Pannello interattivo Misurare per misurazioni dal vivo.
Freccia
Verrà visualizzata la lunghezza della freccia.
Linea Retta
Verrà visualizzata la lunghezza della linea retta.
Rettangolo
Verranno visualizzati altezza, larghezza, perimetro e area del rettangolo.
Ellisse
Verranno visualizzati altezza, larghezza, perimetro e area dell’ellisse.
Circolo
Verranno visualizzati raggio, perimetro e area del circolo.

Angolo
Dipendendo dalla direzione del disegno, è possibile la misura dell’angolo interno ed esterno.
Circolo (3 Punti)
Disegnate un circolo con tre punti e verranno visualizzati raggio, perimetro e area.
Arco (3 Punti)
Disegnate un arco con tre punti e verranno visualizzati raggio, perimetro, angolo e lunghezza dell’arco.
Poligono
Disegnate un poligono per misurarne l’area e il perimetro.
Testo
Disegnate un rettangolo per aggiungere un campo con testo di commento.
Linea a mano Libera
Visualizza la lunghezza della linea a mano libera..
Linee Parallele
Disegnate due linee parallele sull’immagine e misurate la distanza tra di esse.
Cancellare
Selezionare una figura da cancellare; doppio clic per cancellare tutte le figure dall’immagine.
Impostazioni
Permette di modificare i dati di misurazione.
Nota: Per garantire misurazioni corrette, si prega di eseguire la calibrazione prima di misurare in tempo
reale.

MoticHub
MoticHub può trasmettere l’immagine live via WiFi da una sorgente MIDevice a diversi ricettori (PC,
portatili, tablet, smartphone). Diversi navigatori (Google Chrome, App Moticonnect) visualizzano
l’immagine live con un’impostazione di parametri interattiva.
Abilitare la funzione MoticHub
1. Si prega di connettere il computer a una rete wireless (router).
2. Connetete la vostra videocàmera Motic a un computer.
3. Si prega di cliccare il tasto “Wi-Fi” nella barra del titolo per abilitare la funzione MoticHub.
Accedere a MoticHub
Il segnare WiFi può essere gestito dal navigatore del PC o dalla App MotiConnect (gratuita) su un
dispositivo esterno. Si prega di connettere il dispositivo Mobile o il computer alla rete MoticHub (router
wireless o hotspot Wi-Fi), quindi aprire il browser e inserire l’indirizzo http:// IP /numero porto.
Browser compatibili: FireFox, Chrome, Safari.
Sistemi Operativi Compatibili: Windows, Mac OSX, Linux, IOS e Android 4.0 o superiori.
La App (gratuita) MotiConnect è disponible su GooglePlay.

Configurazione Sistema
Configurazione minima richiesta
CPU: Intel(R) Pentium(R) 4; 2.8GHz o superiore
Memoria: 512MB o superiore
Display: Standard VGA 32MB colore, non meno di 1024x768, supporta DirectX 8.0
Spazio HD: 500MB o superiore
Scheda audio: Scheda audio full duplex comune
Configurazione raccomandata
CPU: 2 x Intel(R) Pentium(R) D; 2.8GHz o superiore
Memoria: 1G o superiore
Display: Standard VGA 32MB colore, non meno di 1024x768, supporta DirectX 8.0
Spazio HD: 10GB o superiore
Scheda audio: Scheda audio full duplex comune
-
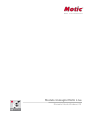 1
1
-
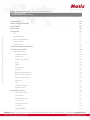 2
2
-
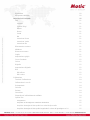 3
3
-
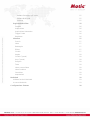 4
4
-
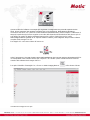 5
5
-
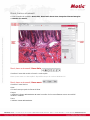 6
6
-
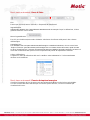 7
7
-
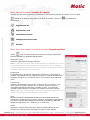 8
8
-
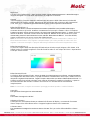 9
9
-
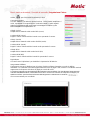 10
10
-
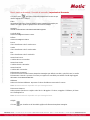 11
11
-
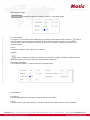 12
12
-
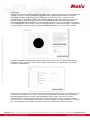 13
13
-
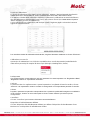 14
14
-
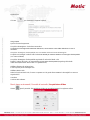 15
15
-
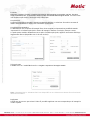 16
16
-
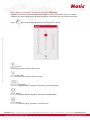 17
17
-
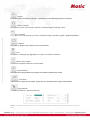 18
18
-
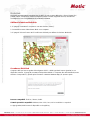 19
19
-
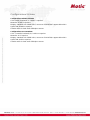 20
20
Motic Live Imaging Module Manuale utente
- Tipo
- Manuale utente
Documenti correlati
-
Motic Images Plus 3.0 ML Software Manuale utente
-
Motic Moticam 1080N INT Guida Rapida
-
Motic Moticam S Series Guida Rapida
-
Motic am A5 1-2.8 Inch Digital Camera Guida utente
-
Motic Moticam X3 Guida Rapida
-
Motic 1080 Guida Rapida
-
Motic Moticam 1080N BMH Guida Rapida
-
Motic Moticam Guida Rapida
-
Motic Moticam A Series Guida Rapida
-
Motic Panthera Series Manuale utente
Altri documenti
-
Veho VMS-008-DX3 Manuale utente
-
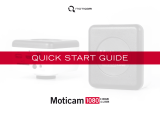 Moticam 1080 Guida Rapida
Moticam 1080 Guida Rapida
-
Veho VMS-006-DX1 Manuale utente
-
Veho VMS-007-DX2 Manuale utente
-
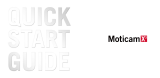 Moticam X3 Guida Rapida
Moticam X3 Guida Rapida
-
Samsung SONOACE R5 Manuale utente
-
Celestron 5MP Digital Imager Software Manual
-
Samsung ACCUVIX A30 Manuale utente
-
Samsung MYSONO U6 Manuale utente
-
Leica Microsystems S9 E Manuale utente