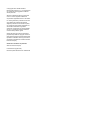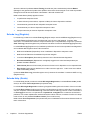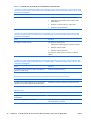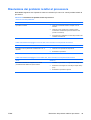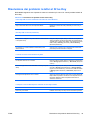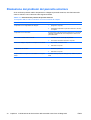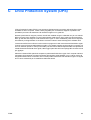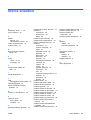Guida alla risoluzione dei problemi
Serie dx7400 HP Compaq

© Copyright 2007 Hewlett-Packard
Development Company, L.P. Le informazioni
qui contenute sono soggette a modifiche
senza preavviso.
Windows e Windows Vista sono entrambi
marchi o marchi registrati di Microsoft
Corporation negli Stati Uniti e/o in altri Paesi.
Le uniche garanzie su prodotti e servizi HP
sono definite nei certificati di garanzia
allegati a prodotti e servizi. Nulla di quanto
qui contenuto potrà essere interpretato nel
senso della costituzione di garanzie
accessorie. HP declina ogni responsabilità
per errori o omissioni tecniche o editoriali
contenuti nella presente guida.
Questo documento contiene informazioni
proprietarie protette da copyright. Nessuna
parte del documento può essere fotocopiata,
riprodotta o tradotta in altra lingua senza la
preventiva autorizzazione scritta di Hewlett-
Packard Company.
Guida alla risoluzione dei problemi
Serie dx7400 HP Compaq
Prima edizione (luglio 2007)
Numero di parte del documento: 448659-061

Informazioni su questa guida
AVVERTENZA! Il testo presentato in questo modo indica che la mancata osservanza delle istruzioni
potrebbe comportare lesioni fisiche o addirittura la perdita della vita.
ATTENZIONE: Il testo presentato in questo modo indica che la mancata osservanza delle relative
istruzioni può causare danni alle apparecchiature o perdite di informazioni.
NOTA: Il testo presentato in questo modo indica che vengono fornite importanti informazioni
supplementari.
ITWW iii

iv Informazioni su questa guida ITWW

Sommario
1 Funzioni diagnostiche
HP Insight Diagnostics ......................................................................................................................... 1
Accesso a HP Insight Diagnostics ....................................................................................... 1
Scheda Survey (Informazioni) ............................................................................................. 2
Scheda Test ......................................................................................................................... 3
Scheda Status (Stato) .......................................................................................................... 3
Scheda Log (Registro) ......................................................................................................... 4
Scheda Help (Guida) ........................................................................................................... 4
Salvataggio e stampa delle informazioni in HP Insight Diagnostics .................................... 5
Download dell'ultima versione di HP Insight Diagnostics .................................................... 5
Protezione del software ........................................................................................................................ 5
HP Backup and Recovery Manager ..................................................................................................... 5
2 Individuazione ed eliminazione delle anomalie senza l'uso dei diagnostici
Sicurezza e comfort .............................................................................................................................. 7
Prima di chiamare l'assistenza tecnica ................................................................................................ 7
Suggerimenti utili .................................................................................................................................. 8
Risoluzione di problemi generali ........................................................................................................ 10
Risoluzione dei problemi di alimentazione ......................................................................................... 14
Risoluzione dei problemi relativi ai dischetti ....................................................................................... 15
Risoluzione dei problemi relativi all'unità disco rigido ........................................................................ 18
Risoluzione dei problemi del lettore schede di memoria .................................................................... 21
Risoluzione dei problemi di visualizzazione ....................................................................................... 23
Risoluzione dei problemi audio .......................................................................................................... 27
Risoluzione dei problemi relativi alla stampante ................................................................................ 29
Risoluzione dei problemi relativi a tastiera e mouse .......................................................................... 30
Risoluzione dei problemi relativi all'installazione hardware ................................................................ 32
Risoluzione dei problemi relativi alla rete ........................................................................................... 34
Risoluzione dei problemi relativi alla memoria ................................................................................... 37
Risoluzione dei problemi relativi al processore .................................................................................. 39
Risoluzione dei problemi relativi al CD-ROM e DVD .......................................................................... 40
Risoluzione dei problemi relativi al Drive Key .................................................................................... 43
Risoluzione dei problemi del pannello anteriore ................................................................................. 44
Risoluzione dei problemi di accesso ad Internet ................................................................................ 45
Risoluzione di problemi software ........................................................................................................ 47
Come contattare l'assistenza clienti ................................................................................................... 48
Appendice A Messaggi di errore POST
Codici numerici POST e messaggi di testo ........................................................................................ 50
Interpretazione dei LED del pannello anteriore di diagnostica POST e dei codici segnali
acustici ............................................................................................................................................... 57
ITWW v

Appendice B Sicurezza password e reset CMOS
Reimpostazione del ponticello della password ................................................................................... 60
Cancellazione e reset del CMOS ....................................................................................................... 61
Appendice C Drive Protection System (DPS)
Accesso al DPS tramite Computer Setup .......................................................................................... 64
Indice analitico .................................................................................................................................................. 65
vi ITWW

1 Funzioni diagnostiche
HP Insight Diagnostics
NOTA: HP Insight Diagnostics è disponibile sul CD in dotazione solo ad alcuni modelli di computer.
L'utility HP Insight Diagnostics consente di visualizzare informazioni relative alla configurazione
hardware del computer ed eseguire test di diagnostica hardware sui sottosistemi del computer,
semplificando effettivamente il processo di identificazione, diagnosi ed isolamento di problemi
hardware.
Quando si richiama HP Insight Diagnostics viene visualizzata la scheda Survey (Informazioni), che
mostra l'attuale configurazione del computer. Da questa scheda è possibile accedere a diverse
categorie di informazioni sul computer. Altre schede forniscono informazioni tra cui le opzioni dei test
diagnostici e i risultati dei test. Le informazioni nelle singole schermate dell'utility possono essere salvate
come file html e memorizzate su dischetto o su HP Drive Key USB.
Utilizzare HP Insight Diagnostics per determinare se tutti i dispositivi installati sul computer vengono
riconosciuti dal sistema e funzionano correttamente. Dopo l'installazione o il collegamento di un nuovo
dispositivo l'esecuzione di test è facoltativa, ma consigliata.
Eseguire i test, salvarne i risultati e stamparli in modo da avere a disposizione i rapporti stampati prima
di contattare il centro assistenza clienti.
NOTA: HP Insight Diagnostics potrebbe non essere in grado di rilevare dispositivi di terzi.
Accesso a HP Insight Diagnostics
Per accedere a HP Insight Diagnostics è necessario creare un set di dischi di ripristino, quindi avviare
il CD contenente l'utility. È anche possibile scaricare l'utility dal sito
http://www.hp.com/support. Per
ulteriori informazioni, vedere
Download dell'ultima versione di HP Insight Diagnostics a pagina 5.
NOTA: HP Insight Diagnostics è incluso nel set di dischi di ripristino in dotazione solo ad alcuni modelli
di computer.
Se è già stato creato un set di dischi di ripristino, iniziare la seguente procedura dal punto 4.
1. Selezionare Start > HP Backup and Recovery > HP Backup and Recovery Manager per aprire
la procedura guidata Backup and Recovery Wizard, quindi selezionare Avanti.
2. Selezionare Create a set of recovery discs (Recommended) (Creare un set di dischi di ripristino
(Consigliato)) e fare clic su Avanti.
3. Per creare un set di dischi di ripristino, seguire le istruzioni nella procedura guidata.
4. In Esplora risorse, cercare il set di dischi di ripristino per il CD con la directory compaq\hpdiags.
5. Con il computer acceso inserire il CD nell'unità ottica del computer.
6. Chiudere il sistema operativo e spegnere il computer.
7. Accendere il computer. Il sistema si avvierà dal CD.
ITWW HP Insight Diagnostics 1

NOTA: Se il sistema non si avvia dal CD inserito nel disco ottico, è probabile che si debba
modificare la sequenza di avvio nell'utility Computer Setup (F10) in modo che il sistema tenti di
effettuare l'avvio dal disco ottico prima del disco rigido. Per ulteriori informazioni consultare la Guida
dell'utility Computer Setup (F10).
8. Selezionare la lingua e fare clic su Continua.
NOTA: A meno che non si voglia provare una tastiera specifica si consiglia di accettare la tastiera
predefinita assegnata alla lingua in uso.
9. Nella pagina del Contratto di licenza per l'utente finale fare clic su Accetto per confermare l'accordo
con i termini del contratto. L'utility HP Insight Diagnostics si avvia visualizzando la scheda Survey
(Informazioni).
Scheda Survey (Informazioni)
La scheda Survey (Informazioni) visualizza importanti informazioni sulla configurazione del sistema.
Nel campo View (Vista) è possibile selezionare la vista Summary (Sintetica) per visualizzare alcuni dati
di configurazione oppure la vista Advanced (Avanzata) per visualizzare tutti i dati nella categoria
selezionata.
Nel campo Category (Categoria), è possibile selezionare le seguenti categorie di informazioni da
visualizzare:
All (Tutte): elenco di tutte le categorie di informazioni relative al computer.
Overview (Generalità): elenco di informazioni generiche sul computer.
Architecture (Architettura): informazioni sul BIOS del sistema e sulle periferiche PCI.
Asset Control (Controllo asset): nome prodotto, targhetta, numero di serie del sistema e informazioni
sul processore.
Communication (Comunicazione): informazioni sulle impostazioni delle porte parallela (LPT) e seriale
(COM) del computer, oltre ad informazioni su controller USB e scheda di rete.
Graphics (Grafica): informazioni sulla scheda grafico del computer.
Input Devices (Periferiche di input): informazioni su tastiera, mouse e altre periferiche di input collegate
al computer.
Memory (Memoria): informazioni su tutta la memoria del computer, compresi gli slot di memoria sulla
scheda di sistema e i moduli di memoria installati.
Miscellaneous (Varie): informazioni sulla versione di HP Insight Diagnostics, sulla memoria di
configurazione del computer (CMOS), dati della scheda di sistema e dati del BIOS di gestione del
sistema.
Storage (Memorizzazione): informazioni sui supporti di memorizzazione collegati al computer, cioè tutti
i dischi fissi, le unità a dischetti e i dischi ottici.
System (Sistema): informazioni relative a modello del computer, processore, chassis e BIOS, oltre ad
informazioni sull'altoparlante interno e il bus PCI.
2 Capitolo 1 Funzioni diagnostiche ITWW

Scheda Test
La scheda Test consente di scegliere diversi componenti di sistema da sottoporre a test. È anche
possibile scegliere tipo e modalità del test.
I tipi di test tra cui scegliere sono tre:
●
Quick Test (Test rapido): si tratta di uno script prestabilito in cui viene verificato un campione di
ogni componente hardware e che non richiede intervento dell'utente nelle modalità automatica o
interattiva.
●
Complete Test (Test completo): si tratta di uno script prestabilito in cui viene verificato
completamente ogni componente hardware. In modalità interattiva sono disponibili ulteriori test,
che richiedono l'intervento dell'utente.
●
Custom Test (Test personalizzato): consente la massima flessibilità di scelta delle verifiche da
effettuare sul sistema. Il test personalizzato consente di scegliere periferiche, test e parametri.
Per ciascun tipo di test, è possibile scegliere tra due modalità:
●
Interactive Mode (Modalità interattiva): fornisce il massimo controllo sull'esecuzione dei test.
Durante i test che richiedono l'interazione dell'utente, il software diagnostico visualizza dei prompt
di input. È inoltre possibile determinare se il test è stato superato o meno.
●
Unattended Mode (Modalità automatica): non vengono visualizzati prompt e non viene richiesta
interazione da parte dell'utente. Eventuali errori vengono visualizzati al completamento del test.
Per iniziare il test:
1. Selezionare la scheda Test.
2. Selezionare la scheda per il tipo di test che si intende eseguire: Quick (Rapido), Complete
(Completo) o Custom (Personalizzato).
3. Selezionare la modalità in Test Mode: Interactive (Interattiva) o Unattended (Automatica).
4. Scegliere la modalità di esecuzione del test: Number of Loops (Numero di cicli) oppure Total Test
Time (Durata). Se si sceglie di eseguire il test per un determinato numero di cicli, immetterne il
numero. Per eseguire il test diagnostico per un determinato periodo di tempo immettere la durata
in minuti.
5. Se si esegue un test in modalità rapida o completa, selezione il dispositivo da sottoporre a test
dall'elenco a discesa. Se si esegue il test in modalità personalizzata, fare clic sul pulsante
Expand (Espandi) e selezionare tutti i dispositivi da sottoporre a test oppure fare clic sul pulsante
Check All (Seleziona tutti) per selezionare tutti i dispositivi.
6. Per iniziare il test, fare clic sul pulsante Begin Testing (Inizia test) nell'angolo inferiore destro della
finestra. La scheda Status (Stato), che consente di controllare l'avanzamento del test, viene
visualizzata automaticamente durante il test. Al termine del test, nella scheda Status (Stato) viene
comunicato se la periferica ha superato il test o meno.
7. Se vengono trovati degli errori, aprire la scheda Log (Registro) e fare clic su Error Log (Registro
errori) in modo da visualizzare ulteriori dettagli e indicazioni sulle procedure consigliate.
Scheda Status (Stato)
La scheda Status (Stato) indica lo stato dei test selezionati. Inoltre viene visualizzato il tipo di test
eseguito (Quick (Rapido), Complete (Completo) o Custom (Personalizzato)). La barra di avanzamento
principale mostra la percentuale completata della serie di test in corso. Quando è in corso un test appare
un pulsante Cancel Testing (Annulla test), premendo il quale è possibile annullare il test.
ITWW HP Insight Diagnostics 3

Al termine del test il pulsante Cancel Testing (Annulla test) viene sostituito dal pulsante Retest
(Riesegui il test) premendo il quale viene ripetuta l'ultima serie di test eseguiti. In tal modo è possibile
rieseguire la serie di test senza dover reimmettere i dati nella scheda Test.
Nella scheda Status (Stato) appaiono inoltre:
●
Le periferiche sottoposte a test
●
Lo stato del test (in esecuzione, superato o fallito) di ciascun dispositivo verificato
●
L'avanzamento generale di tutti i dispositivi sottoposti a test
●
L'avanzamento per ciascun dispositivo sottoposto a test
●
Il tempo trascorso per ciascun dispositivo sottoposto a test
Scheda Log (Registro)
La scheda Log contiene una scheda Test Log (Registro test) e una scheda Error Log (Registro errori).
La scheda Test Log (Registro test) visualizza tutti i test che sono stati eseguiti, il numero delle
esecuzioni, il numero di insuccessi e il tempo necessario per il completamento di ogni test. Il pulsante
Clear Test Log (Cancella registro test) consente di cancellare il contenuto del Test Log (Registro test).
La scheda Error Log (Registro errori) visualizza le periferiche che non hanno superato il test diagnostico
ed è costituita dalle seguenti colonne di informazioni.
●
Nella sezione Device (Dispositivo) viene visualizzato il dispositivo sottoposto a test.
●
Nella sezione Test viene visualizzato il tipo di test eseguito.
●
La sezione Description (Descrizione) descrive l'errore rilevato dal test diagnostico.
●
Recommended Repair (Riparazione consigliata) suggerisce le azioni da intraprendere per
riparare l'hardware difettoso.
●
Failed Count (Numero di insuccessi) è il numero di volte in cui il dispositivo non ha superato il test.
●
Error Code (Codice errore) attribuisce un codice numerico agli errori. I codici errori sono definiti
nella scheda Help (Guida).
Il pulsante Clear Error Log (Cancella registro errori) consente di cancellare il contenuto dell'Error Log
(Registro errori).
Scheda Help (Guida)
La scheda Help (Guida) contiene la scheda HP Insight Diagnostics, la scheda Error Codes (Codici
errore) e la scheda Test Components (Componenti test).
La scheda HP Insight Diagnostics contiene gli argomenti della guida e le funzioni di ricerca e indice.
La scheda Error Codes (Codici errore) fornisce una descrizione di ciascun codice di errore numerico
che può comparire nella scheda Error Log contenuta nella scheda Log. Ciascun codice è associato a
un messaggio di errore e a un'operazione di riparazione consigliata che consentono di risolvere il
problema. Per trovare rapidamente una descrizione del codice di errore, immettere il codice nel campo
in alto e fare clic sul pulsante Find Error Codes (Trova codici errore).
Nella scheda Test Components (Componenti test) sono visualizzate le informazioni di basso livello sui
test in esecuzione.
4 Capitolo 1 Funzioni diagnostiche ITWW

Salvataggio e stampa delle informazioni in HP Insight Diagnostics
È possibile salvare le informazioni visualizzate nelle schede Survey (Informazioni) e Log (Registro) di
HP Insight Diagnostics su dischetto o HP Drive Key USB 2.0 (da 64 MB o più), ma non sul disco rigido.
Il sistema crea automaticamente un file html con le stesse informazioni visualizzate sullo schermo.
1. Inserire un dischetto o un HP Drive Key USB 2.0 (con capacità di 64 MB o superiore). Non sono
supportati Drive Key USB 1.0.
2. Fare clic su Save (Salva) nell'angolo in basso a destra.
3. Scegliere Save to the floppy (Salva su floppy) o Save to USB key (Salva su chiave USB).
4. Inserire un nome di file nella casella File Name (Nome file) e fare clic sul pulsante Save (Salva).
Sul dischetto o sull'HP Drive Key USB verrà salvato un file html.
NOTA: Non rimuovere il dischetto o la chiave USB finché non compare un messaggio che indica
che è stata eseguita la scrittura del file html sul supporto.
5. Stampare le informazioni dalla periferica di memorizzazione utilizzata per salvarle.
NOTA: Per uscire da HP Insight Diagnostics, fare clic sul pulsante Exit Diagnostics nell'angolo in
basso a sinistra della schermata ed estrarre il CD dall'unità ottica.
Download dell'ultima versione di HP Insight Diagnostics
1. Visitare il sito http://www.hp.com.
2. Fare clic sul collegamento Software & Driver Downloads.
3. Inserire il codice del prodotto (ad esempio, dc7700) nella casella di testo e premere il tasto Invio.
4. Selezionare il modello di computer.
5. Selezionare il SO.
6. Fare clic sul collegamento Diagnostica.
7. Fare clic su HP Insight Diagnostics Offline Edition.
8. Selezionare una lingua e fare clic su Continua.
NOTA: Il download comprende istruzioni sulla modalità di creazione del CD avviabile.
Protezione del software
Per proteggere il software da perdite o danni, eseguire una copia di backup di tutto il software di sistema,
delle applicazioni e dei file memorizzati sul disco rigido. Per istruzioni su come effettuare copie di backup
dei file di dati, consultare la documentazione relativa al proprio sistema operativo o all'utility di backup.
HP Backup and Recovery Manager
L'applicazione HP Backup and Recovery Manager, versatile e facile da utilizzare, consente di eseguire
il backup e ripristino dell'unità disco rigido principale sul PC. L'applicazione consente di creare backup
del sistema operativo Windows, di tutte le applicazioni e di tutti i file di dati in ambiente Windows. È
possibile pianificare l'esecuzione automatica del backup a intervalli prestabiliti, oppure avviarla
manualmente. È possibile archiviare i file importanti separatamente dai normali backup.
ITWW Protezione del software 5

L'applicazione HP Backup and Recovery Manager è preinstallata sulla partizione di ripristino dell'unità
disco rigido e consente di:
●
creare punti di ripristino per eseguire il backup incrementale dell'intero sistema
●
eseguire il backup dell'intero sistema in un singolo archivio
●
eseguire il backup di singoli file
È possibile copiare i punti di ripristino e i backup dei file su dischi CD o DVD, mentre tutti i backup
possono essere copiati sulla rete o su unità disco rigido secondarie.
HP consiglia vivamente di creare un set di dischi di ripristino immediatamente prima di utilizzare il
computer e di pianificare regolari backup automatici dei punti di ripristino.
Per creare i un set di dischi di ripristino:
1. Selezionare Start > HP Backup and Recovery > HP Backup and Recovery Manager per aprire
la procedura guidata Backup and Recovery Wizard, quindi selezionare Avanti.
2. Selezionare Create a set of recovery discs (Recommended) (Creare un set di dischi di ripristino
(Consigliato)) e fare clic su Avanti.
3. Seguire le istruzioni visualizzate nella procedura guidata.
L'applicazione HP Backup and Recovery Manager prevede due metodi di ripristino di base: il primo,
che comporta il ripristino di file e cartelle, opera in Windows; il secondo, PC Recovery, richiede il riavvio
della partizione di ripristino o dal set dei dischi di ripristino. Per riavviare la partizione di ripristino,
premere F11 all'avvio quando viene visualizzato il messaggio "Press F11 for Emergency
Recovery" (Premere F11 per il ripristino di emergenza).
Per ulteriori informazioni sull'uso di HP Backup and Recovery Manager, consultare la Guida dell'utente
di HP Backup and Recovery Manager selezionando Start > HP Backup and Recovery > HP Backup
and Recovery Manager Manual.
NOTA: È possibile ordinare un set di dischi di ripristino contattando l'assistenza clienti HP. Visitare il
sito Web di seguito indicato, selezionare il paese e fare clic sul collegamento Technical support after
you buy (Assistenza tecnica dopo l'acquisto) dal menu Call HP (Contattare HP) per ottenere il numero
telefonico del centro assistenza del paese.
http://welcome.hp.com/country/us/en/wwcontact_us.html
6 Capitolo 1 Funzioni diagnostiche ITWW

2 Individuazione ed eliminazione delle
anomalie senza l'uso dei diagnostici
Il presente capitolo fornisce informazioni sulle modalità di identificazione e correzione di problemi di
leggera entità, relativi ad esempio a unità a dischetti, disco rigido, unità ottica, grafica, audio, memoria
e software. In caso di problemi con il computer, ricercare le possibili cause e le soluzioni consigliate
nelle tabelle del capitolo.
NOTA: Per informazioni su specifici messaggi di errore che potrebbero essere visualizzati all'avvio
durante l'autotest all'accensione (POST, Power-On Self-Test), consultare l'Appendice A
Messaggi di
errore POST a pagina 49.
Sicurezza e comfort
AVVERTENZA! Il funzionamento improprio del computer o errori nella predisposizione di un ambiente
di lavoro sicuro e confortevole potrebbero provocare fastidi e lesioni gravi. Consultare la Guida alla
sicurezza e al comfort all'indirizzo
http://www.hp.com/ergo for more information on choosing a
workspace and creating a safe and comfortable work environment. This equipment has been tested and
found to comply with the limits for a Class B digital device, pursuant to Part 15 of the FCC Rules. For
more information, refer to the Guida alle informazioni di sicurezza e regolamentazione.
Prima di chiamare l'assistenza tecnica
In caso di problemi con il computer, prima di rivolgersi all'assistenza tecnica, provare le seguenti
soluzioni per cercare di individuare il problema esatto.
●
Eseguire l'utility diagnostica. Per ulteriori informazioni vedere il capitolo 1
Funzioni diagnostiche
a pagina 1.
●
Eseguire gli autotest Drive Protection System (DPS) in Computer Setup. Per ulteriori informazioni
consultare la Guida dell'utility Computer Setup (F10).
●
Controllare se il LED di alimentazione sul pannello anteriore del computer è di colore rosso e
lampeggia. Ad ogni spia lampeggiante è associato un codice d'errore che consente di individuare
il problema. Per ulteriori informazioni vedere l'Appendice A,
Messaggi di errore POST
a pagina 49.
●
Se sullo schermo non appare niente, collegare il monitor ad un'altra porta video del computer, se
disponibile, oppure provare a sostituire il monitor con uno sicuramente funzionante.
●
Se si sta lavorando in rete, collegare un altro computer con un cavo diverso alla connessione di
rete. Potrebbe essersi verificato un problema a livello di connettore o cavo di rete.
●
Se di recente sono stati aggiunti nuovi componenti hardware, toglierli e verificare se il computer
funziona.
●
Se di recente è stato installato nuovo software, disinstallarlo e verificare se il computer funziona.
ITWW Sicurezza e comfort 7

●
Avviare il computer in modalità provvisoria per verificare se si avvia senza aver caricato tutti i driver.
Per avviare il sistema operativo utilizzare "Ultima configurazione valida".
●
Visitare l'esauriente sito web dell'assistenza tecnica in linea all'indirizzo
http://www.hp.com/
support.
●
Consultare la sezione
Suggerimenti utili a pagina 8 in questa guida.
Per agevolare la risoluzione dei problemi online, HP Instant Support Professional Edition prevede una
serie di funzioni diagnostiche che consentono di risolvere automaticamente i problemi. Per contattare
l'assistenza tecnica, utilizzare la funzione chat online di HP Instant Support Profession Edition. Accedere
ad HP Instant Support Professional Edition su:
http://www.hp.com/go/ispe.
Accedere al Business Support Center (BSC) sul sito
http://www.hp.com/go/bizsupport per consultare
le informazioni più aggiornate sull'assistenza online, software e driver, notifiche preventive e comunità
internazionali di utenti ed esperti HP.
Se il problema persiste ed è necessario rivolgersi all'assistenza tecnica, osservare le seguenti
indicazioni per essere certi che la chiamata venga gestita correttamente:
●
Porsi davanti al computer quando si effettua la chiamata.
●
Prima di chiamare annotare il numero di serie del computer, l'ID del prodotto e il numero di serie
del monitor.
●
Spiegare dettagliatamente il problema al tecnico.
●
Rimuovere i componenti hardware recentemente aggiunti al sistema.
●
Rimuovere il software recentemente installato.
●
Ripristinare il sistema HP dal set dei dischi di ripristino creati oppure ripristinare il sistema alla
configurazione di origine con HP Backup and Recovery Manager.
ATTENZIONE: Il ripristino del sistema comporta la cancellazione di tutti i dati memorizzati sull’unità
disco rigido. Verificare di avere eseguito il backup dei dati prima di eseguire il processo di ripristino.
NOTA: Per informazioni relative alle vendite e per estensioni della garanzia (Care Packs), telefonare
al centro di assistenza autorizzato di zona o al rivenditore.
Suggerimenti utili
In caso di problemi con il computer, il monitor o il software, consultare l'elenco seguente contenente
alcuni suggerimenti di carattere generale, prima di intraprendere qualunque tipo di azione:
●
Verificare che il computer e il monitor siano collegati ad una presa elettrica funzionante.
●
Verificare che il selettore di tensione (alcuni modelli) sia impostato sul valore giusto (115 V o 230 V).
●
Verificare che il computer sia acceso e che la spia verde sia illuminata.
●
Verificare che il monitor sia acceso e che la spia verde sia illuminata.
●
Controllare se il LED di alimentazione sul pannello anteriore del computer è di colore rosso e
lampeggia. Ad ogni spia lampeggiante è associato un codice d'errore che consente di individuare
il problema. Per ulteriori informazioni vedere l'Appendice A,
Messaggi di errore POST
a pagina 49.
●
Aumentare la luminosità e il contrasto con gli appositi tasti di regolazione se il monitor è scuro.
●
Tenere premuto un tasto. Se il sistema emette un suono, significa che la tastiera funziona
correttamente.
8 Capitolo 2 Individuazione ed eliminazione delle anomalie senza l'uso dei diagnostici ITWW

●
Controllare attentamente i cavi per individuare eventuali collegamenti allentati o non corretti.
●
Riattivare il computer premendo un tasto qualsiasi sulla tastiera o il pulsante di accensione. Se il
sistema rimane in modalità di attesa, spegnere il computer premendo e tenendo premuto il pulsante
di accensione per almeno quattro secondi, quindi premerlo un'altra volta per riavviare il computer.
Se il sistema non si spegne, scollegare il cavo d'alimentazione, attendere alcuni secondi, quindi
ricollegarlo. Se in Computer Setup è impostata l'opzione di riavvio automatico a seguito di
interruzione di corrente il computer si riavvia. In caso contrario, premere il pulsante d'accensione
per avviare il computer.
●
Riconfigurare il computer dopo aver installato una scheda di espansione non Plug and Play o altri
optional. Per le istruzioni vedere
Risoluzione dei problemi relativi all'installazione hardware
a pagina 32.
●
Accertarsi che siano stati installati i driver necessari. Ad esempio, se si desidera usare una
stampante, è necessario essere provvisti dell'apposito driver.
●
Togliere tutti i supporti avviabili (dischetto, CD o dispositivo USB) dal sistema prima di accenderlo.
●
Se è installato un sistema operativo diverso da quello installato di fabbrica, verificare che sia
supportato dal sistema in uso.
●
Se il sistema dispone di più sorgenti video (integrata, PCI o schede PCI-Express) installate (video
integrato solo su determinati modelli) e di un unico monitor, il monitor deve essere collegato al
connettore corrispondente sulla sorgente selezionata come scheda VGA principale. Durante
l'avvio, gli altri connettori del monitor sono disabilitati; se il monitor è collegato ad una di queste
porte, non funziona. È possibile selezionare la sorgente VGA predefinita in Computer Setup.
ATTENZIONE: Se il computer è alimentato da un alimentatore CA, la scheda di sistema è sempre
sotto tensione. Prima di aprire il computer, scollegare il cavo d'alimentazione onde evitare danni alla
scheda di sistema e ad altri componenti.
ITWW Suggerimenti utili 9

Risoluzione di problemi generali
I problemi secondari descritti nella presente sezione sono in genere di facile risoluzione. Se tuttavia un
problema persiste e non si è in grado di risolverlo o di eseguire le operazioni richieste, è opportuno
rivolgersi ad un concessionario autorizzato o ad un rivenditore.
AVVERTENZA! Quando il computer è collegato ad una fonte d'alimentazione CA, la scheda di sistema
è sempre alimentata. Per ridurre il rischio di lesioni personali dovute a scosse elettriche e/o a superfici
calde, assicurarsi di scollegare il cavo di alimentazione dalla presa a muro e attendere che i componenti
interni del sistema si siano raffreddati prima di toccarli.
Tabella 2-1 Risoluzione di problemi generali
Il computer sembra bloccato e non si spegne quando si preme il pulsante d'alimentazione.
Causa Soluzione
Il controllo software dell'interruttore di alimentazione non
funziona.
1. Premere il pulsante di accensione e tenerlo premuto per
almeno quattro secondi, finché il computer non si spegne.
2. Scollegare il cavo di alimentazione dalla presa elettrica.
Il computer non risponde ai comandi della tastiera o del mouse USB.
Causa Soluzione
Il computer è in modalità standby. Per uscire dalla modalità standby, premere il pulsante di
alimentazione o qualsiasi altro tasto.
ATTENZIONE: Per riattivare il sistema dalla modalità
standby non tenere premuto il pulsante di accensione per più
di quattro secondi. Altrimenti, il computer si spegnerà e si
perderanno i dati non salvati.
Il sistema si è bloccato. Riavviare il computer.
La visualizzazione della data e dell'ora del computer non è corretta.
Causa Soluzione
La batteria RTC (clock in tempo reale) dovrebbe essere
sostituita.
NOTA: Il collegamento del computer ad una presa CA
alimentata prolunga la durata delle batterie RTC.
Innanzitutto, reimpostare data e ora dal Pannello di
controllo (per aggiornare data e ora della batteria RTC, può
essere utilizzata anche l'utility Computer Setup). Se il
problema persiste, sostituire la batteria RTC. Per le istruzioni
relative all'installazione di una nuova batteria, consultare la
Guida di riferimento hardware oppure rivolgersi al
concessionario o al rivenditore autorizzato per la sostituzione
della batteria RTC.
Il cursore non si sposta quando vengono digitati i tasti freccia sul tastierino.
Causa
Soluzione
Il tasto Bloc Num potrebbe essere attivato. Premere il tasto Bloc Num. La spia Bloc Num non deve essere
accesa quando si utilizzano i tasti freccia. Il tasto Bloc Num
potrebbe essere disabilitato (o abilitato) in Computer Setup.
10 Capitolo 2 Individuazione ed eliminazione delle anomalie senza l'uso dei diagnostici ITWW

L'audio è assente oppure il volume è troppo basso.
Causa Soluzione
Il volume del sistema è regolato a un livello troppo basso
oppure è disattivato.
1. Verificare le impostazioni del BIOS F10 per accertarsi che
l'altoparlante interno del sistema non sia disattivato
(questa impostazione non influisce sugli altoparlanti
esterni).
2. Accertarsi che gli altoparlanti esterni siano normalmente
collegati e accesi e che il controllo del volume degli
altoparlanti sia regolato correttamente.
3. Utilizzare il controllo del volume di sistema disponibile nel
sistema operativo per verificare che gli altoparlanti non
siano stati disattivati oppure per aumentare il volume.
Impossibile togliere il coperchio o il pannello di accesso del computer.
Causa
Soluzione
La chiusura Smart Cover, presente su alcuni modelli di
computer, è bloccata.
Sbloccare la chiusura Smart Cover utilizzando Computer
Setup.
HP fornisce anche una chiave FailSafe Smart Cover, un
dispositivo che consente di disattivare manualmente il blocco
Smart Cover. La chiave FailSafe è necessaria in caso di
mancanza di energia elettrica, di guasto al computer o quando
si dimentica la password. Codice ordinazione 166527-001 per
chiave o 166527-002 per cacciavite.
Si nota un calo delle prestazioni.
Causa
Soluzione
Il processore è caldo. 1. Verificare che l'afflusso d'aria al computer non sia
bloccato. Lasciare uno spazio di 10,2 cm in
corrispondenza di tutti i lati del computer e sopra al
monitor per consentire un adeguato flusso d'aria.
2. Verificare che le ventole siano collegate e stiano
funzionando correttamente (alcune funzionano solo
quando è necessario).
3. Assicurarsi che il dissipatore di calore del processore sia
installato correttamente.
Il disco rigido è pieno. Trasferire i dati dal disco rigido per liberare spazio su di esso.
Poca memoria. Aggiungere memoria.
Disco rigido frammentato. Deframmentare il disco rigido.
Un programma utilizzato in precedenza non ha reso
nuovamente disponibile per il sistema la memoria che si era
riservata.
Riavviare il computer.
Virus presente sul disco rigido. Eseguire un idoneo antivirus.
Troppe applicazioni aperte. 1. Chiudere le applicazioni non necessarie per liberare
memoria.
2. Aggiungere memoria. Alcune applicazioni vengono
eseguite in background e possono essere chiuse facendo
clic con il pulsante destro del mouse sulla relativa icona
nella barra delle applicazioni. Per evitare che queste
Tabella 2-1 Risoluzione di problemi generali (continuazione)
ITWW Risoluzione di problemi generali 11

Si nota un calo delle prestazioni.
Causa Soluzione
applicazioni vengano eseguite all'avvio, selezionare
Start > Esegui (Windows XP) oppure Start >
Accessori > Esegui (Windows Vista) e digitare
msconfig. Nella scheda Avvio di Utilità Configurazione
di sistema, deselezionare le applicazioni che non devono
essere eseguite automaticamente.
Alcune applicazioni software, soprattutto i giochi, sfruttano al
massimo il sottosistema grafico.
1. Diminuire la risoluzione dello schermo per l'applicazione
corrente o consultare la documentazione fornita con
l'applicazione per consigli su come migliorare le
prestazioni regolando i parametri dell'applicazione.
2. Aggiungere memoria.
3. Potenziare la soluzione grafica.
Causa sconosciuta. Riavviare il computer.
Il computer si è spento automaticamente e il LED rosso di alimentazione lampeggia due volte, una al secondo, quindi
fa una pausa di due secondi e il computer emette due segnali acustici. (I segnali acustici si interrompono dopo cinque
volte, ma i LED continuano a lampeggiare).
Causa
Soluzione
È intervenuta la protezione termica del processore:
La ventola può essere bloccata o non sta funzionando.
OPPURE
Il dissipatore di calore non è collegato bene al processore.
1. Assicurarsi che le ventole del computer non siano
bloccate e che la ventola di raffreddamento del
processore stia funzionando.
2. Aprire il coperchio, premere il pulsante di accensione e
vedere se la ventola del processore è in funzione. Se non
funziona, verificare che il cavo della ventola sia collegato
sulla basetta della scheda di sistema
3. Se la ventola è collegata, ma non funziona, sostituire il
gruppo dissipatore termico/ventola.
4. Contattare il rivenditore o un centro assistenza
autorizzato.
Il sistema non si accende e i LED sul pannello anteriore del computer non lampeggiano.
Causa Soluzione
Il sistema non riesce ad accendersi. Tenere premuto il pulsante di accensione per meno di 4
secondi. Se il LED del disco rigido diventa verde:
1. Verificare che il selettore di tensione, posizionato sul retro
dell'alimentatore in alcuni modelli, sia impostato sulla
tensione giusta, che dipende dal paese in cui viene
utilizzato il sistema.
2. Togliere le schede di espansione una alla volta finché la
spia 5V_aux sulla scheda di sistema non si accende.
3. Sostituire la scheda di sistema.
OPPURE
Tabella 2-1 Risoluzione di problemi generali (continuazione)
12 Capitolo 2 Individuazione ed eliminazione delle anomalie senza l'uso dei diagnostici ITWW

Il sistema non si accende e i LED sul pannello anteriore del computer non lampeggiano.
Causa Soluzione
Tenere premuto il pulsante di accensione per meno di 4
secondi. Se il LED del disco rigido non diventa verde:
1. Verificare che il sistema sia collegato ad una presa CA
funzionante.
2. Aprire il coperchio e verificare che il cablaggio del
pulsante di accensione sia correttamente collegato alla
scheda di sistema.
3. Verificare che entrambi i cavi dell'alimentatore siano
correttamente collegati alla scheda di sistema.
4. Controllare che la spia 5V_aux sulla scheda di sistema
sia accesa. Se sì, sostituire i cavi del pulsante di
accensione.
5. Se la spia 5V_aux sulla scheda di sistema è spenta,
sostituire l'alimentatore.
6. Sostituire la scheda di sistema.
Tabella 2-1 Risoluzione di problemi generali (continuazione)
ITWW Risoluzione di problemi generali 13

Risoluzione dei problemi di alimentazione
La seguente tabella elenca alcune cause e soluzioni comuni ai problemi di alimentazione.
Tabella 2-2 Risoluzione dei problemi di alimentazione
L'alimentatore si spegne in modo intermittente.
Causa Soluzione
Il selettore della linea d'alimentazione sul retro dello chassis
del computer (alcuni modelli) non è commutato sulla corretta
tensione di linea (115 o 230 V).
Selezionare la tensione CA corretta tramite il selettore.
L'alimentatore non si accende a causa d'un guasto interno. Per sostituire l'alimentatore rivolgersi a un centro assistenza
autorizzato.
Il computer si è spento automaticamente e il LED rosso di alimentazione lampeggia due volte, una al secondo, quindi
fa una pausa di due secondi e il computer emette due segnali acustici. (I segnali acustici si interrompono dopo cinque
volte, ma i LED continuano a lampeggiare).
Causa
Soluzione
È intervenuta la protezione termica del processore:
La ventola può essere bloccata o non sta funzionando.
OPPURE
Il dissipatore non è collegato bene al processore.
1. Assicurarsi che le ventole del computer non siano
bloccate e che la ventola di raffreddamento del
processore stia funzionando.
2. Aprire il coperchio, premere il pulsante di accensione e
vedere se la ventola del processore è in funzione. Se non
funziona, verificare che il cavo della ventola sia collegato
sulla basetta della scheda di sistema.
3. Se la ventola è collegata, ma non funziona, sostituire il
gruppo dissipatore termico/ventola.
4. Contattare il rivenditore o un centro assistenza
autorizzato.
Il LED rosso lampeggia quattro volte, una al secondo, poi fa una pausa di due secondi e il computer emette quattro
segnali acustici. (I segnali acustici si interrompono dopo cinque volte, ma i LED continuano a lampeggiare).
Causa
Soluzione
Mancanza di corrente (alimentatore sovraccaricato). 1. Verificare che il selettore di tensione, posizionato sul retro
dell'alimentatore (alcuni modelli), sia impostato sulla
tensione giusta, che dipende dal paese in cui viene
utilizzato il sistema.
2. Aprire il coperchio e verificare che il cavo
dell'alimentatore a 4 o 6 fili sia inserito nel connettore sulla
scheda di sistema.
3. Per verificare se il problema è provocato da una periferica
togliere TUTTE le periferiche collegate (disco rigido, unità
floppy, dischi ottici e schede di espansione). Accendere
il sistema. Se il sistema entra in modalità POST,
spegnerlo e reinstallare una periferica alla volta,
ripetendo la procedura finché non si verifica il problema.
Sostituire la periferica che provoca il guasto. Continuare
ad aggiungere le periferiche una alla volta per verificare
che tutte funzionino correttamente.
4. Sostituire l'alimentatore.
5. Sostituire la scheda di sistema.
14 Capitolo 2 Individuazione ed eliminazione delle anomalie senza l'uso dei diagnostici ITWW
La pagina si sta caricando...
La pagina si sta caricando...
La pagina si sta caricando...
La pagina si sta caricando...
La pagina si sta caricando...
La pagina si sta caricando...
La pagina si sta caricando...
La pagina si sta caricando...
La pagina si sta caricando...
La pagina si sta caricando...
La pagina si sta caricando...
La pagina si sta caricando...
La pagina si sta caricando...
La pagina si sta caricando...
La pagina si sta caricando...
La pagina si sta caricando...
La pagina si sta caricando...
La pagina si sta caricando...
La pagina si sta caricando...
La pagina si sta caricando...
La pagina si sta caricando...
La pagina si sta caricando...
La pagina si sta caricando...
La pagina si sta caricando...
La pagina si sta caricando...
La pagina si sta caricando...
La pagina si sta caricando...
La pagina si sta caricando...
La pagina si sta caricando...
La pagina si sta caricando...
La pagina si sta caricando...
La pagina si sta caricando...
La pagina si sta caricando...
La pagina si sta caricando...
La pagina si sta caricando...
La pagina si sta caricando...
La pagina si sta caricando...
La pagina si sta caricando...
La pagina si sta caricando...
La pagina si sta caricando...
La pagina si sta caricando...
La pagina si sta caricando...
La pagina si sta caricando...
La pagina si sta caricando...
La pagina si sta caricando...
La pagina si sta caricando...
La pagina si sta caricando...
La pagina si sta caricando...
La pagina si sta caricando...
La pagina si sta caricando...
La pagina si sta caricando...
-
 1
1
-
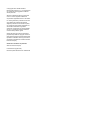 2
2
-
 3
3
-
 4
4
-
 5
5
-
 6
6
-
 7
7
-
 8
8
-
 9
9
-
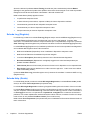 10
10
-
 11
11
-
 12
12
-
 13
13
-
 14
14
-
 15
15
-
 16
16
-
 17
17
-
 18
18
-
 19
19
-
 20
20
-
 21
21
-
 22
22
-
 23
23
-
 24
24
-
 25
25
-
 26
26
-
 27
27
-
 28
28
-
 29
29
-
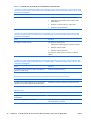 30
30
-
 31
31
-
 32
32
-
 33
33
-
 34
34
-
 35
35
-
 36
36
-
 37
37
-
 38
38
-
 39
39
-
 40
40
-
 41
41
-
 42
42
-
 43
43
-
 44
44
-
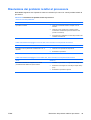 45
45
-
 46
46
-
 47
47
-
 48
48
-
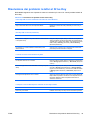 49
49
-
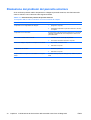 50
50
-
 51
51
-
 52
52
-
 53
53
-
 54
54
-
 55
55
-
 56
56
-
 57
57
-
 58
58
-
 59
59
-
 60
60
-
 61
61
-
 62
62
-
 63
63
-
 64
64
-
 65
65
-
 66
66
-
 67
67
-
 68
68
-
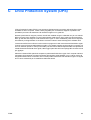 69
69
-
 70
70
-
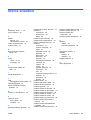 71
71
HP Compaq dx7400 Microtower PC Guida utente
- Tipo
- Guida utente
- Questo manuale è adatto anche per
Documenti correlati
-
HP Compaq dc7800 Ultra-slim Desktop PC Guida utente
-
HP COMPAQ DC7900 CONVERTIBLE MINITOWER PC Guida utente
-
HP Compaq dc5750 Microtower PC Guida utente
-
HP COMPAQ DX7500 SMALL FORM FACTOR PC Guida utente
-
HP Compaq dx2250 Microtower PC Guida utente
-
HP rp3000 Point of Sale System Guida utente
-
HP Compaq dc7600 Small Form Factor PC Guida utente
-
HP Compaq dx2300 Microtower PC Guida utente
-
HP Compaq dx2420 Microtower PC Guida utente
-
HP Compaq dx2450 Microtower PC Guida utente