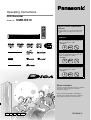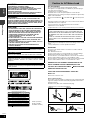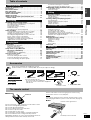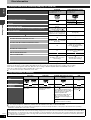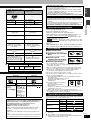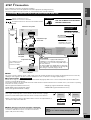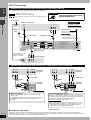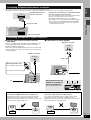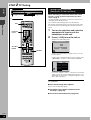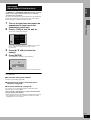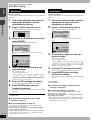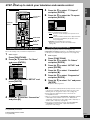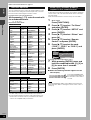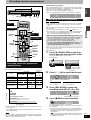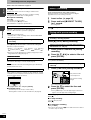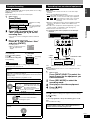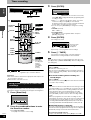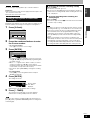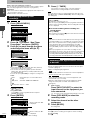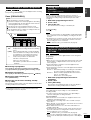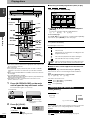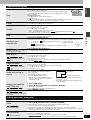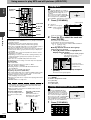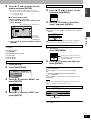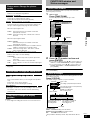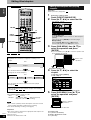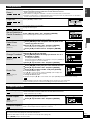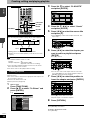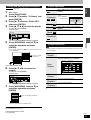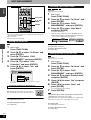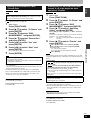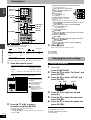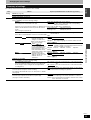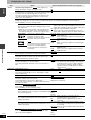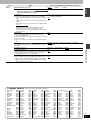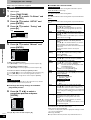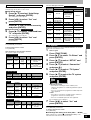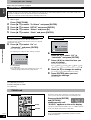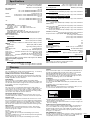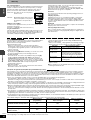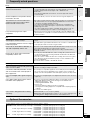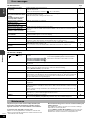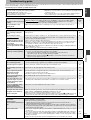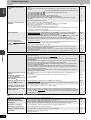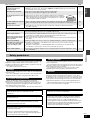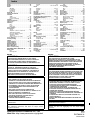Panasonic Diga DMR-ES10 Istruzioni per l'uso
- Categoria
- Lettori DVD
- Tipo
- Istruzioni per l'uso
Questo manuale è adatto anche per

RQT8020-3L
EC
Operating Instructions
DVD Recorder
DMR-ES10
Model No.
EG GN GC GCS
For Asia
For Continental Europe
For Australia and N.Z.
Dear customer
Thank you for purchasing this product. For optimum
performance and safety, please read these
instructions carefully.
Before connecting, operating or adjusting this
product, please read the instructions completely.
Please keep this manual for future reference.
Region number supported by
this unit
Region numbers are allocated to DVD players
and DVD-Video according to where they are
sold.
For Continental Europe and
Middle East
• The region number of this unit is “2”.
• The unit will play DVD-Video marked with
labels containing “2” or “ALL”.
Example:
For Asia
• The region number of this unit is “3”.
• The unit will play DVD-Video marked with
labels containing “3” or “ALL”.
Example:
For Australia and N.Z.
• The region number of this unit is “4”.
• The unit will play DVD-Video marked with
labels containing “4” or “ALL”.
Example:
2
ALL
3
5
2
3
ALL
3
6
2
4
ALL
4
6
2

RQT8020
2
Getting started
ENGLISH
Caution for AC Mains Lead
(For Saudi Arabia)
For your safety, please read the following text carefully.
This appliance is supplied with a moulded three pin mains plug for
your safety and convenience.
A 5-ampere fuse is fitted in this plug.
Should the fuse need to be replaced please ensure that the
replacement fuse has a rating of 5-ampere and that it is approved by
ASTA or BSI to BS1362.
Check for the ASTA mark or the BSI mark on the body of the
fuse.
If the plug contains a removable fuse cover you must ensure that it is
refitted when the fuse is replaced.
If you lose the fuse cover the plug must not be used until a
replacement cover is obtained.
A replacement fuse cover can be purchased from your local dealer.
If a new plug is to be fitted please observe the wiring code as stated
below.
If in any doubt please consult a qualified electrician.
IMPORTANT
The wires in this mains lead are coloured in accordance with the
following code:
Blue: Neutral, Brown: Live.
As these colours may not correspond with the coloured markings
identifying the terminals in your plug, proceed as follows:
The wire which is coloured Blue must be connected to the terminal
which is marked with the letter N or coloured Black or Blue.
The wire which is coloured Brown must be connected to the terminal
which is marked with the letter L or coloured Brown or Red.
WARNING: DO NOT CONNECT EITHER WIRE TO THE
EARTH TERMINAL WHICH IS MARKED WITH THE
LETTER E, BY THE EARTH SYMBOL
OR COLOURED
GREEN OR GREEN/YELLOW.
THIS PLUG IS NOT WATERPROOF—KEEP DRY.
Before use
Remove the connector cover.
How to replace the fuse
The location of the fuse differ according to the type of AC mains plug
(figures A and B). Confirm the AC mains plug fitted and follow the
instructions below.
Illustrations may differ from actual AC mains plug.
1. Open the fuse cover with a screwdriver.
2. Replace the fuse and close or attach the fuse cover.
CAUTION!
THIS PRODUCT UTILIZES A LASER.
USE OF CONTROLS OR ADJUSTMENTS OR
PERFORMANCE OF PROCEDURES OTHER THAN THOSE
SPECIFIED HEREIN MAY RESULT IN HAZARDOUS
RADIATION EXPOSURE.
DO NOT OPEN COVERS AND DO NOT REPAIR YOURSELF.
REFER SERVICING TO QUALIFIED PERSONNEL.
WARNING:
TO REDUCE THE RISK OF FIRE, ELECTRIC SHOCK OR
PRODUCT DAMAGE, DO NOT EXPOSE THIS APPARATUS TO
RAIN, MOISTURE, DRIPPING OR SPLASHING AND THAT NO
OBJECTS FILLED WITH LIQUIDS, SUCH AS VASES, SHALL
BE PLACED ON THE APPARATUS.
CAUTION!
• DO NOT INSTALL OR PLACE THIS UNIT IN A BOOKCASE,
BUILT-IN CABINET OR IN ANOTHER CONFINED SPACE.
ENSURE THE UNIT IS WELL VENTILATED. TO PREVENT
RISK OF ELECTRIC SHOCK OR FIRE HAZARD DUE TO
OVERHEATING, ENSURE THAT CURTAINS AND ANY
OTHER MATERIALS DO NOT OBSTRUCT THE
VENTILATION VENTS.
• DO NOT OBSTRUCT THE UNIT’S VENTILATION OPENINGS
WITH NEWSPAPERS, TABLECLOTHS, CURTAINS, AND
SIMILAR ITEMS.
• DO NOT PLACE SOURCES OF NAKED FLAMES, SUCH AS
LIGHTED CANDLES, ON THE UNIT.
• DISPOSE OF BATTERIES IN AN ENVIRONMENTALLY
FRIENDLY MANNER.
THIS UNIT IS INTENDED FOR USE IN MODERATE CLIMATES.
THIS UNIT IS INTENDED FOR USE IN TROPICAL CLIMATES.
This product may receive radio interference caused by mobile
telephones during use. If such interference is apparent, please
increase separation between the product and the mobile
telephone.
The socket outlet shall be installed near the equipment and easily
accessible or the mains plug or an appliance coupler shall remain
readily operable.
For Continental Europe, Australia and N.Z.
For Asia and Middle East
(Inside of product)
(Tuotteen sisällä)
(Produktets innside)
RQLS0233
-
-
-
-
-
-
-
-
-
-
VISIBLE AND INVISIBLE LASER RADIATION WHEN OPEN.
AVOID DIRECT EXPOSURE TO BEAM.
DANGER
(FDA 21 CFR)
(IEC60825-1)
VISIBLE AND INVISIBLE LASER RADIATION WHEN OPEN.
AVOID EXPOSURE TO BEAM.
CAUTION
RAYONNEMENT LASER VISIBLE ET INVISIBLE EN CAS D’OUVERTURE.
EXPOSITION DANGEREUSE AU FAISCEAU.
ATTENTION
SYNLIG OG USYNLIG LASERSTRÅLING VED ÅBNING.
UNDGÅ UDSÆTTELSE FOR STRÅLING.
ADVARSEL
AVATTAESSA OLET ALTTIINA NÄKYVÄÄ JA NÄKYMÄTÖN
LASERSÄTEILYLLE. ÄLÄ KATSO SÄTEESEEN.
VARO!
SYNLIG OCH OSYNLIG LASERSTRÅLNING NÄR DENNA DEL
ÄR ÖPPNAD. BETRAKTA EJ STRÅLEN.
VARNING
SYNLIG OG USYNLIG LASERSTRÅLING NÅR DEKSEL ÅPNES.
UNNGÅ EKSPONERING FOR STRÅLEN.
ADVARSEL
SICHTBARE UND UNSICHTBARE LASERSTRAHLUNG, WENN ABDECKUNG
GEÖFFNET. NICHT DEM STRAHL AUSSETZEN.
VORSICHT
CAUTION!
IF THE FITTED MOULDED PLUG IS UNSUITABLE FOR THE
SOCKET OUTLET IN YOUR HOME THEN THE FUSE SHOULD
BE REMOVED AND THE PLUG CUT OFF AND DISPOSED OF
SAFELY.
THERE IS A DANGER OF SEVERE ELECTRICAL SHOCK IF
THE CUT OFF PLUG IS INSERTED INTO ANY 13-AMPERE
SOCKET.
Figure A Figure B
Figure A Figure B
Fuse cover
Fuse
(5 ampere)
Fuse
(5 ampere)

RQT8020
3
Getting started
ENGLISH
Table of contents
Caution for AC Mains Lead . . . . . . . . . . . . . . . . . . . . . . . .2
Accessories. . . . . . . . . . . . . . . . . . . . . . . . . . . . . . . . . . . . .3
The remote control . . . . . . . . . . . . . . . . . . . . . . . . . . . . . . .3
Disc information . . . . . . . . . . . . . . . . . . . . . . . . . . . . . . . . .4
Control reference guide . . . . . . . . . . . . . . . . . . . . . . . . . . .6
STEP 1 Connection. . . . . . . . . . . . . . . . . . . . . . . . . . . . . . .7
STEP 2 TV Tuning . . . . . . . . . . . . . . . . . . . . . . . . . . . . . . .10
STEP 3 Set up to match your television and
remote control . . . . . . . . . . . . . . . . . . . . . . . . . . . . . . . .13
Recording television programmes . . . . . . . . . . . . . . . . .15
Recording modes and approximate recording times . . . . . . . 15
Recording television programmes . . . . . . . . . . . . . . . . . . . . . 15
Direct TV Recording . . . . . . . . . . . . . . . . . . . . . . . . . . . . . . . . 16
Playing while you are recording . . . . . . . . . . . . . . . . . . . . . . . 16
Flexible Recording . . . . . . . . . . . . . . . . . . . . . . . . . . . . . . . . . 17
Recording from an external equipment . . . . . . . . . . . . . . . . . 17
Timer recording . . . . . . . . . . . . . . . . . . . . . . . . . . . . . . . .18
Using SHOWVIEW system to make timer recordings . . . . . . . . 18
Using G-
CODE system to make timer recordings. . . . . . . . . . . 19
Manually programming timer recordings . . . . . . . . . . . . . . . . 20
Recording from digital/satellite receiver or decoder . . . . . . . . 20
Check, change or delete a programme . . . . . . . . . . . . . . . . . 21
Making timer recordings on the television . . . . . . . . . . . . . . . 21
Linked timer recordings with external equipment
(digital/satellite receiver)–EXT LINK. . . . . . . . . . . . . . . . . . . . 21
Playing discs. . . . . . . . . . . . . . . . . . . . . . . . . . . . . . . . . . .22
Changing audio during play . . . . . . . . . . . . . . . . . . . . . . . . . . 22
Operations during play . . . . . . . . . . . . . . . . . . . . . . . . . . . . . . 23
Editing operations during play . . . . . . . . . . . . . . . . . . . . . . . . 23
Using menus to play MP3 and
still pictures (JPEG/TIFF) . . . . . . . . . . . . . . . . . . . . . . .24
Playing MP3 . . . . . . . . . . . . . . . . . . . . . . . . . . . . . . . . . . . . . . 24
Playing still pictures (JPEG/TIFF). . . . . . . . . . . . . . . . . . . . . . 24
Using on-screen menus . . . . . . . . . . . . . . . . . . . . . . . . . .26
Common procedures . . . . . . . . . . . . . . . . . . . . . . . . . . . . . . . 26
Disc menu–Setting the disc content . . . . . . . . . . . . . . . . . . . . 26
Play menu–Change the play sequence . . . . . . . . . . . . . . . . . 26
Picture menu–Change the picture quality. . . . . . . . . . . . . . . . 27
Sound menu–Change the sound effect. . . . . . . . . . . . . . . . . . 27
Other menu–Change the display position . . . . . . . . . . . . . . . . 27
FUNCTIONS window and Status messages . . . . . . . . . 27
FUNCTIONS window . . . . . . . . . . . . . . . . . . . . . . . . . . . . . . . 27
Status messages. . . . . . . . . . . . . . . . . . . . . . . . . . . . . . . . . . . 27
Editing titles/chapters . . . . . . . . . . . . . . . . . . . . . . . . . . 28
Editing titles/chapters and playing chapters . . . . . . . . . . . . . . 28
Title operations . . . . . . . . . . . . . . . . . . . . . . . . . . . . . . . . . . . . 29
Chapter operations . . . . . . . . . . . . . . . . . . . . . . . . . . . . . . . . . 29
Creating, editing and playing playlists . . . . . . . . . . . . . 30
Creating playlists . . . . . . . . . . . . . . . . . . . . . . . . . . . . . . . . . . . 30
Editing and playing playlists/chapters . . . . . . . . . . . . . . . . . . . 31
Playlist operations . . . . . . . . . . . . . . . . . . . . . . . . . . . . . . . . . . 31
Chapter operations . . . . . . . . . . . . . . . . . . . . . . . . . . . . . . . . . 31
DISC MANAGEMENT . . . . . . . . . . . . . . . . . . . . . . . . . . . 32
Setting the protection . . . . . . . . . . . . . . . . . . . . . . . . . . . . . . . 32
Providing a disc with a name. . . . . . . . . . . . . . . . . . . . . . . . . . 32
Erasing all titles–Erase all titles. . . . . . . . . . . . . . . . . . . . . . . . 32
Erasing all the contents of a disc–Format Disc . . . . . . . . . . . . 33
Enabling DVD-R, DVD-RW (DVD-Video format) or +R to be
played on other equipment–Finalize . . . . . . . . . . . . . . . . . . . . 33
Entering text . . . . . . . . . . . . . . . . . . . . . . . . . . . . . . . . . . 34
Changing the unit’s settings . . . . . . . . . . . . . . . . . . . . . 34
Common procedures. . . . . . . . . . . . . . . . . . . . . . . . . . . . . . . . 34
Summary of settings . . . . . . . . . . . . . . . . . . . . . . . . . . . . . . . . 35
Tuning . . . . . . . . . . . . . . . . . . . . . . . . . . . . . . . . . . . . . . . . . . . 38
TV System. . . . . . . . . . . . . . . . . . . . . . . . . . . . . . . . . . . . . . . . 39
Clock settings . . . . . . . . . . . . . . . . . . . . . . . . . . . . . . . . . . . . . 40
Child Lock . . . . . . . . . . . . . . . . . . . . . . . . . . . . . . . . . . . . 40
Specifications . . . . . . . . . . . . . . . . . . . . . . . . . . . . . . . . . 41
Glossary. . . . . . . . . . . . . . . . . . . . . . . . . . . . . . . . . . . . . . 41
Frequently asked questions . . . . . . . . . . . . . . . . . . . . . 43
Optional Accessories . . . . . . . . . . . . . . . . . . . . . . . . . . . 43
Error messages. . . . . . . . . . . . . . . . . . . . . . . . . . . . . . . . 44
Maintenance . . . . . . . . . . . . . . . . . . . . . . . . . . . . . . . . . . 44
Troubleshooting guide . . . . . . . . . . . . . . . . . . . . . . . . . . 45
Safety precautions . . . . . . . . . . . . . . . . . . . . . . . . . . . . . 47
Index. . . . . . . . . . . . . . . . . . . . . . . . . . . . . . . . . . Back cover
Please check and identify the supplied accessories.
(Product numbers correct as of January 2005. These may be subject to change.)
■ Batteries
•
Insert so the poles (+ and –) match those in the remote control.
• Do not use rechargeable type batteries.
• Do not mix old and new batteries.
• Do not use different types at the same time.
• Do not heat or expose to flame.
• Do not take apart or short circuit.
• Do not attempt to recharge alkaline or manganese batteries.
• Do not use batteries if the covering has been peeled off.
Mishandling of batteries can cause electrolyte leakage which can
damage items the fluid contacts and may cause a fire.
Remove if the remote control is not going to be used for a long
period of time. Store in a cool, dark place.
Note
If you cannot operate the unit or television using the remote control
after changing the batteries, please re-enter the codes (➔ page 14).
■ Use
Getting started
Recording
Playing back
Editing
Convenient functions
Reference
Accessories
The remote control
1 Remote control
(EUR7720KL0)
(EUR7720KN0)
(EUR7720KP0)
For Continental Europe
For Australia, N.Z. and Asia
For Middle East
1 RF coaxial cable
2 Batteries
for remote control
1 Audio/video cable
• For use with this unit only.
Do not use it with other equipment.
Also do not use the cords for other equipment
with this unit.
For Australia
and N.Z.
For Middle East
For Continental
Europe and Asia
1 AC mains lead
For Saudi Arabia
2 AC mains lead
R6/LR6, AA
20
20
30
30
7 m directly in front of the unit
Remote control signal sensor

RQT8020
4
Getting started
ENGLISH
Disc information
Discs you can use for recording and play (12 cm/8 cm)
• We recommend using Panasonic discs. We recommend using DVD-RAM discs with cartridges to protect them from scratches and dirt.
• You may not be able to record to DVD-R, DVD-RW and +R discs on this unit or play them due to the condition of the recording.
• You cannot record programmes that allow “One time only recording” to CPRM compatible DVD-R and DVD-RW on this unit.
• You can use high speed recording compatible discs on this unit.
1 You cannot record or play continuously on two sides.
Play-only discs (12 cm/8 cm)
3 Play may be impossible on some CD-R, CD-RW, DVD-RW or +RW discs due to the condition of the recording.
4 You can play still pictures (JPEG/TIFF), CD-DA, Video CD and MP3 format data recorded on CD-R/RW.
• The producer of the disc can control how discs are played. So you may not always be able to control play as described in these operating
instructions. Read the disc’s instructions carefully.
Disc type DVD-RAM
• 4.7 GB/9.4 GB, 12 cm
• 2.8 GB, 8 cm
DVD-R (DVD-Video format)
• 4.7 GB, 12 cm
• 1.4 GB, 8 cm
Logo
Indication in these instructions
Before finalizing
After finalizing
Main use
Re-writable discs
One time recording discs
(recordable until the disc is full)
Maximum recording time
(➔ page 15, Recording modes and approximate recording times)
8 hours
(16 hours in EP ( 8Hours ) mode
on double-sided disc 1)
8 hours
Play on other players Only on DVD-RAM compatible
players. It is not necessary to
finalize the disc. (➔ page 41)
Only after finalizing the disc.
(➔ page 33)
What you can do on this unit ( : Can do × : Cannot do)
Chasing playback
×
Recording broadcasts that allow one copy
(CPRM (➔ page 41) compatible
discs only.)
×
Recording both M 1 and M 2 of bilingual broadcast
×
Only one is recorded
(➔ page 36, Bilingual Audio
Selection)
Recording 16:9 aspect picture
×
(The picture is recorded in 4:3
aspect.)
Enter programme (title) name
Erase programme (title)
(Available space increases
after erasing.)
(Available space does not
increase after erasing.)
Creating playlists
×
RAM
-R
DVD-V
Disc type DVD-Video DVD-Audio DVD-RW (DVD Video Recording
format)
+RW
Logo
––––
Indication in these
instructions
Instructions High quality movie and
music discs
High fidelity music discs
• Played on this unit in
2 channels.
DVD-RW recorded on another DVD
Recorder 3
• You can play programmes that
allow “One time only recording” if
they have been recorded to a
CPRM compatible disc.
• By formatting (➔ page 33) the
disc, you can record to it in
DVD-Video format and play it on
this unit.
+RW recorded on
another DVD
Recorder 3
• It may be necessary to finalize the disc on the
equipment used for recording.
Regarding DVD-Audio
Some multi-channel DVD-Audio will prevent down-mixing (➔ page 41) of all or part of their contents if this is the manufacturer’s intention. When
playing such discs, or such parts of disc, unless the number of connected speakers is the same as the disc’s channel specification, audio will not
be output properly (e.g. part of the audio is missing, multi-channel audio cannot be selected and audio is played in two channels.) Refer to the
disc’s jacket for more information.
DVD-V DVD-A
-RW(VR)
DVD-V

RQT8020
5
Getting started
ENGLISH
2
• 2.6 and 5.2 GB DVD-RAM, 12 cm
• 3.95 and 4.7 GB DVD-R for Authoring
• DVD-R recorded by DVD Video Recording format
• DVD-R (DVD-Video format), DVD-RW (DVD-Video format), +R
recorded on another unit and not finalized (➔ page 41).
• DVD-Video with a region
number other than “2” or “ALL”
DVD-Video with a region number other than “3” or “ALL”
DVD-Video with a region number other than
“4” or “ALL”
• Blu-ray
• DVD-ROM, DVD-R DL, +R DL, +R (8 cm), CD-ROM, CDV, CD-G,
Photo CD, CVD, SVCD, SACD, MV-Disc, PD, Divx Video Disc, etc.
■ How to hold a disc
Do not touch the recorded surface.
■ Concerning non-cartridge
discs
Be careful about scratches and dirt.
■ If there is dirt or
condensation on the disc
Wipe with a damp cloth and then wipe dry.
■ Handling precautions
•
Do not attach labels or stickers to
discs. (This may cause disc warping and un-balanced rotation,
rendering it unusable.)
• Write on the label side of the disc only with a soft, oil-based felt
pen. Do not use ballpoint pens or other hard writing implements.
• Do not use record cleaning sprays, benzine, thinner, static
electricity prevention liquids or any other solvent.
• Do not use scratch-proof protectors or covers.
• Do not drop, stack, or impact discs. Do not place objects on them.
• Do not use the following discs:
– Discs with exposed adhesive from removed stickers or labels
(rented discs etc).
– Discs that are badly warped or cracked.
– Irregularly shaped discs, such as
heart shapes.
• Do not place in the following areas:
– In direct sunlight.
– In very dusty or humid areas.
– Near a heater.
– Locations susceptible to significant differences in temperature
(condensation can occur).
– Where static electricity or electromagnetic waves occur.
• To protect discs from scratches and dirt, return them to their cases
or cartridges when you are not using them.
When you use the discs recorded either PAL or NTSC, refer to this table.
( : Possible to view, ×: Impossible to view)
1
If you select “NTSC” in “TV System” (➔ page 39), the picture may
be clearer.
2
Select “NTSC” in “TV System” (➔ page 39).
3
If your television is not equipped to handle PAL 525/60 signals
the picture will not be shown correctly.
DVD-RW (DVD-Video format)
• 4.7 GB, 12 cm
• 1.4 GB, 8 cm
+R
• 4.7 GB, 12 cm
––––
Before finalizing Before finalizing
After finalizing After finalizing
Re-writable discs
One time recording discs
(recordable until the disc is full)
8 hours
8 hours
Only after finalizing the disc.
(➔ page 33)
Only after finalizing the disc.
(➔ page 33)
××
××
×
Only one is recorded
(➔ page 36, Bilingual Audio
Selection)
×
Only one is recorded
(➔ page 36, Bilingual Audio
Selection)
×
(The picture is recorded in 4:3
aspect.)
×
(The picture is recorded in 4:3
aspect.)
(The available space on
DVD-RW (DVD-Video format)
increases only when the last
recorded title is erased.) 2
(Available space does not
increase after erasing.)
××
Audio CD Video CD
––––
Music and audio
recorded
(including
CD-R/RW 3 4)
CD-R and
CD-RW 3 4
with music
recorded in MP3
Still pictures
(JPEG and TIFF)
recorded on
CD-R and
CD-RW 3 4
Music and video recorded
(including CD-R/RW 3 4)
The manufacturer accepts no responsibility and offers no
compensation for loss of recorded or edited material due to a
problem with the unit or recordable media, and accepts no
responsibility and offers no compensation for any
subsequent damage caused by such loss.
Examples of causes of such losses are
• A disc recorded and edited with this unit is played in a DVD
recorder or computer disc drive manufactured by another
company.
• A disc used as described above and then played again in this
unit.
• A disc recorded and edited with a DVD recorder or computer disc
drive manufactured by another company is played in this unit.
-RW(V) +R
DVD-V DVD-V
The available space does not increase if these are erased.
Erase this to increase the available space.
Title 1 Title 2
The last
recorded title
The available
space
- - - -
CD VCD
DVD Video Recording format
This is a recording method which allows you to freely record and
edit television broadcasts and so on.
• Digital broadcasts that allow “One time only recording” can be
recorded to a CPRM compatible disc. You can record to CPRM
compatible DVD-RAM on this unit.
• Play is only possible on a compatible DVD player.
Use a DVD-RAM to record by the DVD Video Recording format.
DVD-Video format
This recording method is the same as commercially available DVD-Video.
• Digital broadcasts that allow “One time only recording” cannot be
recorded.
•
These can be played on a DVD player. However programmes recorded
on this unit must be finalized to be played on other DVD players.
Use a DVD-R or DVD-RW to record by the DVD-Video format.
Discs that cannot be played
Disc handling
Types of disc for the type of connected TV
TV type Disc Yes/No
Multi-system TV
PAL
NTSC
1
NTSC TV
PAL
×
NTSC
2
PAL TV
PAL
NTSC
3
(PAL60)
For Continental Europe and Middle East
For Asia
For Australia and N.Z.

RQT8020
6
Getting started
ENGLISH
Control reference guide
e.g.,
e.g.,
e.g.,
Remote control
Continental Europe
SKIP SLOW/SEARCH
REC MODE
REC
F Rec
TIME SLIP
FUNCTIONSDIRECT NAVIGATOR
TOP MENU
RETURN
VOLUME
CH
STATUS
DISPLAY
SUB MENU
DIRECT TV REC
AV
CANCEL
MANUAL SKIP
INPUT SELECT
AUDIO
ERASE
EXT LINK
CHAPTER
PROG/CHECK
TIMER
ShowView
CREATE
Turn the unit on (➔ page 10, 12)
Direct TV recording (➔ page 16)
Input select (AV1, AV2, AV3 or AV4)
For Continental Europe
For Australia, N.Z., Asia and Middle East
Select channels and title numbers etc./
Enter numbers
Cancel
Basic operations for recording and play
Show Top menu/Direct Navigator
(➔ page 22, 24, 28)
Show sub menu (➔ page 25, 28, 31)
Show on-screen menu (➔ page 26)
Change recording mode (➔ page 15)
Select Audio (➔ page 22)
Create chapter (➔ page 23)
For Continental Europe
(➔ page 14)Television operations
Channel select (➔ page 15)
Show S
HOWVIEW screen (➔ page 18)
Show G-
CODE screen (➔ page 19)
For Continental Europe
For Australia, N.Z. and Asia
Skip 30 seconds forward (➔ page 23)
Input select (AV1, AV2, AV3 or AV4)
Select channels
For Continental Europe
For Australia, N.Z., Asia and Middle East
Show FUNCTIONS window (➔ page 13, 27)
(➔ page 10, 12, 23)
Selection/Enter, Frame-by-frame
Return to previous screen
Show status messages (➔ page 27)
Skip the specified time/Display the television image
as a picture-in-picture (➔ page 16, 23)
Start Flexible Recording (➔ page 17)
Programme recording standby/release
(➔ page 18, 19, 20)
Linked timer recordings with external equipment
(➔ page 21)
Erase items (➔ page 23)
For Continental Europe
For Australia, N.Z., Asia and Middle East
Show timer recording programme screen
(➔ page 20)
(➔ page 38)Manual tuning operation
Erase items (➔ page 23)
Create chapter (➔ page 23)
For Continental Europe
For Australia, N.Z., Asia and Middle East
INPUT SELECT
G-Code
ERASE
CREATE
CHAPTER
Start recording (➔ page 15)
Main unit
Continental Europe
REC
OPEN/CLOSE
CH
EXT LINK
Display (➔ below)
Disc tray (➔ page 15, 22)
Open/close disc tray (➔ page 15, 22)
Channel select (➔ page 15)
Start recording (➔ page 15)
Connection for camcorder etc.
(➔ page 17)
/Remote control signal sensor
Standby/on switch (8) (➔ page 10)
Press to switch the unit from on to
standby mode or vice versa.
In standby mode, the unit is still
consuming a small amount of power.
Start play (➔ page 22)
Stop (➔ page 16, 23)
Rear panel terminals (➔ page 7, 8)
Linked timer recordings
with external equipment
(➔ page 21)
For Continental Europe
Opening the front panel
Press down on the part
with your finger.
The unit’s display
Continental Europe
EXT Link D.MIX
XP
RW
–
+
RAM
SP
LP
EP
PLAY
VR
REC
REC
PLAY PLAY
REC
AVCD
-
DVD
D. MIX (multi-channel DVD-Audio only)
When lit: down-mixing audio is played.
When off: the disc prevents down-mixing so only
the two front channels can be played.
Recording modeMain display section
Disc type
Recording
Playback
Recording/
Playback
Timer recording indicator
Linked timer recordings with external
equipment indicator
For Continental Europe

RQT8020
7
Getting started
ENGLISH
STEP 1 Connection
• The equipment connections described are examples.
• Before connection, turn off all equipment and read the appropriate operating instructions.
• Peripheral equipment and optional cables are sold separately unless otherwise indicated.
When there is no 21-pin Scart terminal on the television (➔ page 8)
■ RGB
This refers to the three primary colours of light, red (R), green (G), and blue (B) and also the method of producing video that uses them. By
dividing the video signal into the three colours for transmission, noise is reduced for even higher quality images.
■ Q Link functions
Q Link offers a range of convenient functions (For further details ➔ page 42). Make sure to connect a fully wired 21-pin Scart cable to the
television if using the Q Link function.
The following systems from other manufacturers have similar function to Q Link from Panasonic. For details, refer to your television’s operating
instructions or consult your dealer.
• Q Link (registered trademark of Panasonic)
• DATA LOGIC (registered trademark of Metz)
• Easy Link (registered trademark of Philips)
• Megalogic (registered trademark of Grundig)
• SMARTLINK (registered trademark of Sony)
■ Do not connect the unit through a video cassette recorder
Video signals fed through video cassette recorders will be affected by copyright
protection systems and the picture will not be shown correctly on the television.
• When connecting to a television with a built in VCR, connect to the input terminals on
the television side, not the VCR side.
■ When the unit is not to be used for a long time
To save power, unplug it from the household mains socket. This unit
consumes a small amount of power, even when it is turned off
[approx. 3 W (Power Save mode)].
Connecting a television with 21-pin Scart terminal and VCR
VHF/UHF
RF IN
AV IN
VHF/UHF
RF IN
AV OUT
3
1
2
4
1
4
Television’s rear panel
This unit’s
rear panel
indicates included accessories.
indicates accessories not included.
are required connections. Connect in the numbered order.
VCR’s rear panel
AV1 terminal
If your television is equipped with RGB input
capability, by connecting with a fully wired 21-pin
Scart cable you can see video using RGB output on
this unit (➔ below).
To output in RGB select “RGB (without component)”
from “AV1 Output” in the SETUP menu (➔ page 36)
after tuning is completed (➔ page 10–12).
Fully wired 21-pin
Scart cable
RF coaxial
cable
To the aerial
Aerial
cable
Use a splitter if you also
want to connect the
aerial to your VCR.
Splitter
21-pin Scart cable
To household mains socket
(AC 220-240 V, 50 Hz)
(AC 220-240 V, 50 Hz/60 Hz)
For Continental Europe,
Australia and N.Z.
For Asia and Middle East
e.g.,
Continental Europe
BE SURE TO READ THE CAUTION
FOR THE AC MAINS LEAD ON PAGE 2
BEFORE CONNECTION.
AC mains lead
Connect only after all other
connections are complete.
• Use the AC mains lead
that matches the socket
for the area you live in.
For Middle East
For Saudi Arabia
For Continental Europe
Television
This unit
VCR
Television
VCR
This unit
Before moving the unit, ensure the disc tray is
empty.
Failure to do so will risk severely damaging the disc and
the unit.

RQT8020
8
Getting started
ENGLISH
STEP 1 Connection
Connecting to the television using the 21-pin Scart cables (➔ page 7)
(➔ page 9, Note to owners of progressive compatible PAL
system televisions)
■ Component video output
Component signal outputs the colour difference signals (PB/PR) and luminance signal (Y) separately in order to achieve high fidelity in
reproducing colours. If the television is compatible with progressive output, a high quality picture can be output because this unit’s component
video output terminal outputs a progressive output signal (➔ page 42).
Connecting a television with AUDIO/VIDEO terminals and VCR
Connecting a television with S VIDEO or COMPONENT VIDEO terminals
VHF/UHF
RF IN
VHF/UHF
RF IN
R L
AUDIO OUT VIDEO OUT
AUDIO IN
R L
VIDEO IN
1
2
3
4
Audio/Video cable
This unit’s
rear panel
BE SURE TO READ THE CAUTION
FOR THE AC MAINS LEAD ON PAGE 2
BEFORE CONNECTION.
indicates included accessories.
indicates accessories not included.
are required connections. Connect in the numbered order.
To the aerial
Splitter
Aerial
cable
Television’s rear panel
Red White Yellow
RF coaxial cable
AC mains lead
Connect only after all other
connections are complete.
• Use the AC mains lead
that matches the socket
for the area you live in.
For Middle East
Audio/Video cable
VCR’s rear panel
Red
White
Yellow
Red
White
Yellow
Red White Yellow
Use a splitter if you also
want to connect the
aerial to your VCR.
For Saudi Arabia
1
4
To household mains socket
(AC 220-240 V, 50 Hz)
(AC 220-240 V, 50 Hz/60 Hz)
For Continental Europe,
Australia and N.Z.
For Asia and Middle East
e.g.,
Asia
AUDIO IN
R L
VIDEO
IN
COMPONENT
VIDEO IN
S VIDEO
IN
Television’s
rear panel
Red White Yellow
Audio/Video
cable
S Video cable
This unit’s
rear panel
S VIDEO OUT terminal
Connect to S VIDEO IN terminal on the television through
a S Video cable.
The S VIDEO OUT terminal achieves a more vivid picture than
the VIDEO OUT terminal. (Actual results depend on the
television.)
Red
White
Yellow
e.g.,
Continental Europe
AUDIO IN
R L
VIDEO
IN
COMPONENT
VIDEO IN
S VIDEO
IN
Television’s
rear panel
Red White Yellow
Audio/Video
cable
Video cable
This unit’s
rear panel
COMPONENT VIDEO OUT terminal
Connect to COMPONENT VIDEO IN terminals on the television
through a component video cable. These terminals can be used
for either interlace or progressive output (➔ page 42) and provide
a purer picture than the S VIDEO OUT terminal.
• Connect to terminals of the same colour.
• Video output from the component terminal will have no colour
during EXT LINK recordings. Use a fully wired 21-pin Scart
cable between the TV and the unit when viewing external
equipment picture through the AV2 terminal.
For Continental Europe
Red
White
Yellow
e.g.,
Continental Europe

RQT8020
9
Getting started
ENGLISH
• Decoder here means the device used to decode scrambled broadcasts (Pay TV).
• Change the “AV2 Input” and “AV2 Connection” settings in the SETUP menu to match the connected equipment (➔ page 36).
■ To enjoy multi-channel surround sound on
DVD-Video
Connect an amplifier with Dolby Digital, DTS and MPEG decoders
using an optical digital audio cable and change the settings in
“Digital Audio Output” (➔ page 36).
• You cannot use DTS Digital Surround decoders not suited to DVD.
• Even if using this connection, output will be only 2 channels when
playing DVD-Audio.
■ Connection to a stereo amplifier
For Continental Europe
Connecting a digital/satellite receiver or decoder
Connecting an amplifier or system component
AV OUT
This unit’s rear panel
21-pin Scart cable
Digital/satellite receiver or
decoder’s rear panel
Viewing video from the decoder on the television while
the unit is stopped, or while recording
If you connected the television to the AV1 terminal and the
decoder to the AV2 terminal on this unit, press
[0]+[ENTER]. (“DVD” appears on the unit’s display.)
Press again to cancel. (“TV” appears on the unit’s display.)
• If the television is compatible with RGB input, the RGB
output signal from the decoder can also be output from
the main unit the same way.
OPTICAL IN
Optical digital audio cable
Do not bend this cable sharply.
Insert fully, with this side facing up.
This unit’s rear panel
Amplifier’s rear panel
e.g.,
Continental Europe
AUDIO IN
R L
Amplifier’s rear panel
This unit’s rear panel
Audio cable
Red White
White
Red
e.g.,
Continental Europe
Do not place the unit on
amplifiers or equipment
that may become hot.
The heat can damage the unit.
Note to owners of progressive compatible PAL system televisions
•
If you have an LCD/plasma television or LCD projector
Using progressive output, you can enjoy high-resolution video
recorded on media such as DVD-Video. Connect this unit’s
component video output terminals to your television and turn on the
progressive output setting (➔ page 13).
• If you have a CRT (cathode ray tube) television
Use component output with progressive “Off” (Factory setting,
➔ page 36), even if it is progressive compatible, because
progressive output can cause some flickering. This is the same for
multi system televisions using PAL mode.
COMPONENT
VIDEO OUT
COMPONENT
VIDEO IN
This unit
Progressive output
COMPONENT
VIDEO OUT
COMPONENT
VIDEO IN
This unit
Progressive output

RQT8020
10
Getting started
ENGLISH
STEP 2 TV Tuning
When connecting to a television that has the Q Link
function (➔ page 42) with a fully wired 21-pin Scart
cable (➔ page 7).
(The AV2 and AV4 Scart terminals on Panasonic televisions are
compatible with the Q Link function.)
You can download the tuning positions from the television.
This unit Auto Clock Setting function synchronizes the time when
the TV channel that is broadcasting time and date information is
tuned.
1 Turn on the television and select the
appropriate AV input to suit the
connections to this unit.
2 Press [^ DVD] to turn the unit on.
Tuning Preset Downloading starts.
Tuning Preset Downloading is complete when you see the
television picture.
• If the Country setting menu appears on the television, press
[e, r, w, q] to select the country and press [ENTER].
If you select “Schweiz”, “Suisse” or “Svizzera” in the Country
setting, or when the television tuning setting has been set to
Switzerland, the “Power Save” setting menu appears. Select
“On” or “Off” (➔ page 37).
To stop partway
Press [RETURN].
■ If the clock setting menu appears
Set the clock manually (➔ page 40).
■ To confirm that stations have been tuned
correctly (➔ page 38)
■ To restart Preset Download (➔ page 39)
SKIP SLOW/SEARCH
REC MODE
REC
F Rec
TIME SLIP
FUNCTIONSDIRECT NAVIGATOR
TOP MENU
RETURN
VOLUME
CH
STATUS
DISPLAY
SUB MENU
DIRECT TV REC
AV
CANCEL
INPUT SELECT
AUDIO
ERASE
EXT LINK
CREATE
CHAPTER
PROG/CHECK
TIMER
MANUAL SKIP
ShowView
8
^ DVD
RETURN
e, r, w, q
ENTER
2 CH 1
REC
OPEN/CLOSE
CH
EXT LINK
e.g.,
Continental Europe
e.g.,
Continental Europe
Numbered
buttons
Tuning Preset Download
(Setup with Q Link functions)
For Continental Europe
Download from TV
Pos 2
Download in progress, please wait.
RETURN: to abort
RETURN
Country
RETURN: leave ENTER: access
Others
Deutschland
Österreich
Portugal
Suomi
Sverige
Schweiz
Suisse
Svizzera
België
Belgique
Belgien
Danmark
España
France
Italia
Nederland
Norge
RETURN
SELECT
ENTER

RQT8020
11
Getting started
ENGLISH
• When connecting to a television with the VIDEO OUT,
S VIDEO OUT or COMPONENT VIDEO OUT terminal (
➔
page 8).
• When connecting to a television that does not have the
Q Link function (➔ page 42).
This unit’s Auto-Setup function automatically tunes all available TV
stations and synchronizes the time when the TV channel that is
broadcasting time and date information is tuned.
1 Turn on the television and select the
appropriate AV input to suit the
connections to this unit.
2 Press [^ DVD] to turn the unit on.
The Country setting menu appears.
If you select “Schweiz”, “Suisse” or “Svizzera”, the “Power
Save” setting menu appears. Select “On” or “Off”
(➔ page 37).
3 Press [e, r, w, q] to select the
country.
4 Press [ENTER].
Auto-Setup starts. This takes about 8 minutes.
Auto-Setup is complete when you see the television picture.
To stop partway
Press [RETURN].
■ If the clock setting menu appears
Set the clock manually (➔ page 40).
■ To confirm that stations have been tuned
correctly (➔ page 38)
■ To restart Auto-Setup (➔ page 39)
You can also use the following method to restart Auto-Setup.
When the unit is on and stopped
Press and hold [2 CH] and [CH 1] on the main unit until the
Country setting screen appears.
• All the settings except for the ratings level, ratings password and
time settings return to the factory preset. The timer recording
programmes are also cancelled.
Auto-Setup
(Setup without Q Link functions)
For Continental Europe
Country
RETURN: leave ENTER: access
Others
Deutschland
Österreich
Portugal
Suomi
Sverige
Schweiz
Suisse
Svizzera
België
Belgique
Belgien
Danmark
España
France
Italia
Nederland
Norge
RETURN
SELECT
ENTER
Auto-Setup
Ch 1
Auto-Setup in progress, please wait.
RETURN: to abort
RETURN

RQT8020
12
Getting started
ENGLISH
Refer to the control reference on page 10.
STEP 2 TV Tuning
When connecting to a television with the corresponding
terminal (➔ page 8).
This unit’s Auto-Setup function automatically tunes all available TV
stations.
1 Turn on the television and select the
appropriate AV input to suit the
connections to this unit.
2 Press [^ DVD] to turn the unit on.
The Country setting menu appears on the television.
3 Press [e, r] to select the country and
press [ENTER].
Auto-Setup starts. This takes about 5 minutes.
Auto-Setup is complete when you see the clock setting
menu.
4 Press [w, q] to select the item you
want to change.
This is a 24-hour clock.
The items change as follows:
Reset the clock regularly to maintain accuracy (➔ page 40).
(Monthly accuracy +/– 15 seconds.)
5 Press [e, r] to change the setting.
You can also use the numbered buttons for setting.
6 Press [ENTER] when you have
finished the settings.
The clock starts and the television displays the channel being
received.
To stop partway
Press [RETURN].
■ To confirm that stations have been tuned
correctly (➔ page 38)
■ To restart Auto-Setup (➔ page 39)
You can also use the following method to restart Auto-Setup.
When the unit is on and stopped
Press and hold [2 CH] and [CH 1] on the main unit until the
Country setting screen appears.
• All the settings except for the ratings level, ratings password and
time settings return to the factory preset. The timer recording
programmes are also cancelled.
When connecting to a television with the corresponding
terminal (➔ page 8).
This unit’s Auto-Setup function automatically tunes all available TV
stations.
1 Turn on the television and select the
appropriate AV input to suit the
connections to this unit.
2 Press [^ DVD] to turn the unit on.
Auto-Setup starts. This takes about 5 minutes.
Auto-Setup is complete when you see the clock setting
menu.
3 Press [w, q] to select the item you
want to change.
This is a 24-hour clock.
The items change as follows:
Reset the clock regularly to maintain accuracy (➔ page 40).
(Monthly accuracy +/– 15 seconds.)
4 Press [e, r] to change the setting.
You can also use the numbered buttons for setting.
5 Press [ENTER] when you have
finished the settings.
The clock starts and the television displays the channel being
received.
To stop partway
Press [RETURN].
■ To confirm that stations have been tuned
correctly (➔ page 38)
■ To restart Auto-Setup (➔ page 39)
You can also use the following method to restart Auto-Setup.
When the unit is on and stopped
Press and hold [2 CH] and [CH 1] on the main unit until the
Auto-Setup screen appears.
• All the settings except for the ratings level, ratings password and
time settings return to the factory preset. The timer recording
programmes are also cancelled.
Auto-Setup
For Australia and N.Z.
Country
Australia
Others
New Zealand
Auto-Setup
128
Auto-Setup in progress, please wait.
RETURN: to abort
RETURN
Clock
Time Date
0
:
00 :
00
Please set clock manually.
ENTER: store RETURN: leave
0 9
No.
CHANGE
SELECT
ENTER
1 1..
2005
Hour Minute Second Day Month Year
Auto-Setup
For Asia and Middle East
Auto-Setup
128
Auto-Setup in progress, please wait.
RETURN: to abort
RETURN
Clock
Time Date
0
:
00 :
00
1 1..
2005
Please set clock manually.
ENTER: store RETURN: leave
0 9
No.
CHANGE
SELECT
ENTER
Hour Minute Second Day Month Year

RQT8020
13
Getting started
ENGLISH
STEP 3 Set up to match your television and remote control
Choose the setting to suit your television and preference.
1 While stopped
Press [FUNCTIONS].
2 Press [e, r] to select “To Others”
and press [ENTER].
3 Press [e, r] to select “SETUP” and
press [ENTER].
e.g.,
4 Press [e, r] to select “Connection”
and press [q].
5 Press [e, r] to select “TV Aspect”
and press [ENTER].
6 Press [e, r] to select the TV aspect
and press [ENTER].
You can enjoy progressive video by connecting this unit’s
COMPONENT VIDEO OUT terminals to an LCD/plasma television
or LCD projector compatible with progressive scan (➔ page 42).
1 While stopped
Press [FUNCTIONS].
2 Press [e, r] to select “To Others”
and press [ENTER].
3 Press [e, r] to select “SETUP” and
press [ENTER].
4 Press [e, r] to select “Connection”
and press [q].
5 Press [e, r] to select “Progressive”
and press [ENTER].
6 Press [e, r] to select “On” and press
[ENTER].
Output becomes progressive.
Note
• When connected to a CRT (Cathode ray tube) television, even if it
is progressive compatible, progressive output can cause some
flickering. Turn off “Progressive” if this occurs (➔ page 27).
• Picture will not be displayed correctly if connected to an
incompatible television.
• There is no output from the COMPONENT VIDEO OUT terminals
if “AV1 Output” in the SETUP menu is set to “RGB (without
component)”. Set this item to either “Video (with component)” or
“S Video (with component)” (➔ page 36).
• If the unit is connected to the television through VIDEO OUT,
S VIDEO OUT or AV1 terminal, output will be interlace
irrespective of the settings.
To exit the screen
Press [RETURN] several times.
To return to the previous screen
Press [RETURN].
Selecting television type and aspect
SKIP SLOW/SEARCH
TIME SLIP
FUNCTIONSDIRECT NAVIGATOR
TOP MENU
RETURN
VOLUME
CH
STATUS
DISPLAY
SUB MENU
DIRECT TV REC
AV
CANCEL
MANUAL SKIP
INPUT SELECT
PROG/CHECK
ShowView
Numbered
buttons
RETURN
e, r, w, q
ENTER
TV operation
buttons
FUNCTIONS
e.g.,
Continental Europe
FUNCTIONS No Disc
DVD
Playback
ENTER
RETURN
To Others Return
Recording
TIMER RECORDING
ShowView
SETUP
e.g.,
Continental Europe
Continental Europe
SETUP
Disc
Picture
Sound
Display
Connection
Others
Tuning
Manual
Auto-Setup Restart
Download from TV
TAB
SELECT
RETURN
To enjoy progressive video
SETUP
Disc
Picture
Sound
Display
Tuning
TV Aspect
16:9
4:3
Letterbox
Others
16:9 WIDE TV
4:3 TV
Connection
SELECT
ENTER
RETURN
• 16:9: 16:9 widescreen television
• 4:3: 4:3 standard aspect television
Even if it records and plays, the aspect does not
change.
Video recorded for a widescreen is played as Pan &
Scan (unless prohibited by the producer of the
disc) (➔ page 42).
• Letterbox: 4:3 standard aspect television
Widescreen picture is shown in the letterbox style
(➔ page 42).
RAM
DVD-V

RQT8020
14
Getting started
ENGLISH
Refer to the control reference on page 13.
You can configure the remote control TV operation buttons to turn
the television on/off, change the television input mode, select the
television channel and change the television volume.
Point the remote control at the television
While pressing [^ TV], enter the code with
the numbered buttons.
e.g., 01: [0] ➔ [1]
Manufacturer and Code No.
Manufacturer and Code No.
Test by turning on the television and changing channels. Repeat the
procedure until you find the code that allows correct operation.
• If your television brand is not listed or if the code listed for your
television does not allow control of your television, this remote
control is not compatible with your television.
If other Panasonic products are placed close together, change the
remote control code on the main unit and the remote control (the
two must match).
Under normal circumstances use the factory set code “DVD 1”.
1 While stopped
Press [FUNCTIONS].
2 Press [e, r] to select “To Others”
and press [ENTER].
3 Press [e, r] to select “SETUP” and
press [ENTER].
4 Press [e, r] to select “Others” and
press [q].
5 Press [e, r] to select “Remote
Control” and press [ENTER].
6 Press [e, r] to select the code
(“DVD 1”, “DVD 2” or “DVD 3”) and
press [ENTER].
To change the code on the remote control
7 While pressing [ENTER], press and
hold the numbered button ([1], [2] or
[3]) for more than 2 seconds.
8 Press [ENTER].
■ When the following indicator appears on the
unit’s display
Note
Executing “Shipping Condition” in the SETUP menu returns the
main unit code to “DVD 1”. Change the remote control code to 1
(➔ step 7).
Television operation
Brand Code Brand Code
Panasonic
01, 02, 03,
04, 45
NOKIA 25, 26, 27
AIWA 35 NORDMENDE 10
AKAI 27, 30 ORION 37
BLAUPUNKT 09 PHILIPS 05, 06
BRANDT 10, 15 PHONOLA 31, 33
BUSH 05, 06 PIONEER 38
CURTIS 31 PYE 05, 06
DESMET 05, 31, 33 RADIOLA 05, 06
DUAL 05, 06 SABA 10
ELEMIS 31 SALORA 26
FERGUSON 10 SAMSUNG 31, 32, 43
GOLDSTAR/LG 31 SANSUI 05, 31, 33
GOODMANS 05, 06, 31 SANYO 21
GRUNDIG 09 SBR 06
HITACHI
22, 23, 31,
40, 41, 42
SCHNEIDER
05, 06, 29,
30, 31
INNO HIT 34 SELECO 06, 25
IRRADIO 30 SHARP 18
ITT 25 SIEMENS 09
JVC 17, 39 SINUDYNE 05, 06, 33
LOEWE 07 SONY 08
METZ 28, 31 TELEFUNKEN
10, 11, 12,
13, 14
MITSUBISHI 06, 19, 20 THOMSON 10, 15, 44
MIVAR 24 TOSHIBA 16
NEC 36
WHITE
WESTINGHOUSE
05, 06
Brand Code Brand Code
Panasonic/
National
01, 02, 03,
04
PHILIPS 12
GOLDSTAR/LG 15, 16 SAMSUNG 12, 17, 18
HITACHI 08 SANYO 14, 19
JVC 07 SHARP 11
MITSUBISHI 09, 10 SONY 05
NEC 13 TOSHIBA 06
For Continental Europe
For Australia, N.Z., Asia and Middle East
When other Panasonic products
respond to this remote control
SETUP
Remote Control
Picture
Tuning
Disc
Press “ ” and “ENTER” together
for more than 2 seconds on the remote
control.
Press and hold [ENTER] and
the indicated number button at
the same time for more than 2
seconds.

RQT8020
15
RecordingRecording
ENGLISH
Recording television programmes
.
Depending on the content being recorded, the recording times may
become shorter than indicated.
(Unit: hour)
When “Recording time in EP Mode” is set to “EP ( 6Hours )” in the
SETUP menu.
The sound quality is better when using “EP ( 6Hours )” than when
using “EP ( 8Hours )”.
Note
When recording to DVD-RAM using EP ( 8Hours ) mode, play may
not be possible on DVD players that are compatible with DVD-RAM.
In this case use EP ( 6Hours ) mode.
FR (Flexible Recording) Mode
The unit automatically selects a recording rate between XP and EP
( 8Hours ) that will enable the recordings to fit in the remaining disc
space with the best possible recording quality.
• You can set when programming timer recordings.
• All the recording modes from “XP” to “EP” appear in the display.
• It is not possible to record continuously from one side of a double
sided disc to the other. You will need to eject the disc and turn it
over.
• When using 8 cm DVD-RAM or 8 cm DVD-R, remove the disc from
the cartridge.
• You can record up to 99 titles on one disc ( 49 titles).
• It is not possible to record digital broadcasts that allow “One time
only recording” onto DVD-R, DVD-RW, +R or 8 cm DVD-RAM
discs. Use a CPRM compatible DVD-RAM.
Preparation
• Turn on the television and select the appropriate video input to suit
the connections to this unit.
• Turn the unit on.
1 Press [; OPEN/CLOSE] on the main
unit to open the tray and insert a disc.
• Press the button again to close the tray.
2 Press [1 2 CH] to select the channel.
3 Press [REC MODE] to select the
recording mode (XP, SP, LP or EP).
4 Press [* REC] to start recording.
The elapsed time is shown on the display.
Recording will take place on open space on disc. Data will not
be overwritten.
• You cannot change the channel or recording mode during
recording. You can change the channel or recording mode
while paused; however, the recording will then be as a
separate title.
• You can change the audio being received by pressing
[AUDIO] during recording. (This does not affect the actual
recording of the audio.)
Recording modes and approximate
recording times
Mode
DVD-RAM DVD-R
DVD-RW
+R
(4.7 GB)
Single-sided
(4.7 GB)
Double-sided
(9.4 GB)
XP (High quality) 1 2 1
SP (Normal) 2 4 2
LP (Long play) 4 8 4
EP (Extra long play)
8 (6 ) 16 (12 ) 8 (6 )
FR (Automatic
mode selection)
8 hours
maximum
8 hours
maximum for
one side
8 hours
maximum
REC
OPEN/CLOSE
CH
EXT LINK
SKIP SLOW/SEARCH
REC MODE
REC
F Rec
TIME SLIP
FUNCTIONSDIRECT NAVIGATOR
TOP MENU
RETURN
VOLUME
CH
STATUS
DISPLAY
SUB MENU
DIRECT TV REC
AV
CANCEL
MANUAL SKIP
INPUT SELECT
AUDIO
ERASE
EXT LINK
CREATE
CHAPTER
PROG/CHECK
TIMER
ShowView
Numbered
buttons
AV3 input terminals
F Rec
RETURN
e, r, w, q
ENTER
STATUS
TIME SLIP
4
3
DIRECT
NAVIGATOR
h
q
2
* DIRECT TV REC
INPUT SELECT
For Continental
Europe
For Australia, N.Z.,
Asia and Middle East
1
24
g
q
INPUT SELECT
-/--
For Continental
Europe
For Australia, N.Z.,
Asia and Middle East
z TIMER
e.g.,
Continental Europe
e.g.,
Continental Europe
g
AUDIO
EP ( 6Hours )
EP ( 8Hours )
LP
SP
XP
Picture quality
Recording time
Recording television programmes
XP
SP
LP
EP
RAM
-R -RW(V) +R
+R
When recording to DVD-R, DVD-RW (DVD-Video format) or +R
• When recording bilingual TV broadcast onto DVD-R, DVD-RW or
+R, only one of either “M 1” or “M 2” audio can be recorded.
Select at “Bilingual Audio Selection” (➔ page 36).
• The aspect ratio of the recorded images will be 4:3.
• In order to play a DVD-R, DVD-RW (DVD-Video format) or +R
recorded using this unit on another playback source, the
disc must first be finalized (➔ page 33).
Insert label-up.
Insert with the
arrow facing in.
Insert fully so it clicks
into place.
RAM
SP
DVD
-
To select with the numbered buttons:
e.g.,
5: [0] ➔ [5] 5: [5]
15: [1] ➔ [5] 15: [-/--] ➔ [1] ➔ [5]
For Continental Europe For Australia, N.Z., Asia and Middle East
XP
RAM
DVD
-
Remaining time on the disc
XP
RAM
DVD
-
REC
RAM

RQT8020
16
Recording
ENGLISH
Recording television programmes
Refer to the control reference on page 15.
■ To stop recording
Press [g].
From the start to the end of the recording is called one title.
It takes about 30 seconds for the unit to complete recording
management information after recording finishes.
■ To pause recording
Press [h].
Press again to restart recording.
You can also press [* REC] to restart.
(Recorded title is not split into separate titles.)
The Quick Start feature enables this unit to start recording to a DVD-
RAM that is already inserted soon after turning it on.
It is set to “On” at the time of purchase (➔ page 37).
Note
Startup takes more time when:
– You play a disc or start recording to discs other than DVD-RAM.
– The clock has not been set.
During recording
Press [* REC] on the main unit to select the recording time.
Each time you press the button:
• This does not work during timer recordings (➔ page 18) or while
using Flexible Recording (➔ page 17).
The unit automatically records the programme’s and station’s name
if the station’s Title Page is correctly set (➔ page 38).
Note
The unit may take some time in retrieving titles (up to 30 minutes)
and may fail in some cases.
When you insert a new DVD-RW or a DVD-RAM or DVD-RW (DVD-
Video format) recorded on a computer or other equipment, a format
confirmation screen is displayed. Format the disc to use it. However
all the recorded contents are erased.
Press [w] to select “Yes” and press [ENTER].
■ To format a disc
(Several steps are necessary to format a disc.)
“Erasing all the contents of a disc–Format Disc” (➔ page 33)
When connected to a television that has the Q Link function
using a fully wired 21-pin Scart cable
(
➔
page 7)
.
This function allows you to immediately start recording the
programme that you are viewing on the TV.
Insert a disc. (➔ page 15)
Press and hold [* DIRECT TV REC]
for 1 second.
Recording starts.
To stop recording
Press [g].
Press [q] (PLAY) during recording.
Press [DIRECT NAVIGATOR] during
recording.
Press [e, r, w, q] to select a title and
press [ENTER].
To exit the Direct Navigator screen
Press [DIRECT NAVIGATOR].
Press [TIME SLIP] during recording.
• You will hear the playback audio.
Press [e, r] to select the time and
press [ENTER].
• Press [TIME SLIP] to show the play images in full. Press
again to show the play and recording images.
■ To stop play
Press [g].
■ To stop recording
2 seconds after play stops
Press [g].
■ To stop timer recording
Press [z TIMER].
• You can also press and hold [g] on the main unit for more than 3
seconds to stop recording.
Quick Start
To specify a time to stop recording—One Touch
Recording
If a station also broadcasts Teletext information
When the format confirmation screen is displayed
-R -RW(V) +R
30 (min.) 60 (min.) 90 (min.) 120 (min.)
240 (min.) 180 (min.)
Counter (cancel)
For Continental Europe
Format the disc in DISC MANAGEMENT ?
This disc is not formatted properly.
ENTER
SELECT
RETURN
Format
No
Yes
Direct TV Recording
Playing while you are recording
Playing from the beginning of the title you are
recording—Chasing playback
Playing a title previously recorded while recording—
Simultaneous rec and play
Reviewing the recorded images while recording—
Time Slip
For Continental Europe
RAM
0 min
PLAY
REC
Play starts from 30
seconds previous.
The current recording
images

RQT8020
17
Recording
ENGLISH
The unit sets the best possible picture quality that fits the recording
within the remaining disc space.
Preparation
• Select the channel to record or the external input.
While stopped
Press [F Rec].
Press [w, q] to select “Hour” and
“Min.” and press [e, r] to set the
recording time.
• You can also set the recording time with the numbered
buttons.
When you want to start recording
Press [e, r, w, q] to select “Start”
and press [ENTER].
Recording starts.
• All the recording modes from
XP to EP appear in the
display.
To exit the screen without recording
Press [RETURN].
To stop recording partway
Press [g].
To show the recording time
Press [STATUS].
Note
When performing EXT LINK recording (➔ page 21), the flexible
recording function does not work.
Preparation
• Connect a video cassette recorder, etc. to this unit’s input
terminals.
• When recording bilingual programmes
When both M 1 and M 2 is selected on the connected
equipment, you can select the audio type in playback.
Select either M 1 or M 2 on the connected
equipment. (The selected audio only is
recorded.)
• When the output signal from the external equipment is NTSC,
change the “TV System” to “NTSC” in the SETUP menu
(➔ page 39).
• To reduce noise in input from external equipment (e.g., video
casette recorder), set “AV-in NR” to “On” (➔ page 27).
• Check the time on the unit is correct.
e.g.,Connecting other video equipment to the AV3 input
terminals
If the audio output of the other equipment is monaural, connect to
L/MONO.
The S VIDEO terminal achieves a more vivid picture than the
VIDEO terminal.
While stopped
Press [INPUT SELECT] to select the
input channel for the equipment you
have connected.
Press [REC MODE] to select the
recording mode.
Start play on the other equipment.
Press [* REC].
Recording starts.
To skip unwanted parts
Press [h] to pause recording. (Press again to restart recording.)
To stop recording
Press [g].
To record programmes to fill up the remaining space on the
disc
➔ Left, Flexible Recording
Flexible Recording
Using “Flexible Recording” is convenient in these kind of
situations
• When the amount of free space on the disc makes selecting an
appropriate recording mode difficult
• When you want to record a long programme with the best picture
quality possible
e.g., Recording a 90 minutes programme to disc
: necessary space for recording
RAM
-R -RW(V) +R
FLEXIBLE REC
Star
t
Cancel
Recording in FR mode.
Set rec. time
8 Hour 00 Min.Maximum rec. time
1 Hour 30 Min.
Maximum recording
time
This is the maximum
recording time in EP
mode.
XP
RAM
SP
LP
EP
DVD
–
DVD-RAM
REC 59
L R
ARD
Recording
time
e.g., DVD-RAM
For Continental Europe
XP mode
If you select XP mode, the programme will not fit one disc.
SP mode
If you select SP mode, the programme will fit one disc.
FLEXIBLE REC
If you select “FLEXIBLE REC”, the programme will fit one disc
perfectly.
4.7GB
DVD-RAM
4.7GB
DVD-RAM
If you try to record a 90 minutes
programme in XP mode, only
the first 60 minutes will fit on the
disc and the 30 minutes
balance will not get recorded.
another disc is necessary
Full
4.7GB
DVD-RAM
However there will be 30 minutes
remaining disc space.
Remains
4.7GB
DVD-RAM
Fit
Recording from an external equipment
Almost all videos and DVD software on sale have been treated
to prevent illegal copying. Any software that has been so
treated cannot be recorded using this unit.
RAM
-R -RW(V) +R
RAM
-R -RW(V) +R
REC
OPEN/CLOSE
CH
EXT LINK
Ye l l o w W h i t e R e d
S Video
cable
Audio/Video cable
Other video equipment
This unit
e.g.,
Continental Europe

RQT8020
18
Recording
ENGLISH
Timer recording
You can enter up to 16 programmes up to a month in advance.
Preparation
• Turn on the television and select the appropriate video input to suit
the connections to this unit.
• Check the time on the unit is correct.
Entering S
HOWVIEW numbers is an easy way of timer recording. You
can find these numbers in TV listings in newspapers and magazines.
1 Press [ShowView].
2 Press the numbered buttons to enter
the SHOWVIEW number.
• To correct the number
Press [w] to move back to correct a digit.
3 Press [ENTER].
• Confirm the programme and make corrections if necessary
using [e, r, w, q] (➔ page 20, Manually programming timer
recordings, step 3).
• When “-- -----” appears in the “Name” column, you cannot
set timer recording. Press [e, r] to select desired
programme position. After you have entered the information
of a TV station, it is kept in the unit’s memory.
• You can also press [REC MODE] to change the recording
mode.
• VPS/PDC (➔ below)
ON
←→OFF (---)
• Programme Name
Press [w, q] to select “Programme Name” and press
[ENTER] (➔ page 34).
4 Press [ENTER].
The settings are stored.
Repeat steps 1–4 to programme other recordings.
5 Press [z TIMER].
The unit turns off and “z” lights on the unit’s display to
indicate timer recording standby has been activated.
Even if the unit is in timer recording standby, play starts when you
press [q] (PLAY) or [DIRECT NAVIGATOR]. Timer recording works
even during play.
Using SHOWVIEW system to make timer
recordings
SKIP SLOW/SEARCH
REC MODE
REC
F Rec
TIME SLIP
FUNCTIONSDIRECT NAVIGATOR
TOP MENU
RETURN
STATUS
DISPLAY
SUB MENU
CANCEL
MANUAL SKIP
INPUT SELECT
AUDIO
ERASE
EXT LINK
CREATE
CHAPTER
PROG/CHECK
TIMER
ShowView
Numbered
buttons
z TIMER
e, r, w, q
ENTER
q
* REC
PROG/
CHECK
DIRECT
NAVIGATOR
g
EXT LINK
Linked timer
recording with
external
equipment
(e.g., digital/
satellite
receiver)
For Continental
Europe
e.g.,
Continental Europe
ShowView
G-Code
For Continental
Europe
For Australia,
N.Z. and Asia
CANCEL
REC
OPEN/CLOSE
CH
EXT LINK
g
REC MODE
INPUT
SELECT
h
EXT LINK
For Continental Europe
e.g.,
Continental Europe
RAM
-R -RW(V) +R
For Continental Europe
ShowView
Remain
Enter ShowView Number by using 0-9 key.
1:58 SP
12:53:00 15.
7. TUE
■ To release the unit from recording standby
Press [z TIMER].
The unit turns on and “z” goes out.
• Be sure to press [z TIMER] before the programme start time to
put the unit on recording standby. Timer recording will work only
if “z” is displayed.
■ To cancel recording when recording has
already begun
Press [z TIMER].
• You can also press and hold [g] on the main unit for more than 3
seconds to stop recording.
Note
• “z” flashes for about 5 seconds when the unit cannot go to timer
recording standby (e.g., a recordable disc is not in the disc tray).
• If the unit is not put in the timer recording standby mode at the
latest 10 minutes before the programmed timer recording
starting time, the “z” flashes on the unit display. In this case,
press [z TIMER] to put the unit in the timer recording standby
mode.
• When you programme successive timer recordings to start
immediately one after the other, the unit cannot record the part at
the beginning of the later programmes (a few seconds when
recording with DVD-RAM and approximately 30 seconds when
recording with DVD-R, DVD-RW (DVD-Video format) and +R).
■ VPS/PDC function (➔ page 42)
As long as a VPS/PDC signal is being broadcast by the TV station,
even if the broadcast programme time changes, the recording time
automatically changes to match the new broadcast time.
To activate the VPS/PDC function
In step 3 in the VPS/PDC column, press [e, r] to select “ON”.
20:0019:0015. 7. TUE
ModeStopStartName Date
SP
VPS
PDC
- - -1 ARD
Programme Name
TIMER
RECORDING
Remain
1:58 SP
12:54:00 15. 7. TUE
TIMER
RECORDING
Remain
SP
OK
20:0019:00ARD 1 15. 7. TUE01
Mode
Disc
space
StopStartNo.
Name
Date
New Timer Programme
- - -
VPS
PDC
1:58 SP
12:55:00 15. 7. TUE
Check to make
sure “OK” is
displayed.
RAM

RQT8020
19
Recording
ENGLISH
You can enter up to 16 programmes up to a month in advance.
Preparation
• Turn on the television and select the appropriate video input to suit
the connections to this unit.
• Check the time on the unit is correct.
Entering G-
CODE numbers is an easy way of timer recording. You can
find these numbers in TV listings in newspapers and magazines.
1 Press [G-Code].
2 Press the numbered buttons to enter
the G-
CODE number.
• To correct the number
Press [w] to move back to correct a digit.
3 Press [ENTER].
• Confirm the programme and make corrections if necessary
using [e, r, w, q] (➔ page 20, Manually programming timer
recordings, step 3).
• When “-- -----” appears in the “Name” column, you cannot
set timer recording. Press [e, r] to select desired
programme position. After you have entered the information
of a TV station, it is kept in the unit’s memory.
• You can also press [REC MODE] to change the recording
mode.
• Programme Name
Press [w, q] to select “Programme Name” and press
[ENTER] (➔ page 34).
4 Press [ENTER].
The settings are stored.
Repeat steps 1–4 to programme other recordings.
5 Press [z TIMER].
The unit turns off and “z” lights on the unit’s display to
indicate timer recording standby has been activated.
Even if the unit is in timer recording standby, play starts when you
press [q] (PLAY) or [DIRECT NAVIGATOR]. Timer recording works
even during play.
Using G-CODE system to make timer
recordings
RAM
-R -RW(V) +R
For Australia, N.Z. and Asia
G-Code
Remain
Enter G-Code Number by using 0-9 key.
1:58 SP
12:53:00 15. 7. TUE
20:0019:0015. 7. TUE
ModeStopStartName Date
SP1 ARD
Programme Name
TIMER
RECORDING
Remain
1:58 SP
12:54:00 15. 7. TUE
TIMER
RECORDING
Remain
SP
OK
20:0019:00ARD 1 15. 7. TUE01
Mode
Disc
space
StopStartNo.
Name
Date
New Timer Programme
1:58 SP
12:55:00 15. 7. TUE
Check to make
sure “OK” is
displayed.
RAM
■ To release the unit from recording standby
Press [z TIMER].
The unit turns on and “z” goes out.
• Be sure to press [z TIMER] before the programme start time to
put the unit on recording standby. Timer recording will work only
if “z” is displayed.
■ To cancel recording when recording has
already begun
Press [z TIMER].
• You can also press and hold [g] on the main unit for more than 3
seconds to stop recording.
Note
• “z” flashes for about 5 seconds when the unit cannot go to timer
recording standby (e.g., a recordable disc is not in the disc tray).
• If the unit is not put in the timer recording standby mode at the
latest 10 minutes before the programmed timer recording
starting time, the “z” flashes on the unit display. In this case,
press [z TIMER] to put the unit in the timer recording standby
mode.
• When you programme successive timer recordings to start
immediately one after the other, the unit cannot record the part at
the beginning of the later programmes (a few seconds when
recording with DVD-RAM and approximately 30 seconds when
recording with DVD-R, DVD-RW (DVD-Video format) and +R).

RQT8020
20
Recording
ENGLISH
Timer recording
Refer to the control reference on page 18.
You can enter up to 16 programmes up to a month in advance. (Each
daily or weekly programme is counted as one programme.)
Preparation
• Turn on the television and select the appropriate video input to suit
the connections to this unit.
• Check the time on the unit is correct.
1 Press [PROG/CHECK].
2 Press [e, r] to select “New Timer
Programme” and press [ENTER].
3 Press [q] to move through the items
and change the items with [e, r].
• Press and hold [e, r] to alter Start (Start time) and Stop
(Finish time) in 30-minute increments.
• You can also set Name (Programme position/TV Station
Name), Date, Start (Start time), and Stop (Finish time) with
the numbered buttons.
•
You can also press [REC MODE] to change the recording mode.
• Date
• VPS/PDC (➔ page 18)
ON
←→OFF (---)
• Programme Name
Press [w, q] to select “Programme Name” and press
[ENTER] (➔ page 34).
4 Press [ENTER].
Repeat steps 2–4 to programme other recordings.
5 Press [z TIMER].
The unit turns off and “z” lights on the unit’s display to
indicate timer recording standby has been activated.
Even if the unit is in timer recording standby, play starts when you
press [q] (PLAY) or [DIRECT NAVIGATOR]. Timer recording works
even during play.
Preparation
• Connect a digital/satellite receiver or decoder to this unit’s input
terminals (➔ page 9).
• When recording bilingual programmes
When both M 1 and M 2 is selected on the connected equipment,
you can select the audio type in playback.
Select either M 1 and M 2 on the connected equipment. (The
selected audio only is recorded.)
• When the output signal from the external equipment is NTSC,
change the “TV System” to “NTSC” in the SETUP menu
(➔ page 39).
1 While stopped
Press [INPUT SELECT] to select the
input channel for the equipment you
have connected.
e.g., If you have connected to AV2 input terminals, select “A2”.
2 Press [REC MODE] to select the
recording mode.
3 Select the channel on the other
equipment.
4 Press [* REC].
Recording starts.
To skip unwanted parts
Press [h] to pause recording. (Press again to restart recording.)
To stop recording
Press [g].
Manually programming timer
recordings
RAM
-R -RW(V) +R
For Continental Europe
TIMER
RECORDING
Remain
SP
OK
20:0019:00ARD 15. 7. TUE01
Mode
Disc
space
StopStartNo.
Name
Date
New Timer Programme
1:58 SP
12:56:00 15. 7. TUE
- - -
VPS
PDC
For Australia, N.Z., Asia and Middle East
TIMER
RECORDING
Remain
SP
OK
20:0019:00ARD 15. 7. TUE01
Mode
Disc
space
StopStartNo.
Name
Date
New Timer Programme
1:58 SP
12:56:00 15. 7. TUE
For Continental Europe
ModeStopStartName Date
Programme Name
TIMER
RECORDING
Remain
SP - - -20:0019:0015. 7. TUE
1:58 SP
12:57:00 15. 7. TUE
VPS
PDC
1 ARD
For Australia, N.Z., Asia and Middle East
ModeStopStartName Date
Programme Name
TIMER
RECORDING
Remain
SP20:0019:0015. 7. TUE
1:58 SP
12:57:00 15. 7. TUE
1 ARD
Date: Current date up to one month later minus
one day
Daily timer: SUN-SAT
→MON-SAT→MON-FRI
Weekly timer: SUN
→---→SAT
For Continental Europe
For Continental Europe
1:58 SP
TIMER
RECORDING
Remain
12:58:00 15. 7. TUE
SP
OK
20:0019:00ARD
15. 7. TUE
01
Mode
Disc
space
StopStartNo.
Name
Date
- - -
SP
OK
22:3022:00ARD
15. 7. TUE
02
- - -
New Timer ProgrammeNew Timer Programme
VPS
PDC
Check to make sure “OK”
is displayed.
For Australia, N.Z., Asia and Middle East
1:58 SP
TIMER
RECORDING
Remain
12:58:00 15. 7. TUE
SP
OK
20:0019:00ARD
15. 7. TUE
01
Mode
Disc
space
StopStartNo.
Name
Date
SP
OK
22:3022:00ARD
15. 7. TUE
02
New Timer ProgrammeNew Timer Programme
Check to make sure “OK”
is displayed.
■ To release the unit from recording standby
Press [z TIMER].
The unit turns on and “z” goes out.
• Be sure to press [z TIMER] before the programme start time to
put the unit on recording standby. Timer recording will work only
if “z” is displayed.
■ To cancel recording when recording has
already begun
Press [z TIMER].
• You can also press and hold [g] on the main unit for more than 3
seconds to stop recording.
Note
• “z” flashes for about 5 seconds when the unit cannot go to timer
recording standby (e.g., a recordable disc is not in the disc tray).
• If the unit is not put in the timer recording standby mode at the
latest 10 minutes before the programmed timer recording
starting time, the “z” flashes on the unit display. In this case,
press [z TIMER] to put the unit in the timer recording standby
mode.
• When you programme successive timer recordings to start
immediately one after the other, the unit cannot record the part at
the beginning of the later programmes (a few seconds when
recording with DVD-RAM and approximately 30 seconds when
recording with DVD-R, DVD-RW (DVD-Video format) and +R).
Recording from digital/satellite receiver
or decoder
RAM
For Continental Europe
RAM
-R -RW(V) +R
La pagina sta caricando ...
La pagina sta caricando ...
La pagina sta caricando ...
La pagina sta caricando ...
La pagina sta caricando ...
La pagina sta caricando ...
La pagina sta caricando ...
La pagina sta caricando ...
La pagina sta caricando ...
La pagina sta caricando ...
La pagina sta caricando ...
La pagina sta caricando ...
La pagina sta caricando ...
La pagina sta caricando ...
La pagina sta caricando ...
La pagina sta caricando ...
La pagina sta caricando ...
La pagina sta caricando ...
La pagina sta caricando ...
La pagina sta caricando ...
La pagina sta caricando ...
La pagina sta caricando ...
La pagina sta caricando ...
La pagina sta caricando ...
La pagina sta caricando ...
La pagina sta caricando ...
La pagina sta caricando ...
La pagina sta caricando ...
-
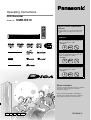 1
1
-
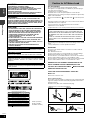 2
2
-
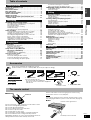 3
3
-
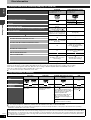 4
4
-
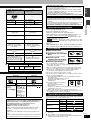 5
5
-
 6
6
-
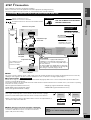 7
7
-
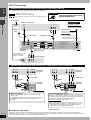 8
8
-
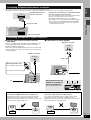 9
9
-
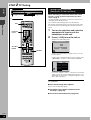 10
10
-
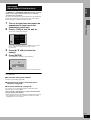 11
11
-
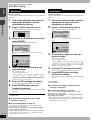 12
12
-
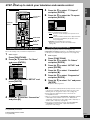 13
13
-
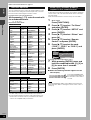 14
14
-
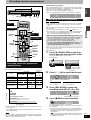 15
15
-
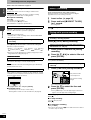 16
16
-
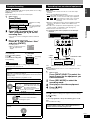 17
17
-
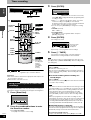 18
18
-
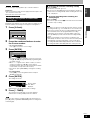 19
19
-
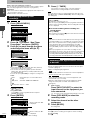 20
20
-
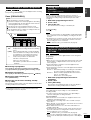 21
21
-
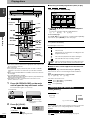 22
22
-
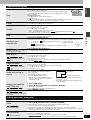 23
23
-
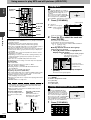 24
24
-
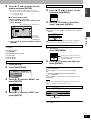 25
25
-
 26
26
-
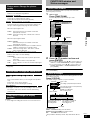 27
27
-
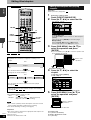 28
28
-
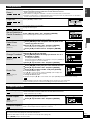 29
29
-
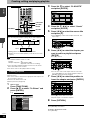 30
30
-
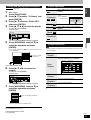 31
31
-
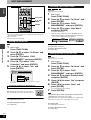 32
32
-
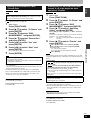 33
33
-
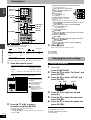 34
34
-
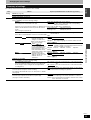 35
35
-
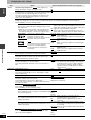 36
36
-
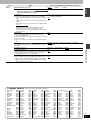 37
37
-
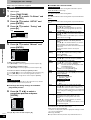 38
38
-
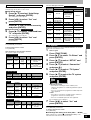 39
39
-
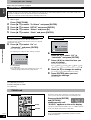 40
40
-
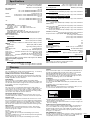 41
41
-
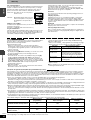 42
42
-
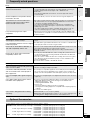 43
43
-
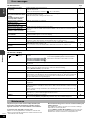 44
44
-
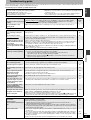 45
45
-
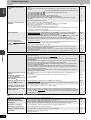 46
46
-
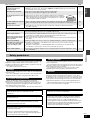 47
47
-
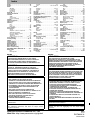 48
48
Panasonic Diga DMR-ES10 Istruzioni per l'uso
- Categoria
- Lettori DVD
- Tipo
- Istruzioni per l'uso
- Questo manuale è adatto anche per
in altre lingue
Documenti correlati
-
Panasonic NVSD230B Manuale del proprietario
-
Panasonic SA-VK62D Istruzioni per l'uso
-
Panasonic SA-VK62D Istruzioni per l'uso
-
Panasonic DVDLV50 Istruzioni per l'uso
-
Panasonic DMR-ES20 Manuale utente
-
Panasonic DVDLV50 Istruzioni per l'uso
-
Panasonic TX28PK25 Istruzioni per l'uso
-
Panasonic SCPM71SD Manuale del proprietario
-
Panasonic SCPM71SD Istruzioni per l'uso
Altri documenti
-
Yamaha BD-S1065 Manuale del proprietario
-
Yamaha BD-S1900 Manuale del proprietario
-
Yamaha DVD-S1200 Manuale del proprietario
-
Yamaha DVD-S1200 Manuale del proprietario
-
Yamaha DVD-S1200 Manuale utente
-
Toshiba 32WL56 Manuale del proprietario
-
Hitachi VTFX940EUKN Operating Instructions Manual
-
Toshiba 46WM48 Manuale del proprietario
-
LG DR275 Manuale utente
-
Technicolor - Thomson Universal Remote 32VT68N Manuale utente