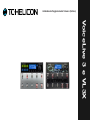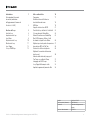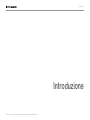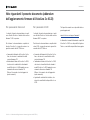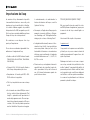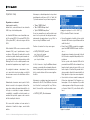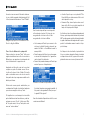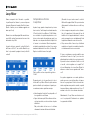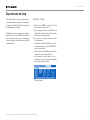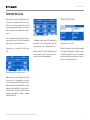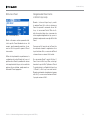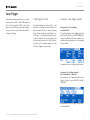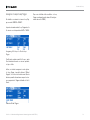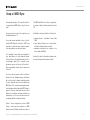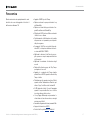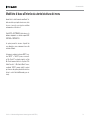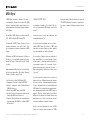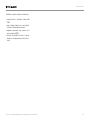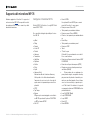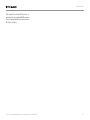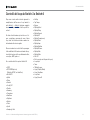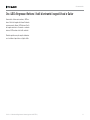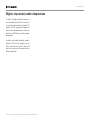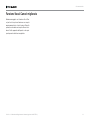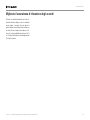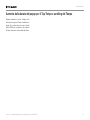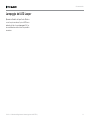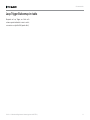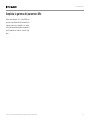TC HELICON VOICELIVE 3 EXTREME Manuale del proprietario
- Categoria
- Mixer audio
- Tipo
- Manuale del proprietario
Questo manuale è adatto anche per

VoiceLive 3 – Addendum dell’aggiornamento firmware (aggiornato al 2015-07-16) a
Introduzione 1
Note riguardanti il presente
documento (addendum
dell’aggiornamento firmware di
VoiceLive 3 e VL3X) 2
Gestione del Loop 3
Limiti dei loop 4
Importazione dei loop 5
Loop Mixer 8
Esportazione dei loop 10
Gestione dei Loop 11
Loop Trigger 13
I loop e il MIDI Sync 15
Altre caratteristiche 16
Panoramica 17
Modifiche di base all’interfaccia-
utente/struttura dei menu 18
MIDI Sync 19
Supporto del microfono MP-76 21
Controlli del loop da Switch-3 e Switch-6 23
Il Looper alimenta il NaturalPlay 24
Mixare il RoomSense nel NaturalPlay 25
Ora i LED d’ingresso riflettono i livelli
di entrambi i segnali Vocal e Guitar 26
Migliore risposta del pedale d’espressione 27
Impostazione OFF del Talk Trim 28
Funzione Vocal Cancel migliorata 29
Migliorata l’accuratezza di rilevazione
degli accordi 30
Aumento della durata del popup per il
Tap Tempo e scrolling del Tempo 31
Lampeggio del LED Looper 32
Loop Trigger Buttonmap in risalto 33
Ampliata la gamma del parametro Mix 34
Prodotto VoiceLive 3 e VL3X
Versione prodotto (firmware) 2.0.01 Build 326
Documento Addendum dell’aggiornamento
firmware
Versione / data documento 2015-07-16

Introduzione
VoiceLive 3 – Addendum dell’aggiornamento firmware (aggiornato al 2015-07-16) 2
Note riguardanti il presente documento (addendum
dell’aggiornamento firmware di VoiceLive 3 e VL3X)
Per i possessori di VoiceLive 3
I contenuti di questa documentazione si appli-
cano all’unità VoiceLive3 dotata della versione
firmware 1.2.02 o superiore.
Per ottenere la documentazione completa de-
dicata a VoiceLive 3, si prega di scaricare i se-
guenti documenti dal sito TC-Helicon:
► il manuale di riferimento di VoiceLive 3 in ita-
liano, che descrive le caratteristiche della
versione firmware 1.0.
► l’addendum in italiano di VoiceLive 3 e VL3X,
che descrive le caratteristiche di entrambi i
modelli VoiceLive 3 e VL3X aggiunte succes-
sivamente alla versione firmware 1.0.
(Ovvero, il documento che stai leggendo in
questo momento.)
Per i possessori di VL3X
I contenuti di questa documentazione si appli-
cano all’unità VoiceLive3 dotata della versione
firmware 2.0.01 o superiore.
Per ottenere la documentazione completa dedi-
cata a VL3X, si prega di scaricare i seguenti do-
cumenti dal sito TC-Helicon:
► il manuale di riferimento di VoiceLive 3 in ita-
liano, che descrive le caratteristiche della
versione firmware 1.0.
► l’addendum in italiano di VoiceLive 3 e VL3X,
che descrive le caratteristiche di entrambi i
modelli VoiceLive 3 e VL3X aggiunte succes-
sivamente alla versione firmware 1.0.
(Ovvero, il documento che stai leggendo in
questo momento.)
► la guida alle caratteristiche in italiano, che
descrive le caratteristiche disponibili solo su
VL3X.
Tutti questi documenti sono disponibili nella se-
guente pagina web:
www.tc-helicon.com/support/manuals/
In alternativa, i manuali di riferimento completi di
VoiceLive 3 e VL3X sono disponibili in Inglese e
Tedesco, scaricabili sempre dalla stessa pagina.

Gestione del Loop
VoiceLive 3 – Addendum dell’aggiornamento firmware (aggiornato al 2015-07-16) 4
Limiti dei loop
Le singole tracce loop possono avere una durata
massima di 8 minuti.
Il tempo di loop totale rimanente, comprensivo
per tutti gli slot e le tracce, può essere visualiz-
zato premendo e tenendo premuto il tasto GEN-
RE per due secondi. Cerca l’indicazione “FREE
LOOP STORAGE” per verificare la quantità di
tempo rimasta. Dovrebbe essere una bella ci-
fra! Premi qualsiasi tasto per uscire dalla pagina
“About”.

Gestione del Loop
VoiceLive 3 – Addendum dell’aggiornamento firmware (aggiornato al 2015-07-16) 5
Importazione dei loop
La creazione di loop internamente al prodotto
è una caratteristica favolosa – ma a volte, poter
importare un loop da un’altra fonte è altrettan-
to eccellente. Abbiamo aggiunto la possibilità
di importare dei file .WAV, assegnarli a specifici
Slot Loop e tracce, andando addirittura a rilevare
il tempo del loop che si sta importando!
Per cominciare, occorre disporre di un loop
pronto per l’importazione.
Ci sono alcune considerazioni riguardanti la for-
mattazione e le lunghezza del loop:
► L’unità accetta dei file .WAV in diversi formati:
(16 bit/44.1 kHz, 24 bit/44.1 kHz, 16 bit/48 kHz,
24 bit/48 kHz).
► Il formato 24 bit / 48 kHz è quello ottimale e
offre il tempo di importazione più veloce.
► L’importazione di formati quali MP3, AAX,
FLAC e altri non è supportata.
► Tutti i loop importati devono avere un tempo
in 4/4.
► Se stai usando un sistema DAW per creare i
tuoi loop, verifica il valore del parametro “Trail
Length” o equivalente nelle impostazioni di
render del programma usato. Occorre impo-
stare il valore di questo parametro a 0! In caso
contrario, il file in uscita potrebbe presentare
una lieve “imbottitura” di spazio vuoto aggiun-
to automaticamente, che vanificherebbe la
funzione di rilevazione del tempo, nonché la
“giustezza” del loop.
► Ad esempio, nell’applicazione Reaper, questo
parametro è presente su Options > Preferen-
ces > Rendering, sotto “Trail length when Ren-
dering project or stems, or Freezing Tracks”.
► La lunghezza della misura (il numero di 4 mo-
vimenti nel loop) di tutti i loop importati deve
essere una potenza di due, per far sì che la
funzionalità di rilevazione e sincronizzazione
del tempo operi correttamente. Le lunghezze
accettabili delle misure sono 1, 2, 4, 8, 16, 32,
64, 128 e così via.
► Potrai usare loop con lunghezze di misure di-
seguali fin tanto che si rispettino le regole for-
nite in precedenza. Un loop da 2 misure ed
uno di 32 misure funzioneranno quando im-
portati in tracce diverse.
Dove si possono reperire i loop?
Beh, puoi crearli tu stesso/a usando il tuo siste-
ma DAW (software di registrazione), oppure puoi
ricercare in rete dei loop scaricabili gratis o a
pagamento.
Una risorsa di tutto rispetto è Looperman:
looperman.com/
I loop presenti su Looperman sono realizzati da-
gli utenti, per cui possono variare in termini di
qualità, ma generalmente ’looppano’ bene, ed è
questo l’importante.
Qualunque sia il modo in cui si crea o si reperi-
sca un loop, assicurati che i punti di inizio e fine
risultino “aderenti” ai movimenti delle battute. In
presenza di spazi vuoti all’inizio o alla fine, l’audio
non loopperà in modo corretto Avere degli spazi
vuoti all’inizio o alla fine equivale essenzialmen-
te a creare un loop direttamente con l’unità, ma
premendo i pulsanti fuori tempo.

Gestione del Loop
VoiceLive 3 – Addendum dell’aggiornamento firmware (aggiornato al 2015-07-16) 6
Importare i loop
Organizzare e nominare i
loop in modo corretto
Innanzi tutto, carica all’interno di una chiavetta
USB i loop che intendi importare.
La chiavetta USB deve essere formattata usan-
do il file system FAT32. I file system NTFS, HFS+
(il file system OSX) o altri non vengono letti da
VL3X.
Nella chiavetta USB occorre creare una cartella
chiamata “VL3_Loops”, quindi inserire i loop al
suo interno. Collocando i file audio dei loop nella
root directory della chiavetta, questi verranno in-
vece rilevati dalla funzione di importazione delle
Backing Track. La sotto-cartella permette sem-
plicemente di organizzare un po’ meglio le cose.
Si consiglia di nominare o rinominare le trac-
ce in modo tale da poter ricordare con facilità
dove dovranno essere collocati all’interno del tuo
VoiceLive 3.
Naturalmente, troverai un modo perché il tutto
funzioni secondo le tue esigenze, tuttavia l’im-
piego di un sistema di nomenclatura dei file, che
sia logico e consistente, è sempre caldamente
consigliabile – soprattutto se stai lavorando con
numerosi file importati, oppure se hai scaricato
dei file da molteplici fornitori.
Può essere utile includere nel nome anche le
indicazioni di tonalità e/o tempo, nonché delle
battute.
Ad esempio, se intendi importare tre loop diversi
rispettivamente nelle tracce A, B e C dello Slot
1, potresti nominare i loop nel modo seguente:
► “Drums 120BPM 4bars”
► “Bass 120BPM Bsharp 2bars”
► “Synth 120BPM Bsharp 8bars”
Se sei uno smanettone, in realtà potresti nomi-
nare i tuoi loop in modo tale da popolare auto-
maticamente la pagina Import con gli Slot, la
traccia e i tag Vocal/Guitar corretti.
Per fare ciò, nomina i tuoi loop come segue:
► SLOT#_TRACK_VOC_userinfo
per i loop vocali, oppure
► SLOT#_TRACK_GTR_userinfo
per i loop di chitarra.
Lo Slot, la traccia e i tag Vocal/Guitar determi-
neranno cosa andrà nella schermata d’importa-
zione. L’ultima parte (composta da underscore e
testo) consente di dare al file un nome significa-
tivo/utile.
Ad esempio, se vogliamo importare una parte di
batteria nello Slot 20, Track B, Guitar, e lasciare
che VoiceLive 3 nomini quel file loop “Electro-
drum”, il nome di file corretto dovrebbe essere:
► SLOT20_B_GTR_Electrodrum.wav
La pagina Loop Import con il file “SLOT1_A_
GTR_electrodrum120.wav” selezionato
► Una volta nominato e trasferito le tracce nella
chiavetta USB, inserisci quest’ultima nella tua
unità VoiceLive 3.
► Premi il tasto STORE e naviga fino a raggiun-
gere il tab LOOP IMPORT usando i tasti frec-
cia < >.
Apparirà una schermata che mostra la lista di
tutti i file audio compatibili disponibili per l’im-
portazione.
Se hai copiato nella chiavetta USB dei file
provenienti da un MAC, nella schermata Loop
Import potresti vedere dei nomi di file con in
testa un punto. Si tratta di file generati dal si-
stema operativo Apple (di norma invisibili nel
Mac). Ignorali: non possono essere importati.
► Scorri in alto e in basso usando la manopola
Control per selezionare il file. Premi per con-
trassegnare il file da importare È possibile
contrassegnare molteplici file oppure sceglie-
re l’opzione “Select All”, posta all’inizio dell’e-
lenco.
Pagina Loop Import

Gestione del Loop
VoiceLive 3 – Addendum dell’aggiornamento firmware (aggiornato al 2015-07-16) 7
Accanto a ciascun nome di file audio seleziona-
to, sono visibili i parametri di destinazione di Slot
e Track, insieme all’indicazione “Vocal”/”Guitar”.
la pagina Loop Import con le destinazioni Slot e
Track e le flag Vocal/Guitar
Tracce Vocal e Guitar nei loop importati
È bene notare che ciascuna “Track” del Looper
registra in realtà una traccia Vocal e una traccia
Guitar stereo, per agevolare lo smistamento dei
loop di chitarra verso le apposite uscite.
Importando un file audio come un loop, potrai
scegliere se questo file debba essere colloca-
to nelle sotto-tracce Vocal o Guitar. Ciò risulta
pratico se desideri essere certo che la sonorità
di un particolare loop venga emessa dalle uscite
dirette per chitarra.
Potrai anche usare questa caratteristica per
combinare due file audio (con identica lunghezza
e precisione-sample) in una Loop Track.
Ciò significa che se, ad esempio, trovi una bella
parte di batteria ed una linea di basso, potrai im-
portarne una come “Vocal” e l’altra come “Gui-
tar”. In questo modo, la Loop Track potrà conte-
nere una “sezione ritmica”.
Due file audio impostati per essere importati
nelle medesime locazioni Slot e traccia, uno
assegnato alla sotto-traccia Vocal, l’altro
assegnato alla sotto-traccia Guitar
► Usa la manopola Control per scorrere in alto
e in basso la lista di file audio e imposta i pa-
rametri Slot/Track e Vocal/Guitar usando le
manopole Mix.
► Premi la manopola Control per contrassegna-
re ciascun file da importare. Un * apparirà ac-
canto ad ogni file selezionato.
► Premi e tieni premuta la manopola Control per
avviare il processo di importazione.
Finestra di conferma dell’importazione del loop
Se intendi importare una grande quantità di
file, prendi e vai a guardarti X-Files per un po’.
Lo guardi X-Files, giusto?
Una volta terminata l’importazione dei file, vorrai
cominciare ad utilizzarli.
► Accedi al Layer Loop e usa i pulsanti UTIL e
Preset Up/Dn per selezionare uno Slot in cui è
stato importato un loop.
► Premendo Play, dovresti poter notare come il
tempo dello Slot Loop sia stato impostato al
tempo del loop importato. Magia!
Se l’unità non è riuscita a rilevare adeguatamente
il tempo, potrai impostarlo battendo sul pulsante
MET per far apparire una lista di tempi alternativi
in grado di abbinarsi alla lunghezza del loop im-
portato. Le alternative saranno la metà o il dop-
pio del tempo.
Se il tempo si discosta di molto, è probabile che
il loop non sia ben aderente al timing, che abbia
un tempo diverso dal 4/4, oppure che la sua lun-
ghezza di misure non sia una “potenza di due”.

Gestione del Loop
VoiceLive 3 – Addendum dell’aggiornamento firmware (aggiornato al 2015-07-16) 8
Loop Mixer
Siamo consapevoli che i file audio – soprattut-
to quelli reperiti su Internet – possono disporre
di ampie differenze in termini di livelli di volume.
Questo il motivo per cui abbiamo aggiunto un
mixer per il loop!
Quando si accede alla pagina Mix usando le ma-
nopole Mix, noterai la presenza di un nuovo tab
denominato Loop Mix.
In questo tab sono presenti i controlli di livello
delle tracce A, B e C, un controllo Master Loop
Level e (scorrendo la pagina in basso) altri utili
controlli.
Pagina Mix – tab Loop Mix
Comprendere e utilizzare
il Loop Mixer
In primo luogo, quando si importa un loop in una
traccia vuota, l’unità imposta automaticamente
il Track Level del Loop Mixer a -18 dB. Abbia-
mo constatato che questa impostazione costi-
tuisce un buon punto di partenza per ogni loop
elaborato con compressione/limiter, di quelli che
si trovano in circolazione. Questa impostazio-
ne iniziale permetterà di ascoltare il loop senza
mandare in frantumi le tue cuffie o il sistema PA.
Regola i controlli in base ai tuoi gusti.
Tab Loop Mix con tracce importate regolate a
-18dB
Da questo punto, ciò che ascolterai è ciò che si
ottiene dal Loop Mixer. Dietro le quinte avviene
qualcosa di molto più complesso di quanto pos-
sa sembrare; usiamo quindi un esempio:
► Intendi regolare il mix tra il loop importato e il
tuo segnale di voce/chitarra.
► Agisci sulle manopole Mix e abbassa la trac-
cia loop importata, con al suo interno la parte
di batteria.
Ora potrai sentire la tua voce e la chitarra
chiaramente insieme alla traccia di batteria.
(Ricordati che puoi anche usare il controllo
Guitar della pagina Main Mix per miscelare
ulteriormente la chitarra alla voce e alla Loop
Track.)
► Se si sovrappone una parte vocale o strumen-
tale (o il segnale aux) al di sopra del loop di
batteria che si è appena abbassato, la nuova
parte sovrapposta non sarà abbassata. Sarà
registrata esattamente come la si ascolta.
► Dopo aver ascoltato il nuovo loop di batteria
registrato con la parte in overdub, potrai alza-
re e abbassare la traccia come vorrai.
Ci piace considerare a questa modalità come
una funzione “bounce to tape” (se sei vecchio
abbastanza da ricordarti che cosa sia un nastro):
Si prende la traccia esistente al livello in cui la
si ascolta, e la si ri-registra con i segnali “live”
di voce/chitarra/aux che si ascoltano. Quindi, si
abbassa o si alza il nuovo segnale audio “boun-
ced”.
Se questa spiegazione non rende giustizia a
questo processo, non devi fare altro che impor-
tare un loop, regolarne il livello nel modo desi-
derato, registrare una parte in overdub, e quindi
tornare ad alzare o abbassare di nuovo il loop. Ti
renderai conto di ciò che volevamo descrivere.
Naturalmente, il Loop Mixer non funziona solo
con i loop importati. Funzionerà con qualsiasi
loop presente nell’unità.

Gestione del Loop
VoiceLive 3 – Addendum dell’aggiornamento firmware (aggiornato al 2015-07-16) 9
Dove sono memorizzate le
impostazioni di Loop Mix
I valori di traccia (A, B, C) del Loop Mixer ven-
gono salvati nello Slot Loop – quindi ricordati di
accedere nel menu UTIL del Looper e usare la
funzione Save.
Le altre impostazioni di mix sono globali, quindi il
Loop Mix è leggermente diverso – d’altronde chi
vorrebbe re-impostare tutte queste regolazioni
di volume ogni volta che si carica uno Slot Loop?
Noi no di certo!
Il controllo di livello LOOPER generale replica
semplicemente il controllo di livello LOOPER
della pagina Main Mix – e anche questo è di tipo
globale. Lo abbiamo inserito nella pagina Loop
Mix semplicemente per comodità.
Scorrendo la pagina Loop Mix in basso troverai
anche i livelli MET. Anche questi sono livelli di
tipo globale.

Gestione del Loop
VoiceLive 3 – Addendum dell’aggiornamento firmware (aggiornato al 2015-07-16) 10
Esportazione dei loop
L’esportazione dei loop è più semplice del pro-
cesso di importazione, in quanto non dovrai pre-
occuparti di caratteristiche quali la tipologia di
file, le dimensioni o la durata.
È sufficiente cliccare e tenere premuta la mano-
pola Control , e tutti i 6 file .WAV stereo dello Slot
Loop selezionato (3 tracce con voce/chitarra per
ciascuna) verranno salvati nella chiavetta USB
inserita nell’unità.
Esportare un loop
► Premi il tasto STORE e accedi al tab Loop
Export usando i tasti freccia < o >.
► Con la manopola Control, scorri allo Slot Loop
che desideri selezionare, cliccando una volta
sulla manopola per selezionarlo.
► Una piccola “x” apparirà accanto allo Slot
Loop selezionato.
► Se desideri esportare tutti gli Slot Loop, clic-
ca semplicemente sull’opzione “SELECT ALL”,
posta in cima alla lista.
► Premi e tieni premuta la manopola Control per
confermare e avviare l’esportazione.
► Se è presente un nutrito numero di loop…
potrebbe essere il caso di tornare a guardare
qualche altra puntata di X-File.
Tab Loop Export

Gestione del Loop
VoiceLive 3 – Addendum dell’aggiornamento firmware (aggiornato al 2015-07-16) 11
Gestione dei Loop
Dopo aver letto il capitolo dedicato al Looper, sai
che ciascun loop utilizza uno SLOT come “con-
tenitore”, sia per le tracce audio del loop, sia per
le impostazioni generali relative a come il Looper
debba comportarsi (sincronizzazione, metrono-
mo ecc.).
Con così tante impostazioni disponibili, è neces-
sario capire dove sono collocate le impostazioni
(Slot o Preset), come salvarle e perché.
Cominciamo con l’esplorare il menu Looper
UTIL.
Il tasto del menu UTIL nel Layer Looper
Sappiamo già che molte impostazioni relative
al modo in cui il Looper registra e si comporta,
sono contenute nel menu UTIL del Layer Looper.
Parametri quali il Metronome On/Off, i suoni del
metronomo, la modalità Sync, il Loop Input ecc,
si trovano tutti al suo interno. Questi parametri
vengono salvati quando si utilizza il comando
SAVE del menu UTIL.
Il menu UTIL del Layer Looper
Il salvataggio tramite menu UTIL memorizza le
impostazioni e i loop audio all’interno dello Slot
Loop selezionato – e non all’interno del Preset.
Quando il menu UTIL risulta visualizzato nel di-
splay, premendo il tasto Looper è possibile ac-
cedere anche ad un menu aggiuntivo.
Sotto-menu Slot Loop
UTIL – Submenu Loop Slot (il tab Backing Track
è disponibile solo su VL3X)
Questo sotto-menu contiene ulteriori parametri
che verranno salvati quando si utilizza il coman-
do SAVE del menu UTIL. Sono inclusi elementi
quali la possibilità di avere il metronomo attivo o
spento con l’esecuzione del loop.

Gestione del Loop
VoiceLive 3 – Addendum dell’aggiornamento firmware (aggiornato al 2015-07-16) 12
Sotto-menu Preset
UTIL – Sotto-menu Preset
Questo sotto-menu contiene parametri relati-
vi allo specifico Preset attualmente in uso. Ad
esempio, questi parametri permettono di cari-
care uno Slot Loop specifico quando il Preset
viene caricato.
Nell’uso dei loop durante le una performance, la
combinazione dei controlli basati sui Loop e di
quelli basati sui Preset ti permetterà di caricare
sia le impostazioni del Looper, sia le sonorità da
applicare alla voce/chitarra, semplicemente se-
lezionando il Preset appropriato.
Navigazione dei Preset mentre
si utilizza il Layer Loop
Quando ci si trova nel Layer Loop, è possibi-
le cambiare Preset. Se lo si fa e si seleziona un
Preset che prevede il caricamento di uno Slot
Loop... ciò non avverrà. Perché? Dato che l’u-
nità si trova già nel Layer Loop, si presume che
si stia eseguendo/registrando un loop, per cui si
intenderà semplicemente usare gli effetti di altri
Preset.
Per usare uno Slot associato ad un Preset che
hai selezionato durante la registrazione di un
loop di un diverso Slot, occorre uscire dal Preset
e tornare di nuovo a caricare lo Slot salvato.
Ecco un esempio: Preset 1 carica lo Slot Loop 1,
Preset 2 carica lo Slot Loop 2. Ora, se stai regi-
strando un Loop nello Slot 1 (attraverso il Preset
1) e quindi selezioni – nell’ambito del Layer Loop
– il Preset 2, lo Slot Loop 2 non verrà caricato.
Quando avrai terminato la registrazione (sempre
nello Slot 1), occorre uscire e rientrare nel Preset
2 per poter caricare lo Slot 2.

Gestione del Loop
VoiceLive 3 – Addendum dell’aggiornamento firmware (aggiornato al 2015-07-16) 13
Loop Trigger
È possibile assegnare qualsiasi traccia o combi-
nazione di tracce (A, B, C, A&B, A&C) dagli Slot
da 1 a 50 ad un pulsante di VL3X, o di un’unità
Switch-3 o Switch-6, per poterle quindi esegui-
re ogni volta che si vuole. Questa funzionalità si
chiama Loop Trigger.
I Loop Trigger e i Preset
È possibile mappare un effetto audio – come
l’HardTune – assegnandolo ad un pulsante e uti-
lizzarlo in diversi Preset, così da poter disporre
di impostazioni specifiche di quell’effetto in cia-
scun Preset. I Loop Trigger funzionano allo stes-
so modo. Considera ciascun Loop Trigger come
un “puntatore” ad uno specifico Slot Loop/Trac-
cia (o Tracce). È possibile assegnare fino a otto
(A-H) Loop Trigger in ciascun Preset.
Assegnare i Loop Trigger ai pedali
Assegnazione dei Loop Trigger
ai pedali di VL3X
È possibile assegnare i Loop Trigger da A a H ai
pedali di VL3X usando il tab BUTTONMAP nei
Layer Vocal o Guitar. È sufficiente scegliere il pe-
dale (Delay, Reverb, Harmony ecc.) e assegnargli
un Loop Trigger.
Assegnazione di un Loop Trigger ad un pedale
Assegnare i Loop Trigger ai pedali
delle unità Switch-3 o Switch-6
Per assegnare i Loop Trigger ai pulsanti del tuo
Switch-3 o Switch-6, accedi a SETUP > tab FO-
OTSWITCH.
Assegnazione di un Loop Trigger ad un pedale
di un’unità Switch-3

Gestione del Loop
VoiceLive 3 – Addendum dell’aggiornamento firmware (aggiornato al 2015-07-16) 14
Assegnare i Loop ai Loop Trigger
Per stabilire cosa inserire in ciascun Loop Trig-
ger, accedi a LOOPER > PRESET.
In questa schermata vedrai i Loop Trigger da A a
H, ciascuno con le impostazioni SLOT e TRACK.
Assegnare gli Slot Loop e le Track ai Loop
Trigger
È sufficiente scegliere quale Slot Loop e quale
Track desideri innescare con ciascun pulsante,
e il gioco è fatto.
Inoltre, se desideri assegnare in modo globa-
le i Loop Trigger, è possibile attivare il “Global
Triggers”, che si trova in fondo al menu. Questa
funzione permette di mantenere sempre le stes-
se assegnazioni di Trigger nell’ambito di tutti i
Preset.
Parametro Global Triggers
Dopo aver effettuato delle modifiche ai Loop
Trigger, non dimenticare di salvare il Preset (pre-
mendo due volte STORE).

Gestione del Loop
VoiceLive 3 – Addendum dell’aggiornamento firmware (aggiornato al 2015-07-16) 15
I loop e il MIDI Sync
La domanda è semplice: “Il Looper di VoiceLive 3
si sincronizzerà al MIDI Tempo che gli viene in-
viato?”
La risposta, invece, è un po’ più complessa – ma
fondamentalmente è “si”.
Se non hai ancora registrato un loop e stai in-
viando il MIDI Tempo a VoiceLive 3, il MET sarà
impostato sul valore di tempo in arrivo, quindi il
loop sarà registrato secondo quel tempo.
Se si modifica il tempo dopo aver registrato il
loop, quest’ultimo non verrà elaborato (trami-
te time-stretch o altra trasformazione) per far sì
che rimanga a tempo. Ciò è coerente al com-
portamento proprio del Looper di VoiceLive 3.
Dopo aver registrato il primo loop, il tempo viene
“bloccato”.
La sola eccezione a quanto scritto si verifica al
termine del loop. All’approssimarsi del termine
del ciclo di un loop, il sistema tenterà di riavviare
il loop in riferimento alla successiva battuta del
MIDI Tempo. Ciò consente di poter gestire devia-
zioni di minima entità del valore di MIDI Tempo in
ingresso. Di nuovo, questa funzione non è intesa
all’apporto di variazioni del tempo durante una
performance con il loop in esecuzione, ma può
comunque adattarsi a variazioni minime.
Inoltre, il Looper risponderà ai valori di MIDI
Tempo con una precisione superiore a 1 BPM
(beat per minuto) Quindi, inviando un tempo di
118.4BPM da Ableton, VoiceLive 3 seguirà que-
sto tempo, sebbene il display mostrerà il valore
118.
In definitiva, è davvero fantastico. Infatti potrai...
► eseguire l’audio e controllare il tempo dalla
DAW,
► avere i delay di chitarra e voce, nonché gli ef-
fetti ritmici, allineati alla traccia audio
► registrare e riprodurre i loop a tempo con le
tracce audio della DAW.
In breve: VoiceLive 3 ed un laptop formano insie-
me un sistema musicale davvero potente!

Altre caratteristiche
VoiceLive 3 – Addendum dell’aggiornamento firmware (aggiornato al 2015-07-16) 17
Panoramica
Questa sezione descrive principalmente le carat-
teristiche che sono state aggiunte a VoiceLive 3
dalla versione firmware 1.0.
► Aggiunto il MIDI Sync del Tempo
► Opzione nel menu Looper per includere i loop
nel NaturalPlay
► Opzione nel menu Setup per includere il se-
gnale RoomSense nel NaturalPlay
► Gli indicatori LED Level ora riflettono entrambi
i livelli di voce e chitarra
► Perfezionamento dell’interazione del pedale
d’espressione con i parametri, per un’operati-
vità più omogenea
► Il parametro Talk Trim ora include l’imposta-
zione OFF, così da poter disattivare il microfo-
no in modalità TALK/TUNER
► Migliorata la funzione Vocal Cancel, per me-
glio operare con una più ampia varietà di mix
e stili musicali
► Migliorata l’accuratezza di rilevazione degli
accordi
► Durata della finestra popup del Tap Tempo
prolungata a 3 secondi
► Aggiunto lo scorrimento del Tempo tramite
pulsanti Preset UP/DN, quando la finestra Tap
Tempo è attiva
► Disattivazione del segnale microfonico (Mute)
quando si attiva l’alimentazione Phantom, per
evitare il “pop” nei diffusori del sistema PA
► Il LED adiacente al tasto “Looper” lampeggia
quando il Looper risulta attivo, ma ci si trova
in un layer diverso dal layer Loop
► I Loop Trigger Buttonmap ora presentano lo
sfondo bianco in fase di esecuzione, come già
avviene per gli effetti
► Aumentata la gamma di diversi parametri Mix
► Supporto del microfono MP-76
► Controlli del loop da Switch-3 e Switch-6

Altre caratteristiche
VoiceLive 3 – Addendum dell’aggiornamento firmware (aggiornato al 2015-07-16) 18
Modifiche di base all’interfaccia-utente/struttura dei menu
Innanzi tutto è stata lievemente modificata l’in-
terfaccia-utente per ripulire alcuni menu, dato
che ora ci sono più cose da poter controllare
esternamente con VoiceLive 3.
Il tab SETUP > BUTTONMAP è stato rimosso. Lo
abbiamo rimpiazzato con due tab separati: MIC
CONTROL e FOOTSWITCH.
Le opzioni presenti in ciascuno di questi tab
sono dinamiche, ovvero varieranno in base alle
selezioni effettuate.
Ad esempio, scegliendo nel menu INPUT le op-
zioni “MP-75” o “e835FX” (ovvero, un microfo-
no Mic Control™ a pulsante singolo), nel tab
Mic Control saranno visibili solo le opzioni “Mic
Switch Function” e “Mic Switch Mode”. Invece,
scegliendo “MP-76”, saranno visibili le opzioni
per ciascuno dei quattro pulsanti del microfono
(inclusi i controlli Latched/Momentary per cia-
scuno).
La pagina si sta caricando...
La pagina si sta caricando...
La pagina si sta caricando...
La pagina si sta caricando...
La pagina si sta caricando...
La pagina si sta caricando...
La pagina si sta caricando...
La pagina si sta caricando...
La pagina si sta caricando...
La pagina si sta caricando...
La pagina si sta caricando...
La pagina si sta caricando...
La pagina si sta caricando...
La pagina si sta caricando...
La pagina si sta caricando...
La pagina si sta caricando...
La pagina si sta caricando...
-
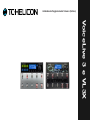 1
1
-
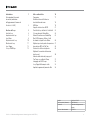 2
2
-
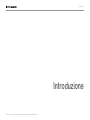 3
3
-
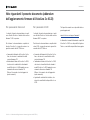 4
4
-
 5
5
-
 6
6
-
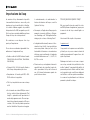 7
7
-
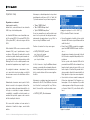 8
8
-
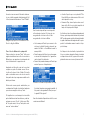 9
9
-
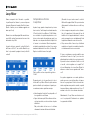 10
10
-
 11
11
-
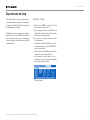 12
12
-
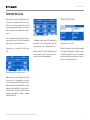 13
13
-
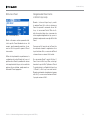 14
14
-
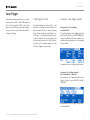 15
15
-
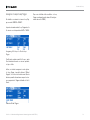 16
16
-
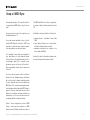 17
17
-
 18
18
-
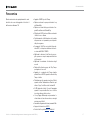 19
19
-
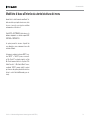 20
20
-
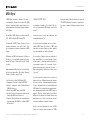 21
21
-
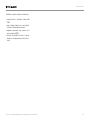 22
22
-
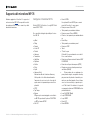 23
23
-
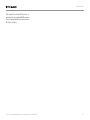 24
24
-
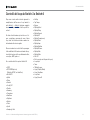 25
25
-
 26
26
-
 27
27
-
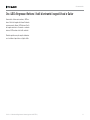 28
28
-
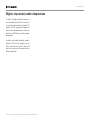 29
29
-
 30
30
-
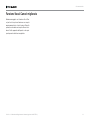 31
31
-
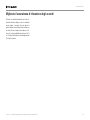 32
32
-
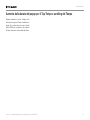 33
33
-
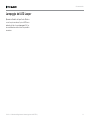 34
34
-
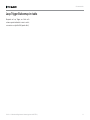 35
35
-
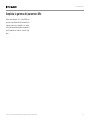 36
36
-
 37
37
TC HELICON VOICELIVE 3 EXTREME Manuale del proprietario
- Categoria
- Mixer audio
- Tipo
- Manuale del proprietario
- Questo manuale è adatto anche per
Documenti correlati
-
TCHELICON VOICELIVE 3 Manuale del proprietario
-
TCHELICON VOICELIVE RACK Manuale del proprietario
-
TCHELICON VOICELIVE PLAY Manuale del proprietario
-
TC-Helicon VOICELIVE 3 EXTREME Manuale del proprietario
-
TC-Helicon TC HELICON Play Accoustic Guida utente
-
TC HELICON VOICELIVE PLAY GTX Manuale del proprietario
-
TCHELICON VOICELIVE 2 Manuale del proprietario
-
TC-Helicon VOICELIVE PLAY Guida utente
-
TCHELICON VOICESOLO FX150 Manuale del proprietario
-
TCHELICON MP-70 Manuale del proprietario