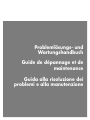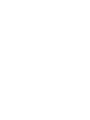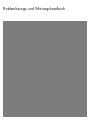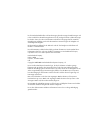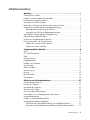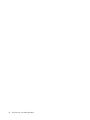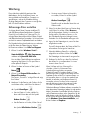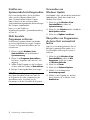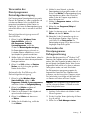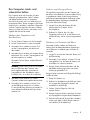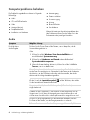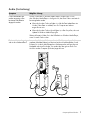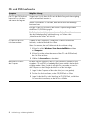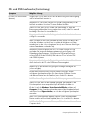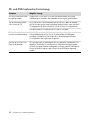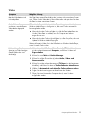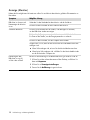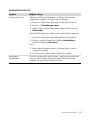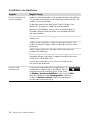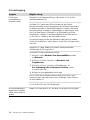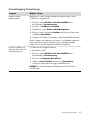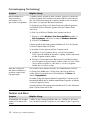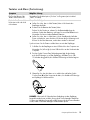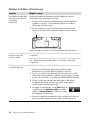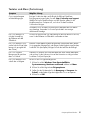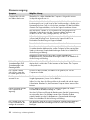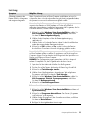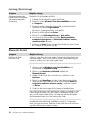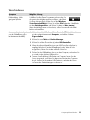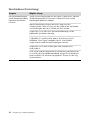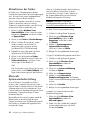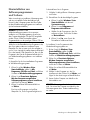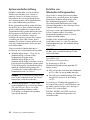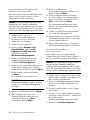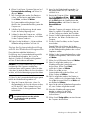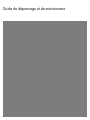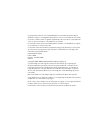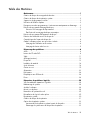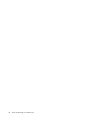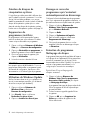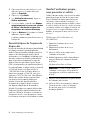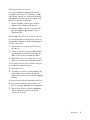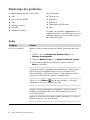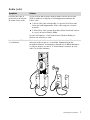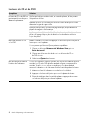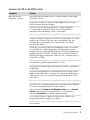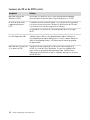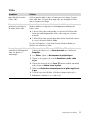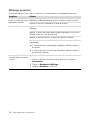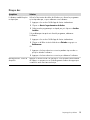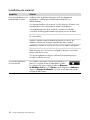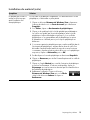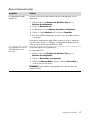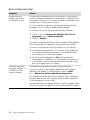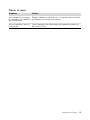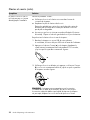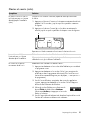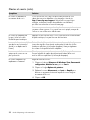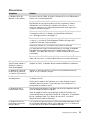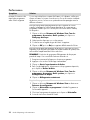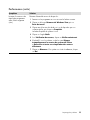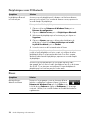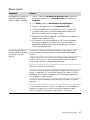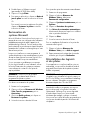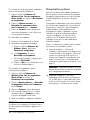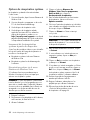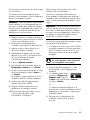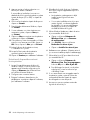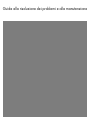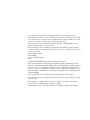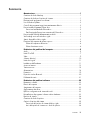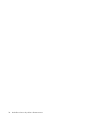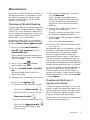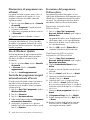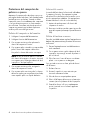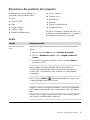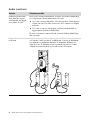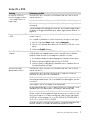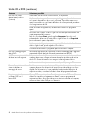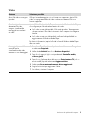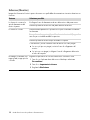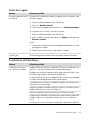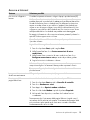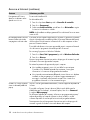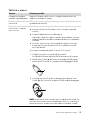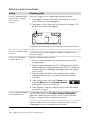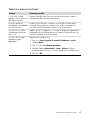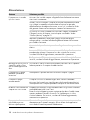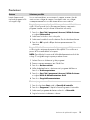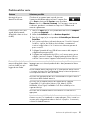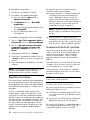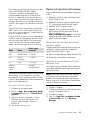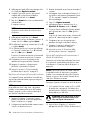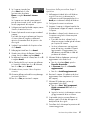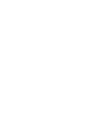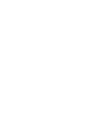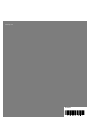HP Pavilion a6600 Desktop PC series Guida utente
- Categoria
- Barebone per PC / workstation
- Tipo
- Guida utente

Problemlösungs- und
Wartungshandbuch
Guide de dépannage et de
maintenance
Guida alla risoluzione dei
problemi e alla manutenzione


Problemlösungs- und Wartungshandbuch

Die für Hewlett-Packard-Produkte und -Dienstleistungen geltenden einzigen Gewährleistungen sind
in den ausdrücklichen Gewährleistungshinweisen für die jeweiligen Produkte und Dienstleistungen
beschrieben. Keine der in dieser Dokumentation enthaltenen Festlegungen darf als zusätzliche
Gewährleistung aufgefasst werden. HP übernimmt keine Verantwortung für die Richtigkeit und
Vollständigkeit der Angaben.
HP übernimmt keine Haftung für den Gebrauch oder die Zuverlässigkeit von HP-Software auf
Geräten von Fremdherstellern.
Diese Dokumentation enthält urheberrechtlich geschützte Informationen. Kein Bestandteil dieser
Dokumentation darf ohne vorherige schriftliche Zustimmung von Hewlett-Packard fotokopiert,
reproduziert oder in eine andere Sprache übersetzt werden.
Hewlett-Packard Company
P.O. Box 4010
Cupertino, CA 95015-4010
USA
Copyright © 2005-2008 Hewlett-Packard Development Company, L.P.
Dieses Produkt enthält Kopierschutztechnologie, die durch US-Patente und andere geistige
Eigentumsrechte geschützt ist. Die Verwendung dieser Technologie zum Urheberrechtsschutz
bedarf der Genehmigung durch die Macrovision Corporation und ist auf den Heimgebrauch und
andere eingeschränkte Pay-per-View-Nutzung beschränkt, sofern die Macrovision Corporation
keine Genehmigung für den Einsatz zu anderen Zwecken erteilt hat. Reverse Engineering und
Demontage sind verboten.
Microsoft und Windows sind in den USA eingetragene Marken der Microsoft Corporation.
Das Windows-Logo ist eine Marke oder eingetragene Marke der Microsoft Corporation in den
Vereinigten Staaten und/oder anderen Ländern/Regionen.
HP unterstützt die rechtmäßige Nutzung von Technologien und billigt den Einsatz seiner Produkte
ausschließlich im Rahmen der geltenden Urheberrechtsgesetze.
Die in dieser Dokumentation enthaltenen Informationen können ohne vorherige Ankündigung
geändert werden.

Inhaltsverzeichnis iii
Inhaltsverzeichnis
Wartung..................................................................................................1
Sicherungs-Discs erstellen ........................................................................................1
Erstellen von Systemwiederherstellungsmedien ...........................................................2
Nicht benutzte Programme entfernen ........................................................................2
Verwenden von Windows Update............................................................................2
Überprüfen von Programmen, die beim Start automatisch laufen ..................................2
Verwenden des Dienstprogramms Datenträgerbereinigung ..........................................3
Datenträgerbereinigung manuell durchführen........................................................3
Automatische Ausführung der Datenträgerbereinigung ...........................................3
Verwenden des Dienstprogramms Defragmentierung ..................................................3
Überprüfen der Festplatte auf Fehler..........................................................................4
Hinweise zum Festplattenlaufwerksspeicher ...............................................................4
Den Computer staub- und schmutzfrei halten ..............................................................5
Säubern des Computers und des Monitors ............................................................5
Säubern von Tastatur und Maus ..........................................................................5
Computerprobleme beheben....................................................................6
Audio ...................................................................................................................6
CD- und DVD-Laufwerke ..........................................................................................8
Video..................................................................................................................11
Anzeige (Monitor) ................................................................................................12
Festplattenlaufwerk ...............................................................................................13
Installation von Hardware......................................................................................14
Internetzugang.....................................................................................................16
Tastatur und Maus................................................................................................18
Stromversorgung ..................................................................................................22
Leistung...............................................................................................................23
Bluetooth-Geräte...................................................................................................24
Verschiedenes......................................................................................................25
Behebung von Softwareproblemen ........................................................27
Softwarereparatur-Übersicht...................................................................................27
Neustart des Computers ........................................................................................27
Ausschalten des Computers ...................................................................................27
Aktualisieren der Treiber .......................................................................................28
Microsoft-Systemwiederherstellung..........................................................................28
Neuinstallation von Softwareprogrammen und Treibern.............................................29
Systemwiederherstellung........................................................................................30
Erstellen von Wiederherstellungsmedien ..................................................................30
Systemwiederherstellungsmöglichkeiten...................................................................31
Durchführen der Systemwiederherstellung vom Festplattenlaufwerk aus...................31
Starten der Systemwiederherstellung mithilfe der Wiederherstellungsmedien ...........33

iv Problemlösungs- und Wartungshandbuch

Wartung 1
Wartung
Dieser Abschnitt enthält Informationen über
Maßnahmen, die Sie durchführen können, um
einen problemlosen Betrieb Ihres Computers zu
gewährleisten, und um die Wiederherstellung
wichtiger Daten auf dem Computer zu ermöglichen,
falls in Zukunft Probleme auftreten.
Sicherungs-Discs erstellen
Sie können die auf Ihrem Computer installierte CD-
oder DVD-Brennsoftware (beispielsweise CyberLink
Power2Go) zur Erstellung von Sicherungs-Discs für
wichtige Daten (darunter persönliche Dateien, E-Mails
und Website-Lesezeichen) verwenden. Sie können Daten
auch auf ein externes Festplattenlaufwerk verschieben.
Die folgende Anleitung beschreibt eine von mehreren
möglichen Arten der Datensicherung. Weitere
Informationen erhalten Sie in Hilfe und Support.
1 Klicken Sie auf die Windows Vista™-
Startschaltfläche , Alle Programme,
und dann auf CyberLink DVD Suite.
Nun wird das CyberLink-Registrierungsfenster
angezeigt. Registrieren Sie sich jetzt oder zu
einem späteren Zeitpunkt.
2 Klicken Sie oben im Fenster auf das Symbol
Daten .
3 Klicken Sie auf Daten-DVD erstellen oder
Daten-CD erstellen.
Das Fenster „Power2Go“ wird geöffnet und zeigt
Ihre Ordner.
4 Markieren Sie die Dateien oder Ordner, die Sie
verschieben wollen, und klicken Sie dann auf
das Symbol Hinzufügen .
Um eine Datei zu löschen, wählen Sie
diese und klicken dann auf das Symbol
Ordner löschen .
Um alle Dateien zu löschen, klicken Sie auf
das Symbol Alle Ordner löschen .
Um einen neuen Ordner im Verzeichnis
zu erstellen, klicken Sie auf das Symbol
Ordner hinzufügen .
Daraufhin wird im aktuellen Verzeichnis ein
Ordner erstellt.
5 Wenn Sie mit dem Hinzufügen von Dateien fertig
sind, klicken Sie auf das Symbol Brennen.
Auf der Registerkarte „Brenner“ erscheint das
Konfigurations-/Informations-Fenster, wo Sie
die Aufnahmekonfiguration festlegen können.
Verändern Sie die Standardeinstellungen nicht.
6 Legen Sie den Datenträger ein, wenn Sie dazu
aufgefordert werden.
Power2Go beginnt damit, die Daten auf die Disc
aufzunehmen und zeigt eine Statusleiste.
7 Wenn die Meldung Daten-Disc: erfolgreich
abgeschlossen erscheint, klicken Sie auf OK.
Der Datenträger wird automatisch ausgeworfen.
8 Entfernen Sie die Disc aus dem Disc-Laufwerk,
beschriften Sie sie und bewahren Sie sie an
einem sicheren Ort auf.
Wenn Sie Daten auf eine Sicherungs-Disc
schreiben, sollten Sie Software mit einer
Schreibverifizierungsfunktion verwenden
(CyberLink Power2Go hat diese Funktion). Diese
Verifizierungsfunktion vergleicht die Daten auf Ihrer
Festplatte mit den auf die Disc kopierten Daten, um
sicherzustellen, dass es sich um eine exakte Kopie
handelt. Je nachdem, welche Brennsoftware Sie
verwenden, müssen Sie diese Funktion eventuell
manuell aktivieren (weitere Informationen finden
Sie in der Dokumentation zu Ihrer Software).
Sollten beim Brennen Probleme auftreten, verwenden Sie
einen alternativen Datenträger (andere Art oder andere
Marke). Verwenden Sie außerdem Windows Explorer,
um Ihre Dateien anzusehen und zu überprüfen, ob der
Inhalt kopiert wurde. Um Windows Explorer zu öffnen,
klicken Sie mit der rechten Maustaste auf der Taskleiste
auf die
Windows Vista-Startschaltfläche
, und
klicken Sie dann auf
Explorer
.

2 Problemlösungs- und Wartungshandbuch
Erstellen von
Systemwiederherstellungsmedien
Dies ist eine einmalige Aktion, die Sie durchführen
sollten, wenn Ihr Computer problemlos läuft.
Wenn Sie später Probleme mit Ihrem Computer
haben, können Sie mit den von Ihnen erstellten
Systemwiederherstellungsmedien die Werkseinstellungen
Ihres Computers wiederherstellen.
Lesen Sie vor dem Erstellen von
Wiederherstellungsmedien „Systemwiederherstellung“
auf Seite 30.
Nicht benutzte
Programme entfernen
Nicht benutzte Programme nehmen Speicherplatz
ein und verschlechtern die Leistung des Computers.
So können Sie Programme deinstallieren, die Sie
nicht benutzen:
1 Klicken Sie auf die Windows Vista-
Startschaltfläche und anschließend auf
Systemsteuerung.
2 Klicken Sie auf Programm deinstallieren.
Das Fenster „Programme und Funktionen“ wird
angezeigt.
3
Wählen Sie das Programm aus, das Sie entfernen
möchten, und klicken Sie dann auf
Deinstallieren
.
4 Befolgen Sie die eingeblendeten Anweisungen.
Verwenden von
Windows Update
Nach Updates suchen, oder monatliches automatisches
Update aktivieren. (Details hierzu finden Sie im
Handbuch Erste Schritte.)
1 Klicken Sie auf die Windows Vista-
Startschaltfläche und dann auf
Systemsteuerung.
2 Klicken Sie unter Sicherheit auf die Schaltfläche
Nach Updates suchen.
3 Klicken Sie auf Updates installieren.
Überprüfen von Programmen,
die beim Start automatisch
laufen
Legen Sie in Autostartprogramme fest, dass nur
benötigte Programme geöffnet werden, um so
Geschwindigkeit und Leistung des Systems zu
verbessern:
1 Klicken Sie auf die Windows Vista-
Startschaltfläche, wählen Sie Alle
Programme, und klicken Sie dann
auf Windows Defender.
2 Klicken Sie auf Extras.
3 Klicken Sie auf Software-Explorer.
4 Wählen Sie in der Kategorieliste
Autostartprogramme.
5 Wählen Sie das Programm aus, das beim
Start nicht laufen soll, und klicken Sie auf
Deaktivieren.
HINWEIS: Manche Programme verfügen über
ihre eigenen Deinstallationsfunktionen. Wenn Sie
ein Programm nicht von der Systemsteuerung aus
deinstallieren können, konsultieren Sie die
Dokumentation oder die Online-Hilfe des Programms.

Wartung 3
Verwenden des
Dienstprogramms
Datenträgerbereinigung
Das Dienstprogramm Datenträgerbereinigung macht
Platz auf der Festplatte frei, indem es temporäre und
nicht benutzte Dateien löscht (einschließlich der
temporären Internetdateien und der Dateien im
Papierkorb). Sie können die Datenträgerbereinigung
manuell durchführen oder sie automatisch ausführen
lassen.
Datenträgerbereinigung manuell
durchführen
1 Klicken Sie auf die Windows Vista-
Startschaltfläche, wählen Sie
Alle Programme, Zubehör,
Systemprogramme, und klicken
Sie dann auf Datenträgerbereinigung.
Die Datenträgerbereinigung sucht nach zu
löschenden Dateien und berechnet, wie viel
Speicherplatz frei gemacht werden kann.
2 Wählen Sie die zu löschenden Dateien, indem Sie
das Kontrollkästchen neben den entsprechenden
Dateitypen markieren.
3 Klicken Sie auf OK und dann auf Dateien
löschen, um die Löschung der gewählten
Dateien durchzuführen.
Automatische Ausführung der
Datenträgerbereinigung
1
Klicken Sie auf die
Windows Vista-
Startschaltfläche
, wählen Sie
Alle
Programme
,
Zubehör
,
Systemprogramme
,
und klicken Sie dann auf
Aufgabenplanung
.
2 Klicken Sie auf Aktion und dann auf
Einfache Aufgabe erstellen.
3 Geben Sie einen Namen für die Aufgabe und
optional eine Beschreibung ein.
4 Klicken Sie auf Weiter und dann erneut
auf Weiter.
5 Wählen Sie die Wiederholung, und klicken
Sie auf Weiter.
6
Wählen Sie einen Zeitpunkt, zu dem die
Datenträgerbereinigung ausgeführt werden soll, und
klicken Sie auf
Weiter
. Die Datenträgerbereinigung
kann lange dauern, daher sollten Sie eine Zeit
wählen, zu der der Computer eingeschaltet ist,
aber nicht benutzt wird.
7 Wählen Sie Programm starten, und klicken
Sie auf Weiter.
8 Klicken Sie unter Programm/Skript auf
Durchsuchen.
9 Geben Sie cleanmgr.exe ein, und klicken Sie auf
Öffnen und dann auf Weiter.
10 Überprüfen Sie die Zusammenfassung des von
Ihnen festgelegten Zeitplans. Wenn Sie fertig
sind, klicken Sie auf Fertig stellen. Die
Datenträgerbereinigung wird zu dem von Ihnen
festgelegten Zeitpunkt ausgeführt.
Verwenden des
Dienstprogramms
Defragmentierung
Wenn das Betriebssystem Microsoft
®
Windows Vista
®
Dateien auf der Festplatte speichert, werden diese oft in
mehrere Teile (oder Fragmente) gespalten, damit sie in
den verfügbaren Speicherplatz passen. Wenn Sie eine
fragmentierte Datei aufrufen, muss diese von mehreren
Stellen gelesen werden, was mehr Zeit erfordert.
Das Defragmentierungsprogramm gruppiert die
fragmentierten Dateien auf Ihrer Festplatte wieder
zusammen, was die Leistung Ihres Computers steigert.
Dies hat keinerlei Auswirkungen auf den Speicherort
von Dateien und Ordnern auf Ihrem Computer.
1 Speichern Sie Ihre Arbeit und schließen Sie alle
offenen Programme.
2 Drücken Sie auf der Tastatur gleichzeitig die Tasten
Strg, Alt und Entf.
3 Klicken Sie auf Task-Manager starten.
HINWEIS: Das Defragmentierungsprogramm kann
viel Zeit in Anspruch nehmen. Sie können es nachts
unbeaufsichtigt laufen lassen.

4 Problemlösungs- und Wartungshandbuch
4 Wählen Sie auf der Registerkarte „Anwendungen“
alle aufgelisteten Programme, und klicken Sie
dann auf Task beenden. Schließen Sie den
Task-Manager.
5
Klicken Sie auf die
Windows Vista-
Startschaltfläche
, wählen Sie
Alle
Programme
,
Zubehör
,
Systemprogramme
,
und klicken
Sie dann auf
Defragmentierung
.
6 Klicken Sie auf Jetzt defragmentieren.
Wenn das Defragmentierungsprogramm immer wieder
neu startet, greift ein Programm im Hintergrund noch
auf die Festplatte zu. Führen Sie einen Neustart des
Computers im abgesicherten Modus durch und starten
Sie das Defragmentierungsprogramm erneut:
1 Klicken Sie auf die Windows
Vista-Startschaltfläche,
klicken Sie auf den Pfeil neben
der Schaltfläche mit dem Vorhängeschloss,
und klicken Sie dann auf Neu starten.
2 Drücken Sie die Taste F8, sobald der erste
Logo-Bildschirm erscheint.
3 Wählen Sie im Menü für die erweiterten
Windows-Startoptionen mithilfe der Pfeiltasten
die Option Abgesicherter Modus, und
drücken Sie dann die Eingabetaste.
4 Nach dem Start von Windows Vista verwenden
Sie das oben beschriebene Verfahren zur
Ausführung des Defragmentierungsprogramms.
5 Wiederholen Sie Schritt 1, um den abgesicherten
Modus abzuschalten.
Überprüfen der
Festplatte auf Fehler
Gehen Sie folgendermaßen vor, um unter Windows
Vista die Funktionsfähigkeit der Festplatte zu prüfen.
Schließen Sie alle offenen Programme, bevor Sie
die Festplattenprüfung starten.
1 Klicken Sie auf die Windows Vista-
Startschaltfläche und dann auf Computer.
2 Klicken Sie mit der rechten Maustaste auf das
zu prüfende Laufwerk, und klicken Sie dann auf
Eigenschaften.
3 Klicken Sie auf die Registerkarte Extras.
4 Klicken Sie unter Fehlerüberprüfung auf
Jetzt prüfen.
5 Wenn gewünscht, können Sie die Kontrollkästchen
neben Dateisystemfehler automatisch
korrigieren und Fehlerhafte Sektoren
suchen/wiederherstellen aktivieren.
6 Klicken Sie auf Start. Klicken Sie nach der
Aufforderung, einen Neustart des Computers
durchzuführen, auf Ja.
Daraufhin startet der Computer neu und überprüft
das Festplattenlaufwerk auf Fehler.
Hinweise zum
Festplattenlaufwerksspeicher
Bei Hewlett-Packard- und Compaq-Computern mit
vorinstalliertem Betriebssystem Windows Vista kann
es so scheinen, dass das Festplattenlaufwerk kleiner
ist als in den Produktspezifikationen, in der
Dokumentation oder auf der Verpackung angegeben.
Die Festplattenlaufwerke werden von den Herstellern
in Dezimalkapazität (Basis 10) beschrieben und
beworben. Windows Vista und andere Programme,
wie FDISK, verwenden das binäre Zahlensystem
(Basis 2).
In der Dezimalnotation entspricht ein Megabyte (MB)
1.000.000 Bytes und ein Gigabyte (GB)
1.000.000.000 Bytes. Beim binären Zahlensystem
entspricht ein Megabyte 1.048.576 Bytes und ein
Gigabyte 1.073.741.824 Bytes. Aufgrund der
unterschiedlichen Messsysteme kann es Ihnen eventuell
so erscheinen, dass es einen Unterschied zwischen der
von Windows Vista gemeldeten Größe und der
beworbenen Größe gibt. Die Speicherkapazität des
Festplattenlaufwerks entspricht jedoch der Kapazität
aus der Werbung.
Windows Vista zeigt eine geringere Kapazität im
Windows Explorer und im Fenster „Computer“ an, weil
jeweils nur Informationen über eine Partition auf der
Festplatte angezeigt werden. Eine der Partitionen
enthält die Systemwiederherstellungsinformationen.

Wartung 5
Den Computer staub- und
schmutzfrei halten
Den Computer staub- und schmutzfrei zu halten
verlängert seine Lebensdauer. Staub, Tierhaare
und andere Partikel können sich ansammeln,
wie eine Decke wirken und so zur Überhitzung von
Komponenten führen. Tastatur und Maus funktionieren
eventuell nicht so problemlos und effektiv. Überprüfen
Sie Ihren Computer einmal pro Monat auf sichtbare
Spuren von Staub und Schmutz, und säubern Sie ihn
ungefähr alle drei Monate einmal.
Säubern des Computers und
des Monitors
1 Trennen Sie den Computer von der Stromquelle.
2 Trennen Sie den Monitor von der Stromquelle.
3 Verwenden Sie ein sauberes, trockenes Tuch,
um das Computergehäuse und den Monitor
abzustauben.
4 Verwenden Sie ein sauberes, mit warmem Wasser
befeuchtetes Tuch, um das Computergehäuse und
das Monitorgehäuse zu säubern.
Verwenden Sie kein Wasser auf dem Bildschirm
des Monitors.
5
Verwenden Sie ein sauberes Tuch, um das
Computer- und das Monitorgehäuse abzutrocknen.
6 Verwenden Sie ein sauberes, trockenes Tuch,
um den Bildschirm des Monitors zu säubern.
Für eine gründlichere Säuberung verwenden Sie
einen antistatischen Bildschirmreiniger und ein
sauberes Tuch.
Säubern von Lüftungsschlitzen
Lüftungsschlitze sorgen dafür, dass der Computer und
der Monitor nicht überhitzen. Um eine wirksame Lüftung
zu gewährleisten, halten Sie die Lüftungsschlitze mit
einem kleinen, batteriebetriebenen Staubsauger sauber.
(Ein batteriebetriebener Staubsauger vermeidet das
Risiko eines elektrischen Schlags.)
1 Saugen Sie mit dem Staubsauger über die
Lüftungsschlitze im Computer- und im
Monitorgehäuse.
2 Entfernen Sie Schmutz, der sich in den
Computeranschlüssen (z. B. in den Ethernet- und
USB-Anschlüssen) und um sie herum angesammelt
hat.
Säubern von Tastatur und Maus
Verwenden Sie beim Säubern der Tastatur eine
niedrige Stufe des batteriebetriebenen Staubsaugers,
um ein Entfernen von Abdeckungen und Federn zu
vermeiden.
1 Saugen Sie zwischen den Tasten der Tastatur und
die Rillen entlang.
2 Verwenden Sie ein sauberes, trockenes Tuch und
Isopropylalkohol, um die Tasten der Tastatur und
ihre Ränder von Schmutz zu befreien.
3 Reinigen Sie die Außenseite der Maus und das
Mauskabel mit Reinigungstüchern oder einem
mit Reiniger getränktem Tuch.
Reinigen Sie bei einer Maus mit Rollkugel die Rollkugel
und die Laufrollen:
1 Drehen Sie die Maus um.
2 Entfernen Sie die Abdeckung der Rollkugel, indem
Sie sie gegen den Uhrzeigersinn drehen, und
entnehmen Sie die Rollkugel.
3 Säubern Sie die Rollkugel mit Seife und
warmem Wasser.
4 Reinigen Sie die Laufrollen in der Maus mit einem
mit Isopropylalkohol angefeuchteten Wattebausch.
5 Wenn die Rollkugel und die Laufrollen vollständig
trocken sind, legen Sie die Rollkugel wieder ein
und schließen Sie die Abdeckung.
HINWEIS: Wenn sich die Reste eines Aufklebers
oder ein Ölfleck auf dem Computer- oder
Monitorgehäuse befinden, verwenden Sie
Isopropylalkohol oder Wundbenzin und ein
fusselfreies Tuch, um sie bzw. ihn zu entfernen.

6 Problemlösungs- und Wartungshandbuch
Computerprobleme beheben
Die Problemlösungstabellen erscheinen in folgender
Reihenfolge:
Audio
CD- und DVD-Laufwerke
Video
Anzeige (Monitor)
Festplattenlaufwerk
Installation von Hardware
Internetzugang
Tastatur und Maus
Stromversorgung
Leistung
Bluetooth-Geräte
Verschiedenes
Weitere Informationen über Monitorprobleme oder
über Probleme mit Ihrem Drucker finden Sie in der
Dokumentation des jeweiligen Herstellers.
Audio
Symptom Mögliche Lösung
Es erfolgt keine
Audioausgabe.
Drücken Sie die Ton-aus-Taste auf der Tastatur, um zu überprüfen, ob die
Stummschaltung aktiviert ist.
Oder
1 Klicken Sie auf die Windows Vista-Startschaltfläche und
anschließend auf Systemsteuerung.
2 Klicken Sie auf Hardware und Sound und anschließend auf
Systemlautstärke anpassen.
3 Wenn die Stummschaltung aktiviert ist, klicken Sie auf die Schaltfläche
Ton-aus, um sie zu deaktivieren.
Wenn Sie eingebaute Monitorlautsprecher verwenden, stellen Sie die Lautstärke
mit der Taste vorn am Monitor ein. Verwenden Sie die Tasten an der Vorderseite
des Monitors, um das OSD-Menü aufzurufen und sicherzustellen, dass Audio
aktiviert und die richtige Lautstärke eingestellt ist.
Klicken Sie auf das Lautstärkesymbol ( ) auf der Taskleiste, oder stellen
Sie die Lautstärke mit Tastaturkürzeln lauter.
Vergewissern Sie sich, dass die Aktivlautsprecher (falls vorhanden)
eingeschaltet sind.
Schalten Sie den Computer aus, und schließen Sie die Lautsprecher neu an.
Vergewissern Sie sich, dass die Lautsprecher an einen Audioanschluss und
nicht an einen Line In-Anschluss oder Kopfhöreranschluss angeschlossen sind.
Drücken Sie die Energiespartaste (nur bei bestimmten Modellen) oder die
Esc-Taste auf der Tastatur, um den Energiesparmodus zu verlassen.
Entfernen Sie einen eventuell an den Computer angeschlossenen Kopfhörer.

Computerprobleme beheben 7
Codec-Fehlermeldungen
werden angezeigt, wenn
bestimmte Audiodateien
abgespielt werden.
Öffnen Sie die Datei in Windows Media Player. Vergewissern Sie sich,
dass Windows Media Player so konfiguriert ist, dass neue Codecs automatisch
heruntergeladen werden.
Wenn der korrekte Codec verfügbar ist, sollte die Datei abspielbar sein.
Um die Codec-Datei zu erhalten, muss Ihr Computer ans Internet
angeschlossen sein.
Wenn der korrekte Codec nicht verfügbar ist, sollten Sie prüfen, ob es ein
Update für Windows Media Player gibt.
Weitere Information finden Sie in der Hilfedatei von Windows Media Player,
wenn Sie nach Codec suchen.
Die Lautstärke ist sehr gering
oder nicht zufriedenstellend.
Lautsprecher, die keine Aktivlautsprecher sind (d. h. Lautsprecher, die kein
separates Netzkabel haben), produzieren keinen zufriedenstellenden Sound.
Ersetzen Sie sie durch Aktivlautsprecher. Aktivlautsprecher verfügen über ein
Netzkabel und einen Einschalter. Sie werden über den grünen Audio Out-
Anschluss an den Computer (Rückseite) angeschlossen.
Audio (Fortsetzung)
Symptom Mögliche Lösung

8 Problemlösungs- und Wartungshandbuch
CD- und DVD-Laufwerke
Symptom Mögliche Lösung
Das CD- oder DVD-Laufwerk
kann eine Disc nicht lesen
oder startet sehr langsam.
Vergewissern Sie sich, dass die Disc mit der Beschriftung nach oben eingelegt
und im Laufwerksfach zentriert ist.
Warten Sie mindestens 30 Sekunden, damit das Laufwerk den Medientyp
bestimmen kann.
Reinigen Sie die Disc mit einem in den meisten Computer-Fachgeschäften
erhältlichen CD-/DVD-Reinigungskit.
Der Treiber kann beschädigt oder veraltet sein. Für detaillierte Informationen
über die Wiederherstellung und Aktualisierung von Treibern siehe
„Aktualisieren der Treiber“ auf Seite 28.
CD oder DVD lässt sich
nicht herausnehmen.
Schalten Sie den Computer ein, und drücken Sie die Auswurftaste des
Laufwerks, um das Laufwerksfach zu öffnen.
Wenn Sie vermuten, dass ein Problem mit der Auswurftaste vorliegt:
1 Klicken Sie auf die Windows Vista-Startschaltfläche und dann
auf Computer.
2 Klicken Sie mit der rechten Maustaste auf das CD- oder DVD-Laufwerk,
das Sie öffnen möchten.
3 Wählen Sie Auswerfen aus dem Menü.
Meine Mini-Disc fällt in
den Computer.
Bei allen Slimline-Computern ist das CD-/DVD-Laufwerk in vertikaler Position
eingebaut. CDs und DVDs in Standardgröße können vertikal in das Laufwerk
eingelegt werden. Wenn Sie jedoch eine Mini-Disc verwenden, müssen Sie
den Computer vor dem Einlegen der Mini-Disc auf die Seite legen.
1 Legen Sie den Computer auf die rechte Seite (von vorne gesehen).
2 Drücken Sie die Auswurftaste, um das CD-/DVD-Fach zu öffnen.
3 Legen Sie die Mini-Disc in die Vertiefung im CD-/DVD-Fach, und drücken
Sie erneut die Auswurftaste, um das Fach zu schließen.

Computerprobleme beheben 9
Disc lässt sich nicht erstellen
(brennen).
Vergewissern Sie sich, dass die Disc mit der Beschriftung nach oben eingelegt
und im Laufwerksfach zentriert ist.
Überprüfen Sie, ob Sie den richtigen Disc-Typ (das richtige Medium) für das
Laufwerk verwenden. Versuchen Sie einen anderen Hersteller.
Stellen Sie sicher, dass die Disc sauber und unbeschädigt ist. Wenn der
Brennvorgang während der Sitzung unterbrochen wurde, ist die Disc eventuell
beschädigt. Versuchen Sie eine andere Disc.
Vergewissern Sie sich, dass Sie für die gewünschten Aufnahmedateien die
richtige Disc verwenden.
Wenn Sie Daten auf eine CD-R aufnehmen möchten, achten Sie darauf, dass
sie bei der Aufnahme von Musik leer ist und bei der Aufnahme von Daten
entweder leer ist oder sich noch ergänzen lässt (es muss Platz zum Hinzufügen
weiterer Datendateien vorhanden sein).
Überprüfen Sie beim Kopieren einer Disc, ob Sie den richtigen Disc-Typ
verwenden. Bei einigen Aufnahmeprogrammen müssen Ausgangs- und
Zielmedientyp übereinstimmen. Sie können eine DVD beispielsweise nur
auf eine DVD+R/-R oder DVD+RW/-RW und eine CD nur auf eine CD-R
oder CD-RW kopieren.
Vergewissern Sie sich, dass die Disc im richtigen Laufwerk ist, und dass Sie
dieses Laufwerk in der CD- oder DVD-Brennsoftware angeben.
Wählen Sie für das Laufwerk eine geringere Schreibgeschwindigkeit aus
(sofern verfügbar).
Mit der Brennsoftware können Sie keine Dateien hinzufügen, die den
verfügbaren Speicherplatz auf der Disc überschreiten. Entfernen Sie eine
oder mehrere Dateien aus der Dateiliste, bevor Sie die Disc brennen.
Schließen Sie vor Beginn der Aufnahme alle Softwareprogramme und Fenster.
Stellen Sie sicher, dass auf der Festplatte genügend Speicherplatz für das
Zwischenspeichern einer temporären Kopie der Inhalte vorhanden ist.
Klicken Sie auf die Windows Vista-Startschaltfläche und dann auf
Computer. Klicken Sie mit der rechten Maustaste auf das Festplattenlaufwerk,
und klicken Sie auf Eigenschaften, um sich den verfügbaren Speicherplatz
anzusehen.
Wenn Sie in einem Netzwerk arbeiten, kopieren Sie die aufzunehmenden
Dateien zunächst auf Ihre lokale Festplatte, bevor Sie sie auf die Disc brennen.
Schließen Sie alle Programme und Fenster, und führen Sie einen Neustart Ihres
Computers durch.
CD- und DVD-Laufwerke (Fortsetzung)
Symptom Mögliche Lösung

10 Problemlösungs- und Wartungshandbuch
Zur DVD können keine Daten
hinzugefügt werden.
Vergewissern Sie sich, dass Sie in Ihrer DVD-Brennsoftware die korrekte
Aufnahmeoption (erweitern oder Datendateien hinzufügen) gewählt haben.
Titel der Musiktracks finden
sich nicht auf der CD.
Der Computer muss an das Internet angeschlossen sein, damit der Interpret,
der Titel und die Spur-Information angezeigt werden können, wenn Ihre Musik-
CD abgespielt wird. Diese Information ist nicht auf Ihrer Disc aufgezeichnet.
Die Spur-Information ist eventuell nicht für jede CD verfügbar.
Bei der Videoaufnahme
erscheint eine Fehlermeldung.
Wenn Ihr Computer sowohl über ein analoges als auch ein digitales
Videoaufnahmegerät verfügt, müssen Sie eventuell das Aufnahmegerät
auswählen. Informationen zum Ändern des Videoaufnahmegeräts finden
Sie im Hilfemenü des zugehörigen Programms.
DVD-Film lässt sich auf DVD-
Player nicht abspielen.
Ihr DVD-Player kann als Datendateien auf DVD gebrannte Videodateien nicht
abspielen. Verwenden Sie zum Brennen ein Videoaufzeichnungsprogramm,
um einen Film später fehlerfrei wiedergeben zu können. Manche Videodateien
können auf einem Computer, aber nicht auf einem DVD-Player abgespielt
werden.
CD- und DVD-Laufwerke (Fortsetzung)
Symptom Mögliche Lösung

Computerprobleme beheben 11
Video
Symptom Mögliche Lösung
Manche Videodateien sind
nicht abspielbar.
Ihre Datei kann eventuell beschädigt oder in einem nicht unterstützten Format
sein. Öffnen Sie die Videodatei in einem Videoeditor und speichern Sie dann
die Datei in einem unterstützten Format.
Codec-Fehlermeldungen
erscheinen, wenn bestimmte
Videodateien abgespielt
werden.
Öffnen Sie die Datei in Windows Media Player. Vergewissern Sie sich, dass
Windows Media Player so konfiguriert ist, dass neue Codecs automatisch
heruntergeladen werden.
Wenn der korrekte Codec verfügbar ist, sollte die Datei abspielbar sein.
Um die Codec-Datei zu erhalten, muss Ihr Computer ans Internet
angeschlossen sein.
Wenn der korrekte Codec nicht verfügbar ist, sollten Sie prüfen, ob es ein
Update für Windows Media Player gibt.
Weitere Information finden Sie in der Hilfedatei von Windows Media Player,
wenn Sie nach Codec suchen.
Fehlermeldung: Für die
Anzeige von Video benötigte
Dateien fehlen oder sind
beschädigt.
1 Klicken Sie auf die Windows Vista-Startschaltfläche, klicken Sie
mit der rechten Maustaste auf Computer, und klicken Sie dann auf
Eigenschaften.
2 Klicken Sie unter Tasks auf Geräte-Manager.
3 Klicken Sie auf das Pluszeichen (+) neben Audio-, Video- und
Gamecontroller.
4 Klicken Sie mit der rechten Maustaste auf TV-Tuner (nur bei bestimmten
Modellen), und klicken Sie dann auf TreiberSoftware aktualisieren.
5
Wählen Sie
Automatisch nach aktueller Treibersoftware suchen
.
6 Folgen Sie den Anweisungen zum Aktualisieren des Treibers.
7 Führen Sie einen Neustart des Computers durch, wenn Sie dazu
aufgefordert werden.

12 Problemlösungs- und Wartungshandbuch
Anzeige (Monitor)
Neben den hier aufgelisteten Informationen sollten Sie auch die mit dem Monitor gelieferte Dokumentation zu
Rate ziehen.
Symptom Mögliche Lösung
Bildschirm ist schwarz und
Netzanzeige des Monitors
ist aus.
Verbinden Sie das Netzkabel mit dem Monitor und der Steckdose.
Drücken Sie den Einschalter an der Vorderseite des Monitors.
Schwarzer Bildschirm. Drücken Sie die Leertaste auf der Tastatur, oder bewegen Sie die Maus,
um den Bildschirm wieder anzuzeigen.
Drücken Sie die Energiespartaste (nur bei bestimmten Modellen) oder die
Esc-Taste auf der Tastatur, um den Energiesparmodus zu verlassen.
Drücken Sie den Einschalter, um den Computer einzuschalten.
Vergewissern Sie sich, dass an den Anschlüssen des Videokabels keine Stifte
verbogen sind:
Wenn Stifte verbogen sind, müssen Sie das Monitorkabel austauschen.
Wenn keine Stifte verbogen sind, schließen Sie das Monitorkabel wieder
an der Rückseite des Computers an.
Darstellung auf dem
Bildschirm ist zu groß,
zu klein oder unscharf.
Passen Sie die Einstellung für die Bildschirmauflösung in Windows Vista an:
1 Klicken Sie mit der rechten Maustaste auf den Desktop, und klicken Sie
dann auf Anpassen.
2 Klicken Sie auf Anzeigeeinstellungen.
3 Passen Sie die Auflösung wie gewünscht an.

Computerprobleme beheben 13
Festplattenlaufwerk
Symptom Mögliche Lösung
Computer reagiert nicht. Schließen Sie mithilfe des Task-Managers von Windows alle nicht mehr
reagierenden Programme, oder starten Sie den Computer neu:
1 Drücken Sie auf der Tastatur gleichzeitig die Tasten Strg, Alt und Entf.
2 Klicken Sie auf Task-Manager starten.
3 Wählen Sie das nicht mehr reagierende Programm, und klicken Sie auf
Task beenden.
Sollten Sie das Programm nicht schließen können, starten Sie den Computer neu:
1 Drücken Sie auf der Tastatur gleichzeitig die Tasten Strg, Alt und Entf.
2 Klicken Sie auf den Pfeil neben der Schaltfläche Herunterfahren,
und klicken Sie dann auf Neu starten.
Oder
1 Halten Sie den Einschalter mindestens 5 Sekunden gedrückt, um den
Computer auszuschalten.
2 Drücken Sie den Einschalter, um den Computer einzuschalten.
Fehlermeldung:
Festplattenfehler.
Drücken Sie die Hilfe-Taste ? auf der Tastatur, um das Hilfe- und Supportcenter
aufzurufen, oder entnehmen Sie dem Beschränkte Garantie und Support-
Leitfaden, wie Sie den Support kontaktieren können.

14 Problemlösungs- und Wartungshandbuch
Installation von Hardware
Symptom Mögliche Lösung
Ein neues Gerät wird vom
System nicht erkannt.
Installieren Sie den Gerätetreiber von der zusammen mit dem Gerät gelieferten
CD, oder laden Sie den Treiber von der Website des Herstellers herunter, und
installieren Sie ihn anschließend.
Sie benötigen eventuell einen aktualisierten Treiber für Windows Vista.
Wenden Sie sich wegen eines Updates direkt an den Händler.
Besuchen Sie die HP-Website, wenn es sich um ein Peripheriegerät von
HP handelt. Weitere Informationen finden Sie im Beschränkte Garantie
und Support-Leitfaden.
Überprüfen Sie, ob alle Kabel richtig angeschlossen und keine Anschlussstifte
verbogen sind.
Schalten Sie den Computer aus, schalten Sie das externe Gerät ein, und
schalten Sie dann den Computer wieder ein, damit das Gerät vom System
erkannt wird.
Starten Sie den Computer neu, und folgen Sie den Anweisungen zum
Annehmen der Änderungen.
Deaktivieren Sie für die Karte die vom Betriebssystem vorgenommenen
Standardeinstellungen, und wählen Sie stattdessen eine Basiskonfiguration,
die keine Ressourcenkonflikte auslöst.
Um einen Ressourcenkonflikt zu lösen, können Sie Geräte auch neu
konfigurieren oder deaktivieren.
Ein neues Gerät
funktioniert nicht.
Sie müssen als Computeradministrator angemeldet sein, um
Gerätetreiber zu installieren oder zu deinstallieren. Falls Sie
einen Benutzerwechsel durchführen müssen, klicken Sie auf
die Windows Vista-Startschaltfläche, klicken Sie auf den Pfeil
neben der Schaltfläche mit dem Vorhängeschloss, und klicken
Sie dann auf Benutzer wechseln. Wählen Sie einen Benutzer,
der über Administratorrechte verfügt.
La pagina si sta caricando...
La pagina si sta caricando...
La pagina si sta caricando...
La pagina si sta caricando...
La pagina si sta caricando...
La pagina si sta caricando...
La pagina si sta caricando...
La pagina si sta caricando...
La pagina si sta caricando...
La pagina si sta caricando...
La pagina si sta caricando...
La pagina si sta caricando...
La pagina si sta caricando...
La pagina si sta caricando...
La pagina si sta caricando...
La pagina si sta caricando...
La pagina si sta caricando...
La pagina si sta caricando...
La pagina si sta caricando...
La pagina si sta caricando...
La pagina si sta caricando...
La pagina si sta caricando...
La pagina si sta caricando...
La pagina si sta caricando...
La pagina si sta caricando...
La pagina si sta caricando...
La pagina si sta caricando...
La pagina si sta caricando...
La pagina si sta caricando...
La pagina si sta caricando...
La pagina si sta caricando...
La pagina si sta caricando...
La pagina si sta caricando...
La pagina si sta caricando...
La pagina si sta caricando...
La pagina si sta caricando...
La pagina si sta caricando...
La pagina si sta caricando...
La pagina si sta caricando...
La pagina si sta caricando...
La pagina si sta caricando...
La pagina si sta caricando...
La pagina si sta caricando...
La pagina si sta caricando...
La pagina si sta caricando...
La pagina si sta caricando...
La pagina si sta caricando...
La pagina si sta caricando...
La pagina si sta caricando...
La pagina si sta caricando...
La pagina si sta caricando...
La pagina si sta caricando...
La pagina si sta caricando...
La pagina si sta caricando...
La pagina si sta caricando...
La pagina si sta caricando...
La pagina si sta caricando...
La pagina si sta caricando...
La pagina si sta caricando...
La pagina si sta caricando...
La pagina si sta caricando...
La pagina si sta caricando...
La pagina si sta caricando...
La pagina si sta caricando...
La pagina si sta caricando...
La pagina si sta caricando...
La pagina si sta caricando...
La pagina si sta caricando...
La pagina si sta caricando...
La pagina si sta caricando...
La pagina si sta caricando...
La pagina si sta caricando...
La pagina si sta caricando...
La pagina si sta caricando...
La pagina si sta caricando...
La pagina si sta caricando...
La pagina si sta caricando...
La pagina si sta caricando...
La pagina si sta caricando...
La pagina si sta caricando...
La pagina si sta caricando...
La pagina si sta caricando...
La pagina si sta caricando...
La pagina si sta caricando...
La pagina si sta caricando...
La pagina si sta caricando...
La pagina si sta caricando...
La pagina si sta caricando...
La pagina si sta caricando...
La pagina si sta caricando...
La pagina si sta caricando...
La pagina si sta caricando...
-
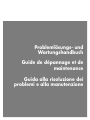 1
1
-
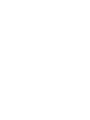 2
2
-
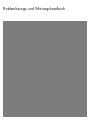 3
3
-
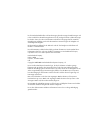 4
4
-
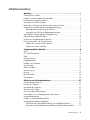 5
5
-
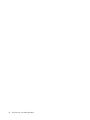 6
6
-
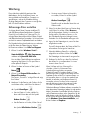 7
7
-
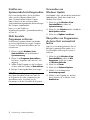 8
8
-
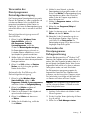 9
9
-
 10
10
-
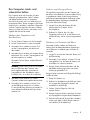 11
11
-
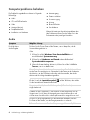 12
12
-
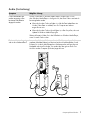 13
13
-
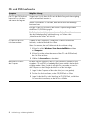 14
14
-
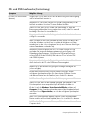 15
15
-
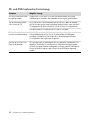 16
16
-
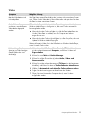 17
17
-
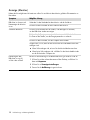 18
18
-
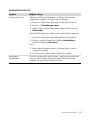 19
19
-
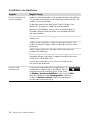 20
20
-
 21
21
-
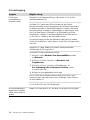 22
22
-
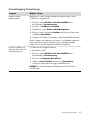 23
23
-
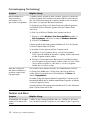 24
24
-
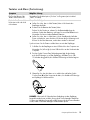 25
25
-
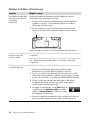 26
26
-
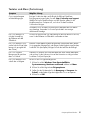 27
27
-
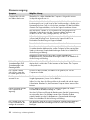 28
28
-
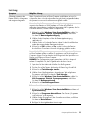 29
29
-
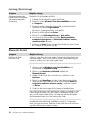 30
30
-
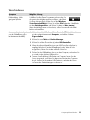 31
31
-
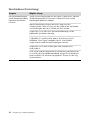 32
32
-
 33
33
-
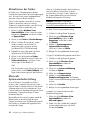 34
34
-
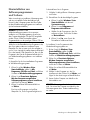 35
35
-
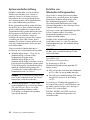 36
36
-
 37
37
-
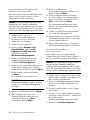 38
38
-
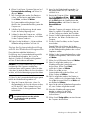 39
39
-
 40
40
-
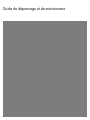 41
41
-
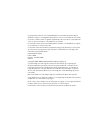 42
42
-
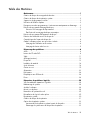 43
43
-
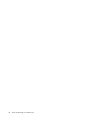 44
44
-
 45
45
-
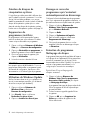 46
46
-
 47
47
-
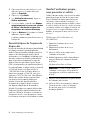 48
48
-
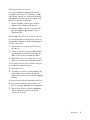 49
49
-
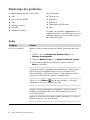 50
50
-
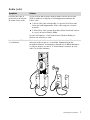 51
51
-
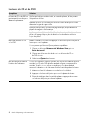 52
52
-
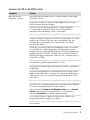 53
53
-
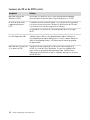 54
54
-
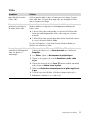 55
55
-
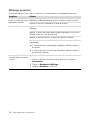 56
56
-
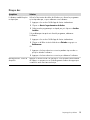 57
57
-
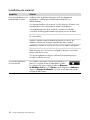 58
58
-
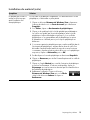 59
59
-
 60
60
-
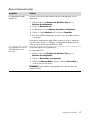 61
61
-
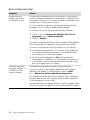 62
62
-
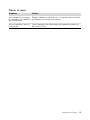 63
63
-
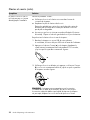 64
64
-
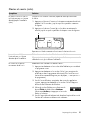 65
65
-
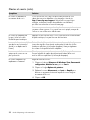 66
66
-
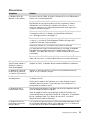 67
67
-
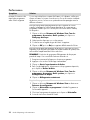 68
68
-
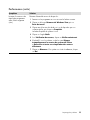 69
69
-
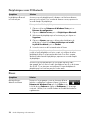 70
70
-
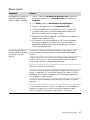 71
71
-
 72
72
-
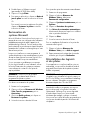 73
73
-
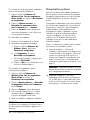 74
74
-
 75
75
-
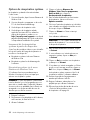 76
76
-
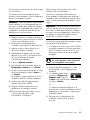 77
77
-
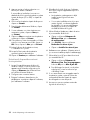 78
78
-
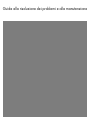 79
79
-
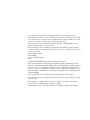 80
80
-
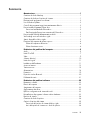 81
81
-
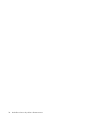 82
82
-
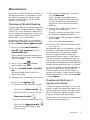 83
83
-
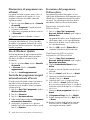 84
84
-
 85
85
-
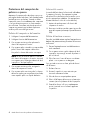 86
86
-
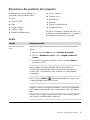 87
87
-
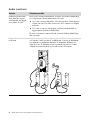 88
88
-
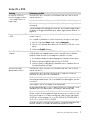 89
89
-
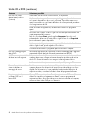 90
90
-
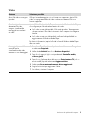 91
91
-
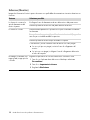 92
92
-
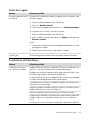 93
93
-
 94
94
-
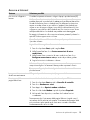 95
95
-
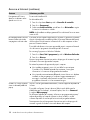 96
96
-
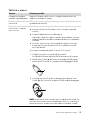 97
97
-
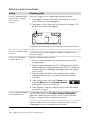 98
98
-
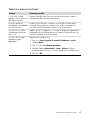 99
99
-
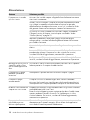 100
100
-
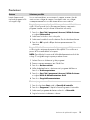 101
101
-
 102
102
-
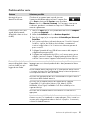 103
103
-
 104
104
-
 105
105
-
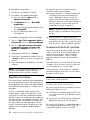 106
106
-
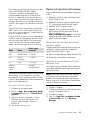 107
107
-
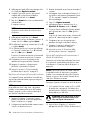 108
108
-
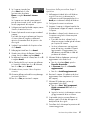 109
109
-
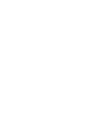 110
110
-
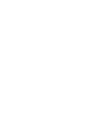 111
111
-
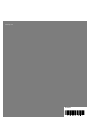 112
112
HP Pavilion a6600 Desktop PC series Guida utente
- Categoria
- Barebone per PC / workstation
- Tipo
- Guida utente
in altre lingue
Documenti correlati
Altri documenti
-
Sony SRS-T10PC Manuale del proprietario
-
FUJITSU SIEMENS SCALEO 2554A Manuale del proprietario
-
Medion P 6618 Manuale del proprietario
-
Medion AKOYA P6624 MD 98390 Manuale del proprietario
-
Medion AKOYA P7624 MD 98920 Manuale del proprietario
-
Medion AKOYA E6228 MD 99050 Manuale del proprietario
-
Sony VGP-BKB1 Manuale del proprietario
-
Medion AKOYA P7612 MD 97860 Manuale del proprietario
-
Medion MD96910 Manuale utente
-
Sony Vaio VGN-FE31B Guida utente