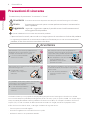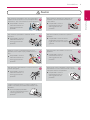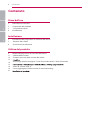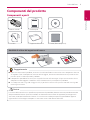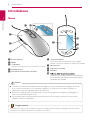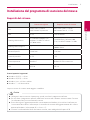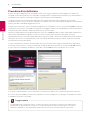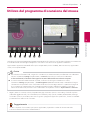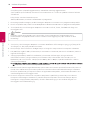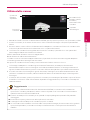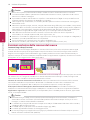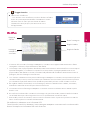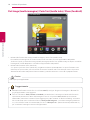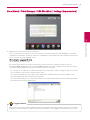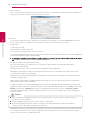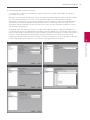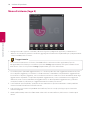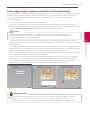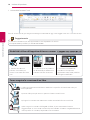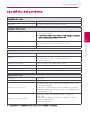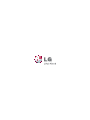MANUALE UTENTE
Mouse scanner
LSM-100
Prima di utilizzare il prodotto, leggere attentamente le informazioni sulla
sicurezza.
Non disassemblare il mouse: questa operazione potrebbe causarne il malfunzionamento. LG
Electronics declina ogni responsabilità per gli eventuali problemi che possono vericarsi se il
mouse viene smontato dagli utenti o da personale non autorizzato.
Il prodotto ore funzioni scanner / mouse combinate per una maggiore comodità e mobilità. Può
essere utilizzato come scanner o come mouse.

Prima dell'uso2
Prima dell'uso
1
Precauzioni di sicurezza
Esistono due tipi di precauzioni: "Avvertenza" e "Avviso".
Avvertenza
:
la mancata osservanza di queste istruzioni può causare lesioni gravi o la morte.
Avviso
:
la mancata osservanza di queste istruzioni può causare lesioni di minore entità o
danni al prodotto.
:
seguendo i suggerimenti riportati, è possibile evitare il malfunzionamento o il
danneggiamento del prodotto.
Suggerimento
:
Questo simbolo indica un uso non consentito del prodotto.
-Dopo aver letto il manuale, conservarlo in un luogo a portata di mano durante l'utilizzo del prodotto.
- Le seguenti precauzioni di sicurezza costituiscono un riferimento per un uso sicuro e corretto del
prodotto, al fine di evitare danni o incidenti indesiderati.
Al fine di ridurre il rischio di danni, si consiglia di adottare le seguenti misure.
-Fare una pausa a intervalli regolari.
Distendere regolarmente i muscoli di braccia e spalle.
Utilizzare il mouse in una posizione comoda.
-
-
z
Avvertenza
L'utilizzo del mouse per un periodo di tempo prolungato può causare lesioni gravi o disturbi e un utilizzo
eccessivo del computer può affaticare l'organismo, incluse le mani, i piedi, le spalle e il collo. Se i disturbi sopra
citati persistono, potrebbero verificarsi problemi scheletrici e muscolari, ad
esempio la Sindrome del Tunnel
Carpale (STC). In caso di sintomi da affaticamento o sensazione di disagio, consultare il proprio medico.
Non utilizzare o conservare il prodotto alla luce
diretta del sole o vicino a fonti di calore (ad
esempio un termosifone o un camino).
L'eccessivo calore potrebbe
causare un incendio.
z
Non collocare nelle vicinanze del prodotto un
recipiente contenente liquidi, ad esempio recipienti,
vasi per fiori, tazze, prodotti di profumeria/
da toeletta o prodotti chimici/medicinali.
Ciò comporta il rischio di incendi
o scosse elettriche che
potrebbero causare lesioni
personali o la morte.
z
Non puntare la luce della spia LED o
il raggio laser
in direzione degli occhi.
Ciò potrebbe causare
problemi visivi o la perdita
della vista.
z
Se il prodotto emette fumo, odori o suoni anomali,
interromperne immediatamente l'utilizzo e
disconnetterlo dal computer.
In caso contrario, potrebbero
verificarsi incendi o scosse
elettriche.
z
Non utilizzare il
prodotto in caso di versamento
accidentale di liquidi, ad esempio acqua, prodotti
chimici o olio.
In caso contrario, potrebbero
verificarsi incendi o scosse
elettriche.

Prima dell'uso 3
Prima dell'uso
1
Avviso
z
Non installare il prodotto in aree con temperature
troppo elevate (superiori a 35 ) o troppo fredde
(inferiori a 5 ) o con notevoli escursioni termiche.
Ciò potrebbe causare il
malfunzionamento o il
danneggiamento del
prodotto.
z
Non installare il dispositivo in ambienti che
tendono a caricarsi di elettricità statica o
a
surriscaldarsi.
Ciò potrebbe causare il
malfunzionamento o il
danneggiamento del
prodotto.
z
Non installare il prodotto in ambienti umidi o
polverosi.
Ciò potrebbe causare il
malfunzionamento o il
danneggiamento del
prodotto.
z
Non disassemblare, modificare o riparare il
prodotto.
Ciò potrebbe causare la rottura
del prodotto, aumentare
i rischi
legati alla sicurezza e annullare la
garanzia.
z
Evitare di versare accidentalmente liquidi sul
prodotto, ad esempio acqua, prodotti chimici o
olio.
Ciò potrebbe causare il
malfunzionamento o il
danneggiamento del
prodotto.
z
Non provocare sollecitazioni eccessive al
prodotto.
Ciò potrebbe causare il
malfunzionamento o il
danneggiamento del
prodotto.
z
Non provocare sollecitazioni eccessive al cavo ed
evitare di piegarlo.
Ciò potrebbe causare il
malfunzionamento o il
danneggiamento del
prodotto.
z
Leggere il Manuale utente e seguire scrupolosa-
mente le istruzioni per l'utilizzo o la rimozione del
prodotto.
Un uso improprio potrebbe
causare il malfunzionamento o
il danneggiamento del
prodotto.
z
Evitare di far cadere il prodotto e di provocare
sollecitazioni eccessive alla finestra di scansione
nella parte inferiore del prodotto.
Ciò potrebbe causare il
malfunzionamento o il
danneggiamento del
prodotto.

Contenuto4
1
2
3
Contenuto
Prima dell'uso
2 Precauzioni di sicurezza
Componenti del prodotto
- Componenti e parti
Introduzione
5
5
6
Installazione
7 Installazione del programma di scansione del mouse
- Requisiti del sistema
- Procedure di installazione
7
8
Utilizzo del prodotto
9 Utilizzo del programma di scansione del mouse
- Utilizzo dello scanner
- Funzioni esclusive dello scanner del mouse
- Past Image (Incolla immagine) / Paste Text (Incolla testo) / Share (Condividi)
- Menu di sistema (logo S)
- Come aggiungere i propri account di social networking
11
12
13
14
15
18
19
21

Prima dell'uso 5
Prima dell'uso
1
Componenti del prodotto
Componenti e parti
1. Mouse scanner 2. Guida rapida 3. CD
4. Custodia 5. Tappetino del mouse 6. Panno (bra composita)
Modalità di utilizzo del tappetino del mouse
z
z
z
Suggerimento
Avviso
Dopo aver acquistato il prodotto, accertarsi che nella confezione siano inclusi tutti i componenti elencati
di seguito.In caso di componenti mancanti o danneggiati, contattare immediatamente il punto vendita
presso il quale è stato acquistato il prodotto.
I componenti potrebbero essere diversi da quelli illustrati nelle immagini del presente manuale. Alcuni
componenti sono soggetti a modiche al ne di ottimizzare le prestazioni del prodotto.
Se il computer non è in grado di leggere il CD, è possibile scaricare il le presso il sito Web www.lg.com
o www.lgservice.com
La tastiera del mouse ha una supercie trasparente e ciò potrebbe determinare uno sporadico tremolio
del puntatore del mouse. Quando si colloca un documento o una foto sul tappetino per eseguirne la
scansione, muovere lentamente il mouse. Se si utilizza carta colorata o patinata, potrebbero apparire
righe verticali sull'immagine sottoposta a scansione a causa del riesso della luce.

Prima dell'uso6
Prima dell'uso
1
Introduzione
Nome
Pulsante destro
Rotella
* Indicatore
Il LED blu lampeggia mentre la scansione è in corso.
Pulsante sinistro
Pulsante di avvio/arresto scansione
* Pulsante Indietro
Consente di tornare indietro di un passaggio
mentre si naviga in Internet o si sfoglia una cartella.
La nestra di scansione è dotata di una pellicola
sulla supercie. Per ottenere prestazioni migliori,
rimuovere tale pellicola.
Sensore laser
Finestra di scansione
Etichetta
z
z
z
Avviso
La nestra di scansione potrebbe essere danneggiata se entra in contatto con oggetti acuminati
o se si utilizza lo scanner su una supercie irregolare. Se la nestra di scansione è graata, la
qualità delle scansioni potrebbe non essere ottimale.
Durante il trasporto, inserire sempre il mouse scanner nell'apposita custodia per proteggere la
nestra di scansione da gra e urti.
Per rimuovere polvere o impronte digitali dalla nestra di scansione, utilizzare il panno in bra
composita fornito in dotazione.
a
b
c
d
e
f
g
h
i
a
b
c
d
e
f
g
h
i
j
j
Suggerimento
È possibile che alcune particelle sottili o di polvere si depositino all'interno del prodotto durante l'utilizzo.
Ciò non avrà un eetto diretto sulle prestazioni di scansione.

Installazione 7
Installazione
2
Installazione del programma di scansione del mouse
Requisiti del sistema
Sistema consigliato Requisiti minimi di sistema
CPU
MAR
anretse acarg adehcS
Scheda graca integrata
Versione OpenGL
Spazio disponibile
Sistema operativo Window 7 Window XP SP2 o successiva
0.2 BSU0.2 BSUBSU
Sistemi operativi supportati
z
Windows XP (SP2) – a 32 bit
Windows XP (SP3) – a 32 bit
Windows Vista – a 32 bit e a 64 bit
Windows 7 – a 32 bit e a 64 bit
z
z
z
I requisiti minimi di sistema sono soggetti a modica.
z
z
z
z
Avviso
Collegare il mouse scanner al computer, quindi installare il programma software.
Per installare il programma software, eettuare l'accesso con l'account amministratore. Durante
l'installazione, non passare all'account utente.
Prima di eseguire l'aggiornamento del sistema operativo Windows, disinstallare il software per
la scansione. Reinstallare il software per la scansione al termine dell'aggiornamento del sistema
operativo Windows. (ad esempio XP Vista 7).
Durante l'installazione del driver del mouse scanner, non scollegarlo dalla porta USB.
Intel® Core™ 2 Duo or
AMD Athlon™ II processor
Intel® Core™ Duo 1.2 GHz or
AMD Athlon™ 64 X2, 1.7 GHz
4 GB
1GB Free of Ram
512 MB AMD Radeon™ HD
4850 or 512 MB ATI FirePro™
V5700 or better
128 MB NVIDIA® GeForce® 8400
GS or 128 MB ATI Radeon™ X1300
384 MB (shared) Intel® GMA
X3000 or better
2.0 or later
1.5 or later
4 GB
1 GB

Installazione8
Installazione
2
Procedure di installazione
Suggerimento
Prima di installare il programma di installazione Smart Scan, leggere il Manuale utente.Dopo aver inserito il CD,
vengono visualizzate tre icone, per l'installazione del programma, il collegamento al Manuale e la visualizzazione di
un lmato rispettivamente.Si consiglia di leggere il manuale prima dell'installazione.
1. Collegare il mouse scanner alla porta USB. Attendere il completamento dell'installazione del driver.Non
rimuovere il mouse scanner durante l'installazione. Se il mouse scanner è stato rimosso, collegarlo a un'altra porta o
aprire il pannello di controlloe aggiornare il driver.
2. Dopo aver inserito il CD, viene visualizzato il programma di installazione. Fare clic sul pulsante Install (Installa) per
visualizzare la schermata di installazione iniziale.Per una maggiore conoscenza del prodotto, è possibile consultare il
manuale o guardare il lmato. È inoltre possibile fare clic sulle due icone.
Vericare la compatibilità con il proprio computer e fare clic su Install (Installa).In caso di compatibilità completa, le
voci dell'elenco sono contrassegnate in verde, a indicare il rispetto delle speciche consigliate. In caso di
compatibilità minima, le voci dell'elenco sono contrassegnate in giallo, a indicare il rispetto parziale delle speciche
consigliate. In caso di scarsa compatibilità, le voci dell'elenco sono contrassegnate in rosso, a indicare il mancato
rispetto delle speciche consigliate.
3. Viene visualizzata la schermata del contratto di licenza per l'utente nale. Leggere attentamente il contratto di
licenza per l'utente nale.Se si accetta il contratto, selezionare Yes (Sì), quindi fare clic sul pulsante Install (Installa).
4. Viene avviata l'installazione del software. Quando il pulsante Next (Avanti) è attivo, fare clic su di esso.
5. Al termine dell'installazione, viene visualizzata la schermata che informa che la procedura guidata è terminata.
6. Fare clic sul pulsante OK per terminare l'installazione e avviare il programma. Si consiglia di selezionare la casella
di controllo ""Start now"" (Avvia ora).
Se sono soddisfatti i requisiti minimi di sistema, lo scanner può eseguire scansioni di un documento
formato A4. Se sono soddisfatti i requisiti di sistema consigliati, lo scanner può eseguire scansioni di
documenti formato A3. Una risoluzione minore aumenta l'area di scansione nello stesso sistema.

Utilizzo del prodotto 9
Utilizzo del prodotto
3
Utilizzo del programma di scansione del mouse
z
z
Avviso
1.
Suggerimento
OCR (Optical Character Recognition, Riconoscimento ottico dei caratteri): una funzione utilizzata per riconoscere
il testo contenuto nell'immagine sottoposta a scansione e che consente di apportarvi modiche.
Applicazione supportata: Microsoft Oce (ad esempio Word, Excel e Outlook), browser Internet, applicazioni
e-mail, ad esempio Outlook.
Per utilizzare la funzione OCR, eseguire la scansione di un documento o di una foto con una risoluzione
elevata. Selezionare Settings (Impostazioni) > General (Generale) per vericare la risoluzione.
In alta risoluzione, la funzione OCR supporta caratteri della dimensione oltre di 10 punti.
In caso di mancato riconoscimento del testo, vericare che la lingua selezionata sia valida.
Selezionare Sett
ings (Impostazioni) > Text Recognition (Riconoscimento testo) e controllare la lingua
selezionata nel riquadro di desta. La funzione OCR viene riavviata ogni volta che si modica la lingua o
che si imposta un nuovo valore per il riconoscimento del testo in modalità di modica. Quando si
utilizza la funzione OCR, accertarsi che la risoluzione sia impostata su Alta in Impostazioni > Generale.
Se non si dispone di un account per queste applicazioni, è possibile crearlo sul relativo sito Web
e successivamente richiedere l'autorizzazione.
Logo S (Menu di sistema): include le opzioni Manage extensions (Gestisci estensioni), Check for updates
(Controlla aggiornamenti), Send feedback (Invia feedback), Help (Guida) e About (Informazioni
). Manage
extensions
(Gestisci estensioni): consente di gestire i programmi applicativi quali Flickr, Twitter e Facebook
per ottimizzare il software di scansione.
cdb
e fg
h
j
i
g
a

Utilizzo del prodotto10
Utilizzo del prodotto
3
2.
3.
4.
Quando si utilizza questa opzione per la prima volta, è necessario ottenere l'autorizzazione per la
sincronizzazione del proprio account. Vedere la sezione "Come aggiungere i propri account di social
networking".
Avviso
5.
6.
7.
8.
9.
10.
Check for updates (Controlla aggiornamenti): controlla lo stato degli aggiornamenti.
Send feedback (Invia feedback): consente di inviare commenti se si verica un problema durante l'utilizzo
del software.
Help (Guida): visualizza il Manuale utente.
About (Informazioni): visualizza le informazioni sul programma.
Paste Image (Incolla immagine): incolla l'immagine sottoposta a scansione in un programma compatibile.
Paste Text (Incolla testo): incolla il testo sottoposto a riconoscimento ottico in un programma compatibile.
Share (Condividi): carica l'immagine sottoposta a scansione su Flickr, Twitter, Facebook o la allega a un
messaggio e-mail.
Save (Salva): salva l'immagine sottoposta a scansione sotto forma d
i le immagine (png, jpg, tif, bmp) o le
di testo (pdf, xls, doc) nella posizione desiderata.
Print (Stampa): attiva la nestra di dialogo Stampa ed esegue la stampa tramite la stampante selezionata.
Edit (Modica): regola il colore, la luminosità, la saturazione e il contrasto; consente di selezionare, ruotare e
ingrandire l'immagine.
Settings (Impostazioni): modica la risoluzione, le dimensioni dell'immagine, la lingua utilizzata
nell'interfaccia utente, la lingua utilizzata per la funzione OCR, le dimensioni della scansione, ecc. La
Risoluzione può essere: Elevata : 320 dpi,
Media: 200 dpi, Bassa: 100 dpi (è possibile modicare i valori in
Settings (Impostazioni))
Document mark (Contrasseg
no documento): questa icona viene attivata quando la funzione OCR è attiva e
il testo viene riconosciuto. Questa icona può essere trascinata nello stesso modo utilizzato per la funzione
Paste Text (Incolla testo), per copiare il testo in un'applicazione compatibile, salvarlo come le Word in una
cartella o allegarlo a un messaggio e-mail.
Finestra di anteprima: terminata la scansione e completate le modiche, premere OK per visualizzare
l'anteprima dell'immagine selezionata. È possibile utilizzare la funzione di trascinamento per copiare
l'immagine in un'applicazione compatibile, salvarla in formato le .jpg in una cartella o allegarla a un
messaggio e-mail in formato le .jpg.
z
computer in uso e/o in base alle impostazioni dell'utente.

Utilizzo del prodotto 11
Utilizzo del prodotto
3
Utilizzo dello scanner
Finestra di
scansione
Scansione
dell'immagine
1.
2.
3.
4.
Giallo: il movimento del mouse scanner è troppo veloce.
Rosso: rallentare la velocità immediatamente.
Se il mouse scanner viene mosso troppo velocemente, è possibile che alcune aree non vengano sottoposte
a scansione, generando un'immagine con aree vuote.
Per ripetere la scansione delle aree vuote, passare lentamente il mouse scanner su di esse.
5.
6.
7.
z
z
z
z
z
Suggerimento
Posizionare il mouse scanner sul documento o sulla foto, quindi premere il pulsante Scan (Scansione) sul lato.
Avviata la scansione, la schermata diventa nera e viene visualizzata l'immagine sulla quale è posizionato il
mouse.
Passare il mouse scanner sull'area del documento da sottoporre a scansione. Una nestra di scansione verde
indica che è possibile aumentare la velocità con cui si sta spostando il mouse.
Se la nestra di scansione diventa gialla o rossa durante la scansione, è possibile che si stia spostando il
mouse troppo velocemente. Diminuire la velocità.
Se l'immagine sottoposta a scansione appare distorta o frammentata, interrompere brevemente il
movimento del mouse scanner. L'immagine verrà calibrata automaticamente. Se l' immagine continua ad
apparire distorta o
frammentata, ripetere la scansione dell'area corrispondente per calibrarla manualmente.
In caso di scansione di un'immagine di grandi dimensioni, l'immagine verrà ridotta automaticamente. Per
vericare il risultato della scansione, ruotare la rotella del mouse verso l'alto/il basso per ridurre/ingrandire
l'immagine.
Al termine della scansione, premere il pulsante di scansione per interrompere l'operazione e aprire la nestra
di modica. Se la barra di stato della memoria disponibile ha raggiunto la ne, la scansione si interromperà
automaticamente.
Pause (Pausa): allontanando il mouse dal documento o dalla foto, la scansione verrà interrotta. Per
riprendere la scansione, posizionare il mouse scanner nel punto in cui la scansione
è stata interrotta e
spostarlo verso sinistra/destra/l'alto/il basso.
Evitare di interrompere la scansione per un periodo di tempo prolungato in quanto il LED potrebbe
danneggiarsi.
Per annullare la pausa, premere una volta il pulsante di scansione.
Si consiglia di non interrompere la scansione per più di 5 secondi.
Se la scansione viene interrotta su un'area vuota senza testo né immagini, lo scanner non sarà in grado di
riprendere l'operazione, la scansione verrà sospesa denitivamente e verrà ripristinata la modalità di
modica.
Descrizione della
funzione / rotella
del mouse,
interruzione della
scansione
Quantità di
memoria
disponibile

Utilizzo del prodotto12
Utilizzo del prodotto
3
z
z
z
z
z
z
z
z
z
Avviso
Funzioni esclusive dello scanner del mouse
Funzione Drag & Drop (Trascina):
z
z
z
z
z
Avviso
Fissare alla supercie il documento o la foto, in modo che non si muovano durante la scansione.
Se il documento o la foto si spostano con il movimento del mouse scanner, è possibile che lo scanner
non riesca a calibrare l'immagine.
Il puntatore del mouse non funziona su superci in vetro. Utilizzare un foglio di carta per conferire una
maggiore stabilità alle immagini da sottoporre a scansione.
Con i seguenti tipi di documenti, la scansione potrebbe produrre risultati indesiderati o danneggiare il
documento stesso.
Documenti sgualciti o piegati, arricciati, strappati; documenti con grae o clip, carta carbone, carta patinata,
carta extra-sottile e traslucida, carta con note adesive o indicatori allegati, foto su carta patinata, diapositive,
fogli incollati, carta impregnata di sostanze quali colla o bianchetto, sommari dei libri, in quanto composti
esclusivamente da righe, bordi o angoli dei libri, libri spessi e immagini con lo stesso motivo.
Non eettuare simultaneamente alla scansione la scrittura o la lettura dei dati dei dispositivi di
archiviazione, ad esempio dispositivi USB, dischi rigidi esterni, ecc.
Mentre è in esecuzione un programma che appesantisce la scheda graca, ad esempio un videogioco, la
funzione di scansione potrebbe non essere disponibile.
Uscire dal software di scansione prima di eseguire videogiochi, ecc.
Durante la scansione, non utilizzare altri dispositivi di ingresso (mouse, tastiera, ecc.)
Consente di trascinare l'immagine
sottoposta a scansione dalla nestra Get text mark (Ottieni contrassegno
testo) o dalla nestra principale all'applicazione o cartella desiderata. Trascinare l'immagine nella cartella o
allegarla a un messaggio e-mail in formato le .jpg. È inoltre possibile trascinare l'icona del documento per
copiare il testo per cui è stata selezionata la modalità OCR in un'applicazione supportata, salvarlo in una cartella
o allegarlo a un messaggio e-mail in formato le Word.
Windows XP non supporta la funzione di trascinamento di un le sul desktop. In questo caso, aprire una cartella
per salvare il le. Se si esegue la scansione di un documento contenente immagini e testo, l'immagine non
verrà inserita nella scansione a causa delle caratteristiche di Excel.
Fu
nzione di scansione di documenti in formato A3: consente di ottimizzare le dimensioni della scansione
riducendo la risoluzione e acquisendo un documento il cui formato massimo a bassa risoluzione è A3.
(Questa funzione è supportata solo su computer che rispettano i requisiti di sistema consigliati).
OCR (Optical Character Recognition, Riconoscimento ottico dei caratteri): una funzione utilizzata per
riconoscere il testo contenuto nell'immagine sottoposta a scansione e che consente di apportarvi modiche.
Applicazione supportata: Microsoft Oce (ad esempio Word, Excel e Outlook), browser Internet, applicazioni
e-mail, ad esempio Outlook.
La funzione Drag and Drop (
Trascina) limita la qualità dell'immagine. Prima di utilizzarla, selezionare le
dimensioni massime di scansione. Questa funzione produce dimensioni di output diverse per la stessa
immagine, a seconda della risoluzione selezionata.
La selezione di più lingue OCR aumenta il tempo necessario per l'elaborazione OCR. Prima della scansione,
selezionare solo le lingue necessarie.
In Outlook Express, è possibile trascinare solo le allegati (.jpg, Word).
Le tabelle supportano la funzione di salvataggio su Excel
In caso di più lingue in paragra nella stessa pagina, è preferibile utilizzare la funzione OCR per separare i
blocchi mediante la modalità Edit (Modica).

3
Utilizzo del prodotto 13
Utilizzo del prodotto
Regola lo
sfondo
Immagine
sottoposta a
scansione
Ruota l'immagine
Regola il colore
Regola lo sfondo
1.
2.
3.
4.
5.
6.
7.
OK: conferma la selezione e avvia la funzione OCR.
Cancel (Annulla): annulla la selezione. L'intera immagine sottoposta a scansione verrà visualizzata nella
nestra di anteprima e la funzione OCR verrà disattivata.
z
Suggerimento
Al termine della scansione, l'immagine sottoposta a scansione viene tagliata automaticamente in forma
rettangolare e allineata perpendicolarmente allo sfondo.
Se l'immagine non è perpendicolare allo sfondo, ruotarla manualmente utilizzando la freccia situata sopra il
riquadro rettangolare. Se si eettua la scansione di un'area parziale, l'immagine potrebbe non essere
perpendicolare allo sfondo. In tal caso, la funzione OCR potrebbe non funzionare correttamente. Prima di
proseguire, allineare l'immagine verticalmente.
Se si desidera selezionare un'area parziale dell'immagine sottoposta a scansione, tenere premuto il pulsante
sinistro del mouse scanner, trascinare il mouse per selezionar
e l'area desiderata, quindi rilasciare il pulsante
per selezionarla. È possibile ruotare l'area selezionata premendo il pulsante sinistro del mouse scanner.
Per regolare il colore, la luminosità, ecc. dell'immagine, utilizzare i controlli relativi a colore, saturazione,
luminosità e contrasto situati nella parte destra della nestra.
Le aree non incluse nell'immagine sottoposta a scansione verranno visualizzate con un motivo a quadri
bianchi e neri.
Per vericare il risultato della scansione di un'immagine di grandi dimensioni, ruotare la rotella del mouse
verso l'alto/il basso per ridurre/ingrandire l'area su cui è posizionato il cursore del mouse.
Premendo il pulsante di scansione,
viene riavviata la scansione. Evitare di premere il pulsante a meno che
non si desideri ripetere la scansione del documento.
Come uscire dal software.
- Se si desidera uscire dal software, accedere alla barra inferiore
destra del sistema operativo Windows. Posizionare il cursore
sull'icona e fare clic con il pulsante destro del mouse.
Selezionare la voce Quit (Esci) che consente di uscire
dall'applicazione.

Utilizzo del prodotto14
Utilizzo del prodotto
3
Past Image (Incolla immagine) / Paste Text (Incolla testo) / Share (Condividi)
1.
2.
Non aprire più applicazioni.
Avviso
Suggerimento
Utilizzo delle funzioni Past Image (Incolla immagine) / Paste Text (Incolla testo)
Per incollare un'immagine o un testo al termine della scansione, avviare l'applicazione compatibile
desiderata. Quindi, premere Past Image (Incolla immagine) o Paste Text (Incolla testo) per copiare e incollare
l'immagine o il testo sottoposti a scansione nell'applicazione compatibile.
Utilizzo della funzione Share (Condividi)
Se si preme il pulsante Share (Condividi), vengono visualizzate quattro opzioni. Se questa funzione viene
utilizzata per la prima volta, viene chiesto di autenticare l'account come descritto più avanti nel presente
documento. Una volta completata l'autenticazione, è possibile utilizzare i servizi con il
proprio account.
z
z
Utilizzo della funzione e-mail: fare clic sull'icona Mail (E-mail) per allegare un'immagine in formato le
.jpg all'applicazione e-mail aggiunta.
Fare clic sull'icona di Flickr, Twitter o Facebook per condividere le immagini sul Web. Nella nestra di
caricamento, immettere il nome dell'immagine e fare clic sul pulsante Post (Pubblica). Per ulteriori
informazioni, consultare la sezione "Come aggiungere i propri account di social networking". Al termine
del caricamento, viene visualizzata la nestra View posted image on... (Visualizza immagine pubblicata
su...). Per vericare l'esito del caricamento, fare clic su Show post on... (Mostra elemento pubblicato su...)
per visualizzare l'immagine ca
ricata nell'applicazione.

Utilizzo del prodotto 15
Utilizzo del prodotto
3
4.
Prima di chiudere l'icona Drag and Drop (Trascina) visualizzata nella parte superiore destra della nestra di
anteprima, tenere presente che non è supportata la funzione di salvataggio per i formati le xls, pdf, doc.
Suggerimento
Save (Salva) (fare clic per inserire l'immagine)
Fare clic sull'icona Save (Salva) per aprire la cartella e salvare l'immagine/il testo sottoposti a scansione.
Selezionare la posizione desiderata, impostare il formato le desiderato nella parte inferiore della nestra,
quindi fare clic sul pulsante Save (Salva).
File di documento: pdf, xls, doc
Per salvare l'elemento in una nuova cartella, fare clic con il pulsante destro del mouse scanner e
selezionare New (Nuovo) o fare clic sull'icona New (Nuovo) nella parte inferiore della nestra per creare
una nuova cartella. Rinominare la nuova cartella e fare clic per salvarla.
- Se si esegue la scansione di un documento contenente immagini e testo, l'immagine non verrà inserita
nella scansione a causa delle caratteristiche di Excel.
- Se il documento contiene una tabella, verrà riconosciuta automaticamente da Excel e Word e sarà
possibile modicarla dall'interno dell'applicazione.
- Se il documento contiene un carattere specico, verrà riconosciuto automaticamente dall'applicazione
che lo applicherà al le di documento.

Utilizzo del prodotto16
Utilizzo del prodotto
3
5.
6.
7.
z
z
z
Avviso
Print (Stampa)
Fare clic sull'icona Print (Stampa) per aprire la relativa nestra di dialogo del sistema operativo. Selezionare la
stampante desiderata e fare clic sul pulsante Print (Stampa).
Modica
Se l'immagine modicata non è soddisfacente, è possibile fare doppio clic sull'icona Edit (Modica) o sulla
nestra di anteprima per apportare nuove modiche mediante le funzioni sopra descritte.
Impostazioni
1) General (Generale):
General options (Opzioni generali)
User interface language (Lingua interfaccia utente)
Scan resolution (Risoluzione scansione): High (Alta) (320 dpi), M edium (Media) (200 dpi), Low (Bassa) (100 dpi)
Window behavior (Comportamento nestra)
Always on top (Sempre in primo piano): Yes (Sì) (mostra l'
applicazione in prim
o piano), No (mostra
l'applicazione sullo sfondo)
Posizione della nestra: destra (predenita)/Sinistra/Ricorda ultima posizione
Formato A3 supportato sul computer consigliato (può variare in base all'ambiente del computer in uso)
2) Save options (Opzioni di salvataggio)
Default le name prex (Presso nome le predenito): il nome del le predenito inserito all'inizio del le
immagine (congurabile).
JPEG Quality (Qualità JPEG): rapporto di compressione JPEG in tre livelli: alto, medio e basso. Il rapporto di
compressione dipende dalla risoluzione.
3) Software updates check (Controllo aggiornamenti software): aggiornamento automatico o manuale. Per
l'aggiornamento automatico, è possibile imposta
re l'intervallo controllo aggiornamenti su Daily (Giornaliero)
Weekly (Settimanale) o Monthly (Mensile). Per l'aggiornamento manuale, il pulsante Check for updates
(Controlla aggiornamenti) nella parte inferiore della nestra ha la stessa funzione del pulsante analogo nel
menu di sistema.
4) Riconoscimento del testo: è possibile selezionare le lingue per la conversione OC
R. Filtro: è possibile ltrare
sia le lingue selezionate sia tutte quelle disponibili. Ricerca: è possibile individuare rapidamente le lingue
tramite la scheda di ricerca nell'opzione Filtro.
Prima di eettuare l'aggiornamento, chiudere il software (fare clic con il pulsante destro del mouse
sull'icona nell'are
a di notica).
Durante l'aggiornamento, accertarsi che il mouse sia collegato.
Al termine dell'aggiornamento, rimuovere il mouse dalla porta USB, quindi riconnetterlo dopo 5
secondi. Il mouse dovrebbe funzionare correttamente.
(è possibile modicare i valori in Impostazioni)
z
computer in uso e/o in base alle impostazioni dell'utente.

Utilizzo del prodotto 17
Utilizzo del prodotto
3
5) Advanced options (Opzioni avanzate):
- Generalmente, si sconsiglia di modicare le opzioni avanzate in quanto ciò potrebbe deteriorare le
prestazioni del sistema.
Maximum scan memory (Memoria massima di scansione): è possibile aumentare o diminuire la memoria
precedentemente impostata in base al sistema utilizzato. Valori più alti aumentano la memoria
disponibile e di conseguenza generano una maggiore area di scansione. Il valore massimo corrisponde
alla capacità massima della memoria disponibile nel sistema. Il valore può variare in base al sistema
utilizzato. Il valore predenito è Dynamic (Dinamica), che consiste nella denizione automatica in base
alle condizioni del computer.
Drag&Drop and paste image
size (Trascina e incolla dimensioni immagine): il valore predenito è Full
size (Dimensioni massime). Regolando questo valore è possibile modicare le dimensioni dell'immagine,
ma questa operazione è sconsigliata in quanto deteriora la qualità dell'immagine. Questo pulsante attiva
o disattiva l'avvio automatico dell'applicazione quando il computer è acceso. Per disattivare l'avvio
automatico dell'applicazione durante l'avvio del sistema, deselezionare la casella di controllo. Si consiglia
l'avvio automatico in quanto garantisce l'esecuzione degli aggiornamenti automatici.

Utilizzo del prodotto18
Utilizzo del prodotto
3
Menu di sistema (logo S)
1.
Suggerimento
2.
3.
4.
5.
Check for updates (Controlla aggiornamenti): se si desidera procedere con l'aggiornamento manuale, fare
clic su Update (Aggiorna) per vericare la versione corrente e controllare la disponibilità di aggiornamenti.
Facendo clic su Update (Aggiorna), viene visualizzata una barra di stato che indica il controllo in corso degli
aggiornamenti disponibili. Se non sono disponibili aggiornamenti, viene visualizzato un messaggio che
informa che non è necessario eettuare aggiornamenti. Se sono disponibili aggiornamenti, è possibile
installarli facendo clic sull'icona per l'aggiornamento alla versione più recente.
Send feedback (Invia feedback): è possibile inviare commenti in qualsiasi momento in caso di problemi
durante l'utiliz
zo del software e/o dell'hardware.
Help (Guida): per assistenza sul prodotto e/o il software, fare clic su Help (Guida) per aprire il manuale
utente dettagliato.
About (Informazioni): mostra le informazioni relative alla versione software, alla licenza e al codice open
source.
Manage extensions (Gestisci estensioni): consente di gestire i programmi applicativi per ottimizzare il
software di scansione. È possibile visualizzare, aggiungere o rimuovere le impostazioni per il proprio account
e-mail, Facebook, Flickr e Twitter.
Se si desidera disconnettersi da Twitter, Facebook o Flickr e utilizzare un'altra applicazione, fare clic
sull'applicazione desiderata per visualizzare il pulsante Settings (Impostazioni) nella parte inferiore destra
della nestra. Fare cl
ic sul pulsante Settings (Impostazioni) per uscire dall'account.

Utilizzo del prodotto 19
Utilizzo del prodotto
3
Come aggiungere i propri account di social networking
1. Autenticazione dell'account di Twitter, Flickr o Facebook
Se si utilizza un computer condiviso, non selezionare questa casella di controllo per bloccare la
memorizzazione di informazioni private. Acudad è un'applicazione che carica automaticamente la
scansione dell'immagine nell'account aggiunto.
Avviso
Suggerimento
Se si desidera modicare l'account del menu di sistema del servizio, selezionare il Logo S -> Manage
extentions (Gestisci estensioni) -> fare clic sul servizio che si desidera modicare -> fare clic
sull'impostazione desiderata -> disconnettersi. In tal modo è possibile aggiornare il nuovo account.
z
1) Quando si seleziona l'icona di Twitter, Flickr o Facebook per la prima volta, l'applicazione richiede le
informazioni sull'account come illustrato di seguito. Immettere le informazioni richieste, selezionare la casella
di controllo Keep me logged in (Resta collegato) , quindi fare clic su Login (Accedi).
2) Quando viene visualizzata la nestra di autenticazione, fare clic su Connect (Connetti).Ficker chiederà
nuovamente di consentire la connessione ad Acudad. Per consentire la connessione all'account, confermare
l'autorizzazione.
3) In seguito al caricamento delle immagini acquisite in SNS, è possibile immettere un messaggio nella parte
inferiore della nestra di anteprima. In questa nestra, prima di pubblicare l'immagine è possibile aggiunger
e
sottotitoli. Alle immagini pubblicate non viene associato alcun titolo in modo automatico.
4) Una volta completato il caricamento dell'immagine nel proprio account, viene visualizzato un messaggio
che informa che l'immagine è stata caricata correttamente.
5) Per vericare l'esito del caricamento dell'immagine nel proprio account, fare clic su View (Visualizza) per
visualizzarla. Se si desidera caricare l'immagine in un album fotograco, è possibile che l'operazione non
venga eettuata correttamente. In tal caso, fare clic su Back to the my photo album (Torna all'album
fotograco) nella parte superiore sinistra della schermata, per autorizzare il caricamento.
Quando si utilizzano
Facebook, Tw
itter e Flickr con il prodotto per la prima volta, viene richiesto di autenticare il
proprio account di social networking. L'autenticazione deve essere eettuata solo una volta. Al successivo
accesso al servizio di social networking, la scansione di un'immagine verrà caricata automaticamente
nell'account aggiunto.

Utilizzo del prodotto20
Utilizzo del prodotto
3
2. Utilizzo della funzione E-mail
Fare clic su Mail (E-mail) per allegare un'immagine in formato le .jpg al messaggio e-mail che si desidera inviare.
Suggerimento
1) Sollevare il lato sinistro del libro in modo che la supercie del lato destro risulti più
distesa possibile
2) Iniziare dalla parte più interna e spostare il mouse verso il basso
3) Eseguire la scansione con movimenti circolari iniziando dal basso verso l'alto
4) Per eseguire la scansione dell'angolo del libro, è necessario ruotare il mouse.
Suggerimento: se i due sensori situati nella parte inferiore del mouse vengono allontanati
dalla supercie di scansione, l'operazione viene interrotta.
Come eseguire la scansione di un libro
Modalità di utilizzo del tappetino del mouse scanner
x
x
x
È possibile selezionare una delle applicazioni e-mail disponibili nel sistema.
Per impostazione predenita, è selezionato Outlook.
1. Fare clic una volta sul
pulsante di scansione per
avviare la scansione con Smart
Scan
2. È suciente passare il mouse
sul documento per eettuare la
scansione dell'area desiderata
3. Trascinare il risultato della
scansione in una qualsiasi
applicazione come testo, tabella o
immagine modicabile
La pagina si sta caricando...
La pagina si sta caricando...
-
 1
1
-
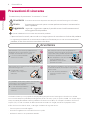 2
2
-
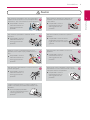 3
3
-
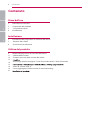 4
4
-
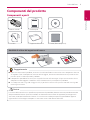 5
5
-
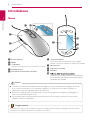 6
6
-
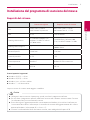 7
7
-
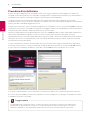 8
8
-
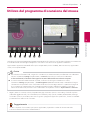 9
9
-
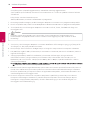 10
10
-
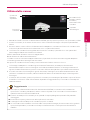 11
11
-
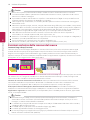 12
12
-
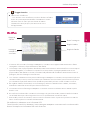 13
13
-
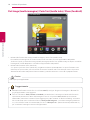 14
14
-
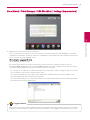 15
15
-
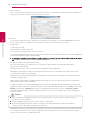 16
16
-
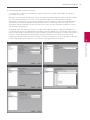 17
17
-
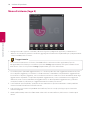 18
18
-
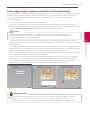 19
19
-
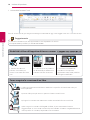 20
20
-
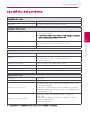 21
21
-
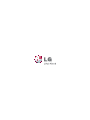 22
22
Altri documenti
-
Canon PIXMA MP282 Manuale utente
-
Visioneer Patriot D40 Guida utente
-
Canon PIXMA MG2540S Manuale utente
-
Canon PIXMA MP252 Manuale utente
-
Canon PIXMA MP495 Guida utente
-
HP SmartStream Preflight Manager for HP Designjet Manuale del proprietario
-
Canon PIXMA MP550 Guida utente
-
Canon PIXMA MG5140 Guida utente
-
Canon PIXMA MG6150 Guida utente
-
Canon PIXMA G2400 Manuale utente