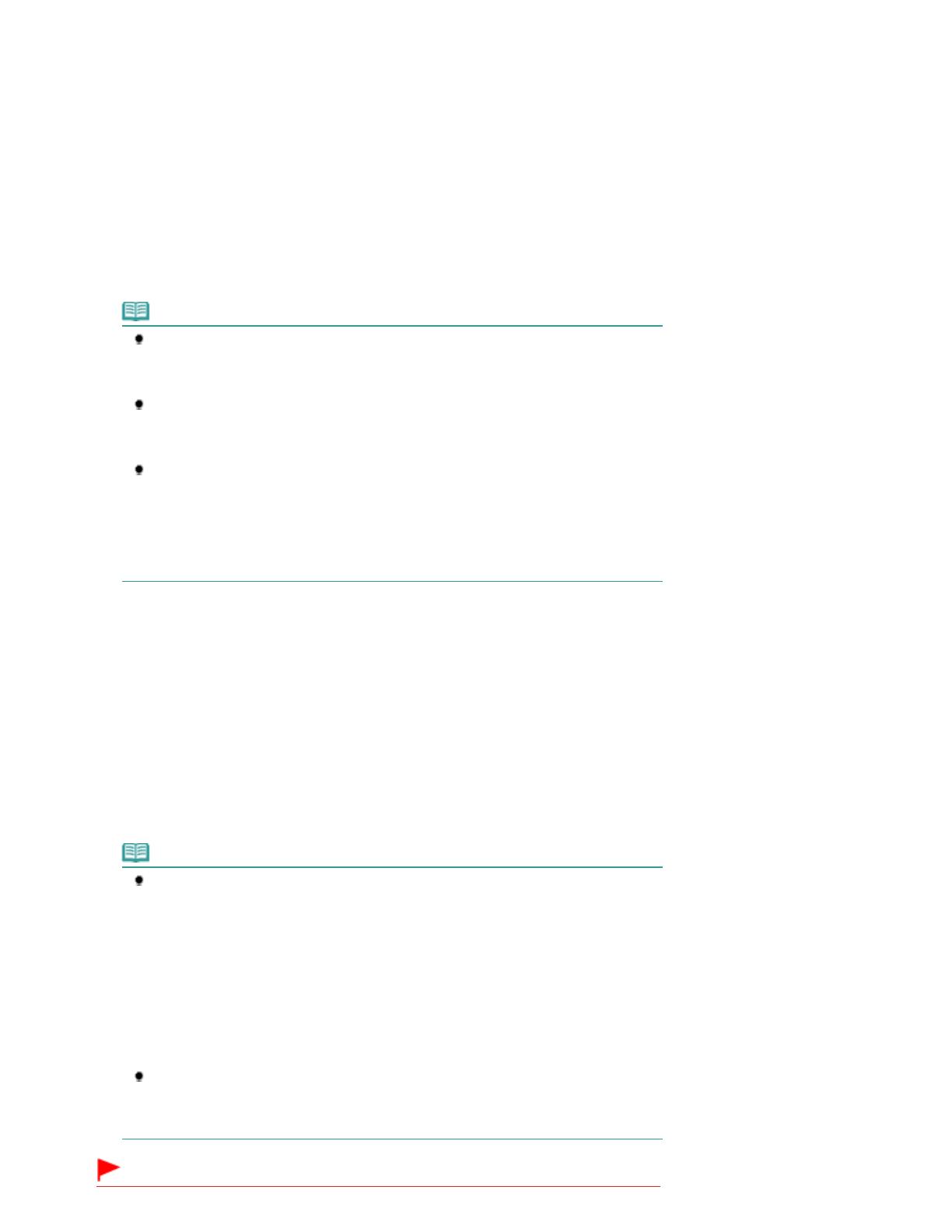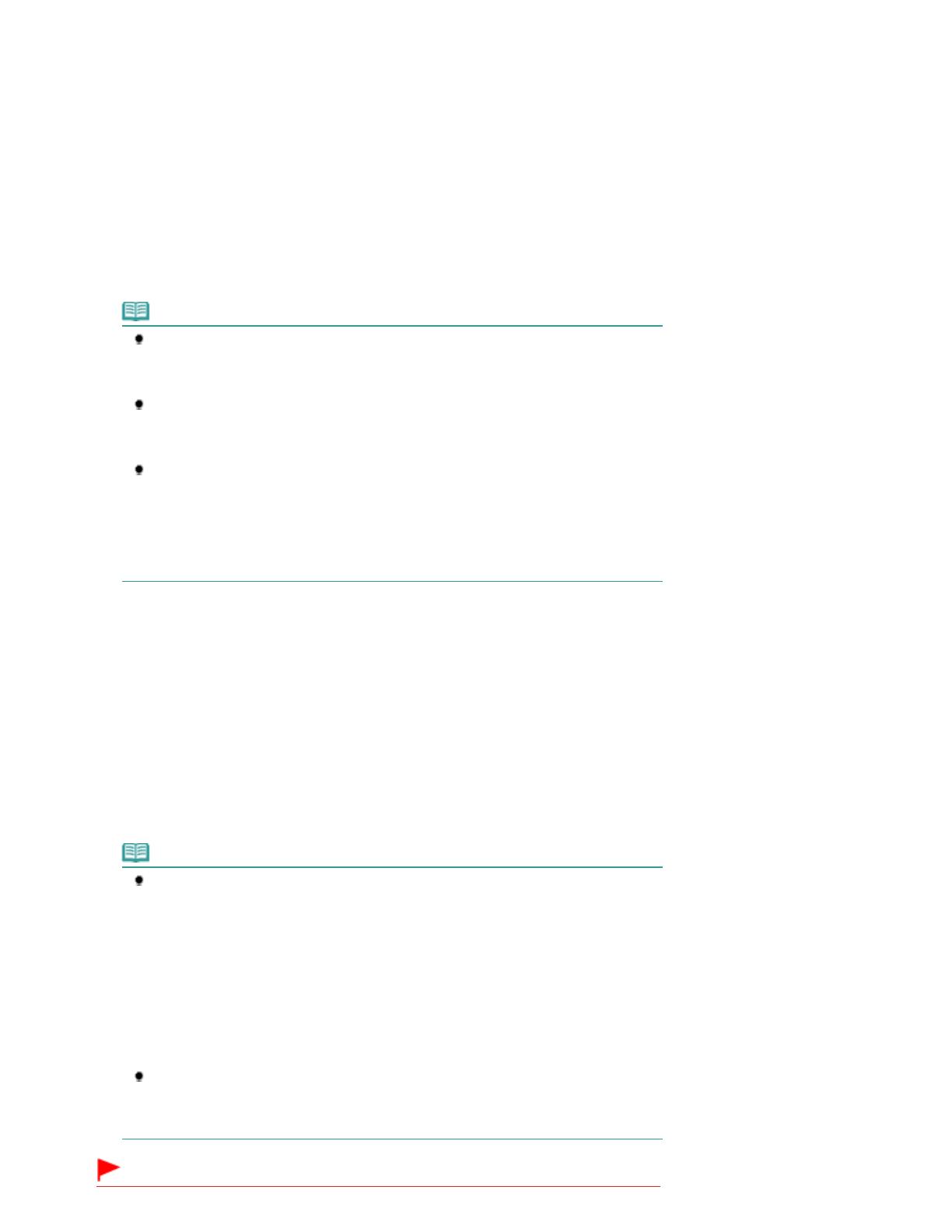
Ad ogni pressione del pulsante [
+], il numero visualizzato sul LED aumenta di uno. Quando viene
visualizzata la lettera
F
, il numero di copie viene impostato a "20". Premere nuovamente il pulsante [ +
] per
tornare a "1".
Per impostare da 10 a 19 copie
(1)
Visualizzare
F
sul LED.
(2)
Caricare solo il numero di fogli richiesto per la copia.
(2)
Premere più volte il pulsante
Carta (Paper)
per selezionare il formato pagina e il
tipo di supporto.
La spia
Carta (Paper)
indica il formato pagina e il tipo di supporto selezionati.
Selezionare carta comune A4 o 8,5" x 11".
Nota
È possibile selezionare i seguenti formati pagina e tipi di supporti.
- Carta comune A4 o 8,5" x 11"
- Carta fotografica A4 o 8,5" x 11"
- Carta fotografica 10 x 15 cm o 4" x 6"
Indipendentemente dal formato impostato sul pannello dei comandi è possibile cambiare la
carta caricata nel vassoio posteriore dal formato A4 al formato Letter (8,5" x 11") e
viceversa.
Cambiamento del formato pagina da A4 a Letter (8,5" x 11") e viceversa
.
Quando la funzione di copia adattata alla pagina è attivata, è possibile copiare l'originale
ingrandito o ridotto automaticamente per adattarlo al formato pagina selezionato. In questo
caso l'originale viene copiato con i bordi sulla carta comune e senza i bordi sulla carta
fotografica.
Annullare la funzione di copia adattata alla pagina per copiare l'originale nello stesso
formato.
Copia adattata alla pagina
.
(3)
Premere il pulsante
Colore
per la copia a colori o il pulsante
Nero
per la copia
in bianco e nero.
La copia viene avviata.
Durante l'esecuzione di una copia il numero visualizzato sul LED lampeggia e diminuisce di uno per indicare il
numero di copie rimanenti da eseguire.
Rimuovere l'originale dal piano in vetro quando la copia è terminata.
Per impostare da 10 a 19 copie
Quando tutta la carta caricata nel vassoio è stata utilizzata per la stampa, viene visualizzato l'errore di carta
esaurita (sul LED compare "E, 0, 2"). Premere il pulsante
Stop/Ripristino (Stop/Reset)
per annullare
l'errore.
Nota
È possibile impostare la qualità di stampa su "Veloce" (rapidità prioritaria) ("Fast") (speed
priority) solo se come tipo di supporto e formato sono stati scelti carta comune in formato
Per impostare la qualità di stampa su "Veloce" (rapidità prioritaria) ("Fast") (speed
priority)
1. Tenere premuto il pulsante
Colore (Color)
o
Nero (Black)
per almeno due secondi al
punto (3) del passaggio 2.
Il LED lampeggia una volta.
* Se si preme il pulsante
Colore (Color)
o
Nero (Black)
per meno di 2 secondi, la
stampante avvia la stampa nella qualità "Standard".
2. Rilasciare il pulsante.
La copia viene avviata.
Se la qualità di stampa è impostata su "Veloce", viene assegnata priorità alla velocità di
stampa rispetto alla qualità. Per assegnare priorità alla qualità, avviare la copia in qualità di
stampa "Standard" premendo il pulsante
Colore (Color)
o
Nero (Black)
per meno di 2
secondi.
Importante
Pagina 15 di 742 pagineCopia dei documenti