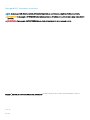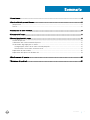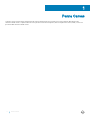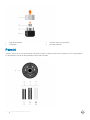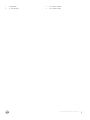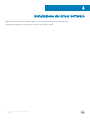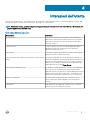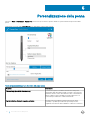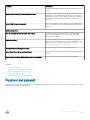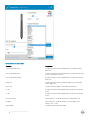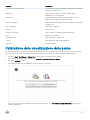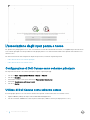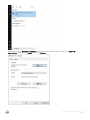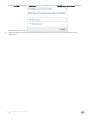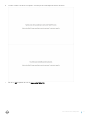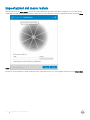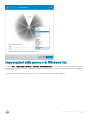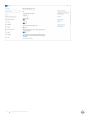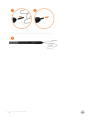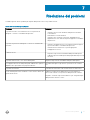Penna Dell Canvas
Guida dell'utente

Messaggi di N.B., Attenzione e Avvertenza
N.B.: un messaggio N.B. (Nota Bene) indica informazioni importanti che contribuiscono a migliorare l'utilizzo del prodotto.
ATTENZIONE: Un messaggio di ATTENZIONE indica un danno potenziale all'hardware o la perdita di dati, e spiega come evitare il
problema.
AVVERTENZA: Un messaggio di AVVERTENZA indica un rischio di danni materiali, lesioni personali o morte.
Copyright © 2017 Dell Inc. o delle sue sussidiarie. Tutti i diritti riservati. Dell, EMC e gli altri marchi sono marchi commerciali di Dell Inc. o delle sue
sussidiarie. Gli altri marchi possono essere marchi dei rispettivi proprietari.
2017 - 08
Rev. A03

Sommario
1 Penna Canvas.................................................................................................................................................4
2 Funzionalità della penna di Canvas.................................................................................................................5
Portapennino...................................................................................................................................................................... 5
Pennini.................................................................................................................................................................................6
3 Installazione dei driver software.....................................................................................................................8
4 Interazioni dell'utente.................................................................................................................................... 9
5 Personalizzazione della penna...................................................................................................................... 10
Funzioni dei pulsanti..........................................................................................................................................................11
Calibrazione della visualizzazione della penna...............................................................................................................13
L'associazione degli input penna e tocco....................................................................................................................... 14
Congurazione di Dell Canvas come schermo principale...................................................................................... 14
Utilizzo di Dell Canvas come schermo esteso.........................................................................................................14
Impostazioni del menu radiale......................................................................................................................................... 18
Impostazioni della penna e di Windows Ink................................................................................................................... 19
6 Ricollocamento del pennino.......................................................................................................................... 21
7 Risoluzione dei problemi...............................................................................................................................23
Sommario
3

Penna Canvas
La penna Canvas è progettata per un'esperienza di scrittura altamente precisa e naturale e può essere utilizzata direttamente sulla
schermata di Dell Canvas. La penna utilizza la tecnologia di risonanza elettromagnetica (Electro-Magnetic Resonance, EMR) e si attiva in
prossimità della schermata di Dell Canvas.
1
4 Penna Canvas

Funzionalità della penna di Canvas
1 Stilo 2 Pulsante penna superiore
3 Pulsante penna inferiore 4 Punta della penna - pennino
Per informazioni su come personalizzare le impostazioni di queste caratteristiche, vedere personalizzazione della penna.
Portapennino
Il portapennino include uno strumento per la rimozione del pennino e gli scomparti per contenerlo.
2
Funzionalità della penna di Canvas 5

1 Tappo del portapennino 2 Strumento di rimozione del pennino
3 Portapennino 4 Base del portapennino
Pennini
La penna è fornita con un totale di sette pennini. Sulla penna è installato un pennino rigido. Gli altri sei pennini si trovano nel portapennino,
con due pennini per ogni tipo di durezza della punta: dura, media e morbida.
6
Funzionalità della penna di Canvas

1 Portapennino 2 B - Pennino morbido
3 H - Pennino duro 4 HB - Pennino medio
Funzionalità della penna di Canvas 7

Installazione dei driver software
L'Aggiornamento dell'anniversario di Windows 10 1607 o versione successiva supporta le funzionalità della penna.
Il programma di installazione di Canvas può essere scaricato dal sito dell.com/support.
3
8 Installazione dei driver software

Interazioni dell'utente
La penna non richiede batteria o cavi di alimentazione per funzionare. La punta rileva la pressione e l'inclinazione applicate. L'utilizzo della
penna prevede quattro tecniche di base: puntamento, clic, doppio clic e trascinamento.
N.B.: Quando non è in uso, posizionare la penna sull'apposito magnete contenuto in entrambi i lati di Canvas o direttamente nel
pennino oppure su una supercie piana.
Tabella 1. Azioni dell'utente con la penna
Azione utente Descrizione
Posizionamento Per posizionare il puntatore sullo schermo, spostare la penna
leggermente sopra la schermata di Dell Canvas senza toccarne la
supercie. Per eettuare una selezione, premere la punta della
penna sullo schermo.
Esecuzione di clic Toccare lo schermo una volta con la punta della penna oppure
appoggiare la penna sulla schermata di Canvas premendo
abbastanza da registrare un clic.
Trascinamento Selezionare un oggetto, quindi spostarlo facendo scorrere la punta
della penna in tutta la schermata di Canvas.
Utilizzo dei pulsanti per accedere al livello superiore e inferiore della
penna
Nei pulsanti è disponibile una serie di opzioni personalizzabili. Per
impostazione predenita, i pulsanti per accedere ai livelli superiore e
inferiore sono rispettivamente impostati su Cancella e sul pulsante
della penna. È possibile personalizzare le opzioni disponibili nella
pagina delle impostazioni della Penna Canvas.
Utilizzo della sensibilità di pressione Per disegnare, eseguire input penna o scrivere con sensibilità alla
pressione, spostare la penna lungo la supercie dello schermo
applicando una pressione diversa con la punta della penna: premere
di più per aumentare lo spessore delle linee o la densità del colore
oppure premere delicatamente per linee sottili o colori attenuati.
Disegno con inclinazione L'inclinazione può essere utilizzata per controllare la forma e lo
spessore delle linee in qualsiasi applicazione dotata di questa
funzione.
Cancellazione Nelle applicazioni che supportano questa funzione, lo strumento
Gomma funziona come una gomma normale.
4
Interazioni dell'utente 9

Personalizzazione della penna
Fare clic su Start > Dell Canvas > Canvas Pen (Penna Canvas) nel sistema operativo Windows e personalizzare le impostazioni della
penna.
Nel pannello di controllo della penna Canvas sono disponibili le seguenti impostazioni:
Tabella 2. Impostazioni del pannello di controllo della penna Canvas
Funzione Descrizione
Tilt sensitivity (Sensibilità di inclinazione)
Consente di regolare la sensibilità di inclinazione della penna.
Determina il grado di inclinazione dello strumento necessario per
produrre il massimo eetto di inclinazione. Meno sarà inclinata la
penna, maggiore sarà la sensibilità. Trascinare il dispositivo di
scorrimento per aumentare o ridurre l'inclinazione.
Top Barrel Button (Pulsante superiore sul fusto)
Per impostazione predenita è selezionata l'opzione Erase
(Cancella). È possibile personalizzare questa impostazione
scegliendo una funzione diversa dall'elenco a discesa. Per ulteriori
5
10 Personalizzazione della penna

Funzione Descrizione
informazioni sulle varie funzioni elencate, consultare Funzioni dei
pulsanti.
Bottom Barrel Button (Pulsante inferiore sul fusto)
Per impostazione predenita è selezionata l'opzione Barrel button
(Pulsante fusto). È possibile personalizzare questa impostazione
scegliendo una funzione diversa dall'elenco a discesa. Per ulteriori
informazioni sulle diverse funzioni nell'elenco, consultare le funzioni
dei pulsanti.
Hover Click (Clic posizionamento)
Fare clic sulla casella di controllo per tenere la punta della penna
vicino allo schermo e premere il pulsante laterale per impostare la
funzione.
Opzioni punta penna
Pen tip sensitivity (Sensibilità punta della penna)
Consente di regolare la pressione del clic e la sensibilità della
pressione. Trascinare il dispositivo di scorrimento eettuare
l'impostazione desiderata.
Calibrate (Calibra)
È possibile calibrare la visualizzazione della penna in modo da
allineare il cursore sullo schermo con la posizione della penna sullo
schermo di Canvas. Per ulteriori informazioni, consultare
Calibrazione della visualizzazione della penna.
Congure Displays (Congura schermi)
Consente di congurare le impostazioni degli schermi.
Show Ripple Eect (Mostra eetto Ripple)
Per attivare la risposta visiva per la penna, fare clic sulla casella di
controllo.
Restore default settings (Ripristina impostazioni predenite)
Annulla le modiche e ripristina le impostazioni predenite.
Argomenti:
• Funzioni dei pulsanti
• Calibrazione della visualizzazione della penna
• L'associazione degli input penna e tocco
• Impostazioni del menu radiale
• Impostazioni della penna e di Windows Ink
Funzioni dei pulsanti
Questo argomento descrive le varie impostazioni congurabili dei pulsanti per accedere al livello superiore e inferiore della penna. Le opzioni
disponibili sono simili per entrambi i pulsanti.
Personalizzazione della penna
11

Tabella 3. Funzioni dei pulsanti
Funzione Descrizione
Clic con il pulsante sinistro Esegue una funzione simile a quella del clic con il pulsante sinistro
del mouse.
Clic con il pulsante destro Esegue una funzione simile a quella del clic con il pulsante destro del
mouse, visualizzando un menu.
Clic con il pulsante centrale Esegue una funzione simile a quella del clic con il pulsante centrale
del mouse.
Doppio clic Esegue una funzione simile a quella del doppio clic con il pulsante
sinistro doppio clic.
Blocco clic Utile per trascinare oggetti o selezionare blocchi di testo.
4° clic Esegue una funzione simile a quella di una successione di 4 clic del
mouse.
5° clic Esegue una funzione simile a quella di una successione di 5 clic del
mouse.
Pressione di tasti Questa opzione consente di simulare l'azione di premere tasti.
Modica Questa opzione consente di simulare i tasti di modica, come
MAIUSC, ALT o CTRL.
Menu radiale Visualizza le opzioni del menu radiale.
12 Personalizzazione della penna

Funzione Descrizione
Panoramica/Scorrimento rapido Consente di posizionare un'immagine con qualunque orientamento
all'interno del riquadro attivo.
Apri/Esegui Apre una nestra di dialogo in cui è possibile scegliere
un'applicazione o un le specico.
Cancella i dati La punta della penna funziona come una gomma in tutte le
applicazioni che supportano questa funzionalità.
Pulsante della penna Il pulsante della penna supporta la funzione della penna predenita
di Windows 10.
Blocco da disegno Apre il blocco da disegno.
OneNote Apre OneNote.
Schizzo su schermata Apre lo schizzo su schermata dall'Area Windows Ink.
Memo Apre le note permanenti.
Area Windows Ink Apre l'area di lavoro Windows Ink.
Cortana Apre l'applicazione della Guida di Windows.
Disattivato Disattiva il pulsante.
Calibrazione della visualizzazione della penna
Per ottimizzare le prestazioni, calibrare la visualizzazione della penna in modo da allineare il cursore sullo schermo con la posizione della
penna sullo schermo di Canvas. Per calibrare la penna sullo schermo di Dell Canvas, è possibile eseguire le seguenti operazioni:
1 Fare clic su Start > Dell Canvas > Canvas Pen (Penna Canvas) nel sistema operativo Windows.
Viene visualizzata la pagina delle impostazioni del pannello di controllo della penna Canvas.
2 Fare clic su Calibrate (Calibra).
3 Per calibrare la visualizzazione della penna, seguire le istruzioni sullo schermo.
4 Se necessario, per eseguire la calibrazione sui bori della schermata, fare clic su Run Additional Edge Calibration (Esegui ulteriore
calibrazione dei bordi).
Personalizzazione della penna
13

L'associazione degli input penna e tocco
Per garantire che gli input penna e tocco siano correttamente associati alla schermata di Dell Canvas, è consigliabile impostare Dell Canvas
come schermo principale. È inoltre possibile associare gli input penna e tocco alla schermata di Dell Canvas quando viene utilizzata come
schermo esteso.
Per ulteriori informazioni sulla congurazione di queste impostazioni, consultare i seguenti argomenti:
• Utilizzo di Dell Canvas come schermo principale
• Utilizzo di Dell Canvas come schermo esteso
Congurazione di Dell Canvas come schermo principale
Per impostare Dell Canvas come schermo principale, eseguire i seguenti passaggi:
1 Fare clic su Start > Impostazioni di Windows > Sistema > Schermo.
2 Fare clic su Identica.
3 Selezionare lo schermo Dell Canvas nella nestra Personalizza il tuo schermo.
4 Selezionare Imposta come schermo principale.
5 Fare clic su Applica.
Utilizzo di Dell Canvas come schermo esteso
Associare gli input penna e tocco allo schermo di Dell Canvas quando si utilizza Dell Canas come schermo esteso.
1 Digitare Calibrate (Calibra) nel campo di ricerca della barra delle applicazioni.
2 Fare clic sul risultato Calibrate the screen for pen or touch input (Calibra lo schermo per l'input penna o tocco).
14
Personalizzazione della penna

3 Nel pannello di controllo Impostazioni Tablet PC, selezionare Dell Canvas dall'elenco a discesa della sezione Opzioni di
visualizzazione
, quindi fare clic su Installa nella sezione Congura.
Personalizzazione della penna
15

4 Scegliere Pen input (Input penna) o Input touch (Input tocco) nel pannello di controllo Identify pen or touch screens (Identica
schermi per input penna o tocco).
5 Leggere attentamente le istruzioni e premere INVIO nché sullo schermo di Canvas non viene visualizzata la schermata di
congurazione.
16 Personalizzazione della penna

6 Toccare lo schermo di Canvas con la penna o con il dito per associare l'input allo schermo di Canvas.
,
7 Fare clic su OK nel pannello di controllo Impostazioni Tablet PC.
Personalizzazione della penna
17

Impostazioni del menu radiale
Il pannello di controllo del Menu radiale consente di accedere rapidamente alle funzioni di modica, navigazione e controllo dei contenuti
multimediali. È possibile personalizzare l'etichetta, scegliere diverse funzioni dall'elenco a discesa e aggiungerle alle impostazioni del Menu
radiale
.
Facendo clic sul menu radiale, è possibile visualizzare tutte le funzionalità che possono essere aggiunte alle impostazioni del Menu radiale.
18
Personalizzazione della penna

Impostazioni della penna e di Windows Ink
Fare clic su Start > Impostazioni di Windows > Dispositivi > Pen & Windows Ink (Penna e Windows Ink) e personalizzare le impostazioni
della penna Canvas nel sistema operativo Windows. Per maggiori informazioni sulle impostazioni, visitare il sito Web Microsoft all'indirizzo
https://microsoft.com.
Le seguenti impostazioni nell'immagine possono essere personalizzate nel Pannello di controllo di Windows:
Personalizzazione della penna
19

20 Personalizzazione della penna
La pagina si sta caricando...
La pagina si sta caricando...
La pagina si sta caricando...
-
 1
1
-
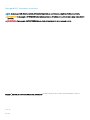 2
2
-
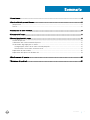 3
3
-
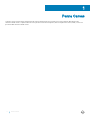 4
4
-
 5
5
-
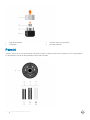 6
6
-
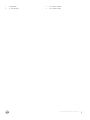 7
7
-
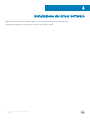 8
8
-
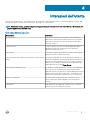 9
9
-
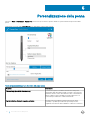 10
10
-
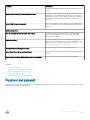 11
11
-
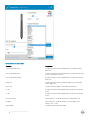 12
12
-
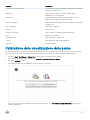 13
13
-
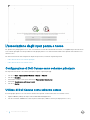 14
14
-
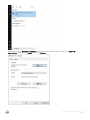 15
15
-
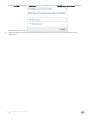 16
16
-
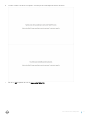 17
17
-
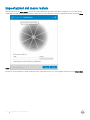 18
18
-
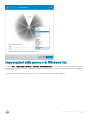 19
19
-
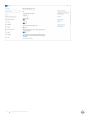 20
20
-
 21
21
-
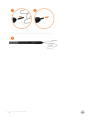 22
22
-
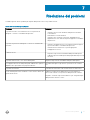 23
23
Documenti correlati
Altri documenti
-
HP DesignJet 500 Printer series Guida utente
-
SMART Technologies Podium ID422w Guida utente
-
SMART Technologies Board V280 Guida utente
-
HP DesignJet 510 Printer series Guida utente
-
HP DesignJet 4000 Printer series Guida utente
-
HP DesignJet 4500 Printer series Manuale utente
-
HP DesignJet Z6200 Photo Production Printer Guida utente
-
Samsung SM-W620 Manuale utente
-
Samsung SM-W720 Manuale utente