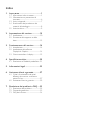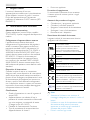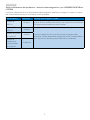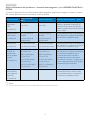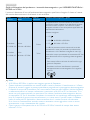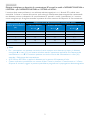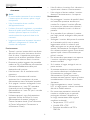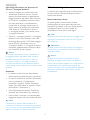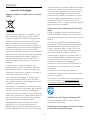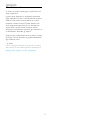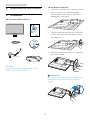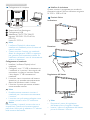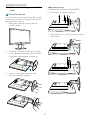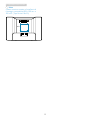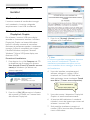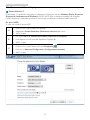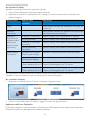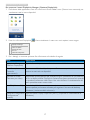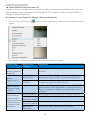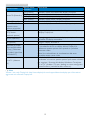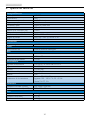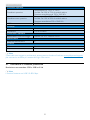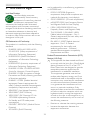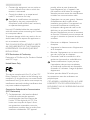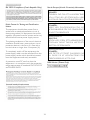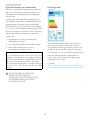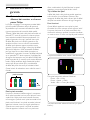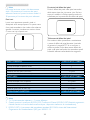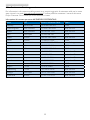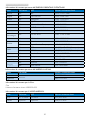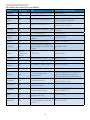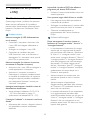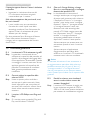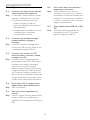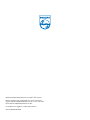Indice
1. Importante .............................................. 1
1.1 Informazioni sulla sicurezza .......................1
1.2 Manutenzione e precauzioni di
sicurezza ..............................................................6
1.3 Avvisi e legenda ...............................................7
1.4 Smaltimento del prodotto e dei
materiali d’imballaggio .................................. 8
1.5 Antimicrobico ...................................................9
2. Impostazione del monitor .................10
2.1 Installazione ..................................................... 10
2.2 Rimozione del supporto e della
base .....................................................................12
3. Funzionamento del monitor .............14
3.1 Introduzione ...................................................14
3.2 Installazione del software
DisplayLink Graphic ...................................14
3.3 Come controllare il display ....................15
4. Specichetecniche ..............................20
4.1 RisoluzioneeModalitàpredenite ....21
5. Informazioni legali ...............................22
6. Assistenza clienti e garanzia ..............27
6.1 Criteri di valutazione dei pixel
difettosi dei monitor a schermo
piatto Philips ...................................................27
6.2 Assistenza clienti e garanzia ...................29
7. Risoluzione dei problemi e FAQ ......32
7.1 Risoluzione dei problemi ........................32
7.2 Domande generiche ..................................33
7.3 FAQ del monitor ......................................... 34

1
1. Importante
1. Importante
Il monitor è destinato all'uso con
apparecchiature mediche per la visualizzazione
didatialfabetici,numericiegraci.Ilmonitor
Philips dell'apparecchiatura è alimentato
mediante un adattatore CA/CC esterno. (IEC/
EN60601-1).
1.1 Informazioni sulla sicurezza
Adattatore di alimentazione
Questo adattatore (marca: Philips, modello:
TPV-15W-05) è parte integrante del dispositivo
medico.
Collegamentodiapparecchiatureesterne
L'apparecchiatura esterna destinata al
collegamento all'ingresso/uscita del segnale o
ad altri connettori deve essere conforme ai
pertinenti standard UL/IEC (ad esempio, UL
60950 per le apparecchiature IT, UL 60601 e
ANSI/AAMI serie ES606011/IEC 60601 per i
sistemi, devono essere conformi allo standard
IEC 60601-1-1, Requisiti di sicurezza per i
sistemi elettromedicali. Le apparecchiature
non conformi allo standard MOPP di ANSI/
AAMI ES606011 devono essere tenute fuori
dall'ambientedelpaziente,comedenitonello
standard.
Dispositivo di interruzione
Quando la spina di rete o un connettore
vengono usati come dispositivo di interruzione,
quest'ultimo deve essere sempre accessibile e
pronto all’uso. Scollegare completamente il cavo
di alimentazione dal prodotto per lavorare su
di esso o pulirlo. Non effettuare collegamenti
con il dispositivo acceso in quanto un aumento
improvviso di corrente potrebbe danneggiare i
componenti elettronici sensibili.
Classicazione
• Grado di protezione in caso di ingresso di
acqua: IPX0
• Apparecchiatura non adatta all'uso in
presenza di miscele anestetiche infiammabili
con aria, ossigeno o protossido di azoto.
(Categoria non AP o APG)
• Modalità di funzionamento: Continua
• Tipo di protezione da scosse elettriche:
Apparecchiatura di classe II
• Parte non applicata.
Procedura di spegnimento
Si raccomanda vivamente di non arrestare
il sistema prima di iniziare a pulire i singoli
componenti.
Attenersi alle procedure di seguito.
• Chiudere tutti i programmi applicativi
• Chiudere il software operativo
• Spegnere l'interruttore di alimentazione
• Scollegare il cavo di alimentazione
• Rimuovere tutti i dispositivi
Descrizione dei simboli di sicurezza
I seguenti simboli di sicurezza sono ulteriori
spiegazioni del riferimento.
Componente medico
Per quanto concerne scosse elettriche,
incendi e pericoli meccanici, solo in
conformità agli standard ANSI/AAMI
ES60601-1 e CAN/CSA C22.2 N. 60601-1
Attenzione, consultare i DOCUMENTI
ALLEGATI.
Attenzione, consultare i DOCUMENTI
ALLEGATI.
Tipo di protezione da scosse elettriche:
Apparecchiatura di classe II
Tipo di corrente - CA
Approvazione della Comunità Europea
Il monitor è conforme agli standard 93/42/
CEE e 2007/47/CE e ai seguenti standard
applicabili: EN60601-1, EN 60601-1-2, EN
61000-3-2 ed EN 61000-3-3.
Approvazione con test TUV
Il monitor è conforme agli standard europei
EN60601-1 e IEC60601-1.
Nota
• Attenzione: Utilizzare una struttura di
montaggio adeguata per evitare il rischio di
lesioni.
• Utilizzare un cavo di alimentazione adatto
alla tensione della presa di corrente,
approvato e conforme agli standard di
sicurezza del proprio Paese.
• Pulire il monitor ogni mese.

2
1. Importante
Guidaedichiarazionedelproduttore–emissionielettromagnetiche–perl'APPARECCHIATURAe
iSISTEMI
Ilmonitorèdestinatoall'usonell'ambienteelettromagneticospecicatodiseguito.Ilclienteol'utente
del monitor deve assicurarsi di utilizzarlo in tale ambiente.
Testdiemissioni Conformità Ambienteelettromagnetico–guida
Emissioni RF
CISPR 11
Gruppo 1
Il monitor utilizza energia RF solo per la sua funzione interna. Pertanto, le
emissioni RF sono estremamente basse e non causano alcuna interferenza
con l'apparecchiatura elettronica nelle vicinanze.
Emissioni RF
CISPR 11
Classe B
Il monitor è adatto per l'uso in tutte le strutture, comprese quelle
domestiche e quelle direttamente collegate alla rete di corrente pubblica a
bassatensionechealimentagliediciadibitiadusoresidenziale.
Emissioni armoniche
IEC 61000-3-2
Classe D
Emissioni di
uttuazionedi
tensione/sfarfallio
IEC 61000-3-3
Conformità

3
1. Importante
Guidaedichiarazionedelproduttore–immunitàelettromagnetica–perl'APPARECCHIATURAei
SISTEMI:
Ilmonitorèdestinatoall'usonell'ambienteelettromagneticospecicatodiseguito.Ilclienteol'utente
del monitor deve assicurarsi di utilizzarlo in tale ambiente.
Testdiimmunità
LivelloditestIEC
60601
Livello di conformità Ambienteelettromagnetico–guida
Scarica
elettrostatica
(ESD)
IEC 61000-4-2
Contatto a 6 kV
Aria a 8 kV
Contatto a 6 kV
Aria a 8 kV
I pavimenti devono essere in legno,
cemento o piastrelle di ceramica. Se
i pavimenti sono coperti di materiale
sintetico, l'umidità relativa deve essere di
almeno il 30%.
Scoppio/transitori
elettrici veloci
IEC 61000-4-4
2 kV per le linee di
corrente
1 kV per le linee di
ingresso/uscita
2 kV per le linee di
corrente
1 kV per le linee di
ingresso/uscita
La qualità della tensione di alimentazione
deve essere pari a quella di un ambiente
commerciale o ospedaliero tipico.
Sovratensione
IEC 61000-4-5
1 kV di linee alle linee
2 kV di linee alla massa
1 kV di linee alle linee
2 kV di linee alla massa
La qualità della tensione di alimentazione
deve essere pari a quella di un ambiente
commerciale o ospedaliero tipico.
Interruzioni e
variazioni di
tensione sulle
linee di ingresso
corrente
IEC 61000-4-11
<5% UT (>95% dip in
UT) per 0,5 cicli
40% UT (60% dip in
UT) per 5 cicli
70 % UT (30 % dip in
UT) per 25 cicli
<5% UT (>95% dip in
UT) per 5 sec.
<5% UT (>95% dip in
UT) per 0,5 cicli
40% UT (60% dip in
UT) per 5 cicli
70 % UT (30 % dip in
UT) per 25 cicli
<5% UT (>95% dip in
UT) per 5 sec.
La qualità della tensione di alimentazione
deve essere pari a quella di un ambiente
commerciale o ospedaliero tipico.
Se l'utente del monitor richiede il
funzionamento continuo durante le
interruzioni di corrente, si consiglia che il
monitor venga alimentato da un gruppo
di continuità o da una batteria.
Campo magnetico
della frequenza
di alimentazione
(50/60 Hz)
IEC 61000-4-8
3 A/m 3 A/m I campi magnetici della frequenza di
alimentazione devono essere ai livelli
di una posizione tipica in un ambiente
commerciale o ospedaliero tipico.
Nota
UT è la tensione di rete CA prima dell'applicazione del livello di test.

4
1. Importante
Guidaedichiarazionedelproduttore–immunitàelettromagnetica–perl'APPARECCHIATURAei
SISTEMInonVITALI:
Ilmonitorèdestinatoall'usonell'ambienteelettromagneticospecicatodiseguito.Ilclienteol'utente
del monitor deve assicurarsi di utilizzarlo in tale ambiente.
Testdi
immunità
LivelloditestIEC
60601
Livello di
conformità
Ambienteelettromagnetico–guida
RF condotta
IEC 61000-4-6
RF irradiata
IEC 61000-4-3
3 Vrms
150 kHz a 80 MHz
3 V/m
80 MHz a 2,5 GHz
3 Vrms
3 V/m
Le apparecchiature di comunicazione RF portatili e mobili
non devono essere utilizzate ad un distanza da qualsiasi
parte del monitor, compresi i cavi, inferiore a quella
consigliata, calcolata in base all'equazione applicabile alla
frequenza del trasmettitore.
Distanza consigliata:
d = 1,2
d = 1,2 da 80 MHz a 800 MHz
d = 1,2
800 MHz a 2,5 GHz
in cui P è la potenza nominale massima di uscita del
trasmettitore in watt (W) secondo il produttore del
trasmettitore e d è la distanza consigliata in metri (m).
L'intensitàdicampoprovenientedaitrasmettitoriRFssi,
come determinato da un sopralluogo elettromagnetico
in loco:
a. Deve essere inferiore al livello di conformità in ogni
gamma di frequenza.
b. Potrebberovericarsiinterferenzeinprossimità
dell'apparecchiatura contrassegnata con il seguente
simbolo:
Nota
• A 80 MHz e 800 MHz, si applica una maggiore gamma di frequenza.
• Queste indicazioni potrebbero non essere valide in tutte le situazioni. L'assorbimento e il riflesso
da parte di strutture, oggetti e persone potrebbero pregiudicare la propagazione elettromagnetica.
• L’intensità di campo dei trasmettitori fissi, come stazioni base per radio, telefoni (cellulari/cordless)
e radiocomunicazioni sul campo, radioamatori, trasmissioni radio AM ed FM e trasmissioni TV in
teoria non può essere prevista con precisione. Per valutare l’ambiente elettromagnetico dovuto
ai trasmettitori RF fissi si dovrebbe considerare la necessità di un sopralluogo elettromagnetico in
loco. Se l’intensità di campo misurata nella zona in cui viene usato il monitor supera il suddetto
livello di conformità RF applicabile, si deve controllare che il monitor funzioni normalmente.
Se si rileva un funzionamento anomalo saranno necessarie misure aggiuntive, come un nuovo
orientamento o una risistemazione del monitor.
• Oltre la gamma di frequenza che va da 150 kHz a 80 MHz, l’intensità di campo deve essere
inferiore a 3 V/m.

5
1. Importante
DistanzeconsigliatetradispositividicomunicazioneRFportatiliemobiliel'APPARECCHIATURAo
ilSISTEMA–perl'APPARECCHIATURAoiSISTEMInonVITALI:
Il monitor deve essere utilizzato in un ambiente elettromagnetico in cui i disturbi RF irradiati siano
controllati. Il cliente o l'utente del monitor può evitare le interferenze elettromagnetiche mantenendo
una distanza minima tra dispositivi di comunicazione RF portatili e mobili (trasmettitori) e il monitor
come consigliato qui di seguito, secondo la potenza di uscita massima dei dispositivi di comunicazione.
Potenza nominale di uscita
massima del trasmettitore
(W)
Distanza a seconda della frequenza del trasmettitore (metri)
150kHza80MHz
d = 1,2
80MHza800MHz
d = 1,2
800MHza2,5GHz
d = 2,3
0,01 0,12 0,12 0,23
0,1 0,38 0,38 0,73
1 1,2 1,2 2,3
10 3,8 3,8 7,3
100 12 12 23
Nota
• Per i trasmettitori con potenza nominale di uscita massima non elencata qui sopra, la distanza
consigliata d in metri (m) può essere calcolata usando l’equazione applicabile alla frequenza del
trasmettitore, in cui P è la massima potenza nominale di uscita del trasmettitore in watt (W)
secondo il fabbricante del trasmettitore.
• A 80 MHz e 800 MHz, si applica la distanza per la gamma di frequenza più alta.
• Queste indicazioni potrebbero non essere valide in tutte le situazioni. L'assorbimento e il riflesso
da parte di strutture, oggetti e persone potrebbero pregiudicare la propagazione elettromagnetica.

6
1. Importante
1.2 Manutenzioneeprecauzionidi
sicurezza
Avvisi
• Si raccomanda vivamente di non arrestare
il sistema prima di iniziare a pulire i singoli
componenti.
• Nonèconsentitaalcunamodica
dell'apparecchiatura.
• L’utilizzo di controlli, regolazioni o procedure
diversedaquellespecicatenellepresenti
istruzioni possono esporre al rischio di
scariche elettriche e pericoli elettrici e/o
meccanici.
• Leggere ed osservare le presenti istruzioni
durante il collegamento e l’utilizzo del
monitor del computer.
Funzionamento
• Tenere il monitor lontano dalla luce diretta
del sole, da luci molto luminose e da altre
fonti di calore. L'esposizione prolungata a
questo tipo di ambienti potrebbe causare
distorsioni nel colore e danni al monitor.
• Rimuovere qualsiasi oggetto che potrebbe
cadere nei fori di ventilazione od ostacolare
il corretto raffreddamento delle parti
elettroniche del monitor.
• Non bloccare i fori di ventilazione sulle
coperture.
• Durante la collocazione del monitor
assicurarsi che il connettore e la presa
d’alimentazione siano facilmente accessibili.
• Se si spegne il monitor scollegando il cavo
d’alimentazione o il cavo DC, attendere
6 secondi prima di ricollegare il cavo
d’alimentazione o il cavo DC per il normale
funzionamento.
• Utilizzare sempre il cavo d’alimentazione
approvato fornito da Philips. Se il cavo
d’alimentazione è assente, rivolgersi al
Centro Assistenza locale. (Fare riferimento
al Centro Informazioni Consumatori e
all’Assistenza Clienti)
• Non far subire al monitor forti vibrazioni o
impatti severi durante il funzionamento.
• Non colpire né lasciare cadere il monitor
durante il funzionamento o il trasporto.
Manutenzione
• Per proteggere il monitor da possibili danni,
non esercitare pressione eccessiva sul
monitor. Se si sposta il monitor, afferrare
la struttura per sollevare; non sollevare il
monitor mettendo le mani o le dita sul
pannello.
• Se si prevede di non utilizzare il monitor
per lunghi periodi, scollegarlo dalla presa di
corrente.
• Scollegare il monitor dalla presa di corrente
se è necessario pulirlo con un panno
leggermente umido. Lo schermo può
essere asciugato con un panno asciutto
quando l’alimentazione è scollegata. Tuttavia,
non utilizzare solventi organici come alcool,
oppure liquidi a base di ammoniaca per
pulire il monitor.
• Per evitare danni permanenti, non esporre
il monitor a polvere, pioggia, acqua o
eccessiva umidità.
• Se il monitor si bagna, asciugarlo con un
panno asciutto.
• Se sostanze estranee o acqua penetrano
nel monitor, disattivare immediatamente
l’alimentazione e scollegare il cavo
d’alimentazione. Quindi, rimuovere la
sostanza estranea oppure l’acqua ed inviare
immediatamente il monitor ad un Centro
Assistenza.
• Non immagazzinare o usare il monitor
LCD in luoghi esposti a calore, luce diretta
del sole o freddo estremo.
• Per conservare prestazioni ottimali del
monitor e utilizzarlo per un periodo
prolungato, utilizzare il dispositivo in
un luogo caratterizzato dalle seguenti
condizioni ambientali:
• Temperatura: -10°C a 40°C
• Umidità: 30% a 75%
• Pressione atmosferica: da 700 a
1060 hPa

7
1. Importante
Importanti informazioni per fenomeno di
"burn-in"/"immagine fantasma"
• Attivare sempre uno screen saver con
animazione quando si lascia il monitor
inattivo. Attivare sempre un’applicazione
d’aggiornamento periodico dello schermo
se il monitor visualizzerà contenuti statici
che non cambiano. La visualizzazione
ininterrotta di immagini statiche per un
lungo periodo di tempo può provocare
sullo schermo il fenomeno di “burn-in”
o “immagine residua”, noto anche come
“immagine fantasma”.
• “Burn-in”, “immagine residua” o “immagine
fantasma” sono tutti fenomeni noti nella
tecnologia dei pannelli LCD. Nella maggior
parte dei casi il fenomeno “burn-in”,
“immagine residua” o “immagine fantasma”
scompare gradatamente nel tempo dopo
che il monitor è stato spento.
Avviso
La mancata attivazione di uno screensaver o
un aggiornamento periodico della schermo
potrebbe causare casi più gravi di “burn-in”,
“immagine residua” o “immagine fantasma”
che non scompaiono e non possono essere
risolti. Questo tipo di danni non è coperto dalla
garanzia.
Assistenza
• La copertura del monitor deve essere
aperta esclusivamente da tecnici qualificati.
• In caso di necessità di qualsiasi documento
per la riparazione o l'integrazione,
contattare il proprio Centro Assistenza
locale. (fare riferimento al capitolo “Centri
Informazioni Consumatori”).
• Fare riferimento alla sezione "Specifiche
tecniche" per informazioni sul trasporto.
• Non lasciare il monitor in un’automobile/
bagagliaio esposto alla luce diretta del sole.
Nota
Consultare un tecnico dell’assistenza se il
monitor non funziona normalmente oppure se
non si è sicuri di come procedere dopo avere
seguito le istruzioni di questo manuale.
1.3 Avvisi e legenda
La sezione che segue fornisce una descrizione
di alcuni simboli convenzionalmente usati in
questo documento.
Note, Attenzione e Avvisi
In questa guida, ci sono blocchi di testo
accompagnatidaiconespecichechesono
stampati in grassetto o corsivo. Questi blocchi
contengono note, avvisi alla cautela ed
all’attenzione. Sono usati come segue:
Nota
Questa icona indica informazioni e suggerimenti
importanti che aiutano a fare un uso migliore
del computer.
Attenzione
Questa icona indica informazioni che spiegano
come evitare la possibilità di danni al sistema o
la perdita di dati.
Avviso
Questa icona indica la possibilità di lesioni
personali e spiega come evitare il problema.
Alcuni avvisi possono apparire in modo diverso
e potrebbero non essere accompagnati da
un’icona.Inquesticasi,lapresentazionespecica
dell’avviso è prescritta dalla relativa autorità
competente.

8
1. Importante
1.4 Smaltimento del prodotto e dei
materiali d’imballaggio
Apparecchielettriciedelettronicidasmaltire
-WEEE
Questo simbolo apposto sul prodotto o sulla
sua confezione indica che, in conformità alla
Direttiva Europea 2002/96/CE che governa le
attrezzature elettriche ed elettroniche usate,
questo prodotto non può essere smaltito
insiemeainormaliriutidomestici.L’utenteha
la responsabilità di smaltire questa attrezzatura
presso punti designati per la raccolta delle
attrezzature elettriche ed elettroniche usate. Per
determinare tali punti di raccolta di attrezzature
elettriche ed elettroniche usate, rivolgersi al
comune,alleaziendediraccoltadeiriuti
oppure al negozio dove è stato acquistato il
prodotto.
Il nuovo monitor contiene materiali che
possono essere riciclati e riutilizzati. Aziende
specializzate possono riciclare il prodotto per
aumentare la quantità di materiali riutilizzabili e
minimizzarelaquantitàdiriuti.
Tutti materiali d’imballaggio in eccesso sono
stati omessi. Abbiamo fatto tutto il possibile
per rendere i materiali d’imballaggio facilmente
scindibili in singole materie.
Consultare il rivenditore per informazioni sulle
normative locali sullo smaltimento per smaltire il
vecchio monitor ed i materiali d’imballaggio.
Questo simbolo sul prodotto o sulla confezione
indica che il prodotto non deve essere smaltito
coninormaliriutidomestici.Èresponsabilità
dell'utente smaltire le apparecchiature
consegnandole presso un punto di raccolta
designato al riciclo e allo smaltimento di
apparecchiature elettriche ed elettroniche. La
raccoltadifferenziatadeiriutiedilriciclodelle
apparecchiature al momento dello smaltimento
consente di preservare le risorse naturali ed
assicurare che l'apparecchiatura sia riciclata in
modo tale da proteggere la salute umana e
l'ambiente. Per ulteriori informazioni sui punti
di raccolta delle apparecchiature da riciclare,
contattarel'ufciocomunale,ilserviziodi
smaltimentoriutioilnegoziopressoilqualeè
stato acquistato il prodotto.
Informazioni sullo smaltimento/il riciclo per i
clienti
Philipssipreggeobiettivitecnicamenteed
economicamente sostenibili per ottimizzare le
prestazioni ambientali dei suoi prodotti, servizi e
attività.
Dallefasidipianicazione,progettazionee
produzione, Philips sottolinea l'importanza di
realizzare prodotti facilmente riciclabili. Alla
Philips,lagestionedellanedelciclodivita
comporta in primo luogo la partecipazione,
qualora possibile, ad iniziative di livello
nazionale per i programmi di smaltimento e
riciclo, preferibilmente in collaborazione con
i concorrenti, che riciclano tutti i materiali
(prodotti e materiali di imballaggio) in
conformità a tutte le normative ambientali e
al programma di smaltimento con l'azienda
contraente.
Lo schermo è prodotto con materiali e
componenti d'alta qualità che possono essere
riciclati e riutilizzati.
Per ulteriori informazioni sul nostro programma
di riciclo, visitare il sito http://www.philips.
com/sites/philipsglobal/about/sustainability/
ourenvironment/productrecyclingservices.page.
MMDMonitors&DisplaysNederlandB.V.
Prins Bernhardplein 200, 6º piano 1097 JB
Amsterdam, Paesi Bassi
Smaltimento di attrezzature da parte di utenti
privatinellaComunitàEuropea.

9
1. Importante
1.5 Antimicrobico
Visietemaichiestiquantigermiprolichinosui
vostri dispositivi?
I germi sono diventati un problema crescente
negli ospedali di tutto il mondo perché causano
infezioni che creano menomazioni e a volte
possono risultare mortali. Questi batteri non
sono solamente pericolosi, ma si dimostrano
anchedifcilidaeliminare.Possonoinoltre
diventare multiresistenti rispetto agli antibiotici e
ai disinfettanti, secondo gli esperti.
Grazie al suo rivestimento antimicrobico, l'analisi
di Philips Clinical dimostra la grande adattabilità
agli ambienti clinici.
Nota
Non si consiglia l'utilizzo di alcool per la pulizia
del monitor a causa della possibile presenza di
plastica nello schermo e dei rivestimenti.

10
2. Impostazione del monitor
2. Impostazione del monitor
2.1 Installazione
Contenuti della confezione
CavoUSB(tipoY)
Adattatore AC/DC
Nota
Usare solo il modello di adattatore CA/CC:
Philips TPV-15W-05 (5V/3A)
Installazione della base
1. Collocare il monitor con lo schermo rivolto
versoilbassosuunasuperciepiatta.
Fareattenzioneadevitaredigrafareo
danneggiare lo schermo.
2. Tenere la base del monitor con entrambe
le mani ed inserire con fermezza la base
nel supporto.
3. Attaccare la base del monitor al supporto,
poissarelabase.
Attenzione
Non togliere dalla base il perno di regolazione
dell’altezzaprimadiaveressatolabaseal
supporto.
NO

11
2. Impostazione del monitor
Collegamento al computer
1
2
3
2
3
1
Sistema antifurto Kensington
2
Collegamento USB
3
Adattatore CA/CC: TPV-15W-05
Ingresso: 100-240 V CA, 50-60 Hz,
0,5-0,3 A
Uscita: 5 V CC/3 A.
Nota
• Il software DisplayLink deve essere
installato sul notebook prima di iniziare ad
usare il monitor.
• Questo monitor funziona con notebook
dotati di collegamenti USB2.0 o superiore
per garantire un'alimentazione stabile. Se
necessario, utilizzare il cavo di alimentazione
esterno in dotazione.
Collegamento al notebook
1. Installare il software DisplayLink sul
notebook.
2. Collegare il cavo “Y” USB in dotazione tra
il notebook e il monitor. Il lato singolo del
connettore si collega al monitor, mentre
il lato doppio “Y” del connettore al
notebook.
3. Il monitor viene riconosciuto dal sistema
operativo e si accende automaticamente
dopo che Windows installa il driver.
4. Il monitor è pronto per essere utilizzato
come secondo monitor.
Nota
• Potrebbe essere necessario riavviare il
notebook per riconoscere correttamente
il monitor.
• Il monitor non può essere collegato come
monitor primario ad un PC autonomo.
Avviso
Non rimuovere i coperchi a meno che non si
siaqualicati.Questaunitàcontienetensioni
pericolose. Usare solo gli adattatori CC elencati
nelle istruzioni dell'utente.
Noticadirisoluzione
Questo monitor è progettato per rendere le
prestazioni ottimali alla sua risoluzione originaria
di 1920 × 1080 a 60 Hz.
Funzionisiche
Inclinazione
Rotazione
-65
65
Regolazione dell’altezza
70mm
Nota
• Rimuovere il perno di regolazione
dell’altezza prima di regolare l’altezza.
• Inserire il perno di regolazione dell’altezza
prima di sollevare il monitor.

12
2. Impostazione del monitor
2.2 Rimozione del supporto e della
base
Rimozione della base
Prima di iniziare a smontare la base del monitor,
osservare le istruzioni che seguono per evitare
eventuali danni o lesioni.
1. Allungare la base del monitor alla sua
massima altezza.
2. Collocare il monitor rivolto verso il basso
suunasuperciemorbidaeliscia,evitando
digrafareodanneggiareloschermo.
3. Liberare il fermo del supporto e poi
estrarre la base dal supporto.
Rimuovere la base
Condizioni: Per installazioni standard VESA.
1. Rimuovere i 8 cappucci delle viti.
2. Rimuovere le 4 viti e poi rimuovere la base
dal monitor.

13
2. Impostazione del monitor
Nota
Questo monitor accetta un’interfaccia di
montaggio compatibile VESA 100 mm x
100 mm. (Tipo di vite: M4x10)
100mm
100mm

14
3. Funzionamento del monitor
3. Funzionamento del
monitor
3.1 Introduzione
Il monitor consente di condividere immagini
tra il notebook e il monitor collegando
semplicemente il cavo USB al notebook.
3.2 Installazione del software
DisplayLinkGraphic
Per utilizzare il monitor USB come display
secondario, è necessario installare il software
DisplayLink Graphic nel sistema Windows.
Inoltre, il software consente di controllare
facilmente le preferenze quando si visualizzano
immagini. Il driver è compatibile con sistemi
Microsoft Windows, compresi Microsoft
Windows 7, Vista e XP. Questo display non
funziona in DOS.
Proceduradiinstallazione:
1. FaredoppioclicsulleSetup.exe nel CD
indotazioneperfarapparirelanestra
UserAccountControl(Controlloaccount
utente) di Windows. (se abilitato nel
sistema operativo)
Do you want to allow the following program to make changes to this
computer?
Removable media on this computer
DisplayLink Core Software
DISPLAYLINK
Change when these notifications appear
Yes No
?
Show details
Program name:
User Account Control
Verified publisher:
File origin:
2. Fare clic su [Ye s ] (Sì) peraprirelanestra
delcontrattodilicenzaconl'utentenale
del software DisplayLink.
3. Fare clic su [I Accept] (Accetto), quindi il
software avvia l'installazione.
Nota
Lo schermo potrebbe lampeggiare o diventare
nero durante l'installazione. Il riquadro di
installazione precedente scompare, ma non
viene visualizzato alcun messaggio al termine
dell'installazione.
4. Una volta installato completamente il
software, collegare il monitor USB al
notebook con il cavo USB. Nella barra
delle applicazioni viene visualizzato “Found
new device” (Trovatonuovodispositivo).
Found new device
DisplayLink Display Adapter (0395)
i
5. Una volta trovato il dispositivo, DisplayLink
Graphics si installa automaticamente.
6. Al termine dell'installazione, il notebook
richiede il riavvio del sistema per iniziare ad
utilizzare il monitor USB.
7. Sarà possibile visualizzare immagini sul
monitor USB al termine della procedura di
riavvio di Windows.

15
3. Funzionamento del monitor
3.3 Comecontrollareildisplay
Sistema Windows 7
Su Windows 7, è possibile configurare un dispositivo DisplayLink tramite WindowsDisplayProperties
(Proprietà di visualizzazione di Windows) (WDP). WDP offre un semplice metodo per collegare,
ruotare, duplicare o estendere gli schermi, nonché per modificare la risoluzione dello schermo.
PeraprireWDP:
Vi sono vari modi di aprire WDP.
A
1. Fare clic con il tasto destro sul desktop.
2. Selezionare ScreenResolution(Risoluzioneschermo) dal menu.
3. WDP si apre.
B
4. Dal menu Start Devices and Printers (Dispositivi e stampanti).
5. Fare doppio clic sull'icona del dispositivo DisplayLink.
6. WDP si apre.
C
1. Fare clic con il tasto destro sull'icona DisplayLink
.
2. Fare clic su AdvancedConguration(Congurazioneavanzata).
3. WDP si apre.

16
3. Funzionamento del monitor
Perimpostareildisplay
Attenersi a questa procedura per impostare il display.
1. Aprire Screen Resolution (Risoluzione dello schermo).
2. Impostare le opzioni di visualizzazione. Per i dettagli su ciascuna opzione, fare riferimento alla
tabella di seguito.
Opzione menu Opzione menu
secondario
Descrizione
Display Usare l'elenco a discesa per selezionare un display da
configurare.
Resolution
(Risoluzione)
Usare l'elenco a discesa e il dispositivo di scorrimento
per selezionare una risoluzione.
Orientation
(Orientamento)
(utilizzare questa
funzione se si
adopera la base
ergonomica)
Landscape (Orizzontale) Imposta il display sulla visualizzazione orizzontale
Portrait (Verticale) Imposta il display sulla visualizzazione verticale
Landscape (Orizzontale)
(capovolto)
Imposta il display sulla modalità orizzontale capovolta
Portrait (Verticale)
(capovolto)
Imposta il display sulla modalità verticale capovolta
Multiple displays
(Più schermi)
Duplicates these displays
(Duplica questi display)
Riproduce il display principale sul secondo display.
Extend these displays
(Estendi questi display)
Estende il display principale sul display secondario.
Shows Desktop only on 1
(Mostra desktop solo su 1)
Il desktop appare solo sul display contrassegnato con 1.
Il display contrassegnato con 2 si oscura.
Shows Desktop only on 2
(Mostra desktop solo su 2)
Il desktop appare solo sul display contrassegnato con 2.
Il display contrassegnato con 1 si oscura.
Per controllare il comportamento di un display DisplayLink collegato, è inoltre possibile utilizzare il tasto
Windows +P per visualizzare il menu (e scorrerlo) per cambiare modalità.
Percontrollareildisplay:
1. Selezionare il tasto Windows +P. Viene visualizzato il seguente menu.
2. Fare clic su una delle opzioni. Il display si aggiorna in base alle proprie scelte.
Applicazionedell'iconaDisplayLink
ÈpossibileconfigurareilcomportamentodiDisplayLinkUSBGraphicstramitel’applicazionedell’icona
DisplayLink nella barra delle applicazioni, laddove presente.

17
3. Funzionamento del monitor
PermostrareilmenuDisplayLinkManager(GestioneDisplayLink):
1. Dalla barra delle applicazioni, fare clic sulla freccia Show hidden icons (Mostra icone nascoste) per
visualizzare tutte le icone disponibili.
2. Fare clic sull'icona DisplayLink . Viene visualizzato il menu con varie opzioni, come segue.
DisplayLink Manager
Check for updates
Optimize for Video
Fit to TV...
Advanced Configuration...
3. Per i dettagli su ciascuna opzione, fare riferimento alla tabella di seguito:
Menu Descrizione
DisplayLink Manager
(Gestione DisplayLink)
Apre la finestra Impostazione di visualizzazione di Windows.
Check for updates
(Controlla
aggiornamenti)
Si connette a Windows Update per verificare se sono presenti nuove
versioni e scaricarle, se disponibili.
Optimize for Video
(Ottimizza per video)
Selezionare questa opzione per ottenere migliori prestazioni di riproduzione
di film su display abilitati DisplayLink. Selezionare questa opzione solo quando
si riproduce contenuto video. Nota: Una volta abilitato, la visualizzazione del
testo potrebbe essere meno nitida.
Fit to TV (Adatta a TV) Se il desktop Windows non viene completamente visualizzato sul monitor,
questa opzione può essere utilizzata per regolare il formato del desktop
Windows (risoluzione dello schermo).
Advanced Configuration
(Configurazione
avanzata)
Apre Windows Display Properties (WDP) (Proprietà di visualizzazione di
Windows).

18
3. Funzionamento del monitor
SistemaWindowsVistaeWindowsXP
Quando il monitor è collegato ad un notebook con sistema Windows Vista e Windows XP, nella barra
delle applicazioni viene visualizzata un'icona DisplayLink. Ciò consente l'accesso al menu DisplayLink
Manager (Gestione DisplayLink).
PerutilizzareilmenuDisplayLinkManager(GestioneDisplayLink)
1. Fare clic sull'icona DisplayLink
della barra delle applicazioni. Il menu viene visualizzato come di
seguito.
2. Per i dettagli su ciascuna opzione, fare riferimento alla tabella di seguito.
Opzione menu Opzione menu
secondario
Descrizione
DisplayLink
Manager (Gestione
DisplayLink)
Apre la finestra Windows Impostazione di visualizzazione di
Windows.
Updates
(Aggiornamenti)
Check Now
(Controlla ora)
Si connette a Server di aggiornamento per verificare se
sono presenti nuove versioni e scaricarle, se disponibili.
Configure
(Configura)
Apre la finestra Opzioni aggiornamento in cui è possibile
configurare gli aggiornamenti automatici.
Screen Resolution
(Risoluzione dello
schermo)
Visualizza un elenco di risoluzioni disponibili (1920 x 1080).
Questa opzione non è disponibile in modalità specchio, in
quanto la risoluzione è definita come quella del monitor
principale.
Screen Rotation
(Rotazione dello
schermo) (utilizzare
questa funzione se
si adopera la base
ergonomica)
Normal (Normale) Nessuna rotazione viene applicata al display DisplayLink.
Rotated Left
(Rotazione a sinistra)
Ruota di 270 gradi il display esteso o speculare.
Rotated Right
(Rotazione a destra)
Ruota di 90 gradi il display esteso o speculare.
Upside-Down
(Capovolto)
Ruota di 180 gradi il display esteso o speculare.
La pagina si sta caricando...
La pagina si sta caricando...
La pagina si sta caricando...
La pagina si sta caricando...
La pagina si sta caricando...
La pagina si sta caricando...
La pagina si sta caricando...
La pagina si sta caricando...
La pagina si sta caricando...
La pagina si sta caricando...
La pagina si sta caricando...
La pagina si sta caricando...
La pagina si sta caricando...
La pagina si sta caricando...
La pagina si sta caricando...
La pagina si sta caricando...
La pagina si sta caricando...
-
 1
1
-
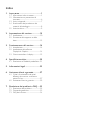 2
2
-
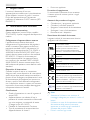 3
3
-
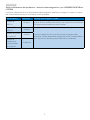 4
4
-
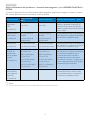 5
5
-
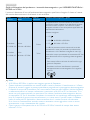 6
6
-
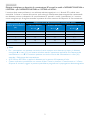 7
7
-
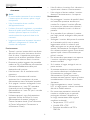 8
8
-
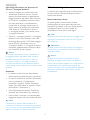 9
9
-
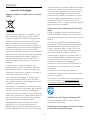 10
10
-
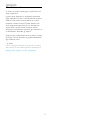 11
11
-
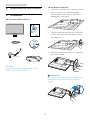 12
12
-
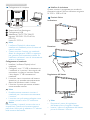 13
13
-
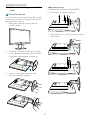 14
14
-
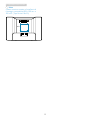 15
15
-
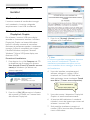 16
16
-
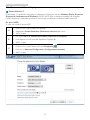 17
17
-
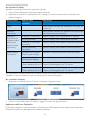 18
18
-
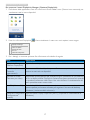 19
19
-
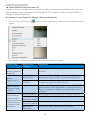 20
20
-
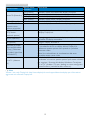 21
21
-
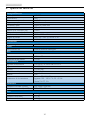 22
22
-
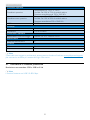 23
23
-
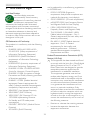 24
24
-
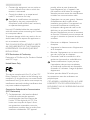 25
25
-
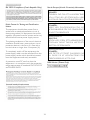 26
26
-
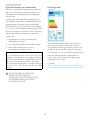 27
27
-
 28
28
-
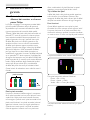 29
29
-
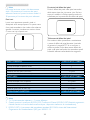 30
30
-
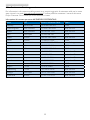 31
31
-
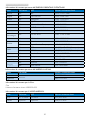 32
32
-
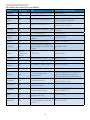 33
33
-
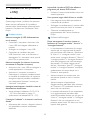 34
34
-
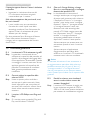 35
35
-
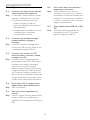 36
36
-
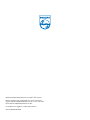 37
37