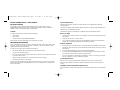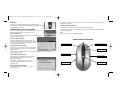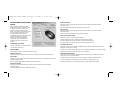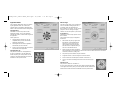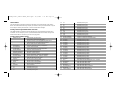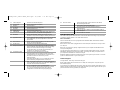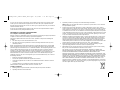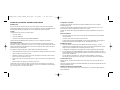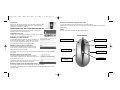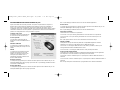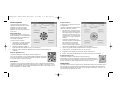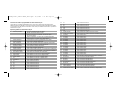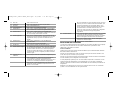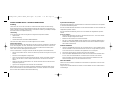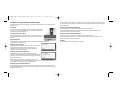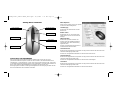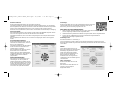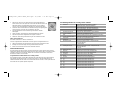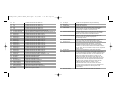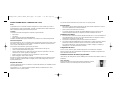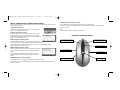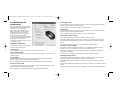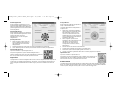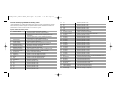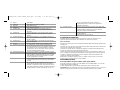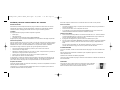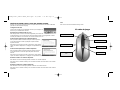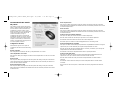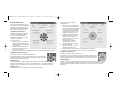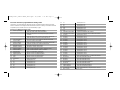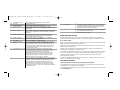Saitek PC Gaming Mouse Manuale del proprietario
- Categoria
- Topi
- Tipo
- Manuale del proprietario
Questo manuale è adatto anche per
La pagina sta caricando ...
La pagina sta caricando ...
La pagina sta caricando ...
La pagina sta caricando ...
La pagina sta caricando ...
La pagina sta caricando ...
La pagina sta caricando ...
La pagina sta caricando ...
La pagina sta caricando ...
La pagina sta caricando ...
La pagina sta caricando ...
La pagina sta caricando ...
La pagina sta caricando ...
La pagina sta caricando ...
La pagina sta caricando ...
La pagina sta caricando ...
La pagina sta caricando ...
La pagina sta caricando ...
La pagina sta caricando ...
La pagina sta caricando ...
La pagina sta caricando ...
La pagina sta caricando ...

Il 6° pulsante richiede l'installazione di un driver incluso con questo prodotto.
Prima di iniziare
• Non inserire la spina del Saitek Gaming Mouse nella porta USB del computer fino a quando
non è stata completata la procedura di installazione.
• Tenere il vostro mouse della PS/2 come riserva.
• Se il sistema operativo del computer usa Windows98/98SE, ricordare di avere il disco di
sistema Windows98 o Windows SE a disposizione durante l'installazione del mouse.
Installazione del software
1 Inserire l'Auto-Run CD-ROM nel cassetto dell'unità CD-ROM del PC. Il menu di installazione si
apre automaticamente. (Se il menu non si apre automaticamente, fare doppio clic sull'icona
"Impostazione" nella directory dei file del CD).
2 Il programma di impostazione guida passo-passo attraverso l'installazione.
3 Per gli utenti di Windows 98/ME/2000: quando l'installazione è completa, selezionare "Riavvia"
per rilanciare il sistema per attivare i tasti hot e le funzioni di scorrimento della rotellina.
Per gli utenti di Windows XP: quando l'installazione è completa, collegare (o ricollegare) il
Gaming Mouse a una delle porte USB del computer.
Collegamento del mouse
Con il PC acceso, inserire la spina USB del Gaming Mouse in una delle prese USB del PC.
Seguire le istruzioni del wizard di installazione del dispositivo per completare la registrazione del
nuovo dispositivo USB al sistema.
Installazione del driver del software programmabile
I tasti "Hot key" del Gaming Mouse saranno abilitati quando si installa il driver software sul disco di
installazione.
Tasto "Turbo-Key"
Premere questo tasto per passare dalla risoluzione di 800 DPI a quella di
1.600 DPI e viceversa, per il tracking ad alta velocità e precisione.
SAITEK GAMING MOUSE - MANUALE PER L'USO
Avvio
Congratulazioni per aver acquistato il Saitek Gaming Mouse. Il mouse è dotato di una serie di
strumenti desktop e di gioco programmabili, combinati con l'abilità di passare dalla risoluzione da
800 a 1.600 dpi per tracking velocissimo di alta precisione.
Contenuto
La confezione del Saitek Gaming Mouse comprende i seguenti elementi:
• Mouse ottico
• per l'utente
• Driver CD-ROM per Windows 98SE/2000/ME/XP
Contattare immediatamente il proprio rivenditore se la confezione non contiene tutti gli elementi.
Informazioni importanti
Alcuni esperti ritengono che l'uso di qualsiasi mouse o trackball può provocare gravi lesioni a mani,
polsi, braccia, collo o schiena. Se si sente dolore, intorpidimento o debolezza in queste parti del
corpo, rivolgersi immediatamente ad un medico.
Per ridurre il rischio di infortunio, seguire queste precauzioni:
• Fare delle soste frequenti, alzarsi dalla sedia e camminare diverse volte ogni ora.
• Variare i compiti eseguiti durante tutto il giorno.
• Tenere le spalle rilassate con i gomiti al lato del corpo. Disporre la pulsantiera e il mouse in
modo tale da non doversi sporgere per raggiungerli.
• Regolare la sedia e la pulsantiera così che gli avambracci e i polsi siano dritti.
• Evitare di poggiare i polsi su bordi acuminati.
Ricordare che il Saitek Gaming Mouse non funziona correttamente sopra una superficie di vetro o
specchio. Per ottenere i migliori risultati è consigliato usare il Saitek Gaming Mouse sopra una
superficie brillante liscia.
Requisiti del sistema
Le funzioni standard del mouse, il 3° pulsante e le funzioni della rotellina sono compatibili con tutti i
sistemi operativi Microsoft.
Per funzionare, il 4° e 5° pulsante richiedono Windows 2000/XP o l'installazione di un driver
addizionale incluso con questo prodotto.
Gaming Mouse_manual-EFGIS_final.qxd 11/3/2005 9:32 AM Page 44

Disabilita Pulsante-D Continua a sparare
Questo disabilita l'invio di messaggi continui cliccati con il pulsante destro.
Questa opzione viene visualizzata soltanto quando è già attivata la funzione "Abilita Pulsante-D
Continua a sparare".
Esci
Questo chiude la funzione Gaming Center Software.
Rotellina scorrimento
Pulsante Ricerca Internet
Tasto Turbo
Pulsante Applicazioni
Pulsante Macro
Pulsante sinistro standard
Pulsante destro standard
le funzioni del Gaming mouse
MENU A COMPARSA DELL'ICONA GAMING CENTER
Fare clic sull'icona Gaming Center nell'angolo destro in basso del desktop di Windows per aprire il
menu del Gaming Mouse.
Configurazione del mouse
Funzione: apre la pagina "Proprietà - Mouse" per configurare le
funzioni e le caratteristiche del mouse.
Resetta Comando basato sull'uso
Questo cancella tutte le macro inserite registrate dalla Funzione
Comando basato sull'uso. Questa funzione viene solo abilitata
quando avete programmato un pulsante del mouse per utilizzare la
funzione "Comando basato sull'uso".
Abilita Pulsante-S Continua a sparare
Questo permette di continuare a inviare messaggi continui cliccati
con il pulsante sinistro quando è premuto il pulsante sinistro del mouse.
Questa funzione viene abilitata soltanto quando si seleziona la "Opzione Abilita Continua a
sparare" nella pagina "Proprietà - Mouse".
Abilita Pulsante-D Continua a sparare
Questo permette di continuare a inviare messaggi continui cliccati
con il pulsante destro quando è premuto il pulsante destro del
mouse.
Questa funzione viene abilitata soltanto quando si seleziona la
"Opzione Abilita Continua a sparare" nella pagina "Proprietà -
Mouse".
Disabilita Pulsante-S Continua a sparare
Questo arresta l'invio di messaggi continui cliccati con il pulsante sinistro.
Questa opzione viene visualizzata abilitata quando è già attivata la funzione "Abilita Pulsante-S
Continua a sparare".
Gaming Mouse_manual-EFGIS_final.qxd 11/3/2005 9:32 AM Page 46

Pulsante Applicazioni
Questo campo viene usato per programmare la funzione del Gaming Center speciale per questo
pulsante. Seguono le descrizioni particolareggiate:
NB: La configurazione del pulsante di default è "Rotellina Macro".
Pulsante Macro
Questo campo è utilizzato per programmare la funzione speciale del Gaming Center per questo
pulsante. Seguono le descrizioni particolareggiate:
NB: La configurazione del pulsante di default è la funzione "Rotellina Macro".
Abilita Opzione Continua a sparare
Questa opzione è utilizzata per controllare la funzione "Continua a sparare".
Selezionata: abilita il pulsante S/D del mouse per funzionare con la funzione Continua a sparare.
Non selezionata: Disabilita il pulsante S/D del mouse per funzionare con la funzione Continua a
sparare.
NB: Questa opzione funziona con il menu a comparsa dell'icona Gaming Center.
Scorrimento rotellina compatibile
Questa opzione è utilizzata soltanto per problemi con la compatibilità del software con alcune
applicazioni che non sono studiate per supportare lo scorrimento del mouse:
Selezionata: Il messaggio di scorrimento è per default uguale al messaggio di scorrimento del
mouse standard di Windows.
Non selezionata: Il messaggio di scorrimento del mouse può essere personalizzato.
Abilita Doppia rotellina virtuale
Questa opzione è utilizzata per controllare la funzione di scorrimento verticale/orizzontale sulle
applicazioni quando il mouse dell'utente ha soltanto un pulsante rotellina.
Selezionata: Abilita il pulsante rotellina per controllare lo scorrimento in una direzione verticale o
orizzontale.
Non selezionata: Abilita il pulsante rotellina per controllare lo scorrimento in una direzione verticale
soltanto.
NB: Quando questa opzione è selezionata, è disabilitata la programmazione del pulsante rotellina.
PROGRAMMAZIONE DEL
GAMING MOUSE
Dopo aver installato con successo il Saitek
Gaming Mouse è possibile personalizzarlo o
facendo clic su Avvio in Windows®,
Impostazioni, Pannello di controllo e poi
Mouse, o facendo clic sull'icona Gaming
Center nell'angolo destro in basso del
desktop di Windows, e poi Configurazione
Mouse. La finestra Proprietà - Mouse
contiene varie opzioni, compresa la selezione
di nuovi puntatori, regolazione della velocità
del puntatore e l'accelerazione e
configurazione del mouse per giocare con la
mano destra o sinistra.
Configurazione del Mouse
Fare prima clic sull'opzione Configurazione
Mouse nel menu Gaming Center.
Pulsanti speciali
Questo configura tutti i pulsanti del mouse e lo scorrimento della rotellina.
Linee scorrimento rotellina
Questo campo è utilizzato per configurare il numero di linee di scorrimento con ciascun clic della
rotellina del mouse.
Pulsante rotellina
Questo campo è utilizzato per programmare la funzione speciale Gaming Center per questo
pulsante a rotellina. Seguono le descrizioni particolareggiate.
NB: La configurazione del pulsante di default è la funzione del pulsante-rotellina in Windows.
Pulsante per la ricerca Web
Questo campo è utilizzato per programmare la funzione speciale del Gaming Center per questo
pulsante. Seguono le descrizioni particolareggiate:
NB: La configurazione del pulsante di default è la funzione "Rotellina Applicazioni".
Gaming Mouse_manual-EFGIS_final.qxd 11/3/2005 9:32 AM Page 48

Assegna Macro 1:
Questo pulsante è utilizzato per impostare il
campo 1 della Rotellina Macro
Le opzioni della finestra di configurazione a
comparsa sono:
1 Nome Macro: qualsiasi testo digitato in
questo campo viene visualizzato come il
testo evidenziato quando si passa il
cursore sul numero della macro sulla
rotellina delle macro. Questo campo può
essere completato dopo l'impostazione o
registrazione della macro.
2 Inizia a registrare: questo inizia la
registrazione dei comandi immessi come
una digitata o le azioni del mouse
quando sono poi salvate nell'area
"Configurazione Comando (e Macro)
basati sull'uso".
3 Arresta: arresta la raccolta dei comandi immessi.
4 Assegna Nome: utilizzato per assegnare il nome della Macro.
5 Salva: Salva questi comandi di input registrati come Macro 1.
6 Cancella: Cancella la registrazione delle macro e chiude il programma a comparsa.
Imposta Macro 2-8:
Il processo è identico a "Imposta Macro 1".
Per registrare una macro preregistrata, aprire la rotellina macro facendo clic sul
pulsante destro del mouse, mettere il puntatore del mouse sul numero della
macro richiesta e fare clic sul pulsante sinistro del mouse.
Rotellina Internet
La rotellina Internet viene attivata premendo la rotellina Net sul lato sinistro posteriore del Gaming
Mouse. La rotellina Internet permette di aprire il browser, selezionare i vostri siti preferiti, effettuare
ricerche di parole, immagini o directory web o creare e inviare messaggi email.
Rotellina Applicazioni
Questa configura le applicazioni che sono
selezionate dalla rotellina Applicazioni. Come
default, la rotellina Applicazioni è attivata dal
pulsante Applicazione sul lato sinistro frontale
del Gaming Mouse.
Imposta Applicazione 1
Questo pulsante è utilizzato per configurare il
campo 1 della Rotellina Applicazioni, come la
posizione del file di esecuzione
dell'applicazione e il nome assegnato
all'applicazione.
Queste opzioni sono:
1 Nome assegnato: questo campo può
essere completato soltanto quando è
stato selezionato il file di esecuzione
dell'applicazione.
2 Seleziona Applicazione: mostra il file di esecuzione dell'applicazione selezionata.
3 Cerca: utilizzare gli elenchi a discesa per localizzare il file di esecuzione per l'applicazione.
Imposta Applicazione 2-8
Il processo è identico a "Imposta Applicazione 1".
Per aprire un'applicazione, aprire la rotellina dell'applicazione e
mettere il puntatore del mouse sul numero dell'applicazione richiesta e
fare clic sul pulsante sinistro nella parte superiore del mouse.
Pagina Macro
La pagina Macro consente di configurare tutte le macro, inclusa la registrazione delle sequenze dei
comandi che sono attivati dal pulsante Macro. Ad esempio, si può scegliere di programmare una
macro per digitare automaticamente un indirizzo lungo o per trovare e sostituire una sezione di
testo.
Gaming Mouse_manual-EFGIS_final.qxd 11/3/2005 9:32 AM Page 50

22 F7 Emula la premuta di "F7"
23 F8 Emula la premuta di "F8"
24 F9 Emula la premuta di "F9"
25 F10 Emula la premuta di "F10"
26 F11 Emula la premuta di "F11"
27 F12 Emula la premuta di "F12"
28 Snapshot Schermo Cattura screenshot del desktop
29 Snapshot Finestra Cattura screenshot della finestra selezionata
30 Control-C Emula la premuta di "Ctrl-C"
31 Control-V Emula la premuta di "Ctrl-V"
32 Control-A Emula la premuta di "Ctrl-A"
33 Control-H Emula la premuta di "Ctrl-H"
34 Control-G Emula la premuta di "Ctrl-G"
35 Control-F Emula la premuta di "Ctrl-F"
36 Control-X Emula la premuta di "Ctrl-X"
37 Control-Z Emula la premuta di "Ctrl-Z"
38 Control-W Emula la premuta di "Ctrl-W"
39 Control-N Emula la premuta di "Ctrl-N"
40 Control-O Emula la premuta di "Ctrl-O"
41 Control-S Emula la premuta di "Ctrl-S"
42 Control-P Emula la premuta di "Ctrl-P"
43 Control-R Emula la premuta di "Ctrl-R"
44 Run… Esegue la funzione "Esegui…" in Microsoft Windows "Run…"
45 MS-Outlook Avvia Microsoft Office Outlook
46 MS-Word Avvia Microsoft Office Word
47 MS-Excel Avvia Microsoft Office Excel
48 MS-PowerPoint Avvia Microsoft Office PowerPoint
49 MS-Finder Avvia Microsoft Office Finder
50 Outlook Express Avvia Microsoft Outlook Express
51 Internet Explorer Apre Microsoft Internet Explorer
52 File Manager Apre File Manager (o Explorer)
Funzioni dei tasti programmabili del Gaming Center
I pulsanti addizionali e la rotellina del Gaming Mouse possono essere programmati per eseguire
molti comandi. È possibile assegnare una qualsiasi delle 62 funzioni standard alla rotellina, e ai
pulsanti destro e sinistro secondo il modo in cui si lavora o si gioca.
Opzioni software del Gaming Center
1 Funzione default Funzione specifica del pulsante di default
Pulsante Rotellina: Pulsante centrale Windows
Pulsante Ricerca Internet: Ricerca rapida parole chiave
evidenziate
Pulsante Applicazione: Funzioni Rotellina Applicazioni
Pulsante Macro: Funzioni Rotellina Macro
2 Finestra Avvio Come "Tasto con logo Windows" nella tastiera
3 Chiudi Finestra Chiude la finestra selezionata
4 Guida Contesto Apre la finestra Guida per l'applicazione selezionata
5 Ripristina Finestra Ripristina le dimensioni selezionate della finestra
6 Massimizza Finestre Massimizza la finestra selezionata
7 Minimizza Finestre Minimizza la finestra selezionata
8 Finestra Successiva Apre la finestra successiva - simile a "Alt+Maiusc+Tab"
9 Finestra Precedente Apre la finestra precedente - simile a "Alt+Tab"
10 Screensaver Avvia lo screensaver Windows
11 Pagina Su Sposta il cursore alla pagina precedente
12 Pagina Giù Sposta il cursore alla pagina successiva
13 Home Sposta il cursore alla posizione iniziale
14 Fine Sposta il cursore alla posizione finale
15 Calcolatrice Esegue la Calcolatrice
16 F1 Emula la premuta di "F1"
17 F2 Emula la premuta di "F2"
18 F3 Emula la premuta di "F3"
19 F4 Emula la premuta di "F4"
20 F5 Emula la premuta di "F5"
21 F6 Emula la premuta di "F6"
Gaming Mouse_manual-EFGIS_final.qxd 11/3/2005 9:32 AM Page 52

fare clic sull'ICONA Gaming Mouse. Selezionare
"Configurazione Mouse" e selezionare la pagina delle
proprietà "Pagina Macro".
64 Funzione normale Questa inverte la funzione del pulsante o della rotellina alla
funzione assegnata da Windows: Pulsante Rotellina: Pulsante
Centrale Windows Pulsante Ricerca Internet: Pulsante
Navigazione indietro in Internet Explorer.
Pulsante Macro Rimani in linea: Pulsante Navigazione Avanti
in Internet Explorer.
Pulsante Macro: Nessuna funzione
SOLUZIONE DEI PROBLEMI
Il Saitek Gaming Mouse funziona meglio sopra superfici in rilievo per il tracking. Può non
funzionare sopra superfici riflettenti, motivi riflettenti o con particolari non visibili.
Mouse non rilevato
Ricordare che i mouse USB sono solo supportati in Windows 98/SE, Windows ME, Windows 2000
e Windows XP.
Controllare che il cavo del mouse sia inserito nella presa della corretta porta USB. Un mouse USB
può essere solo collegato ad una porta USB.
Controllare che la porta USB sia correttamente configurata. Consultare la documentazione del
computer per verificare la corretta configurazione della porta.
Possono essere presenti altri dispositivi di sistema (ad es. una scheda modem) in conflitto con il
mouse. Controllare le impostazioni IRQ/dell'indirizzo di questi dispositivi per verificare la presenza
di conflitti, e modificare le impostazioni secondo le esigenze. Vedete la documentazione del
computer per apportare queste modifiche.
Determinare se il problema è legato al mouse o al sistema, provare il mouse su un secondo
sistema o provare un mouse diverso sul sistema attuale.
ASSISTENZA TECNICA
Avvio impossibile? Non preoccupatevi, siamo qui per aiutarti!
Quasi tutti i prodotti che ci vengono resi come difettosi non sono affatto difettosi - non sono stati
semplicemente installati correttamente.
Se avete delle difficoltà con questo prodotto, visitate prima di tutto il nostro sito Web
www.saitek.com. L'area dell'assistenza tecnica vi fornirà tutte le informazioni che vi occorrono per
ottenere il meglio dal vostro prodotto e per risolvere qualsiasi problema da voi riscontrato.
53 NBpad Apre NBpad
54 Lettore CD Apre Applicazione Lettore CD Default
55 MS-Paint Apre Windows Paint
56 Indirizzario Apre Indirizzario Windows
57 Rotellina Office Apre Rotellina Applicazioni MS Windows Office, che
consente di selezionare e aprire qualsiasi applicazione di
MS Office
58 Rotellina-Net Apre Rotellina Internet, che consente di aprire i siti Web
preferiti o effettuare ricerche Web di parole, immagini o
directory
59 Rotellina-Applicazioni Apre Rotellina Applicazioni, che permette di selezionare e
aprire qualsiasi applicazione programmata come selezionabile
tramite la rotellina
60 Rotellina Macro Apre la Rotellina Macro, che permette di avviare qualsiasi
macro programmata.
61 Doppi clic Emula la premuta dei doppi clic con il pulsante sinistro
62 Rotellina Rimani in linea La rotellina Rimani in linea permette l'effettuazione dei
movimenti automatici del mouse che impedisce il timeout da
alcuni siti Web a causa di mancata attività. Per arrestare
questa funzione, fare clic sullo stesso pulsante configurato
per usare la funzione "Rimani in linea".
63 Sistema basato sull'uso One-touch per immettere comandi per registrare e leggere.
Stadio di registrazione: premere il pulsante o la rotellina una
volta per iniziare la registrazione della macro per i comandi
della tastiera/del mouse. Premere il pulsante o la rotellina
quando la registrazione è completa.
Stadio di lettura: dopo la registrazione, è possibile attivare il
comando di input facendo clic sul pulsante o sulla rotellina
una volta.
NB: Per resettare la macro registrata, fare clic sull'icona
Gaming Mouse nell'angolo destro in basso del desktop di
Windows, e selezionare "Resetta Comando basato sull'uso".
È possibile configurare il metodo di registrazione delle macro
(comando tastiera, comando sia tastiera che mouse, ecc.):
Gaming Mouse_manual-EFGIS_final.qxd 11/3/2005 9:32 AM Page 54

DURATA DI QUALSIASI GARANZIA, OBBLIGO, O RESPONSABILITÀ IMPLICITI,
COMPRESI MA NON LIMITATI ALLE GARANZIE IMPLICITE DI RESPONSABILITÀ E
IDONEITÀ PER UNO SCOPO PARTICOLARE, SARÀ LIMITATA ALLA DURATA DELLA
PRESENTE GARANZIA LIMITATA SCRITTA. Alcuni Stati non consentono limitazioni sulla
durata di una garanzia implicita, perciò le suddette limitazioni possono non essere pertinenti
nel vostro caso. NON SAREMO MAI RESPONSABILI PER QUALSIASI DANNO SPECIALE O
CONSEGUENTE PER VIOLAZIONE DI QUESTA O DI QUALSIASI ALTRA GARANZIA,
ESPLICITA O IMPLICITA, DI QUALSIASI TIPO. Alcuni Stati non consentono l'esclusione o la
limitazione di danni speciali, incidentali o conseguenti, per cui la suddetta limitazione può non
applicarsi nel vostro caso. La presente garanzia vi conferisce diritti legali speciali, e potete
avere anche altri diritti che variano da uno Stato all'altro.
Se non avete accesso all'Internet o il sito Web non è in grado di rispondere alla vostra domanda,
rivolgetevi al vostro Team Assistenza Tecnica Saitek locale. Offriamo l'assistenza tecnica rapida,
vasta e completa a tutti i nostri utenti. Prima di chiamarci accertatevi di avere tutte le informazioni
pertinenti a portata di mano.
Troverete nel foglio separato fornito con questo prodotto i dati relativi al vostro Centro di
Assistenza Tecnica locale.
Condizioni della garanzia
1 Il periodo di garanzia è di 2 anni dalla data d'acquisto con presentazione della prova
d'acquisto.
2 Seguire le istruzioni per il funzionamento.
3 Esclude espressamente qualsiasi danno associato alla perdita delle batterie.
NB: le batterie possono perdere se sono lasciate inutilizzate in un prodotto per un periodo di
tempo prolungato, e per questo è consigliabile controllarle regolarmente.
4 Il prodotto non deve essere stato danneggiato a causa di deturpazione, uso errato, abuso,
negligenza, incidente, distruzione o alterazione del numero di serie, incorrette tensioni o
correnti elettriche, riparazione, modificazione o manutenzione effettuata da qualsiasi persona o
parte eccetto dal nostro servizio di manutenzione o un centro di manutenzione autorizzato,
utilizzo o installazione di parti di ricambio non Saitek nel prodotto o la modifica di questo
prodotto in qualsiasi modo, o l'incorporazione di questo prodotto in qualsiasi altro prodotto, o
danni al prodotto provocato da incidente, incendio, inondazione, fulmini o forza maggiore, o
qualsiasi uso che contravviene alle istruzioni fornite da Saitek plc.
5 Gli obblighi di Saitek saranno limitati alla riparazione o sostituzione con la stessa unità o con
un'unità simile, a scelta di Saitek. Per ottenere le riparazioni ai sensi della presente garanzia,
presentare il prodotto e la prova d'acquisto (ad es. la ricevuta o la fattura) al Centro Assistenza
Tecnica Saitek (elencato nel foglio separato contenuto nella confezione di questo prodotto),
con le spese di trasporto prepagate. Qualsiasi requisito che è in conflitto con qualsiasi legge,
regolamento e/o obbligo statale o federale non sarà applicabile in quel territorio particolare e
Saitek aderirà a quelle leggi, regole e/o obblighi.
6 Quando il prodotto viene reso per la riparazione, imballarlo molto attentamente,
preferibilmente utilizzando i materiali d'imballaggio iniziali. Includere inoltre una nota
esplicativa.
7 IMPORTANTE: per risparmiare costi e inconvenienti inutili, controllare attentamente di aver
letto e seguito le istruzioni in questo manuale.
8 Questa garanzia sostituisce tutte le altre garanzie, gli obblighi o le responsabilità esplicite. LA
Gaming Mouse_manual-EFGIS_final.qxd 11/3/2005 9:32 AM Page 56
La pagina sta caricando ...
La pagina sta caricando ...
La pagina sta caricando ...
La pagina sta caricando ...
La pagina sta caricando ...
La pagina sta caricando ...
La pagina sta caricando ...
La pagina sta caricando ...
-
 1
1
-
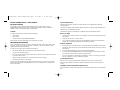 2
2
-
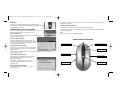 3
3
-
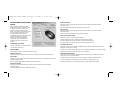 4
4
-
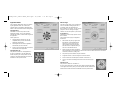 5
5
-
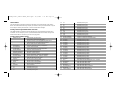 6
6
-
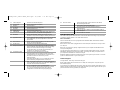 7
7
-
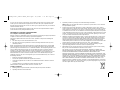 8
8
-
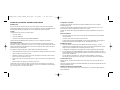 9
9
-
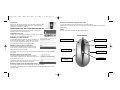 10
10
-
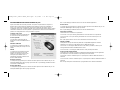 11
11
-
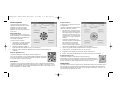 12
12
-
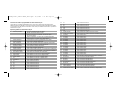 13
13
-
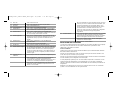 14
14
-
 15
15
-
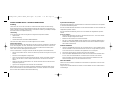 16
16
-
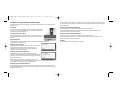 17
17
-
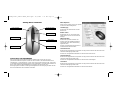 18
18
-
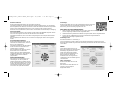 19
19
-
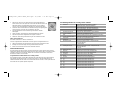 20
20
-
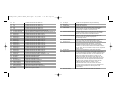 21
21
-
 22
22
-
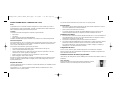 23
23
-
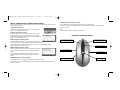 24
24
-
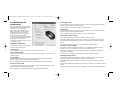 25
25
-
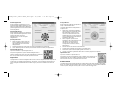 26
26
-
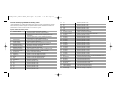 27
27
-
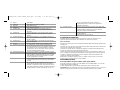 28
28
-
 29
29
-
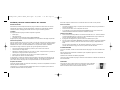 30
30
-
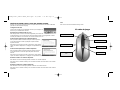 31
31
-
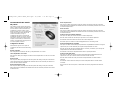 32
32
-
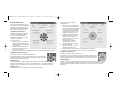 33
33
-
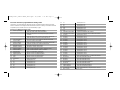 34
34
-
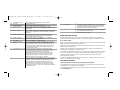 35
35
-
 36
36
-
 37
37
Saitek PC Gaming Mouse Manuale del proprietario
- Categoria
- Topi
- Tipo
- Manuale del proprietario
- Questo manuale è adatto anche per
in altre lingue
Documenti correlati
Altri documenti
-
Primax Electronics PM71 Manuale utente
-
Silvercrest SGM 4000 A1 Operation and Safety Notes
-
SPEEDLINK SL-6179-SRD Guida utente
-
Contour RollerMouse Free Manuale utente
-
Sony VGP-UMS2P R Manuale utente
-
Sony VGP-UMS2P S Manuale utente
-
Sony VGP-UMS20 Manuale utente
-
Genius X-G600 Manuale utente
-
BTC 8190A Quick Installation Manual
-
Gigabyte GM-M8000 Manuale del proprietario