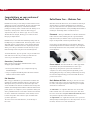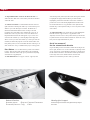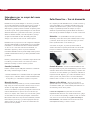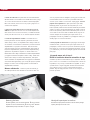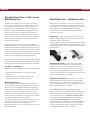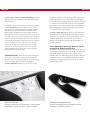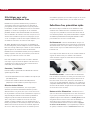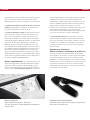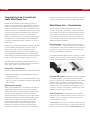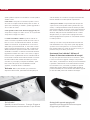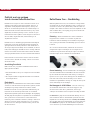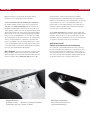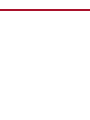Contour RollerMouse Free Manuale utente
- Categoria
- Topi
- Tipo
- Manuale utente


English English
Congratulations on your purchase of
the New RollerMouse Free
RollerMouse Free lets you work with your hands and arms in the
optimal zone in front of the keyboard. The risk of discomfort and
RSI (Repetitive Strain Injuries) is minimized. Centralized
pointing and clicking creates a varied work mode allowing use of
both hands, reducing tension and stress while using your
computer. Also, there is no device to grip. You can use a flat,
extended hand to navigate, allowing you to reduce the stress
through your Carpal Tunnel.
RollerMouse Free comes with smart default key settings and can
be adapted to your individual needs. The mousing action is done
easily with just two or three fingers on the rollerbar, with light,
small movements. RollerMouse Free lies completely still, which
allows you to relax your shoulders and arms and only use your
hands and fingers when using the mouse and the keyboard.
To feel the difference, try it for yourself - let your shoulders and
arms relax more and more as you realize you still have full
control of your work with less reaching and effort.
Connection / Installation
USB connection for PC systems with Windows XP or Vista
and Apple systems with OS X.
1. Connect your RollerMouse to your computer through any
available USB-port.
2. Let your computer automatically detect the device and auto
install the built-in drivers required.
End Detection
When using your RollerMouse, you will find that sometimes the
rollerbar has reached its maximum position to the right or left,
although the mouse pointer has not reached the edge of the
screen. RollerMouse has built-in end detection that re-aligns the
rollerbar’s reach and adjusts the rollerbar to match the desired mouse
pointer position. In comparison, this is equivalent to lifting and
moving a traditional mouse on the desk to allow more movement.
In order to activate the end detection of the rollerbar, move it
to either end position and continue to push it outward until
you feel a slight click.
The cursor moves in the same direction, out to the edge of
the screen.
RollerMouse Free – Welcome Tour
Welcome to the Roller Mouse Free, an innovative and safe way of
working with your computer. RollerMouse Free is designed to
keep your hands and arms in the optimal work zone. You benefit
from the complete elimination of the potentially harmful habit of
reaching for and working with a conventional mouse.
Placement – Place your RollerMouse so that the rollerbar and
button area are located centrally in front of you and that the
keyboard is lined up so that the center of your body and index
fingers are aligned with a line through the G and H keys.
If you have a very thin keyboard, you may want to attach the
included keyboard raisers to lift the front edge of your keyboard.
Fit the keyboard raisers in the slots provided on the underside of
your RollerMouse.
Cursor control – Find the rollerbar. It is a dark grey rubberi-
zed bar that is the part of the RollerMouse closest to your
keyboard. Try rolling the bar up and down and watch the
computer cursor move, then try left and right. Great, you are
already getting the hang of it. Now try a little driving test using
the roller bar. Imagine writing your first name with the mouse
pointer on the screen.
Basic Buttons & Clicks – Now all you need to do is learn
the button click actions. There are more buttons than you may
be used to, but they are designed to make using your computer
easier and less cumbersome.
The left button is for a left click. Move the cursor to the start
button and left click on it so that the menu opens. Then move
the cursor off the menu and press down on the roller bar, which
also performs a left click, and the menu will close.
The right button is for a right click. Move the cursor up into the
desktop background and right click. A menu drops down. To close
the menu, move the cursor a bit and left click.

Buttons & Functions
A. Rollerbar / Left click B. Left click C. Right click D. Double cklick
E. Scroll-wheel / Auto-scroll F. Copy G. Paste
Mounting of wrist support
Fit the wrist support in the three slots (picture above) until you
hear a click.
A
F
G
E
B
D
C
English English
The large middle button closest to the wrist rest area is a
double left click. One click on this button performs the function
of two left clicks.
The central scroll wheel is located between the left click and
right click buttons. Rolling this button up or down allows you to
advance up or down through a document. The wheel has a
ratchet mechanism that advances the scrolling in discreet
increments. This same button also initiates the scroll lock. To
initiate the scroll lock, press down on the scroll wheel and a
target with directional arrows will appear on your screen. You
now move the rollerbar up or down slightly and the page will
start to scroll up or down. The further up or down you move the
rollerbar, the faster the page will scroll. This button takes some
time getting used to, but it is beneficial because it allows you to
work “hands free” once you establish the proper scrolling speed.
Extra Buttons - You are almost there, just two more buttons
to learn. These are the small slender buttons just beneath the
rollerbar. These two buttons help you to perform two frequently
used functions: copy and paste.
The left small button is for copy. In order to copy text, hold
down the large left (left click) button while moving the rollerbar
to highlight the appropriate text. Once you have finished
highlighting, release the left button and use the rollerbar to
position the cursor inside the highlighted text area. Now click
the slender left button to copy the text to the clipboard. The
text will stay on the clipboard until you choose to paste it into a
new location.
The right small button is for paste. Once you have high lighted
text and used the copy function to copy the text to the
clipboard, move the cursor to the position where you would like
to paste the text. Press the left click button to anchor the cursor,
then press the right small button to paste.
Out of bar movement?
Use the automatic end detection
If you find that you have moved the rollerbar all the way to the
left or right, but the cursor is not at the left or right edge of the
screen, don’t worry, your RollerMouse will help you. Simply push
the bar further out until a click activates and the pointer moves
to the edge of the screen. Release the bar from the end
detection click when the pointer is where you want it.

EspañolEspañol
RollerMouse Free – Tour de bienvenida
Nos complace presentar RollerMouse Free, un medio innovador y
seguro para trabajar con el ordenador. RollerMouse Free se ha
diseñado para mantener manos y brazos en la zona óptima de
trabajo. Le permitirá aprovechar las ventajas que supone
abandonar el potencialmente perjudicial hábito de extender el
brazo que hay que realizar al trabajar con un ratón convencional.
Ubicación – coloque RollerMouse de modo que la barra
deslizante y la zona de botones quede centrada frente al cuerpo
y el teclado, de tal modo que el centro del cuerpo y los dedos
índices queden alineados con las teclas G y H.
Si el teclado es muy fino, es posible que desee instalar el
elevador de teclado incorporado para levantar su borde frontal.
Coloque los elevadores de teclado en las ranuras que hay por
debajo de RollerMouse.
Control del cursor – encuentre la barra deslizante. Es una
barra gris forrada de goma, parte de RollerMouse y la más cercana
al teclado. Intente mover la barra arriba y abajo y compruebe cómo
se mueve el cursor del ordenador y, a continuación, inténtelo de
izquierda a derecha. Muy bien, ya se está acostumbrando. Ahora
vamos a probar cómo puede moverse con la barra deslizante.
Intente escribir su nombre con el cursor del ratón en la pantalla.
Botones y clics básicos – ahora lo que necesita es
aprender a hacer clic con el ratón. Hay más botones de los que
acostumbra a utilizar, pero se han diseñado para facilitar el uso
del ordenador y hacerlo menos pesado.
El botón de la izquierda sirve para hacer clic con el botón
izquierdo del ratón. Mueva el cursor hasta el botón Inicio y haga
clic con el botón de la izquierda y se abrirá un menú. A continua-
ción, mueva el cursor fuera del menú y pulse hacia abajo la
barra deslizante, esta realizará la función de hacer clic con el
botón izquierdo del ratón, y el menú se cerrará.
Enhorabuena por su compra del nuevo
RollerMouse Free
RollerMouse Free le permite trabajar con las manos y los brazos
en una zona óptima frente al teclado. De este modo se reduce el
riesgo de sufrir esfuerzo muscular repetitivo (RSI, Repetitive
Strain Injuries) y adoptar posturas incómodas. Al apuntar y hacer
clic desde un punto central, permite trabajar de un modo variado
utilizando ambas manos y reduciendo así la tensión y el estrés al
utilizar el ordenador. Además, carece de dispositivos que haya
que agarrar. Podrá utilizar la mano extendida y plana para
navegar, lo que reduce el estrés en todo el túnel carpiano.
RollerMouse Free se proporciona con una configuración inteligente
de teclas predeterminada que puede adaptarse a sus necesidades
individuales. Los movimientos del ratón se realizan fácilmente
con tan solo dos o tres dedos sobre la barra deslizante, con
movimientos pequeños y suaves. La posición totalmente
horizontal de RollerMouse Free le permite relajar hombros y brazos
y utilizar exclusivamente las manos y los dedos para utilizar el ratón
y el teclado.
Pruébelo y sentirá la diferencia, comenzará a relajar cada vez más
los hombros y los brazos cuando se de cuenta que controla
totalmente su trabajo con menos esfuerzo y tensión.
Conexión/instalación
Conexión a través de puerto USB para ordenadores con Windows
XP o Vista y ordenadores Apple con OS X.
1. Conecte el RollerMouse a su ordenador a través de un puerto USB.
2. Espere a que su ordenador detecte e instale automáticamente
el dispositivo y los controladores requeridos incorporados.
Detección de tope
Al utilizar RollerMouse apreciará que, a veces, la barra deslizante
llega al tope, al moverla a izquierda o derecha, aunque el cursor
del ratón no haya llegado al borde la pantalla. RollerMouse
cuenta con un detector incorporado que reajusta el alcance de la
rueda de deslizamiento a la posición del cursor del ratón que
desee. Si se compara, sería lo mismo que ocurre al elevar y mover
un ratón tradicional sobre la mesa para ampliar el movimiento.
Para activar la detección de tope de la barra deslizante, muévala
hasta cualquier posición tope y continúe empujando hasta que
sienta un suave clic. El cursor se moverá en la misma dirección
hasta el borde de la pantalla.

EspañolEspañol
A
F
G
E
B
D
C
Montaje del soporte para las muñecas
Introduzca el soporte para las muñecas en las tres ranuras (imagen
superior) hasta que se escuche un clic.
esos dos pequeños botones alargados que hay justo encima de la
rueda deslizante. Estos dos botones le permitirán realizar dos
acciones que se realizan con frecuencia: copiar y pegar. El botón
pequeño de la izquierda sirve para copiar. Para copiar texto,
Mantenga pulsado el gran botón de la izquierda (clic con el
botón izquierdo) mientras mueve la barra deslizante para resaltar
el texto que desee. Una vez haya terminado de resaltar, suelte el
botón de la izquierda y utilice la barra deslizante para colocar el
cursor dentro de la zona de texto resaltada. Ahora, haga clic en
el botón alargado de la izquierda para copiar el texto en el
portapapeles. El texto se guardará en el portapapeles hasta que
decida pegarlo en una nueva ubicación.
El botón pequeño de la derecha sirve para pegar. Una vez haya
resaltado el texto y usado la función para copiar el texto en el
portapapeles, mueva el cursor a la posición donde desee pegar el
texto. Haga clic con el botón de la izquierda para anclar el cursor
y, a continuación, pulse el botón alargado pequeño de la derecha
para pegar.
¿No puede mover más la barra?
Utilice la función de detección automática de tope
Si advierte que mueve la barra hasta el tope, a izquierda o derecha,
pero el cursor no se encuentra en el borde izquierdo o derecho de
la pantalla, no se preocupe, su RollerMouse le ayudará. Lo único
que debe hacer es seguir empujando la barra hacia fuera hasta
que se active un clic y el cursor se mueva hasta el borde la
pantalla. Deje de empujar la barra cuando el cursor llegue a la
posición que desee.
El botón de la derecha sirve para hacer clic con el botón derecho
del ratón. Mueva el cursor hasta la zona central del Escritorio y haga
clic con el botón de la derecha. Se abrirá un menú desplegable.
Para cerrar el menú, mueva el cursor un poquito y haga clic con
el botón de la izquierda.
El gran botón central más cercano a la zona de apoyo de la
muñeca sirve para hacer dos veces clic con el botón izquierdo del
ratón. Al hacer clic una vez en este botón, se realizará la misma
acción que al hacer dos veces clic con el botón izquierdo del ratón.
La rueda de desplazamiento central se encuentra entre los
botones para hacer clic de la izquierda y la derecha. Al mover
arriba o abajo el botón, se desplazará arriba o abajo a través de
un documento. La rueda tiene un mecanismo que hace avanzar el
desplazamiento en pequeños incrementos. Este mismo botón
sirve para activar el bloqueo de desplazamiento. Para activar el
bloqueo de desplazamiento, pulse la rueda de desplazamiento y
aparecerá en la pantalla un objetivo con teclas de dirección.
Mueva ahora arriba o abajo suavemente la rueda de desplazamiento
y la página comenzará a desplazarse arriba o abajo. Cuanto más
mueva arriba o abajo la rueda de desplazamiento, más rápido
será el movimiento de desplazamiento de la página. Acostumbrarse
a este botón lleva algún tiempo, pero es muy útil porque le permite
trabajar “sin manos” una vez haya ajustado una velocidad de
desplazamiento adecuada.
Botones adicionales – estamos a punto de terminar, ya
sólo falta aprender el funcionamiento de dos botones más. Son
Botones y funciones
A. Barra deslizante / Clic con el botón izquierdo B. Clic con el botón
izquierdo C. Clic con el botón derecho D. Dos veces clic E. Rueda de
desplazamiento/ Despl. automático F. Copiar G. Pegar

DeutschDeutsch
RollerMouse Free – Einführungs-Tour
Willkommen bei der RollerMouse Free, einem innovativen und
sicheren Gerät für die Arbeit am Computer. Die RollerMouse Free
ist so gestaltet, dass sich Ihre Hände und Arme stets in optimaler
Arbeitshaltung befinden. Dadurch entfällt die potentiell
schädliche Bewegung einer konventionellen Maus durch das
Ausstrecken eines Armes.
Platzierung – Setzen Sie die RollerMouse so vor sich, dass
Rollstab und Tastenbereich in einer Linie mit den G- und H-Tasten
der Tastatur zentral vor Ihnen liegen.
Sollte Ihre Tastatur sehr flach sein, ist es von Vorteil, sie mithilfe
der mitgelieferten Tastaturstützen vorne etwas anzuheben. Klicken
Sie die Tastaturstützen in die dafür vorgesehenen Vertiefungen an
Ihrer RollerMouse.
Bewegung des Cursors – Der dunkelgraue gummierte
Rollstab befindet sich unmittelbar vor der Tastatur. Rollen Sie
den Stab vor und zurück und beobachten Sie, wie sich der
Mauszeiger entsprechend bewegt. Versuchen Sie es nun nach
rechts und links. Den Dreh haben Sie schnell raus. Machen Sie
nun einen kleinen Steuertest mit dem Rollstab: Schreiben Sie mit
dem Cursor Ihren Namen auf den Bildschirm.
Haupttasten & Klicken – Nun brauchen Sie sich nur noch
mit den Funktionen der Tasten vertraut zu machen. Die Roller-
Mouse verfügt über mehr Tasten, als Sie das vielleicht von einer
herkömmlichen Maus gewohnt sind. Sie sind aber dafür da, die
Bedienung Ihres Computers zu erleichtern.
Mit der linken Taste wird ein linker Mausklick ausgeführt.
Bewegen Sie den Cursor zur Schaltfläche „Start“ und öffnen Sie
das Menü mit einem linken Mausklick. Bewegen Sie den Cursor
nun aus dem Menü hinaus und drücken Sie auf den Rollstab,
was ebenfalls einen linken Mausklick ausführt und das Menü
schließt. Mit der rechten Taste wird ein rechter Mausklick
ausgeführt. Bewegen Sie den Cursor auf den Desktop-Hintergrund
und führen Sie einen rechten Mausklick aus. Eine Auswahlliste
erscheint. Um die Liste zu schließen, bewegen Sie den Cursor
nach außerhalb und klicken mit der linken Taste.
Wir gratulieren Ihnen zu Ihrer neuen
RollerMouse Free
RollerMouse Free erlaubt Ihnen bei der Arbeit eine optimale
Position der Hände und Arme vor der Tastatur. Dadurch mindern
Sie die Gefahr von Beschwerden durch einseitige Belastung
(Mausarm-Syndrom). Die Bedienung der Maus in der Mitte vor
dem Körper ermöglicht vielfältige Bewegungsformen für beide
Hände, was Verspannungen und Belastungen während Ihrer
Arbeit am Computer vorbeugt. Außerdem brauchen Sie keine
Maus zu greifen. Sie können mit flacher Hand und entspannten
Fingern navigieren und dadurch eine Überbeanspruchung der
Sehnenscheiden verhindern.
Die Tasten der RollerMouse Free verfügen über praktische
Standarde instellungen und können Ihren individuellen Bedürfnissen
angepasst werden. Mithilfe des Rollstabs bedienen Sie den Cursor
einfach durch leichte, kleine Bewegungen mit nur zwei oder drei
Fingern. Die RollerMouse Free liegt vollkommen still. So bleiben
Schultern und Arme entspannt, denn Sie benutzen zur Bedienung
der Maus und der Tastatur lediglich die Hände und Finger.
Erleben Sie den Unterschied, entspannen Sie Ihre Schultern und Arme
mehr und mehr und erfahren Sie, dass der Mauszeiger trotz weniger
Anstrengung und kleinerer Bewegungen unter Ihrer Kontrolle bleibt.
Anschluss / Installation
USB-Anschluss für PCs mit Windows XP oder Vista und Macs mit OS X.
1. Schließen Sie Ihre RollerMouse über einen freien USB-
Anschluss an.
2. Der Computer erkennt das Gerät und installiert die
erforderlichen integrierten Treiber automatisch.
Bereichserweiterung
Bei der Verwendung der RollerMouse kann es vorkommen, dass
der Rollstab rechts oder links den Anschlag erreicht, obwohl der
Mauszeiger noch nicht am Rand des Bildschirms angelangt ist.
Um die Reichweite des Rollstabs neu einstellen und ihn auf die
gewünschte Cursor-Position ausrichten zu können, ist die
RollerMouse mit der Funktion „Bereichserweiterung“ ausgestat-
tet. Dies entspricht dem Aufheben und Versetzen einer herkömm-
lichen Maus für erweiterte Bewegungsfreiheit.
Um die Bereichserweiterung des Rollstabs zu aktivieren, bringen
Sie den Stab bis zum Anschlag und schieben ihn dann noch
etwas weiter, bis Sie einen leichten Klick spüren.
Der Mauszeiger bewegt sich nun in dieselbe Richtung bis an den
Rand des Bildschirms.

DeutschDeutsch
A
F
G
E
B
D
C
Anbringen der Handgelenkstütze
Drücken Sie die Handgelenkstütze in die drei dafür vorgesehenen
Vertiefungen, bis sie einrastet. (siehe Bild)
halten Sie die große linke Taste (linker Mausklick) gedrückt und
bewegen den Rollstab, um den gewünschten Text auszuwählen.
Ist der gewünschte Ausschnitt markiert, lassen Sie die linke Taste
los und führen mit dem Rollstab den Cursor in das ausgewählte
Feld. Nun klicken Sie die linke schmale Taste, was den Text in die
Zwischenablage kopiert. Der Ausschnitt bleibt hier gespeichert,
bis Sie ihn an anderer Stelle einfügen.
Die rechte schmale Taste fügt ein. Wenn Sie einen Ausschnitt
ausgewählt und in die Zwischenablage kopiert haben, bewegen
Sie den Cursor an die Stelle, an der Sie den Ausschnitt einfügen
möchten. Klicken Sie mit der linken Taste, um die Stelle zu
aktivieren und drücken Sie dann die rechte schmale Taste, um
den Text einzufügen.
Ist der Rollstab am Anschlag? Benutzen Sie die
automatische Bereichserweiterung.
Die Situation, wenn Sie den Rollstab ganz nach rechts oder links
geschoben haben, ohne dass der Cursor den Rand des Bildschirms
erreicht hat, kann leicht behoben werden. Schieben Sie den
Rollstab einfach noch etwas weiter, bis Sie ein Klicken aktivieren
und der Mauszeiger sich an den Rand des Bildschirms bewegt.
Hat der Cursor die gewünschte Stelle erreicht, können Sie den
Rollstab wieder loslassen.
Die große mittlere Taste bei der Handgelenkstütze führt einen
linken Doppelklick aus. Ein Klick auf diese Taste entspricht also
zwei linken Klicks.
In der Mitte zwischen der linken und der rechten Taste befindet
sich das Scrollrad. Wenn Sie dieses Rad vor- und zurückrollen,
bewegen Sie sich im aktiven Dokument nach unten respektive
oben. Das Rad ist mit einer Rasterung ausgestattet, die die
Bewegung durch das Dokument in kleine Schritte unterteilt.
Dieses Rad ist auch die Taste für Auto-Scroll. Um auf Auto-Scroll
zu schalten, drücken Sie auf das Scrollrad. Der Cursor ändert sich
dadurch zu einem Kreis mit Pfeilen. Nun können Sie sich durch
leichtes Rollen des Rollstabs auf der Seite nach oben und unten
bewegen. Je weiter Sie den Rollstab rollen, desto schneller
bewegt sich die Seite. An diese Taste muss man sich etwas
gewöhnen. Sie ist aber von großem Vorteil, da sie es Ihnen
erlaubt, die Hände ruhen zu lassen, wenn Sie die geeignete
Geschwindigkeit erst gefunden haben.
Zusätzliche Tasten - Nun haben Sie es bald geschafft, Sie
müssen nur noch die beiden schmalen Tasten unterhalb des
Rollstabs kennen lernen. Diese helfen Ihnen bei der Ausführung
zweier sehr häufiger Aktionen: Kopieren und einfügen.
Die linke schmale Taste kopiert. Um einen Text zu kopieren,
Tasten & Funktionen
A. Rollstab / Linker Mausklick B. Linker Mausklick C. Rechter Mausklick
D. Doppelklick E. Scrollrad / Auto-Scroll F. Kopieren G. Einfügen

Francais Francais
Félicitations pour votre
nouveau RollerMouse Free
RollerMouse Free permet de travailler de façon optimale en
conservant les mains et les bras dans la zone située dans le
prolongement du clavier, réduisant ainsi le risque de positions
inconfortables, de TMS et de LMR (lésions dues aux mouvements
répétitifs). Les fonctions de pointage et de clic centralisées
permettent de varier le mode de travail et d’utiliser les deux mains,
d’où une diminution de la tension et du stress lorsque vous vous
servez de votre ordinateur. Et plus besoin d’empoigner quoi que
ce soit. La navigation se fait les mains à plat et détendues, d’où
une réduction de la tension au niveau du canal carpien.
Par défaut, RollerMouse Free est livré avec un paramétrage de
touches intelligent et peut être adapté à vos besoins individuels.
Deux ou trois doigts suffisent pour contrôler le curseur à l’aide de
légères impulsions au niveau de la barre de déroulement.
RollerMouse Free est totalement immobile, d’où la possibilité de
relâcher les épaules et les bras, et de n’utiliser que les mains et
les doigts pour actionner la souris et le clavier.
Pour sentir la différence, faites l’essai vous-même : détendez-
vous de plus en plus au niveau des épaules et des bras tout en
constatant que vous disposez encore d’un contrôle absolu sur
votre travail, le tout à moindre effort.
Connexion / Installation
Connexion USB pour systèmes PC avec Windows XP ou Vista et
systèmes Apple avec OS X.
1. Connectez la RollerMouse à votre ordinateur via n’importe quel
port USB disponible.
2. Laissez votre ordinateur détecter automatiquement le
périphérique et auto-installer les pilotes intégrés requis.
Détection de bord d’écran
Lorsque vous utilisez la RollerMouse, vous risquez parfois
d’observer que la barre de déroulement a atteint sa position
maximum à droite ou à gauche, alors que le curseur de la souris
lui n’a pas atteint le bord de l’écran. La RollerMouse comporte un
dispositif intégré de détection de bord d’écran permettant de
réaligner la portée de la barre de déroulement et d’ajuster
celle-ci à la position souhaitée du curseur de souris. Cela
équivaut à soulever et déplacer une souris traditionnelle sur le
bureau pour permettre un mouvement plus ample. Pour activer la
détection de bord d’écran de la barre de roulement, déplacez-la
vers l’une ou l’autre des positions de fin et continuez à pousser
vers l’extérieur jusqu’à ce que vous sentiez un léger clic. Le curseur
se déplace dans la même direction, hors des limites de l’écran.
RollerMouse Free, présentation rapide
Découvrez une façon innovante et sure de travailler sur votre
ordinateur avec la Roller Mouse Free. La RollerMouse Free est
conçue pour vous permettre de conserver mains et bras dans la
zone de travail optimale. Vous profitez de l’élimination complète
de l’habitude potentiellement dommageable d’étendre la main
pour travailler avec une souris conventionnelle.
Positionnement – Placez votre RollerMouse de façon à ce
que la barre de déroulement et la zone de boutons soient situées
directement devant vous et que le clavier soit aligné pour que le
centre de votre corps et vos index forment une ligne avec les
touches G et H.
Si vous disposez d’un clavier très fin, il est conseillé d’utiliser les
supports de clavier fournis pour surélever le bord avant du
clavier. Insérez les supports de clavier dans les fentes situées
sous votre RollerMouse.
Contrôle du curseur – Localisez la barre de déroulement.
C’est une barre en caoutchouc de couleur gris foncé située sur la
RollerMouse le long de votre clavier. Essayez de faire tourner la
barre vers le haut et vers le bas, observez les mouvements du
curseur, puis essayez latéralement. Très bien, vous commencez à
comprendre. Maintenant, faites un petit test de conduite à l’aide
de la barre de déroulement. Essayez d’écrire votre prénom à l’aide
du curseur de la souris sur l’écran.
Boutons et clics élémentaires – Maintenant, tout ce
qu’il vous reste à faire est d’apprendre à vous servir des boutons.
Il y en a plus qu‘à l’ordinaire, mais ils sont conçus pour vous
simplifier l’usage de votre ordinateur. Le bouton gauche sert aux
clics gauche. Placez le curseur sur le bouton de démarrage et
cliquez dessus avec le bouton gauche pour ouvrir le menu
correspondant. Retirez ensuite le curseur du menu et appuyez
sur la barre de déroulement, ce qui a également pour effet un
clic gauche, et referme le menu. Le bouton droit sert aux clics

NorskFrancais Francais
A
F
G
E
B
D
C
Installation de support de poignets
Introduisez le support de poignets dans les trois fentes (image ci-dessus)
jusqu’à ce que vous entendiez un clic.
copier du texte,appuyez sur le gros bouton gauche (clic gauche)
et maintenez votre pression tout en actionnant la barre de
déroulement pour mettre le texte choisi en surbrillance. Une fois
la mise en surbrillance effectuée, relâchez le bouton gauche et
utilisez la barre de déroulement pour placer le curseur à
l’intérieur de la zone de texte en surbrillance. Cliquez alors sur le
bouton allongé de gauche afin de copier le texte dans le
presse-papiers. Le texte demeurera dans le presse-papiers jusqu’à
ce que vous choisissiez de le coller à un autre endroit.
Le bouton allongé de droite sert à coller. Une fois que vous
avez mis le texte en surbrillance et utilisé la fonction de copie
pour copier le texte dans le presse-papiers, déplacez le curseur à
l’endroit où vous souhaitez le coller. Appuyez sur le bouton de
clic gauche pour fixer le curseur, puis sur le bouton allongé de
droite pour coller.
Mouvement en fin de barre ?
Utilisez la détection automatique de bord d’écran
Si, après avoir actionné au maximum la barre de déroulement
vers la gauche ou vers la droite, le curseur n’a pas encore atteint
le bord correspondant de l’écran, ne vous inquiétez pas, votre
RollerMouse s’en charge. Contentez-vous de continuer à actionner
la barre jusqu’à ce que vous entendiez un clic et voyiez le curseur
se positionner en bord d’écran. Une fois le curseur à l’endroit
souhaité, faites dérouler la barre en sens inverse pour annuler le
mode de détection de fin d’écran.
droits. Replacez le curseur sur l’arrière-plan du bureau et cliquez
avec le bouton droit. Un menu s’ouvre. Pour fermer le menu,
déplacez légèrement le curseur et cliquez avec le bouton gauche.
Le grand bouton du milieu, tout près de la zone de repos des
poignets, permet d’effectuer des doubles clics gauche. Un clic
sur ce bouton équivaut à un double clic gauche.
La molette de défilement centrale est située entre les boutons
de clic gauche et de clic droit. Actionner cette molette vers le
haut ou vers le bas permet de se mouvoir vers l’avant ou vers
l’arrière dans un document. La molette comporte un mécanisme
de cliquet qui permet un défilement par paliers. Le même bouton
permet aussi de verrouiller le défilement. Pour verrouiller le
défilement, appuyez sur la molette de défilement et une cible
avec des flèches directionnelles apparaîtra sur l’écran. Actionnez
alors légèrement la barre de déroulement vers le haut ou vers le
bas et la page commencera à défiler dans le sens requis. Plus
l’action sur la barre de déroulement est énergique, plus la page
défilera rapidement. Ce bouton est assez délicat à utiliser, mais il
est très utile car il permet de travailler en mode « mains libres »
une fois le bon rythme de défilement trouvé.
Boutons supplémentaires - Vous y êtes presque, plus que
deux boutons à apprendre. Il s’agit des petits boutons allongés
situés juste en dessous de la barre de déroulement. Ces deux
boutons correspondent à deux fonctions fréquemment utilisées :
copier et coller. Le bouton allongé de gauche sert à copier. Pour
Boutons et fonctions
A. Barre de déroulement / Clic gauche B. Clic gauche
C. Clic droit D. Double clic E. Molette de défilement / Auto-défilement
F. Copier G. Coller

Italiano Italiano
Congratulazioni per l’acquisto del
nuovo RollerMouse Free
RollerMouse Free permette di lavorare tenendo le mani e le
braccia in posizione ottimale di fronte alla tastiera, riducendo al
minimo la scomodità e il rischio di RSI (sindrome da tensione
ripetuta). La presenza di un dispositivo di puntamento e di una
modalità di selezione clic centralizzati permette un diverso modo
di lavorare che prevede l’uso di entrambe le mani, riducendo in
questo modo la tensione e lo stress che si genera durante
l’utilizzo del computer. Inoltre, non sarà più necessario afferrare
alcun dispositivo, in quanto RollerMouse Free viene utilizzato
con la mano completamente distesa, riducendo così lo stress al
tunnel carpale.
RollerMouse Free è dotato di impostazioni di default molto utili e
può essere adattato alle esigenze di ogni singolo utente. Le
azioni di solito svolte con il mouse tradizionale vengono
facilmente effettuate tramite piccoli e lievi movimenti di sole
due o tre dita sulla rollerbar. RollerMouse Free non viene spostato
durante l’utilizzo, permettendo all’utente di utilizzare solamente
le mani e le dita e lasciando rilassate le spalle e le braccia.
Una volta provato, la differenza è evidente: massimo rilassa-
mento di spalle e braccia, pur mantenendo pieno controllo del
proprio lavoro, il tutto con molto meno sforzo.
Connessione / Installazione
Connessione USB per PC con Windows XP o Vista e Apple con OS X.
1. Collegare il RollerMouse al computer tramite una qualsiasi
porta USB disponibile.
2. Attendere che il computer riconosca automaticamente il dispo-
sitivo e procedere con l’installazione automatica degli appositi
driver integrati.
Rilevazione dei margini
Quando si utilizza RollerMouse, può capitare che nonostante la
rollerbar abbia raggiunto il fine corsa a destra o a sinistra, il
puntatore del mouse non è ancora arrivato al margine corrispon-
dente dello schermo. RollerMouse è dotato di un sistema
integrato di rilevazione dei margini che regola il raggio d’azione
della rollerbar, adattandola alla posizione del puntatore deside-
rata. In sostanza, si tratta di una funzione simile a quanto
avviene quando si solleva il mouse dalla scrivania per poi
spostarlo ulteriormente per ampliarne il raggio di azione.
Per attivare il meccanismo di rilevazione dei margini della
rollerbar, farla scorrere fino a uno dei finecorsa e continuare a
spingerla verso l’esterno fino ad avvertire un leggero clic. Il cursore
si muoverà nella stessa direzione, fino al margine dello schermo.
RollerMouse Free – Presentazione
Contour è lieta di presentare Roller Mouse Free, un modo
innovativo ed ergonomico di lavorare al computer. RollerMouse
Free è studiato in modo tale da consentire all’utente di tenere le
mani e le braccia nell’area di lavoro ottimale. RollerMouse Free
non presenta gli inconvenienti tipici di un mouse tradizionale,
come ad esempio il fatto di dover continuamente staccarsi dalla
tastiera per afferrarlo e utilizzarlo.
Posizionamento – Posizionare il RollerMouse facendo in
modo che la rollerbar e i tasti si trovino in posizione centrale di
fronte all’utente e che la tastiera sia allineata in modo tale che il
centro del corpo e gli indici si trovino in corrispondenza della
linea che separa idealmente i tasti G e H.
Se si utilizza una tastiera piatta, aprirne, se opportuno, i piedini
per alzarne la parte superiore. Inserire i piedini negli appositi spazi
presenti nell’area del RollerMouse che andrà sotto la tastiera.
Controllo del cursore – Individuare la rollerbar. La rollerbar
è una barra gommata di colore grigio ed è la parte del Roller-
Mouse che si trova più vicino alla tastiera. Provare a far ruotare la
barra verso l’alto e verso il basso e osservare il movimento del
puntatore, quindi ripetere l’azione verso destra e verso sinistra.
Una volta presa un po’ di familiarità con lo strumento, si può
procedere a un semplice test muovendo il puntatore per scrivere
idealmente il proprio nome sullo schermo.
Tasti di base e clic – A questo punto si può passare alle
funzioni dei tasti. Il numero dei tasti è superiore a quello a cui si
è abituati, ma essi sono studiati in modo da rendere l’uso del
computer più facile e comodo.
Il tasto sinistro corrisponde a un clic sinistro. Spostare il cursore
sul tasto di avvio e fare clic sinistro per aprire il menu. Togliere
quindi il cursore dal menu e premere il tasto sulla barra; anche

A
F
G
E
B
D
C
Italiano Italiano
questa operazione equivale a un clic sinistro e consente quindi di
chiudere il menu.
Il tasto destro corrisponde a un clic destro. Spostare il cursore
verso l’alto su una parte vuota del desktop e fare clic destro. Si
apre il menu contestuale; per chiuderlo, spostare leggermente il
cursore e fare clic sinistro.
Il tasto grande al centro vicino all’area di appoggio del polso
corrisponde a un doppio clic sinistro. Un solo clic su questo tasto
corrisponde a un doppio clic sinistro.
La rotella di scorrimento centrale è posta tra i tasti di clic
sinistro e clic destro. Spostando la rotella verso l’alto e verso il
basso si scorrono i documenti nelle due direzioni. La rotella è
dotata di un meccanismo che permette di far scorrere il docu-
mento attivo per incrementi discreti. Lo stesso tasto consente
inoltre di eseguire la funzione di blocco dello scorrimento. Per
attivare tale funzione, premere la rotella: sullo schermo verrà
visualizzato un obiettivo con delle frecce direzionali. Muovendo
leggermente la rollerbar verso l’alto o verso il basso, la pagina
inizierà a scorrere rispettivamente nell’una o nell’altra direzione.
La velocità di scorrimento del documento aumenta con l’aumen-
tare della rotazione della rollerbar. Nonostante possa essere
necessario un po’ di tempo per imparare ad utilizzarlo, questo
tasto è molto utile perché, una volta definita la velocità
opportuna, consente di lavorare ”a mani libere”.
Tasti extra - Oltre a quelli descritti sopra, l’utente ha a
disposizione altri due tasti, quelli dalla forma allungata posti
Tasti e funzioni
A. Rollerbar / clic sinistro B. Clic sinistro C. Clic destro D. Doppio clic
E. Rotella di scorrimento / Scorrimento automatico F. Copia G. Incolla
Montaggio del supporto appoggia polsi
Agganciare il supporto appoggia polsi servendosi dei tre appositi
slot (figura sopra) fino a udire lo scatto.
sotto la rollerbar, che consentono di eseguire velocemente due
funzioni utilizzate con molta frequenza: copia e incolla.
Il tasto piccolo sinistro corrisponde alla funzione Copia. Per
copiare un testo, tenere premuto il tasto grande sinistro (clic
sinistro) e contemporaneamente ruotare la rollerbar per eviden-
ziare la porzione di testo che si vuole copiare, quindi rilasciare il
tasto sinistro e utilizzare la rollerbar per posizionare il cursore
all’interno della parte di testo evidenziata. Fare clic sul tasto
allungato sinistro per copiare il testo negli Appunti. Il testo
rimarrà negli Appunti fino a quando non si deciderà di incollarlo
in un’altra posizione.
Il tasto piccolo destro corrisponde alla funzione Incolla. Una
volta evidenziato il testo e dopo averlo copiato negli appunti,
spostare il cursore sulla posizione in cui si vuole incollare il
testo. Premere il tasto clic sinistro per ancorare il cursore, poi
premere il tasto piccolo destro per incollare.
Spostamenti fuori rollerbar? Utilizzare il
sistema di rilevazione automatica dei margini
Se, dopo aver spinto la barra fino al fine corsa sinistro o destro,
il cursore non ha ancora raggiunto il margine corrispondente
dello schermo, con RollerMouse il cliente può risolvere facilmente
il problema. È sufficiente far scorrere ulteriormente la rollerbar
fino a avvertire un clic; così facendo, il puntatore si sposta al
margine dello schermo. Quando il puntatore avrà raggiunto la
posizione desiderata, far scorrere la barra nella direzione opposta
per sbloccarla dalla posizione di rilevazione del margine.

Nederlands Nederlands
Proficiat met uw aankoop
van de nieuwe RollerMouse Free
RollerMouse Free zorgt ervoor dat u uw handen en armen in de
optimale positie vόόr het toetsenbord gebruikt. Het risico op
ongemakken en RSI (Repetitive Strain Injuries) wordt op die
manier tot een minimum beperkt. Door de centrale aanwijs- en
klikfuncties wordt het werken met beide handen op de pc beter
afgewisseld, met minder spanning en stress. U hoeft ook geen
instrument meer vast te pakken. U kunt navigeren in uw browser
met een vlakke, uitgestrekte hand, wat de belasting in de
carpaaltunnel reduceert.
RollerMouse Free is standaard geprogrammeerd met intelligente
toetsfuncties en kan aan uw behoeften worden aangepast. De
eigenlijke muisfunctie wordt probleemloos met slechts twee of
drie vingers uitgevoerd met behulp van de rollerbalk, en dit met
lichte, kleine bewegingen. RollerMouse Free is volledig stationair.
Zo kunt u uw schouders en armen laten rusten en alleen uw handen
en vingers gebruiken wanneer u de muis en het toetsenbord bedient.
Probeer het zelf om het verschil te ervaren. Laat uw schouders
en armen rusten:u behoudt de volledige controle over uw werk
met minder moeite.
Aansluiting/Installatie
USB-connectie voor pc-systemen met Windows XP of Vista en
Apple-systemen met OS X.
1. Sluit uw RollerMouse aan op uw computer via een beschikbare
USB-poort.
2. De computer herkent het apparaat automatisch en installeert
de benodigde drivers.
Einde bereik
Bij het gebruik van uw RollerMouse zult u merken, dat de rollerbalk
soms links of rechts aan het eind van zijn bereik is gekomen, hoewel
de muiswijzer nog niet bij de rand van het scherm is beland.
RollerMouse beschikt over een ingebouwde eindherkenning, die
het bereik van de rollerbalk opnieuw instelt en de rollerbalk
aanpast aan de gewenste positie van de muiswijzer. Ter vergelijking:
dit staat gelijk met het optillen en verplaatsen van een traditionele
muis op het bureau om meer bereik te creëren. Om de eind-
herkenning van de rollerbalk te activeren, beweegt u deze tot de
aanslag en vervolgens verder naar buiten toe, tot u een kleine
klik voelt. De cursor beweegt in dezelfde richting, naar de rand
van het scherm toe.
RollerMouse Free – Rondleiding
Welkom bij Roller Mouse Free, een innovatieve en veilige manier
van werken met de computer. RollerMouse Free is ontworpen om
uw handen en armen in de optimale werk postitie te houden. Zo
vermijdt u dat u telkens uw hand en arm moet verplaatsen en dat
deze overbelast raken, een mogelijk gevolg van het werken met
een conventionele muis.
Plaatsing – Plaats uw RollerMouse zo dat de rollerbalk en
knoppenzone zich centraal voor u bevinden en plaats het
toetsenbord zodat de middenlijn van uw lichaam en wijsvingers
zich op één lijn bevindt met de denkbeeldige lijn tussen de G en
H toetsen.
Als u een dun toetsenbord hebt, verdient het de voorkeur de
meegeleverde voetjes te bevestigen om de voorzijde van uw
toetsenbord hoger te zetten. Bevestig de voetjes in de daartoe
bestemde sleufjes aan de onderkant van uw RollerMouse.
Cursor besturing – Zoek de rollerbalk. Dit is de donkergrijze,
met rubber beklede balk van de RollerMouse die zich het dichtst
bij uw toetsenbord bevindt. Rol de balk omhoog en omlaag en
kijk hoe de cursor op het scherm beweegt, doe dan hetzelfde van
links naar rechts. Prima, het lukt al aardig. Voer nu met de
rollerbalk een ingewikkelder oefening uit. Schrijf uw naam op het
scherm met behulp van de muiswijzer.
Basisknoppen & -klik klikken – Nu moet u alleen nog
de verschillende toetsfuncties onder de knie krijgen. Er zijn
misschien meer toetsen dan u gewend bent, maar ze zijn
ontworpen om het werken met uw computer eenvoudiger te maken.
De linkertoets is gelijk aan de linkermuisklik. Beweeg de cursor
naar de starttoets. Met een linkermuisklik opent het menu zich.
Verplaats de cursor dan weg van het menu en druk op de rollerbalk,
wat ook gelijk staat met een linkermuisklik, en het menu sluit weer.
De rechtertoets is gelijk aan de rechtermuisklik. Verplaats de
cursor naar boven op de bureaubladachtergrond en klik rechts.

Bevestigen van polssteun
Klik de polssteun vast in de drie nokken
(zie bovenstaande afbeelding)
Knoppen & functies
A. Rollerbalk / Linksklik B. Linksklik C. Rechtsklik D. Dubbelklik
E. Bladerwieltje / Auto-scroll F. Kopiëren G. Plakken
A
F
G
E
B
D
C
Nederlands Nederlands
tekst te kopiëren, houdt u de grote linkerknop (linksklik)
ingedrukt terwijl u de rollerbalk beweegt om de juiste tekst te
markeren. Zodra u klaar bent, laat u de linkerknop los en gebruikt
u de rollerbalk om de cursor in de gemarkeerde tekstzone te
plaatsen. Klik nu op de smalle linkerknop om de tekst naar uw
plakbord te kopiëren. De tekst blijft op het plakbord aanwezig
tot u deze op een nieuwe locatie plakt.
Met de smalle rechterknop kunt u plakken. Zodra u tekst hebt
gemarkeerd en deze met de kopieerfunctie naar het plakbord hebt
verplaatst, beweegt u de cursor naar de positie waar u de tekst
wilt plakken. Klik op de linksklikknop om de cursor te verankeren
en druk dan op de smalle rechter knop om te plakken.
Balk buiten bereik?
Gebruik de automatische eind herkenning
Als u merkt dat u de rollerbalk helemaal naar links of rechts op
het scherm hebt bewogen, maar de cursor zich niet aan de rand
van het scherm bevindt, zal uw RollerMouse u helpen. Druk de
balk verder naar buiten tot u een klik voelt en de muiswijzer zich
naar de rand van het scherm verplaatst. Schakel de balk opnieuw
uit wanneer de wijzer zich op de juiste plaats bevindt.
Opnieuw verschijnt er een menu. Om het menu te sluiten,
beweegt u de cursor een beetje en klikt u met links.
De grote centrale knop die het dichtst bij de polssteun zit, is
een dubbele linksklik. Eén klik op deze knop is gelijk aan een
dubbelklik. Het centrale bladerwieltje bevindt zich tussen de
linkskliken rechtsklikknoppen. Wanneer u deze knop omhoog of
omlaag beweegt, bladert u door een document. Het wieltje biedt
wat weerstand zodat u met slechts enkele regels tegelijk bladert.
Deze knop zet ook de scroll lock (bladervergrendeling) in werking.
Hiervoor drukt u het bladerwieltje in. Er verschijnt een icoontje
met richtingspijltjes op uw scherm. U kunt nu de rollerbalk licht
omhoog of omlaag bewegen en u bladert door de pagina. Hoe
verder u de rollerbalk omhoog of omlaag beweegt, des te sneller
u door de pagina bladert. Deze knop vergt enige gewenning, maar
is zeer nuttig omdat u op die manier “zonder handen” kunt werken
zodra u de juiste bladersnelheid hebt bepaald.
Extra knoppen - U bent er bijna. Nog twee knoppen te gaan.
Dit zijn de kleine, smalle knopjes net onder de rollerbalk. Met
deze twee knoppen kunt u twee vaak gebruikte functies uitvoeren:
kopiëren en plakken. Met de kleine knop links kopieert u. Om


FEEL THE DIFFERENCE
Contour Design, Inc.
10 Industrial Drive, Windham, NH 03087 USA
Phone: 800-462-6678, International: +1-603-893-4556
Fax: 603-893-4558
email: info@contourdesign.com
Website: www.contourdesign.com
Contour Design Europe A/S
International House, Center Boulevard 5,
2300 Copenhagen S, Denmark
Phone: (+45) 32 46 11 20, Fax: (+45) 32 46 11 25
Email: info@contour-design.com
Website: www.contour-design.com
-
 1
1
-
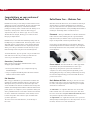 2
2
-
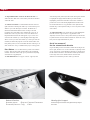 3
3
-
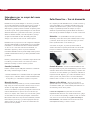 4
4
-
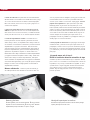 5
5
-
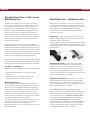 6
6
-
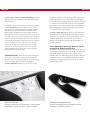 7
7
-
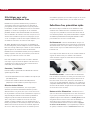 8
8
-
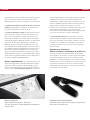 9
9
-
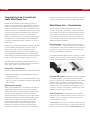 10
10
-
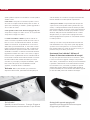 11
11
-
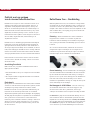 12
12
-
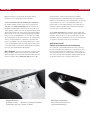 13
13
-
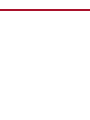 14
14
-
 15
15
Contour RollerMouse Free Manuale utente
- Categoria
- Topi
- Tipo
- Manuale utente
in altre lingue
- English: Contour RollerMouse Free User manual
- français: Contour RollerMouse Free Manuel utilisateur
- español: Contour RollerMouse Free Manual de usuario
- Deutsch: Contour RollerMouse Free Benutzerhandbuch
- Nederlands: Contour RollerMouse Free Handleiding