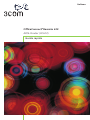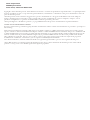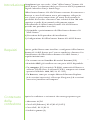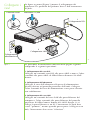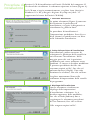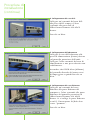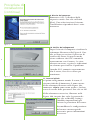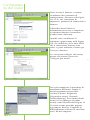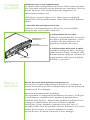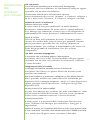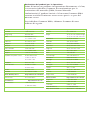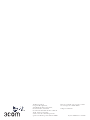OfficeConnect
®
Remote 612
ADSL Router (3C612)
Guida rapida
Italiano

3Com Corporation
5400 Bayfront Plaza
Santa Clara, California 95052-8145
Copyright © 2001 3Com Corporation. Tutti i diritti riservati. Non è consentita la riproduzione in qualsiasi forma o con qualunque mezzo
di questo documento né l’uso a scopi derivativi, quali traduzione, trasformazione o adattamento senza previa autorizzazione scritta da
parte di 3Com Corporation.
3Com Corporation si riserva il diritto di aggiornare la presente documentazione e di apportarvi modifiche senza alcun obbligo di
notifica. 3Com Corporation non fornisce alcuna garanzia sulla presente documentazione, espressa o implicita, comprese, a titolo
puramente esemplificativo, le garanzie di commerciabilità e idoneità per un fine particolare.
3Com potrà migliorare e modificare i prodotti e/o i programmi illustrati nella presente documentazione in qualsiasi momento.
UNITED STATES GOVERNMENT LEGENDS:
If you are a United States government agency, then this documentation and the software described herein are provided to you subject to
the following:
United States Government Legend: All technical data and computer software is commercial in nature and developed solely at private
expense. Software is delivered as Commercial Computer Software as defined in DFARS 252.227-7014 (June 1995) or as a commercial item
as defined in FAR 2.101(a) and as such is provided with only such rights as are provided in 3Com’s standard commercial license for the
Software. Technical data is provided with limited rights only as provided in DFAR 252.227-7015 (Nov 1995) or FAR 52.227-14 (June
1987), whichever is applicable. You agree not to remove or deface any portion of any legend provided on any licensed program or
documentation contained in, or delivered to you in conjunction with this Quick Start Guide.
Salvo diversa indicazione, i marchi commerciali 3Com sono registrati negli Stati Uniti e possono essere registrati in altri paesi.
3Com e OfficeConnect sono marchi registrati di 3Com Corporation. Il logo 3Com è un marchio di 3Com Corporation. Altri nomi di
prodotti e società possono essere marchi registrati dei rispettivi proprietari.

Aprire la confezione e assicurarsi che contenga quanto segue:
• Adattatore AC/DC
• Cavo LAN (Ethernet), RJ-45/RJ-45 (CAT-5)
• Cavo ADSL, RJ-11/RJ-11
• Piedini in gomma (4)
Complimenti per aver scelto 3Com
®
OfficeConnect
®
Remote 612
ADSL Router, la soluzione ideale per l’accesso ADSL (Asymmetric
Digital Subscriber Line) a banda larga.
OfficeConnect Remote 612 ADSL Router consente di connettere a
Internet o a una LAN remota uno o più computer collegati in
rete. Grazie a questa connessione gli utenti locali avranno la
possibilità di accedere a Internet a una velocità di ben 100 volte
superiore a quella di un normale collegamento remoto.
L’installazione di OfficeConnect Remote 612 ADSL Router
prevede una procedura in tre fasi.
1) Disimballo e posizionamento di OfficeConnect Remote 612
ADSL Router
2) Esecuzione della procedura di installazione
3) Configurazione di OfficeConnect Remote 612 ADSL Router
Questa guida illustra come installare e configurare OfficeConnect
Remote 612 ADSL Router per l’accesso condiviso a Internet. Per
l’installazione di OfficeConnect Remote 612 ADSL Router, i
requisiti minimi sono:
• Un account con un Provider di servizi Internet (ISP).
• Servizio ADSL già installato con una presa ADSL disponibile.
• Un computer (PC) con unità CD-ROM, connettività Ethernet e
software TCP/IP (nota: il softwareTCP/IP è compreso nei sistemi
operativi Windows 2000, ME, 98, 95 e NT).
• Un Browser, come per esempio Microsoft Internet Explorer
(4.0 o versioni successive) o Netscape Navigator (4.0 o versioni
successive) installato sul computer.
1
Introduzione
Requisiti
Contenuto
della
confezione

DHCP (Dynamic Host
Configuration Protocol):
L’indirizzamento IP dinamico
è il protocollo di in-
dirizzamento utilizzato
comunemente dai Provider
di servizi Internet e anche il
più diffuso nelle reti
aziendali. OfficeConnect
Remote 612 ADSL Router,
che può fungere da server
DHCP, è stato ottimizzato
per l’impiego con protocolli
di indirizzamento IP dinamici
e non statici. È molto
probabile che i computer
della maggior parte degli
utenti siano già impostati per
l’indirizzamento IP dinamico.
L’impostazione predefinita
del router prevede l’as-
segnazione dinamica di
indirizzi IP a ogni computer
collegato.
Prima di eseguire la procedura di installazione, assicurarsi che tutti
i computer siano stati correttamente impostati per il protocollo
TCP/IP e ottimizzati per l’uso con indirizzamento IP dinamico.
Controllo dell’indirizzamento IP dinamico o statico
• Dal menu Start (Avvio in Windows 95 e NT) scegliere
Impostazioni e quindi Pannello di controllo.
Windows 95, 98 o NT:
Fare doppio clic sull’icona Rete. Nella scheda Configurazione
della finestra di dialogo Rete, selezionare TPC/IP per la scheda
Ethernet di interfaccia di rete (NIC) che verrà associata al router.
In Windows NT fare clic sulla scheda Protocolli della finestra di
dialogo Rete e quindi selezionare TCP/IP. Fare clic su Proprietà e
selezionare la scheda Indirizzo IP della finestra Proprietà TCP/IP.
Windows 2000:
Fare doppio clic sull’icona Rete e connessioni remote e quindi
fare doppio clic sull’icona Connessione alla rete locale. Fare clic
su Proprietà nella finestra Stato connessione alla rete locale (LAN)
e quindi selezionare Protocollo Internet (TCP/IP) dall’elenco dei
componenti riportato nella scheda Generale della finestra di
dialogo Proprietà Connessione alla rete locale (LAN). Fare clic
sulla scheda Generale della finestra Proprietà Internet Protocol
(TCP/IP).
• Se è selezionato Ottieni automaticamente un indirizzo IP (Windows
95, 98 e 2000) o Ottieni un indirizzo IP da un server DHCP
(Windows NT), il computer ha un indirizzo IP dinamico.
• Se è selezionato Specifica indirizzo IP, il computer ha un indirizzo
IP statico.
• Fare clic su Annulla per chiudere la finestra e quindi scegliere
nuovamente Annulla nelle finestre successive per tornare al
Pannello di Controllo.
Per il posizionamento di OfficeConnect Remote 612 ADSL Router,
verificare quando segue:
• L’unità non deve essere esposta alla luce diretta del sole e sia
lontana dalle fonti di calore.
• I cavi devono essere lontani dalle linee di alimentazione, dai
dispositivi di illuminazione a fluorescenza e dalle fonti di disturbi
elettrici, come radio, trasmettitori e amplificatori.
• L’acqua e l’umidità non devono poter entrare nell’unità.
• Non deve essere impedito il flusso d’aria intorno all’unità e
attraverso le prese situate sul lato e dietro l’unità. Si consiglia una
distanza minima di 2,5 cm.
2
Posizionare
il router
Ottimizzare
il computer

La figura seguente (Figura 1) mostra il collegamento dei
connettori e le posizioni del pulsante Reset e dell’interruttore
PC/hub.
La procedura di installazione illustrata nelle pagine seguenti
comprende le seguenti operazioni:
1. Collegamento del cavo DSL
Collegare un’estremità cavo DSL alla presa ADSL a muro e l’altra
estremità alla porta ADSL di OfficeConnect Remote 612 ADSL
Router.
2. Collegamento dell’adattatore
Collegare il cavo dell’adattatore alla presa di alimentazione
(Power) ubicata sul pannello posteriore dell’unità. Collegare
l’altra estremità del cavo di alimentazione a una presa elettrica
con stabilizzatore.
3. Collegamento del cavo LAN
Collegare un’estremità del cavo LAN alla porta Ethernet del
computer e l’altra estremità alla porta Ethernet del pannello
posteriore di OfficeConnect Remote 612 ADSL Router. Se si
collega la porta Ethernet a un PC, l’interruttore PC/hub deve
essere “premuto”, mentre quando questa porta è collegata a un
hub, l’interruttore deve essere “rilasciato”.
3
Collegare i
cavi
Pulsante Reset
Interruttore PC/hub
3
Collegamento LAN
1
Collegamento DSL
2
Collegamento
alimentazione
Figura 1

3. Riepilogo dell’installazione
Questa schermata visualizza un
riepilogo delle impostazioni
d’installazione selezionate. Se si
desidera apportare delle modifiche,
fare clic su Back (Indietro) fino a
raggiungere le schermate precedenti.
In caso contrario, fare clic su Next.
I file vengono copiati sul PC.
2. Scelta della posizione di installazione
L’installazione guidata consente di
selezionare la posizione della cartella in
cui effettuare l’installazione. Nella
maggior parte dei casi la posizione
predefinita può essere utilizzata senza
problemi. Se invece si desidera modificare
il percorso predefinito dei file che
verranno copiati sul PC, fare clic sul
pulsante Browse (Sfoglia). Una volta
terminata la selezione, fare clic su Next.
Scegliere nuovamente Next nella
schermata di impostazione delle cartelle
di programma.
1. Selezione dell’attività
La prima schermata (Figura 2) consente
di selezionare la procedura di
installazione, eseguire la diagnostica o
visualizzare la guida in linea.
La procedura di installazione è
l’impostazione predefinita. Fare clic su
Next (Avanti) e quindi ancora su Next
nella schermata introduttiva.
Inserire il CD di installazione nell’unità CD-ROM del computer. Il
CD dovrebbe visualizzare la schermata riportata in basso (Figura 2).
Se il CD non si avvia automaticamente, scegliere Start (Avvio in
Windows 95 e NT)>Esegui e digitare d:\setup.exe (dove “d”
rappresenta la lettera dell’unità CD-ROM).
4
Procedura di
installazione
Figura 2
Figura 3
Figura 4

5
4. Collegamento del cavo DSL
Collegare un’estremità del cavo DSL
alla presa ADSL a muro e l’altra
estremità alla porta DSL di
OfficeConnect Remote 612 ADSL
Router.
Fare clic su Next.
Figura 5
Figura 6
Figura 7
Procedura di
installazione
(continua)
5. Collegamento dell’adattatore
Collegare il cavo dell’adattatore alla
presa di alimentazione (Power) ubicata
sul pannello posteriore dell’unità.
Collegare l’altra estremità del cavo di
alimentazione a una presa elettrica con
stabilizzatore.
Attendere che il LED Alert (Allarme)
del pannello frontale del router cessi
di lampeggiare e quindi fare clic su
Next.
6. Collegamento del cavo Ethernet
Collegare un’estremità del cavo
Ethernet alla porta Ethernet del
computer e l’altra estremità alla porta
Ethernet del pannello posteriore di
OfficeConnect Remote 612 ADSL
Router. Se si collega la porta Ethernet
a un PC, l’interruttore PC/hub deve
essere “premuto”.
Fare clic su Next.

10. Verifica dei collegamenti
Dopo il riavvio il computer visualizza la
schermata illustrata nella Figura 9. Fare
clic su Next per avviare il processo di
verifica del router. In questo modo
viene verificato che il PC comunichi
correttamente con il router. Se viene
rilevato un errore, seguire le indicazioni
su schermo per risolvere il problema.
Quando il PC comunica correttamente
con il router, fare clic su Next per
continuare.
11. Accesso iniziale
Al primo collegamento tramite il router, il
sistema richiede di immettere il nome utente.
Nella schermata illustrata nella Figura 10a,
immettere admin come nome utente e lasciare
vuota la casella della password. Fare clic su OK.
Nella schermata successiva, illustrata nella
Figura 10b, inserire due volte la password e
fare clic su Modify Settings
(Modifica impostazioni) per
attivare la protezione del router.
Per modificare la configurazione
del router saranno quindi
necessarie queste informazioni
di accesso.
6
Figura 10b
9. Riavvio del computer.
Rimuovere i CD e i dischetti dalle
rispettive unità e fare clic su Finish
(Fine). Una volta riavviato il sistema,
l’installazione riprenderà dove è stata
interrotta.
Figura 8
Figura 9
Figura 10a
Procedura di
installazione
(continua)

7
Verrà avviato il browser e saranno
visualizzate due schermate di
configurazione, illustrate nelle Figure
11a e 11b, che consentono di
impostare i parametri di connessione a
Internet.
Il Provider dovrà fornire le
informazioni necessarie a completare
la schermata Internet Connection
(Connessione a Internet).
Quando viene visualizzata la
schermata rappresentata nella Figura
11b, che indica che sia la linea ADSL
che la connessione Internet sono
attive, si potrà utilizzare il router per
l’accesso a Internet.
Se è necessario collegare altri utenti,
passare alla sezione successiva
“Collegare più utenti”.
Una volta completata la procedura di
installazione dell’unità, tramite il
menu Programmi sarà possibile
accedere a Router Diagnostics
(Diagnostica router), Uninstall
(Disinstallazione), User Guide (Guida
utente) e User Manager (Gestione
utenti), come illustrato nella Figura 12
(il vostro sistema potrebbe apparire
leggermente diverso). L’opzione di
disinstallazione consente di cancellare
tutti i file dal computer.
Configurazio
ne del router
Figura 12
Figura 11a
Figura 11b

8
Riavvio del router ADSL OfficeConnect Remote 612
Per riavviare il router OfficeConnect Remote 612, utilizzare la
sezione Restart/Restore (Riavvio/Ripristino) del menu Advanced
(Avanzato) di User Manager.
Ripristino delle impostazioni predefinite
Per ripristinare le impostazioni di fabbrica del router, scollegare
il cavo Ethernet e quindi tenere premuto il pulsante Reset,
illustrato nella Figura 1. Mantenendo premuto il pulsante Reset,
scollegare l’alimentazione dal retro del router e quindi
ricollegarla. Tenere premuto il pulsante Reset per circa 15
secondi (il LED Alert del pannello frontale del router deve essere
verde). In alternativa è possibile utilizzare la sezione
Restart/Restore del menu Advanced di User Manager.
Collegamento di un hub supplementare
Al termine della configurazione del router OfficeConnect Remote
612 è possibile collegare un hub Ethernet per consentire l’accesso
di altri 40 utenti, cioè il numero massimo supportato da
OfficeConnect Remote 612.
Nella figura seguente (Figura 13) è illustrato un esempio di
connessione di otto utenti tramite 3Com OfficeConnect Ethernet
Hub 8.
1. Controllo della configurazione di rete
Verificare con l’amministratore di rete che il server DHCP
integrato non causi conflitti sulla rete.
2. Collegamento del cavo LAN
Collegare un’estremità del cavo LAN a
una porta dell’hub Ethernet e l’altra
estremità alla porta Ethernet del
pannello posteriore del router.
3. Configurazione della porta di uplink
Quando si collega un hub, “rilasciare”
l’interruttore PC/hub. Verificare sulla
documentazione dell’hub utilizzato la
configurazione della porta di uplink
dell’hub, se presente.
Collegare
più utenti
Riavvio e
ripristino
Router ADSL
OfficeConnect Remote 612
Hub Ethernet 8 porte
OfficeConnect
Cavo Ethernet
10-18 V
D
C
0• 8A
M
A
X
MDI/MDIX
8 7 6 5 4 3 2 1
Figura 13

LED LAN spento
Il cavo Ethernet potrebbe essere scollegato o danneggiato.
Assicurarsi che il cavo Ethernet sia correttamente collegato oppure
sostituirlo con un altro cavo Ethernet.
L’interruttore PC/hub non è nella posizione corretta.
Questo interruttore deve essere “premuto” se il router è collegato a
un PC e deve essere “rilasciato” se il router è collegato a un hub.
Problemi di verifica e indirizzo IP
Indirizzo subnet non valido.
Il router tenta di assegnare indirizzi IP in modo dinamico.
Disattivare l’indirizzamento IP statico sul PC e quindi utilizzare
User Manager per comunicare al router che si sta utilizzando un
indirizzamento IP statico. Riattivare l’indirizzamento IP statico.
Errore di verifica.
Fare clic su Next nella schermata di errore. Il sistema guiderà
l’utente alla verifica delle cause di errore più probabili. Durante
questa procedura è possibile fare clic su Retry (Riprova) in
qualsiasi momento, per verificare il funzionamento del router. Per
uscire dal programma di installazione, fare clic su Done
(Completato).
LED ADSL arancione lampeggiante
Il cavo ADSL non è collegato oppure è danneggiato.
Assicurarsi che il cavo ADSL sia correttamente collegato oppure
sostituirlo con un altro cavo telefonico. In alternativa, contattare
il vostro Provider.
Collegamento ADSL non stabile
Il cablaggio dell’edificio potrebbe causare interferenze.
Assicurarsi che il filtro o lo splitter forniti dal Provider siano
installati correttamente.
Alla linea telefonica in questione è collegato un altro dispositivo DSL.
Non è possibile stabilire una connessione DSL utilizzando più
dispositivi DSL contemporaneamente. Anche se l’altro dispositivo è
spento, potrebbe causare interferenze. Scollegare tutti gli altri
dispositivi DSL.
Ritrasmissione LCP o timeout PPPoE
Avviare User Manager per verificare che siano stati immessi i valori
VCI/VPI corretti forniti dal Provider. Nel caso in cui i parametri
fossero errati o mancanti contattare il Service Provider.
Autenticazione fallita
Il nome utente o la password della Connessione Internet sono
errati. Utilizzare User Manager per controllare e correggere le
impostazioni.
Perdita di segnale per lunghezza della linea o errori, quali guasto livello
di rete, lato locale terminato, lato remoto terminato o PPPoE terminato.
Se si verifica uno di questi errori, contattare il Provider.
9
Risoluzione
dei
problemi
più comuni

Perché non è possibile navigare in Internet dal mio computer?
Le spiegazioni possibili sono numerose. Attenersi alla procedura
seguente per provare a identificare la causa del problema.
1) Controllare i LED del pannello frontale del router. I LED
Power, LAN e ADSL devono essere verdi (e potrebbero
lampeggiare). Quando tutti i LED indicano che i collegamenti
sono corretti, provare nuovamente a navigare in rete. Se la
connessione non funziona, passare al punto 2 successivo.
2) Verificare che il PC comunichi con il router. Aprire il menu
Start (Avvio in Windows 95 e NT), come illustrato nella 12 a
pagina 7, e selezionare Diagnostics. Il programma fornisce
informazioni sullo stato delle connessioni. Quando il
programma visualizza la finestra del browser, passare al punto
3 successivo. Se il CD di installazione non è stato eseguito sul
PC in questione, è possibile eseguire il programma Diagnostics
direttamente dal CD di installazione, facendo clic su
Diagnostics nella prima schermata.
3) Assicurarsi che la connessione a Internet sia attiva. Nella
schermata Diagnostics verrà visualizzata la voce Internet
Connection (Connessione a Internet). Se la schermata
Diagnostics indica che la connessione a Internet non è attiva,
fare riferimento alla sezione Risoluzione dei problemi a pagina
9, per stabilire come procedere. Se la schermata Diagnostics
indica che la connessione Internet è attiva, provare
nuovamente a navigare. Se il problema persiste, contattare il
Provider.
Come distinguere i cavi?
Il cavo che sembra un normale cavo telefonico è il cavo ADSL. Il
cavo leggermente più grosso con connettori più grandi è il cavo
LAN (Ethernet).
Come si disinstalla il software?
Aprire il menu Start (Avvio in Windows 95 e NT) come illustrato
nella Figura 12 e selezionare Uninstall. Il software eliminerà tutti
i programmi installati dal CD di installazione.
Dove si trova la guida utente?
Se è stato eseguito il CD di installazione, la Guida utente è stata
installata sul PC e può essere visualizzata scegliendo il menu
Start (Avvio in Windows 95 e NT), Figura 12.
Se non è stato eseguito il programma di installazione, è possibile
visualizzare la Guida utente direttamente dal CD. Basta inserire il
CD nel lettore del PC e selezionare l’opzione User Guide (Guida
utente) dalla schermata di avvio.
10
Domande
frequenti

11
Gli indicatori a LED del pannello frontale del router ADSL
OfficeConnect Remote 612 (Figura 14) forniscono le seguenti
informazioni:
Indicatori
del pannello
frontale
Power
Spento L’unità non è alimentata.
Verde Acceso quando l’unità è alimentata.
Alert
Spento Il router funziona correttamente.
Arancione (lampeggiante) Durante il processo di avvio il router controlla se è necessario scaricare nuovo
software. Questo processo dura circa 4 secondi.
Verde (lampeggio lento) Durante l’inizializzazione del router. Questo processo dura circa 30-40 secondi dopo
l’avvio.
Verde (lampeggio rapido) Il pulsante Reset è premuto e il router è stato appena acceso. Questo LED
indica che il router ha riconosciuto la richiesta di ripristino. Questo processo dura circa 4
secondi.
Arancione Si è verificato un errore inatteso che non influisce sul funzionamento del router.
Rosso Si è verificato un errore irreversibile. Se si verifica questo errore, il router si riavvia
automaticamente. Se l’errore persiste, contattare il provider di servizi Internet.
LAN
Spento Non sono stati rilevati segnali Ethernet.
Verde PC o hub correttamente collegati alla porta Ethernet.
Verde (lampeggiante) Collegamento corretto e trasferimento dati in corso.
ADSL
Spento Impossibile stabilire la connessione DSL.
Arancione (lampeggiante) Connessione stabilita. Il router sta cercando di stabilire la sincronizzazione con il
dispositivo DSL.
Verde Connessione DSL stabilita.
Verde (lampeggiante) Collegamento corretto e trasferimento dati in corso.
Figura 14

Le informazioni contenute nel presente documento sono corrette al
momento della pubblicazione. I seguenti servizi sono disponibili
24 ore su 24 e sette giorni su sette. Per informazioni più
aggiornate, 3Com consiglia di visitare il sito Web di 3Com
Corporation.
Sito Web http://www.3com.it
Questo servizio fornisce accesso alle informazioni di assistenza
online, quali la documentazione tecnica e la libreria software, e
inoltre offre alcune opzioni di assistenza che vanno dalla
formazione tecnica alla manutenzione e ai servizi professionali.
Supporto da parte del fornitore della rete
Se è necessario supporto supplementare, contattare il fornitore
della rete. Molti fornitori sono partner di assistenza autorizzati da
3Com e quindi qualificati per fornire una vasta gamma di servizi,
compresi: pianificazione della rete, installazione, manutenzione
dell’hardware, training sulle applicazioni e servizi di supporto.
Per contattare il fornitore della rete e richiedere assistenza, tenere
a portata di mano le seguenti informazioni:
• Nome del modello del prodotto, numero di parte e numero di
serie
• Un elenco dell’hardware e del software di sistema, compresi i
livelli di revisione
• Messaggi di errore diagnostici
• Dettagli su eventuali modifiche recenti della configurazione
In caso di difficoltà nel contattare il fornitore della rete, vedere la
sezione successiva, che illustra come contattare 3Com.
Supporto da parte di 3Com
Nel caso in cui non si riesca a ottenere assistenza utilizzando le
risorse tecniche online di 3Com o contattando il fornitore della
rete, 3Com mette a disposizione vari servizi di assistenza tecnica
telefonica. Per ulteriori informazioni sulle possibilità di assistenza,
telefonare al numero di assistenza tecnica 3Com più vicino. Fare
riferimento alla tabella di pagina 13.
Quando si contatta 3Com per richiedere assistenza, tenere a
portata di mano le seguenti informazioni:
• Nome del modello del prodotto, numero di parte e numero di
serie
• Un elenco dell’hardware e del software di sistema, compresi i
livelli di revisione
• Messaggi di errore diagnostici
• Dettagli su eventuali modifiche recenti della configurazione
12
Supporto
tecnico

13
Restituzione dei prodotti per la riparazione
Prima di inviare un prodotto in riparazione direttamente a 3Com,
è necessario richiedere il numero di autorizzazione per la
restituzione del materiale (RMA, Return Materials
Authorization). I prodotti inviati a 3Com senza il numero RMA
saranno restituiti al mittente senza essere aperti e a spese del
mittente stesso.
Per richiedere il numero RMA, chiamare il numero di zona
indicato di seguito.
Asia e Isole del Pacifico http://www.3com.com/apr
Australia 1 800 678 515
Hong Kong 800 933 486
India 000 800 650 1111
+61 2 9937 5085
Indonesia 001 800 61 009
Giappone 03 5783 1270
Malaysia 1 800 801 777
Nuova Zelanda 0 800 446 398
Pakistan +61 2 9937 5085
Filippine 1 235 61 266 2602
Repubblica Popolare Cinese 00 800 0638 3266
10 800 61 00137
021 6350 1590
Singapore 800 6161 463
Corea del Sud 00798 611 2230
02 3455 6455
Taiwan 0080 611 261
Tailandia 001 800 611 2000
Medio Oriente, Africa http://www.3com.com/meaf
Tutte le zone 971 4 807 4555
Nord America http://www.3com.com
Nord America 1 800 net 3Com
(1 800 638 3266)
Europa http://www.3com.com/europe
Austria 07110 900116
Belgio 32 (0) 70 233 54(fiammingo)
32 (0) 70 233 546 (francese)
Danimarca 45 (0) 35 44 5531
Finlandia 358 (0) 98170015
Francia 33 (0) 803 070693
Germania 49 (0) 180 567 1548
Ungheria 49 (0) 180 567 1548
Israele 971 4 807 4555
Italia 147 809 903
Lussemburgo 352 342 080 8318
Paesi Bassi 0900 20 25 857
Norvegia 47 (0) 23 50 0097
Polonia 49 (0) 180 567 1548
Portogallo 351 (21) 4154034
Spagna 902 117 964
Svezia 46 (0) 851 992 0305
Svizzera 0 848 840200
Regno Unito 0 870 8444546
America Latina http://www.3com.com/ami
Argentina 0 810 444 3266
Brasile 0 900 133 266
Colombia 9 800 11 3266
Città del Messico 0 1 800 849 2273
Altri, America Latina AT&T Direct + 800 998 2112

3Com Corporation,
Corporate Headquarters,
5400 Bayfront Plaza, Santa Clara,
CA 95052-8145, Stati Uniti.
Per ulteriori informazioni sulle soluzioni
3Com, visitare il sito Web
www.3com.com. 3Com Corporation è
quotata nel Nasdaq con il simbolo COMS.
Tutte le specifiche sono soggette a modi-
fica senza previa comunicazione.
Stampato in Irlanda.
N. parte 10046837 Rev. AA 9/01
-
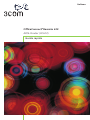 1
1
-
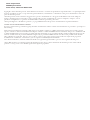 2
2
-
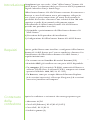 3
3
-
 4
4
-
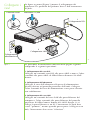 5
5
-
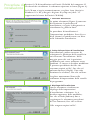 6
6
-
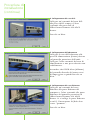 7
7
-
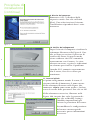 8
8
-
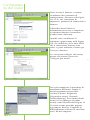 9
9
-
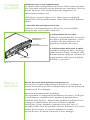 10
10
-
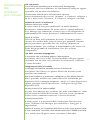 11
11
-
 12
12
-
 13
13
-
 14
14
-
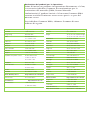 15
15
-
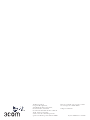 16
16
Documenti correlati
-
3com Saw 3CRWDR200A-75 Manuale utente
-
3com OfficeConnect 3CRWDR101A-75 Manuale del proprietario
-
3com 3CRWER200-75 Manuale utente
-
3com 56K INTERNAL VOICE FAXMODEM - QUICK FOR WINDOWS REV 1.2 Manuale utente
-
3com OfficeConnect 3C892A Manuale utente
-
3com OfficeConnect 3CRWDR101A-75 Guida d'installazione
-
3com OfficeConnect 3CR100A97 Manuale utente
-
3com OfficeConnect Remote 812 Get Started Manual
-
3com OfficeConnect 3CR414492 Getting Started Manual