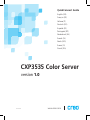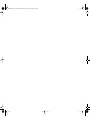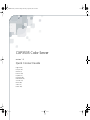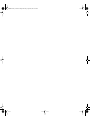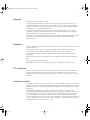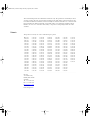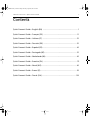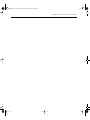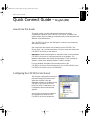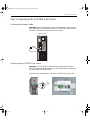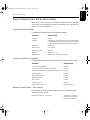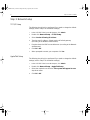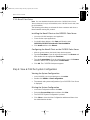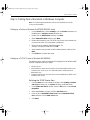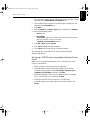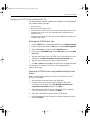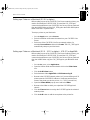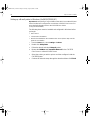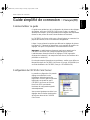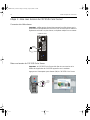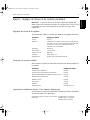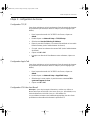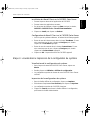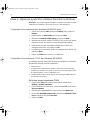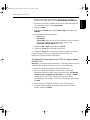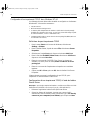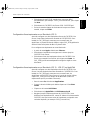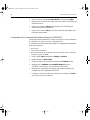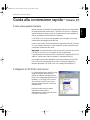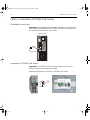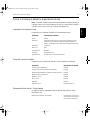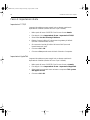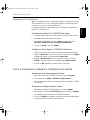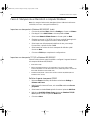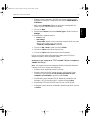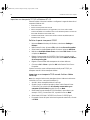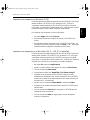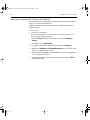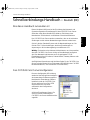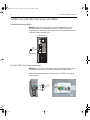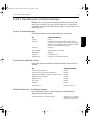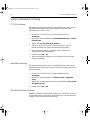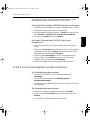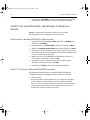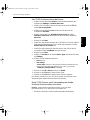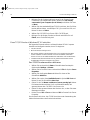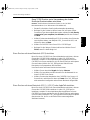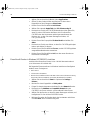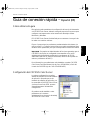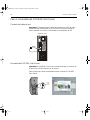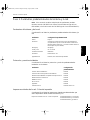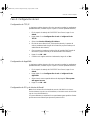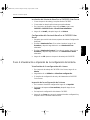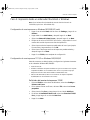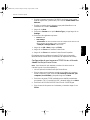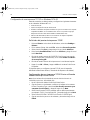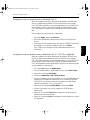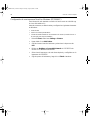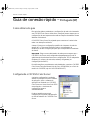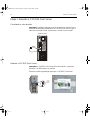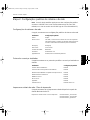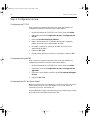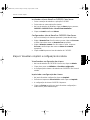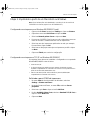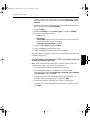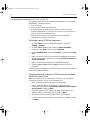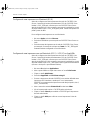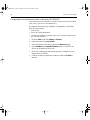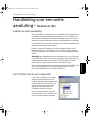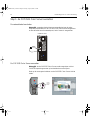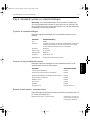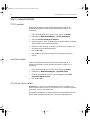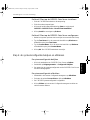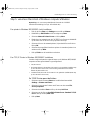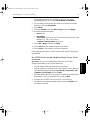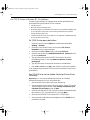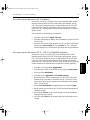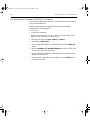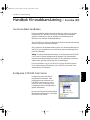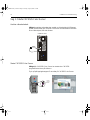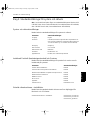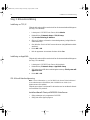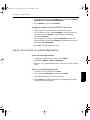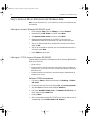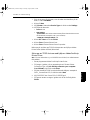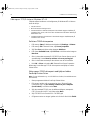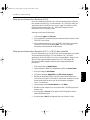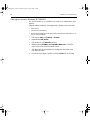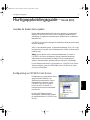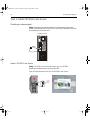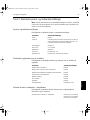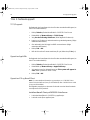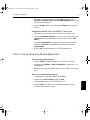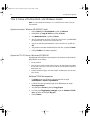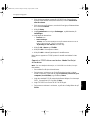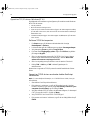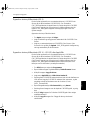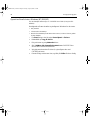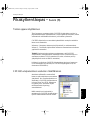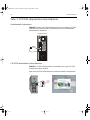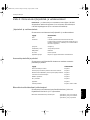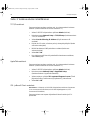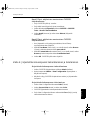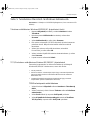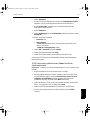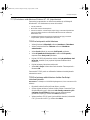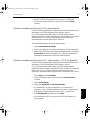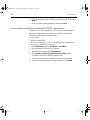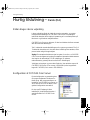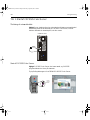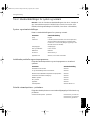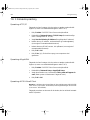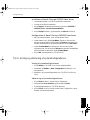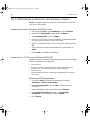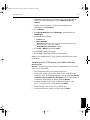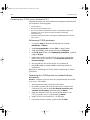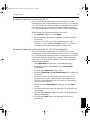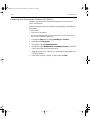Xerox DocuColor 3535 Guida d'installazione
- Tipo
- Guida d'installazione
La pagina si sta caricando...
La pagina si sta caricando...
La pagina si sta caricando...
La pagina si sta caricando...
La pagina si sta caricando...
La pagina si sta caricando...
La pagina si sta caricando...
La pagina si sta caricando...
La pagina si sta caricando...
La pagina si sta caricando...
La pagina si sta caricando...
La pagina si sta caricando...
La pagina si sta caricando...
La pagina si sta caricando...
La pagina si sta caricando...
La pagina si sta caricando...
La pagina si sta caricando...
La pagina si sta caricando...
La pagina si sta caricando...
La pagina si sta caricando...
La pagina si sta caricando...
La pagina si sta caricando...
La pagina si sta caricando...
La pagina si sta caricando...
La pagina si sta caricando...
La pagina si sta caricando...
La pagina si sta caricando...
La pagina si sta caricando...

Guida alla connessione rapida 21
Italiano (IT)
Guida alla connessione rapida – Italiano (IT)
Come usare questo manuale
Questo manuale vi assisterà nell'installazione della rete e le impostazioni
di configurazione del sistema per il CXP3535 Color Server. In aggiunta,
questo manuale provvede i passi per l'installazione di una stampante di
rete su workstation client Macintosh e Windows.
Il CXP3535 Color Server è stato progettato per connettersi con minimi
cambiamenti alla maggior parte delle reti.
Il passo 1 provvede il sistema di default e le impostazioni di rete. I passi da
2 a 7 provvedono istruzioni su come modificare queste impostazioni per
conformarle all'ambiente dei clienti.
Importante: Un amministratore di rete è necessario per assicurare che il
CXP3535 Color Server sia configurato in rete correttamente.
L'amministratore di rete deve fornire le impostazioni adeguate TCP/IP (IP
address, subnet mask, indirizzo gateway o impostazioni DHCP).
Per maggiori informazioni dettagliate e procedure riferitevi al CXP3535
Color Server Technical Manual (Creo num. catalogo 653-00541A) o
Manuale dell’utente CXP3535 (Creo num. catalogo 653-00561A-IT).
Configurare il CXP3535 Color Server
La configurazione prima volta & il setup
vengono eseguite all'installazione
iniziale del software dell'applicazione.
Dopo che il software dell'applicazione è
installato e i CXP3535 Color Server e
Xerox DocuColor 3535 sono accesi,
apparirà automaticamente il wizard di
configurazione.
Potete accedere anche a queste
impostazioni nella finestra
Amministrazione dello spazio di lavoro
CXP3535 Color Server.
QuickConnect_3535.book Page 21 Monday, August 4, 2003 1:05 PM

22 Guida alla connessione rapida
Passo 1: Accendere il CXP3535 Color Server
Connettere il cavo di rete
Importante: Assicuratevi che il cliente abbia collegato un cavo di rete alla
porta ethernet (10/100/1000) sul CXP3535 Color Server e quindi il cavo
sia collegato alla porta di rete, hub o router.
Accendere il CXP3535 Color Server
Importante: Il CXP3535 Color Server deve essere acceso e la sua
finestra di applicazione apparirà sul monitor.
Premete il pulsante per accendere il CXP3535 Color Server.
Ethernet to
network
(10/100/1000)
DDI
-1
DD
I-2
SC
AN
N
E
T
CXP3535 Color Serve
r
Power
control
button
QuickConnect_3535.book Page 22 Monday, August 4, 2003 1:05 PM

Guida alla connessione rapida 23
Italiano (IT)
Passo 2: Sistema di default e impostazioni di rete
Nota: Se dovete cambiare qualunque delle impostazioni di default riferitevi al
CXP3535 Color Server Technical Manual (Creo num. catalogo 653-00541A) o
CXP3535 User Guide (Creo num. catalogo 653-00561A-IT).
Impostazioni di sistema & rete
I seguenti sono il sistema di default e le impostazioni di rete.
Protocolli e servizi installati
I seguenti sono i protocolli di default e i servizi installati sul sistema.
Stampanti di rete virtuali - Code stampa
Le seguenti sono le stampanti virtuali di default disponibili per client
Macintosh e PC.
Parametro Impostazioni di default
Lingua Italiano
Hostname CXP3535 (il nome host è preso dal nome computer che avete
digitato durante l'installazione di Windows 2000 Professional -
riferitevi al CXP3535 Technical Manual per maggiori informazioni).
Workgroup Workgroup
Data e ora Italia
Unità di misura: Millimetri
IP Address Enable DHCP: Yes
AppleTalk Zone Enabled, Zone: Automatically detected
Parametro Impostazioni di default
Client for Microsoft Networks: Enabled
File and Printer Sharing for Microsoft Networks: Enabled
NWLink IPX/SPX/NetBios Compatible Transport Protocol: Enabled
Network Monitor Printer Driver: Enabled
NetBEUI Protocol: Enabled
DLC Protocol: Enabled
AppleTalk: Enabled
Internet Protocol: Enabled: DHCP Yes
Network Virtual Printers - Print Queues <servername>_ProcessPrint
<servername>_ProcessStore
<servername>_SpoolStore
QuickConnect_3535.book Page 23 Monday, August 4, 2003 1:05 PM

24 Guida alla connessione rapida
Passo 3: Impostazioni di rete
Impostazioni TCP/IP
I seguenti dovrebbero essere eseguiti solo se dovete cambiare le
impostazioni di default (riferitevi al Passo 2 per il default).
1. Nello spazio di lavoro CXP3535 Color Server cliccate Ammin.
2. Fate doppio clic su Impostazioni di rete > Impostazioni TCP/IP.
3. Selezionate Use the following IP Address.
4. Digitate il nuovo indirizzo IP, subnet mask e gateway di default
(secondo l'amministratore di rete).
5. Se necessario inserite gli indirizzi del server DNS (secondo
l'amministratore di rete).
6. Cliccate su OK > OK.
7. Cliccate su Yes quando sarete richiesti di riavviare il computer.
Impostazioni AppleTalk
I seguenti dovrebbero essere eseguiti solo se dovete cambiare le
impostazioni di default (riferitevi al Passo 2 per il default).
1. Nello spazio di lavoro CXP3535 Color Server cliccate su Ammin.
2. Fate doppio clic su Impostazioni di rete > Impostazioni AppleTalk.
3. Selezionate la necessaria zona nel menu a comparsa: This system
will appear in zone.
4. Cliccate su OK> OK.
QuickConnect_3535.book Page 24 Monday, August 4, 2003 1:05 PM

Guida alla connessione rapida 25
Italiano (IT)
Impostazioni IPX & client Novell
Nota: Per maggiori informazioni dettagliate riferitevi al CXP3535 Color Server
Technical Manual (Creo num. catalogo 653-00541A) o Manuale dell’utente
CXP3535 (Creo num. catalogo 653-00561A-IT).
Le seguenti procedure sono rilevanti solo per i clienti la cui rete Novell
opera con il protocollo IPX.
Installare client Novell sul CXP3535 Color Server
1. Chiudete l’applicazione e lo spazio di lavoro CXP3535 Color Server.
2. Chiudete tutte le altre applicazioni aperte.
3. Sul desktop di Windows, cliccate su Start e seguite il percorso
CXP3535 > CXP3535 Tools > Novell Client Installation.
4. Cliccate su Install e quindi su Reboot.
Configurare client Novell sul CXP3535 Color Server
1. Dopo il riavvio del sistema, apparirà la finestra Impostazioni Novell.
2. Digitate il Nome Tree. Se non conoscete il nome, cliccate su Sfoglia
e quindi fate doppio clic sull'appropriato Nome Tree.
3. Digitate il Nome Context. Se non conoscete il nome, cliccate su
Sfoglia e quindi fate doppio clic sull'appropriato Nome Context.
4. Cliccate su OK. Apparirà lo spazio di lavoro CXP3535.
Passo 4: Visualizzare e stampare la configurazione di sistema
Visualizzare la configurazione di sistema
1. Nello spazio di lavoro CXP3535 Color Server cliccate Ammin.
2. Fate doppio clic su Utility > Visualizza configurazione.
3. Sono visualizzate la rete e la configurazione di sistema del CXP3535
Color Server.
Stampare la configurazione di sistema
1. Nella finestra Visualizza configurazione cliccate su Stampa.
2. Selezionate la stampante ProcessPrint e quindi cliccate su Stampa.
3. La configurazione di sistema del CXP3535 è stampata.
4. Cliccate su Chiudi per chiudere la finestra Visualizza configurazione
e quindi chiudete la finestra Amministrazione.
QuickConnect_3535.book Page 25 Monday, August 4, 2003 1:05 PM

26 Guida alla connessione rapida
Passo 5: Stampare da un Macintosh o computer Windows
Nota: Per maggiori informazioni dettagliate riferitevi al Manuale dell’utente
CXP3535 (Creo num. catalogo 653-00561A-IT).
Impostare una stampante in Windows ME/2000/XP (smb)
1. Cliccate sul pulsante Start, andate su Settings e cliccate su Printers.
2. Fate doppio clic su Add Printer e cliccate quindi su Next.
3. Selezionate Network Printer Server e cliccate quindi su Next.
4. Sfogliate la rete per il CXP3535 Color Server e quindi fate doppio clic
sul nome del server. Apparirà un elenco delle stampanti.
5. Selezionate una delle stampanti pubblicate in rete, per esempio
ProcessPrint, e quindi cliccate su OK.
6. Selezionatela se volete che sia la stampante di default e quindi
cliccate su Next.
7. Cliccate su Finish per completare la configurazione.
Impostare una stampante TCP/IP in Windows ME/2000/XP
Prima di iniziare devono essere installati e configurati i seguenti elementi
sul computer Windows ME/2000/XP:
• Protocollo TCP/IP
• Il driver stampante Adobe PS più aggiornato (che si trova nella cartella
condivisa D:\utilities sul CXP3535 Color Server, altrimenti potete scaricarla dal
sito Adobe all'indirizzo www.adobe.com)
• CXP3535 PPD (il PPD si trova nella cartella condivisa D:\utilities\PPD sul
CXP3535 Color Server)
Definire la porta stampante TCP/IP
1. Nel menu Start sul desktop di Windows selezionate Settings >
Printers and Faxes.
2. Nella finestra Printer and Faxes, nel menu File selezionate Server
properties.
3. Selezionate la scheda Port e quindi cliccate sul pulsante Add Port.
4. Nell'elenco Available Printer Ports selezionate Standard TCP/IP
Port e quindi cliccate sul pulsante New Port.
5. Cliccate su Next.
QuickConnect_3535.book Page 26 Monday, August 4, 2003 1:05 PM

Guida alla connessione rapida 27
Italiano (IT)
6. Digitate il nome esatto del CXP3535 Color Server (questa casella
distingue fra maiuscole e minuscole) nella casella Printer Name or
IP Address.
7. Nella casella Port Name digitate un nome per la stampante che
sarete in grado di identificare sul computer.
8. Cliccate su Next.
9. Selezionate Custom nell'opzione Device Type e quindi cliccate su
Settings.
10. Selezionate le seguenti opzioni:
• Protocol: LPR
• LPR Settings:
- Queue Name: digitate il nome esatto delle stampante di rete che volete
utilizzare (ad esempio CXP1_ProcessPrint).
- LPR Byte Counting Enabled: selezionato.
11. Cliccate su OK > Next e quindi cliccate su Finish.
12. Cliccate su Close nella finestra Printer Ports.
13. Cliccate su Close nella finestra Print Server Properties.
Il passo successivo verte sull'impostazione della porta TCP/IP per
stampare usando il driver stampante Adobe.
Impostare una stampante TC/IP usando il driver stampante
Adobe PostScript
Nota: Per maggiori informazioni dettagliate riferitevi al Manuale dell’utente
CXP3535 (Creo num. catalogo 653-00561A-IT).
1.
Avviate il driver stampante Adobe PostScript.
2. Seguite i passi nel wizard; quando richiesti, nella finestra Printer
Connection Type selezionate It is directly connected to your
computer (Local Printer) e quindi cliccate su Next.
3. Selezionate la porta standard TCP/IP definita in precedenza, per
esempio: CXP1_ProcessPrint LPR, e quindi cliccate su Next.
4. Selezionate il PPD del CXP3535 Color Server: CXP3535.ppd.
5. Proseguite il resto dei passi nel wizard e quando avete finito, cliccate
su Finish.
QuickConnect_3535.book Page 27 Monday, August 4, 2003 1:05 PM

28 Guida alla connessione rapida
Impostare una stampante TCP/IP in Windows NT 4.0
Prima di iniziare si devono installare e configurare i seguenti elementi sul
computer Windows 4.0:
• Protocollo TCP/IP
• Servizio di stampa Microsoft TCP/IP
• Il driver stampante Adobe PS più aggiornato (che si trova nella cartella
condivisa D:\utilities sul CXP3535 Color Server altrimenti potete scaricarla dal
sito Adobe all'indirizzo www.adobe.com)
• CXP3535 PPD (il PPD si trova nella cartella condivisa D:\utilities\PPD sul
CXP3535 Color Server)
Definire la porta stampante TCP/IP
1. Nel menu Start sul desktop di Windows, selezionate Settings >
Printers.
2. Nella finestra Printer, dal menu File, selezionate Server Properties.
3. Selezionate la scheda Port e quindi cliccate sul pulsante Add Port.
4. Nell'elenco Available Printer Ports, selezionate LPR Port e cliccate
sul pulsante New Port.
5. Digitate il nome esatto del CXP3535 Color Server (questa casella
distingue fra maiuscole e minuscole) nella casella Name or address
of server proving lpd:.
6. Digitate il nome esatto della stampante che volete utilizzare.
7. Cliccate su OK > Close e quindi su OK nella finestra Print Server
Properties.
Il passo successivo verte sull'impostazione della porta TCP/IP per
stampare usando il driver stampante Adobe.
Impostare una stampante TC/IP usando il driver Adobe
PostScript
Nota: Per maggiori informazioni dettagliate riferitevi al Manuale dell’utente
CXP3535 (Creo num. catalogo 653-00561A-IT).
1.
Avviate il driver stampante Adobe PostScript.
2. Seguite i passi nel wizard; quando richiesti, nella finestra Printer
Connection Type selezionate It is directly connected to your
computer (Local Printer) e quindi cliccate su Next.
3. Selezionate la porta standard TCP/IP definita in precedenza, per
esempio: CXP1_ProcessPrint LPR, e quindi cliccate su Next.
4. Selezionate il PPD del CXP3535 Color Server: CXP3535.ppd.
5. Proseguite il resto dei passi nel wizard e quando avete finito, cliccate
su Finish.
QuickConnect_3535.book Page 28 Monday, August 4, 2003 1:05 PM

Guida alla connessione rapida 29
Italiano (IT)
Impostare una stampante su Macintosh (OS 9)
Prima di impostare una delle stampanti di rete del CXP3535 Color Server
dovete installare CXP3535 PPD. Per installare il CXP_3535.ppd,
connettetevi tramite AppleShare al CXP3535 Color Server, accedete
come guest, e copiate dalla cartella Utilities CXP_3535.ppd sulla cartella
Printer Descriptions nella cartella di sistema del Macintosh.
Per installare una stampante sul vostro Macintosh:
1. Dal menu Apple selezionate Chooser.
2. Selezionate LaserWrite e sfogliate la rete per il CXP3535 Color
Server.
3. Selezionate una delle stampanti di rete CXP3535 Color Server., ad
esempio ProcessPrint e quindi cliccate su Create. Il CXP_3535.ppd è
automaticamente configurato e installato sul Macintosh.
Impostare una stampante su un Macintosh (OS X) - LPR (IP) o AppleTalk
Prima di impostare una delle stampanti di rete del CXP3535 Color Server,
dovete prima installare CXP3535 PPD. Per installare il CXP_3535.ppd,
connettetevi tramite AppleShare al CXP3535 Color Server, accedete
come guest, e copiate dalla cartella Utilities CXP_3535.ppd sul hard disk
(sfogliate per la posizione per eseguire la procedura seguente).
1. Nel menu Go selezionate Applications.
2. Aprite la cartella Utilities e fate doppio clic sull'icona Print Center.
3. Cliccate sul pulsante Add Printer.
4. Selezionate uno delle due: AppleTalk o LPR Printer using IP.
5. Sfogliate per la stampante di rete CXP3535 (oppure se state
definendo una stampante LPR, inserite l'indirizzo IP del CXP3535 o
nome host e l'esatto nome della stampante che volete utilizzare, ad
esempio CXP1_ProcessPrint).
6. Aprite il menu a comparsa Printer Model e selezionate Other.
7. Sfogliate per la cartella nella quale avete copiato il CXP3535.ppd e
selezionatelo.
8. Cliccate sul pulsante Choose per assegnare il CXP3535.ppd alla
stampante di rete selezionata.
9. Cliccate sul pulsante Add per aggiungere la nuova stampante
all'elenco di stampanti.
QuickConnect_3535.book Page 29 Monday, August 4, 2003 1:05 PM

30 Guida alla connessione rapida
Impostare una stampante in Windows (NT/2000/XP)
Per maggiori informazioni dettagliate riferitevi al Manuale dell’utente CXP3535
(Creo num. catalogo 653-00561A-IT).
I seguenti elementi devono essere installati e configurati in Windows
prima di iniziare:
• IPX Protocol
• Client Service for Netware
• Novell Client installato sul CXP3535 Color Server (riferitevi al Passo 3 di
questa guida per maggiori dettagli).
1. Nel menu Start sul desktop di Windows, selezionate Settings >
Printers.
2. Fate doppio clic su Add printer.
3. Proseguite nel wizard e selezionate la stampante di Network.
4. Sfogliate per NetWare or Compatible Network per il CXP3535 Color
Server o un Novell Printer Server.
5. Selezionate la stampante che volete utilizzare e quindi configuratela
con la stampante CXP3535.
6. Continuate a seguire i passi del wizard e quindi cliccate su Finish
quando avete finito.
QuickConnect_3535.book Page 30 Monday, August 4, 2003 1:05 PM
La pagina si sta caricando...
La pagina si sta caricando...
La pagina si sta caricando...
La pagina si sta caricando...
La pagina si sta caricando...
La pagina si sta caricando...
La pagina si sta caricando...
La pagina si sta caricando...
La pagina si sta caricando...
La pagina si sta caricando...
La pagina si sta caricando...
La pagina si sta caricando...
La pagina si sta caricando...
La pagina si sta caricando...
La pagina si sta caricando...
La pagina si sta caricando...
La pagina si sta caricando...
La pagina si sta caricando...
La pagina si sta caricando...
La pagina si sta caricando...
La pagina si sta caricando...
La pagina si sta caricando...
La pagina si sta caricando...
La pagina si sta caricando...
La pagina si sta caricando...
La pagina si sta caricando...
La pagina si sta caricando...
La pagina si sta caricando...
La pagina si sta caricando...
La pagina si sta caricando...
La pagina si sta caricando...
La pagina si sta caricando...
La pagina si sta caricando...
La pagina si sta caricando...
La pagina si sta caricando...
La pagina si sta caricando...
La pagina si sta caricando...
La pagina si sta caricando...
La pagina si sta caricando...
La pagina si sta caricando...
La pagina si sta caricando...
La pagina si sta caricando...
La pagina si sta caricando...
La pagina si sta caricando...
La pagina si sta caricando...
La pagina si sta caricando...
La pagina si sta caricando...
La pagina si sta caricando...
La pagina si sta caricando...
La pagina si sta caricando...
La pagina si sta caricando...
La pagina si sta caricando...
La pagina si sta caricando...
La pagina si sta caricando...
La pagina si sta caricando...
La pagina si sta caricando...
La pagina si sta caricando...
La pagina si sta caricando...
La pagina si sta caricando...
La pagina si sta caricando...
La pagina si sta caricando...
La pagina si sta caricando...
La pagina si sta caricando...
La pagina si sta caricando...
La pagina si sta caricando...
La pagina si sta caricando...
La pagina si sta caricando...
La pagina si sta caricando...
La pagina si sta caricando...
La pagina si sta caricando...
La pagina si sta caricando...
La pagina si sta caricando...
La pagina si sta caricando...
La pagina si sta caricando...
La pagina si sta caricando...
La pagina si sta caricando...
La pagina si sta caricando...
La pagina si sta caricando...
La pagina si sta caricando...
La pagina si sta caricando...
-
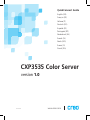 1
1
-
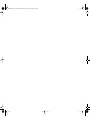 2
2
-
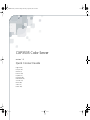 3
3
-
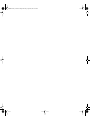 4
4
-
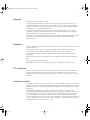 5
5
-
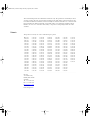 6
6
-
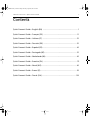 7
7
-
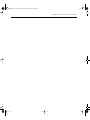 8
8
-
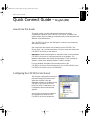 9
9
-
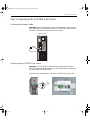 10
10
-
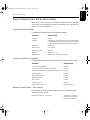 11
11
-
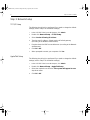 12
12
-
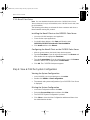 13
13
-
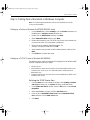 14
14
-
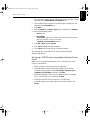 15
15
-
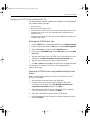 16
16
-
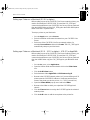 17
17
-
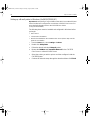 18
18
-
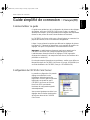 19
19
-
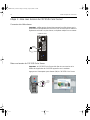 20
20
-
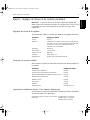 21
21
-
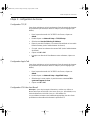 22
22
-
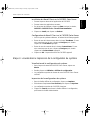 23
23
-
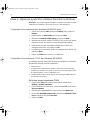 24
24
-
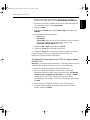 25
25
-
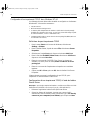 26
26
-
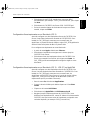 27
27
-
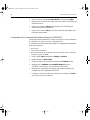 28
28
-
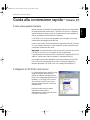 29
29
-
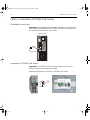 30
30
-
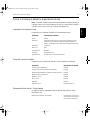 31
31
-
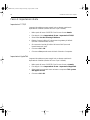 32
32
-
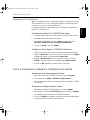 33
33
-
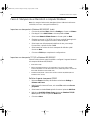 34
34
-
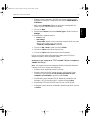 35
35
-
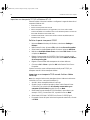 36
36
-
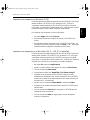 37
37
-
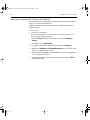 38
38
-
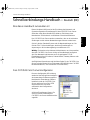 39
39
-
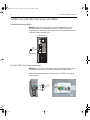 40
40
-
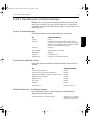 41
41
-
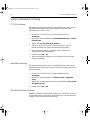 42
42
-
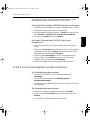 43
43
-
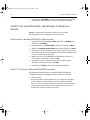 44
44
-
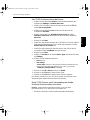 45
45
-
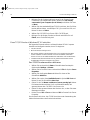 46
46
-
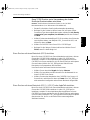 47
47
-
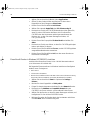 48
48
-
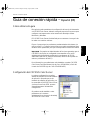 49
49
-
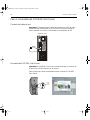 50
50
-
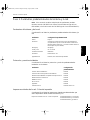 51
51
-
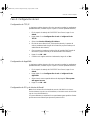 52
52
-
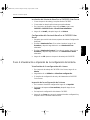 53
53
-
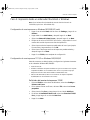 54
54
-
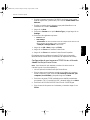 55
55
-
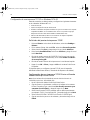 56
56
-
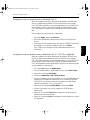 57
57
-
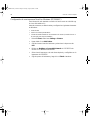 58
58
-
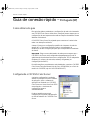 59
59
-
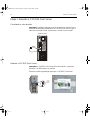 60
60
-
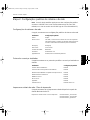 61
61
-
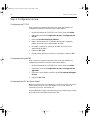 62
62
-
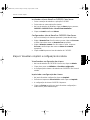 63
63
-
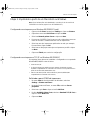 64
64
-
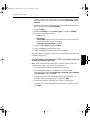 65
65
-
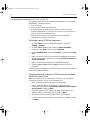 66
66
-
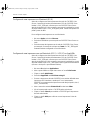 67
67
-
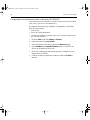 68
68
-
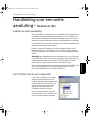 69
69
-
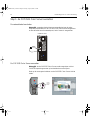 70
70
-
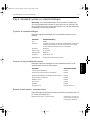 71
71
-
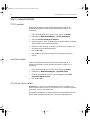 72
72
-
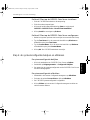 73
73
-
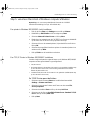 74
74
-
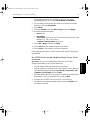 75
75
-
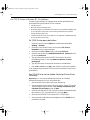 76
76
-
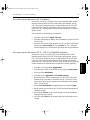 77
77
-
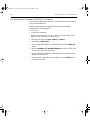 78
78
-
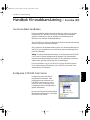 79
79
-
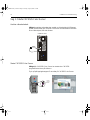 80
80
-
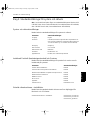 81
81
-
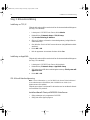 82
82
-
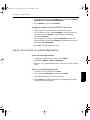 83
83
-
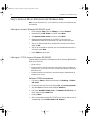 84
84
-
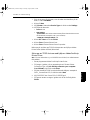 85
85
-
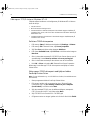 86
86
-
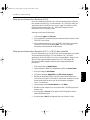 87
87
-
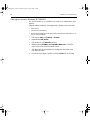 88
88
-
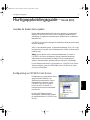 89
89
-
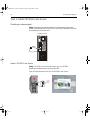 90
90
-
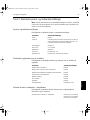 91
91
-
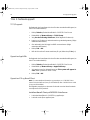 92
92
-
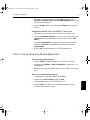 93
93
-
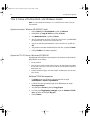 94
94
-
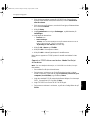 95
95
-
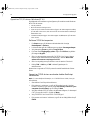 96
96
-
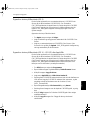 97
97
-
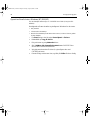 98
98
-
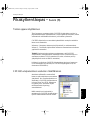 99
99
-
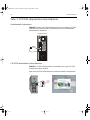 100
100
-
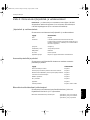 101
101
-
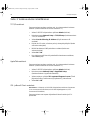 102
102
-
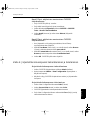 103
103
-
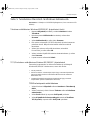 104
104
-
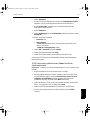 105
105
-
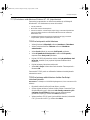 106
106
-
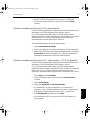 107
107
-
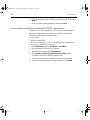 108
108
-
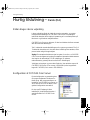 109
109
-
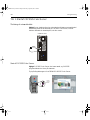 110
110
-
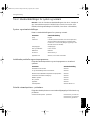 111
111
-
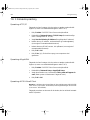 112
112
-
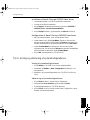 113
113
-
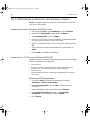 114
114
-
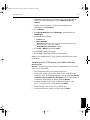 115
115
-
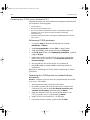 116
116
-
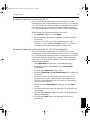 117
117
-
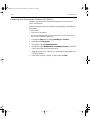 118
118
Xerox DocuColor 3535 Guida d'installazione
- Tipo
- Guida d'installazione
in altre lingue
- English: Xerox DocuColor 3535 Installation guide
- français: Xerox DocuColor 3535 Guide d'installation
- español: Xerox DocuColor 3535 Guía de instalación
- Deutsch: Xerox DocuColor 3535 Installationsanleitung
- Nederlands: Xerox DocuColor 3535 Installatie gids
- português: Xerox DocuColor 3535 Guia de instalação
- dansk: Xerox DocuColor 3535 Installationsvejledning
- svenska: Xerox DocuColor 3535 Installationsguide
- suomi: Xerox DocuColor 3535 Asennusohje