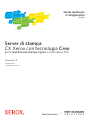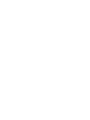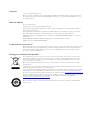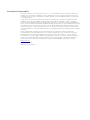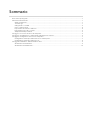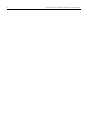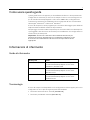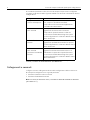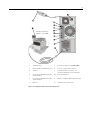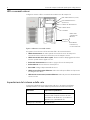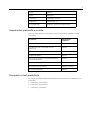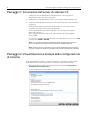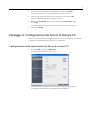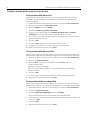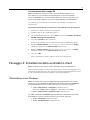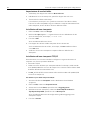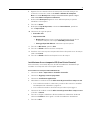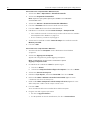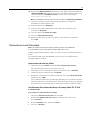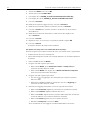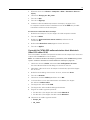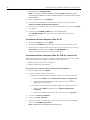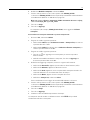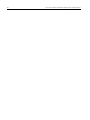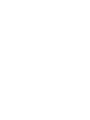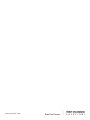Guida rapida per
il collegamento
Italiano
Server di stampa
CX Xerox con tecnologia Creo
per la macchina da stampa digitale a colori Xerox 700
653-01522A-IT
Versione 1.0
731-01334A-IT interno


Copyright
© Creo, 2008. Tutti i diritti riservati.
Questo documento è distribuito anche in formato PDF (Portable Document Format) di Adobe Systems Incorporated.
È consentita la riproduzione del documento dal file PDF per uso interno. Le copie generate dal file PDF devono essere
riprodotte interamente.
Marchi di fabbrica
Creo è un marchio di Creo.
Kodak, Brisque e InSite sono marchi di fabbrica di Kodak.
Adobe, Acrobat, Adobe Illustrator, Distiller, Photoshop, PostScript e PageMaker sono marchi di fabbrica registrati di
Adobe Systems Incorporated.
Apple, AppleShare, AppleTalk, iMac, ImageWriter, LaserWriter, Mac OS, Power Macintosh e TrueType sono marchi
depositati di Apple Inc. Macintosh è un marchio di Apple Inc., registrato negli Stati Uniti e in altri paesi.
PANTONE, Hexachrome, PANTONE Hexachrome, Pantone Goe e PANTONE MATCHING SYSTEM sono di proprietà
di Pantone, Inc.
PEARL, PEARLsetter, PEARLhdp, PEARLdry e PEARLgold sono marchi registrati di Presstek, Inc.
XEROX è un marchio di XEROX CORPORATION.
Conformità alla normativa FCC
Qualsiasi dispositivo Creo a cui si fa riferimento in questo documento è conforme ai requisiti indicati nella parte 15 delle
Norme FCC relative ai dispositivi digitali di Classe A. L'utilizzo dell'apparecchiatura Creo in un'area residenziale può
causare interferenze inaccettabili alla ricezione radio e TV. È responsabilità dell'operatore adottare tutte le misure
necessarie per eliminare tali interferenze.
Riciclaggio e smaltimento del prodotto
Per lo smaltimento del prodotto Xerox in uso, tenere presente che l'apparecchio contiene piombo, mercurio e altri
materiali il cui smaltimento potrebbe essere soggetto a norme specifiche per la salvaguardia dell'ambiente in alcuni
Paesi o Stati. La presenza di piombo e mercurio è compatibile con le norme globali applicabili al momento in cui il
prodotto è stato messo in commercio.
Questo simbolo applicato sul dispositivo indica la necessità di smaltire il prodotto in conformità con le normative
nazionali vigenti.
La legislazione europea richiede che lo smaltimento dei dispositivi elettrici ed elettronici al termine del ciclo di vita del
prodotto venga gestito in conformità con le normative vigenti.
Xerox è impegnata in un programma di riutilizzo/riciclaggio dei prodotti a livello mondiale. Contattare il rappresentante
commerciale Xerox (1-800-ASK-XEROX) per stabilire se questo prodotto Xerox fa parte del programma. Per ulteriori
informazioni sui programmi di sostenibilità ambientale di Xerox, visitare il sito Web http://www.xerox.com/environment
.
Per ulteriori informazioni sullo smaltimento del perclorato, contattare le autorità locali. Negli Stati Uniti, è possibile fare
riferimento al California Department of Toxic Substances Control (DTSC) o visitare il sito Web all'indirizzo
http://www.dtsc.ca.gov/hazardouswaste/perchlorate
.
Questo dispositivo elettronico è conforme allo Standard SJ/T 11363 - 2006 del settore elettronico della Repubblica
popolare cinese.

Limitazione di responsabilità
Il prodotto, il software o i servizi sono forniti "come sono" e "come disponibili". Salvo diversamente specificato nel
contratto, Creo e le rispettive controllanti, consociate e affiliate non riconoscono alcun tipo di garanzia, né espressa
né implicita, comprese, a titolo esemplificativo, le garanzie implicite di commerciabilità, idoneità per scopi particolari
e conformità ai brevetti.
L'utente prende atto che, salvo diversamente specificato nel contratto, Creo e le rispettive controllanti, consociate
e affiliate declinano ogni responsabilità per qualsiasi danno diretto, indiretto, accidentale, speciale o conseguente,
inclusi, a titolo esemplificativo, danni per perdite di profitto, avviamento, uso, dati o altre perdite non tangibili (anche
nel caso in cui Creo sia stata avvisata della possibilità di tali danni), derivanti da: (i) uso o impossibilità d'uso del prodotto
o del software; (ii) costo di reperimento di prodotti e servizi sostitutivi risultanti da un qualsiasi prodotto, bene, dato,
software, informazione o servizio acquistato; (iii) accesso non autorizzato o alterazione dei propri prodotti, software
o dati; (iv) affermazioni o condotta di qualsiasi terza parte; (v) qualunque altra questione relativa al prodotto, al software
o ai servizi.
Il testo e le illustrazioni contenuti in questo documento hanno scopo puramente descrittivo e di riferimento.
Le caratteristiche tecniche sulle quali si basano sono soggette a modifiche. Creo può, a sua discrezione, apportare
modifiche al presente documento in qualsiasi momento e senza preavviso. Creo declina per sé e per le rispettive
sue controllanti, consociate e affiliate, qualsiasi responsabilità per omissioni o errori tecnici o editoriali contenuti nel
documento e per danni incidentali, conseguenti, indiretti o speciali, compresi a titolo esemplificativo, mancato uso,
perdita o alterazione dei dati, ritardi, mancati profitti o risparmi, derivanti dall'utilizzo del presente documento.
www.pod-wf.com
Interno 731-01334A-IT
Ultima revisione aprile 2008

Come usare questa guida...............................................................................................................................................................................1
Informazioni di riferimento ............................................................................................................................................................................1
Guide di riferimento ................................................................................................................................................................................1
Terminologia.............................................................................................................................................................................................1
Collegamenti e comandi .......................................................................................................................................................................2
LED e comandi esterni...........................................................................................................................................................................4
Impostazioni del sistema e della rete ................................................................................................................................................4
Impostazioni protocollo e servizio......................................................................................................................................................5
Stampanti virtuali predefinite..............................................................................................................................................................5
Passaggio 1: Accensione del Server di stampa CX..................................................................................................................................6
Passaggio 2: Visualizzazione e stampa della configurazione di sistema..........................................................................................6
Passaggio 3: Configurazione del Server di stampa CX ..........................................................................................................................7
Configurazione delle impostazioni del Server di stampa CX .....................................................................................................7
Configurazione delle impostazioni di rete........................................................................................................................................8
Passaggio 4: Installazione della workstation client ................................................................................................................................9
Workstation client Windows...............................................................................................................................................................9
Workstation client Macintosh........................................................................................................................................................... 13
Sommario

ii Server di stampa CX Guida rapida per il collegamento

1
Come usare questa guida
Questa guida fornisce il supporto per l'installazione della rete e le impostazioni di
configurazione di sistema per il Server di stampa CX Xerox® con tecnologia Creo®
per la macchina da stampa digitale a colori Xerox 700. Inoltre, nella guida sono
contenute le istruzioni per l'installazione di una stampante di rete su workstation
client Apple
®
Macintosh
®
e Microsoft
®
Windows
®
.
Il Server di stampa CX è stato progettato per connettersi alla maggior parte delle reti
implementando modifiche minime di impostazione.
Nel passaggio 1 viene descritta la sequenza per l'accensione del Server di stampa CX.
I passaggi dal 2 al 4 descrivono le istruzioni per l'installazione e la configurazione in
rete del Server di stampa CX.
Informazioni di riferimento
Guide di riferimento
Terminologia
Il Server di stampa CX è disponibile con la configurazione di base oppure può essere
configurato con uno o più dei seguenti pacchetti facoltativi:
• Pacchetto Strumenti colore avanzati [098N02196]
• Pacchetto produttività avanzata [098N02197]
Importante:
È necessario l'intervento di un amministratore di rete per
verificare che il Server di stampa CX sia correttamente configurato in rete.
È necessario che l'amministratore di rete fornisca le impostazioni di rete
appropriate.
Codice parte Guida
653-01481A-IT Server di stampa CX Xerox® con tecnologia Creo®
per macchina da stampa digitale a colori Xerox
Installazione facilitata Guida
731-01331A-IT Server di stampa CX Xerox® con tecnologia Creo®
per macchina da stampa digitale a colori Xerox
Manuale tecnico
731-01341A-IT Server di stampa CX Xerox® con tecnologia Creo®
per macchina da stampa digitale a colori Xerox
Guida dell'utente

2 Server di stampa CX Guida rapida per il collegamento
A seconda del pacchetto scelto, il Server di stampa CX può essere configurato
in quattro modi diversi. Nella seguente tabella sono elencate e descritte le diverse
configurazioni:
Collegamenti e comandi
La Figura 1 mostra i collegamenti di rete nella configurazione di base del server
di stampa CX configurato con i seguenti pacchetti:
• Pacchetto Strumenti colore avanzati
• Pacchetto Produttività avanzata
Nota: Per avere un riferimento visivo, consultare la Guida all'installazione facilitata
[
653-01481A-IT]
Configurazione Descrizione
Configurazione di base
di Server di stampa CX
Il Server di stampa CX è costituito da hardware
Creo, compreso l'hardware standard.
Comprende un CD contenente l'applicazione
e la relativa documentazione.
Pacchetto Strumenti
colore avanzati
Questo pacchetto è costituito da funzionalità
aggiuntive di strumenti colore avanzati.
Comprende lo Spettrofotometro X-Rite i1®
e lo strumento Profile Wizard Digi. Per questo
tipo di configurazione è richiesto l'utilizzo di una
chiave elettronica.
Pacchetto Produttività
avanzata
Questo pacchetto è costituito da funzionalità
aggiuntive di produttività avanzata. Per questo
tipo di configurazione è richiesto l'utilizzo di una
chiave elettronica.
Pacchetto Strumenti
colore avanzati
e pacchetto Produttività
avanzata
Questa opzione è costituita da funzionalità
aggiuntive avanzate di strumenti colore e di
produttività. Comprende lo Spettrofotometro
e lo strumento Profile Wizard Digi. Per questo
tipo di configurazione è richiesto l'utilizzo di due
chiavi elettroniche
Nota: Per informazioni più dettagliate sui pacchetti di base e su quelli
avanzati, consultare la Guida dell'utente (731-01341A-IT).

3
Figura 1: Collegamenti del Server di stampa CX
1 Adattatore CA 7 Cavo di rete (Ethernet 10/100/1000)
2 Mouse (USB con adattatore PS2) 8 Cavo per periferica di scansione
3 Tastiera 9 Spettrofotometro (compreso nel
pacchetto Strumenti colore avanzati)
4 Pacchetto Produttività avanzata
(kit facoltativo)
10 Cavo di interfaccia
5 Pacchetto Produttività avanzata
(kit facoltativo)
11 Monitor collegato all'alimentazione CA
6 Monitor 12 Limitatore di sovratensione
2
5
6
7
8
4
macchina da stampa
digitale a colori 700
3
1
10
9
11
12

4 Server di stampa CX Guida rapida per il collegamento
LED e comandi esterni
La Figura 2 mostra i LED e i comandi esterni del Server di stampa CX.
Figura 2: Indicatori e comandi esterni
Il seguente elenco descrive le funzioni dei LED e dei comandi esterni:
• LED di alimentazione: Si attiva quando si accende il server di stampa CX
e rimane di colore verde fisso finché il server di stampa è acceso.
• LED di attività del disco (disco rigido): Emette una luce lampeggiante di colore
ancione quando il disco rigido è in uso.
• Pulsante di alimentazione: Accende e spegne il Server di stampa CX.
• Pulsante Reset: Riavvia il Server di stampa CX.
• Porta USB: Collega i dispositivi USB al server.
• LED di stato collegamento Ethernet: Indica che sulla porta Ethernet è presente
un collegamento attivo.
• LED attività trasmissione/ricezione Ethernet: Indica la presenza di attività tra il
server e la rete.
Impostazioni del sistema e della rete
La seguente tabella elenca le impostazioni di rete e di sistema predefinite.
Tali impostazioni sono tratte dalle impostazioni di macchina da stampa:
LED di alimentazione (verde)
LED di attività del disco
(arancione)
Pulsante di alimentazione
Pulsante Reset
Porta USB
Nella parte
posteriore
LED di stato
collegamento
Ethernet
LED attività
trasmissione/
ricezione Ethernet
Parametro Impostazione predefinita
Nome server Server di stampa CX (il Nome server deriva
dal nome del computer inserito durante
l'installazione di Windows). Consultare il
Manuale tecnico (731-01331A-IT).
Workgroup o dominio WORKGROUP

5
Impostazioni protocollo e servizio
Nella seguente tabella sono descritti i servizi e i protocolli predefiniti installati
sul sistema:
Stampanti virtuali predefinite
Le stampanti virtuali predefinite disponibili dai client Macintosh e Windows sono
le seguenti:
• <nomehost>_ProcessPrint
• <nomehost>_ProcessStore
• <nomehost>_SpoolStore
Lingue Italiano
Unità Millimetri
Data & ora Stati Uniti e Canada
Indirizzo IP Attiva DHCP: Sì
Zona AppleTalk Abilitato: rilevata automaticamente
Parametro Impostazione
predefinita
Client per reti Microsoft Attivato
Condivisione file e stampanti per reti
Microsoft
Attivato
Protocollo NetBEUI Attivato
NWLink NetBIOS Attivato
Protocollo di trasporto compatibile NWLink
IPX/SPX/NetBIOS
Attivato
Driver monitoraggio rete Attivato
Protocollo Internet TCP/IP Abilitato: DHCP Sì
Protocollo Appletalk Attivato

6 Server di stampa CX Guida rapida per il collegamento
Passaggio 1: Accensione del Server di stampa CX
1. Collegare il cavo di alimentazione CA del monitor a una sorgente di
alimentazione CA e accendere il monitor.
2. Collegare il cavo di alimentazione CA a una sorgente di alimentazione CA.
3. Premere il pulsante di alimentazione sul Server di stampa CX. Vedere Figura 2
a pagina 4.
Il LED di alimentazione posto sul pannello anteriore si accende e viene
eseguito l'avvio del sistema operativo Windows.
Viene visualizzata la schermata iniziale del server di stampa CX seguita
dallo spazio di lavoro.
Viene eseguita una stampa di prova sulla macchina da stampa digitale
a colori 700.
Se non viene visualizzato automaticamente lo spazio di lavoro, fare clic su Start
e selezionare CX700 > CX700.
Passaggio 2: Visualizzazione e stampa della configurazione
di sistema
Dopo l'installazione iniziale, è possibile visualizzare e stampare le impostazioni
predefinite del Server di stampa CX per verificare le impostazioni iniziali.
1. Nello spazio di lavoro del Server di stampa CX, selezionare Informazioni >
Visualizzazione configurazione.
Viene visualizzata la configurazione di sistema e di rete del Server di stampa CX.
Nota:
Se si verifica un'interruzione dell'alimentazione durante l'accensione,
il server si riavvierà automaticamente al ripristino dell'alimentazione.
Nota: Quando il server è collegato a una sorgente di alimentazione CA ma non
è acceso, il sistema operativo non è in funzione e tutta la logica di base è inattiva.

7
2. Per stampare i dettagli della configurazione, fare clic su Stampa.
Viene visualizzata la finestra di dialogo Impostazione Pagina.
3. Impostare le opzioni di stampa come desiderato e fare clic su OK.
Verrà visualizzata la finestra di dialogo Stampa.
4. Nell'elenco Stampante, selezionare la stampante ProcessPrint e fare
clic su OK.
La configurazione di sistema del Server di stampa CX viene stampata.
5. Fare clic su Chiudi.
Passaggio 3: Configurazione del Server di stampa CX
Dopo che è stato installato il software e acceso il Server di stampa CX, è possibile
modificare le impostazioni di configurazione predefinite.
Configurazione delle impostazioni del Server di stampa CX
1. Dal menu File, selezionare Preferenze.
Verrà visualizzata la finestra Preferenze.
2. Selezionare le impostazioni che è necessario modificare e configurare
i parametri in funzione dei requisiti del sito di installazione.

8 Server di stampa CX Guida rapida per il collegamento
Configurazione delle impostazioni di rete
Configurazione dell'indirizzo IP
Eseguire le operazioni seguenti solo se è necessario modificare le impostazioni
predefinite. Vedere Passaggio 2: Visualizzazione e stampa della configurazione di
sistema a pagina 6.
1. Nello spazio di lavoro del Server di stampa CX, selezionare File > Preferenze.
2. Selezionare il parametro Impostazioni rete.
3. Nell'area TCP/IP, fare clic su Cambia.
4. Selezionare Utilizza il seguente indirizzo IP.
5. Digitare le nuove impostazioni per Indirizzo IP, Subnet mask e Gateway
predefinito (in base alle informazioni dell'amministratore di rete).
6. Se necessario, immettere gli indirizzi del server DNS (in base alle informazioni
dell'amministratore di rete).
7. Fare clic su OK.
8. Fare clic su OK nella finestra Proprietà connessione LAN.
9. Quando viene richiesto di riavviare il computer, fare clic su Sì.
10. Nella finestra Preferenze, fare clic su Salva.
Configurazione dell'indirizzo IPv6
Eseguire le operazioni riportate di seguito solo se risulta necessario modificare le
impostazioni predefinite (consultare il passaggio 2 per le impostazioni predefinite).
1. Nello spazio di lavoro del Server di stampa CX, selezionare File > Preferenze.
2. Selezionare Impostazioni rete.
3. Nell'area IPv6, selezionare la casella di controllo IPv6 per attivare
l'indirizzamento IPv6.
Apparirà il seguente messaggio:
È necessario riavviare l'applicazione in modo che le nuove impostazioni
diventino effettive.
4. Fare clic su OK.
5. Inserire il nuovo indirizzo IPv6 (in funzione dell'amministratore di rete).
6. Nella finestra Preferenze, fare clic su Salva.
Configurazione della zona AppleTalk
Eseguire le operazioni riportate di seguito solo se risulta necessario modificare le
impostazioni predefinite (consultare il passaggio 2 per le impostazioni predefinite).
1. Nello spazio di lavoro del Server di stampa CX, selezionare File > Preferenze.
2. Selezionare Impostazioni rete.
3. Nell'area Impostazioni AppleTalk, fare clic su Cambia.
Viene visualizzata la finestra Proprietà del protocollo AppleTalk.
4. Selezionare la zona AppleTalk desiderata per il computer dall'elenco delle zone
e fare clic su OK.
5. Fare clic su OK.
6. Nella finestra Preferenze, fare clic su Salva.

9
Configurazione della stampa IPX
Se si utilizza una rete Novell con protocollo IPX, installare e configurare il
client Novell
®
.
Per installare il client Novell e configurare la stampa IPX sul Server di stampa CX:
1. Chiudere il software del Server di stampa CX.
2. Chiudere tutte le altre applicazioni aperte.
3. Sul desktop di Windows, fare clic su Start e selezionare CX700 > Strumenti
CX700 > Installazione client Novell.
4. Fare clic su Installa, quindi su Riavvia.
Al riavvio del sistema, viene visualizzata la finestra Installazione Novell.
5. Digitare il Nome struttura. Se non si conosce il nome, fare clic su Sfoglia,
quindi fare doppio clic sul Nome struttura appropriato.
6. Digitare il Nome contesto. Se non si conosce il nome, fare clic su Sfoglia,
quindi fare doppio clic sul Nome contesto appropriato.
7. Fare clic su OK.
Viene visualizzato lo spazio di lavoro del Server di stampa CX.
Passaggio 4: Installazione della workstation client
Prima di poter stampare da una workstation client, è necessario aggiungere una
stampante virtuale del Server di stampa CX. Rivolgersi all'amministratore di rete
per la scelta delle procedure da applicare al sito di installazione.
Workstation client Windows
Nota: Per ulteriori informazioni, vedere Server di stampa CX Xerox® con
tecnologia Creo® per macchina da stampa digitale a colori Xerox Manuale
tecnico (731-01331A-IT) o Server di stampa CX Xerox® con tecnologia Creo® per
macchina da stampa digitale a colori Xerox Guida dell'utente (731-01341A-IT).
Nota: Per ulteriori informazioni, vedere Guida dell'utente (731-01341A-IT).
Nota: È possibile che alcuni passaggi di queste procedure differiscano in base
alle diverse versioni di Windows. Ad esempio, per andare alla finestra
Stampanti
dalla visualizzazione Classica, selezionare il percorso nel modo seguente:
• Start > Impostazioni > Stampanti in Windows Vista
®
,
Windows 2000, Windows 2000 Pro e Windows Server 2003
• Start > Impostazioni > Stampanti e Fax in Windows XP
Per andare alla finestra Stampanti dalla visualizzazione della finestra principale
del Pannello di controllo, selezionare il percorso nel modo seguente:
• Start > Stampanti in Windows Vista
®
• Start > Stampanti e Fax in Windows XP

10 Server di stampa CX Guida rapida per il collegamento
Impostazione di una hot folder
1. Sul desktop, fare doppio clic sull'icona Risorse di rete.
2. Individuare il Server di stampa CX, quindi fare doppio clic su di esso.
3. Trascinare la hot folder sul desktop.
La hot folder è pronta per l'uso. Quando si trascinano i file nella hot folder,
i file con formato compatibile vengono elaborati e stampati automaticamente
nella stampante, in base al flusso di lavoro della hot folder.
Installazione di una stampante
1. Dal menu Start, selezionare Esegui.
2. Nella casella Apri, digitare
\\ seguito dal nome host e dall'indirizzo IP del
Server di stampa CX, ad esempio,
\\CX700-1234.
3. Fare clic su OK.
Viene visualizzata la finestra Server.
4. Fare doppio clic sull'icona della stampante di rete selezionata.
Verrà visualizzata la finestra Coda, ad esempio, CX700-1234ProcessPrint
su cx700-1234
5. Verificare che la nuova stampante compaia nell'elenco della finestra
Stampante.
Installazione di una stampante TCP/IP
Prima di iniziare, è necessario installare e configurare i seguenti elementi nel
computer con sistema operativo Windows:
• Protocollo TCP/IP
• L'ultima versione del driver per stampante Adobe
®
PostScript
®
(nella cartella
in D:\Utilità\Utilità PC su Server di stampa CX o scaricare il driver dal sito Web
di Adobe all'indirizzo www.adobe.com)
• CX700_VI.PPD (il PPD è memorizzato nella cartella condivisa D:\Utilità\PPD
su Server di stampa CX)
Per definire la porta della stampante TCP/IP:
1. Accedere alla finestra Stampanti. Vedere Workstation client Windows
a pagina 9.
2. Dal menu File, selezionare Proprietà server.
3. Selezionare la scheda Porta, quindi fare clic su Aggiungi porta.
4. Nella finestra Porte stampante, selezionare Porta TCP/IP standard da
Tipi di porta disponibili, quindi fare clic su Nuova porta.
Viene visualizzata la finestra di configurazione guidata Aggiungi porta
stampante TCP/IP.
5. Fare clic su Avanti.

11
6. Digitare il nome esatto del Server di stampa CX (la casella distingue tra
maiuscole e minuscole) nella casella Nome o indirizzo IP stampante.
Nota: La casella Nome porta si riempie automaticamente quando si digita
nella casella
Nome stampante o indirizzo IP.
7. Nella casella Nome porta digitare il nome della stampante per poterla
identificare sul computer.
8. Fare clic su Avanti.
9. Nell'opzione Tipo di dispositivo, selezionare Personalizzato, quindi fare
clic su Impostazioni.
10. Selezionare le seguenti opzioni:
• Protocollo: LPR
• Impostazioni LPR:
• Nome coda: digitare il nome esatto della stampante di rete da cui
si desidera stampare, ad esempio CXP7001_ ProcessPrint.
• Conteggio byte LPR abilitato: selezionare questa opzione.
11. Fare clic su OK, Avanti, quindi su Fine.
12. Fare clic su Chiudi nella finestra Porte stampante.
13. Verificare che la nuova porta compaia nella finestra Proprietà server di stampa
sulla scheda Porte.
14. Fare clic su Chiudi nella finestra Proprietà server di stampa.
Installazione di una stampante LPR (Line Printer Remote)
Prima di iniziare, accertarsi di disporre dei CD di installazione di Windows per
installare una stampante LPR sul computer Windows.
Per installare una stampante LPR in Windows XP:
1. Selezionare Start > Impostazioni > Pannello di controllo.
2. Selezionare Aggiungi o rimuovi programmi.
3. Selezionare Installazione applicazioni.
4. Individuare la casella di controllo Altri servizi di gestione file e stampa su rete.
• Se la casella di controllo è selezionata, procedere alla sezione Per installare
una stampante LPR in Windows: a pagina 12.
• Se la casella di controllo è deselezionata, procedere al passaggio 5.
5. Selezionare la casella di controllo Altri servizi di gestione file e stampa su rete
e fare clic su Avanti.
6. Fare clic su Sfoglia e individuare i file di installazione di Windows desiderati
nella cartella i386 del disco rigido o nel CD di installazione di Windows.
7. Fare clic su Fine.

12 Server di stampa CX Guida rapida per il collegamento
Per installare una stampante LPR in Windows Vista:
1. Selezionare Start > Impostazioni > Pannello di controllo.
2. Selezionare Programmi e funzionalità.
Nota:
Il percorso per questa opzione può cambiare a seconda della
versione Mac in uso.
3. Selezionare Attivare o disattivare funzionalità di Windows.
4. Fare clic su Continua nella finestra Controllo account utente.
5. Fare clic su OK nella finestra Funzionalità Windows.
6. Individuare la casella di controllo Servizi di stampa > Stampante LPR.
• Se la casella di controllo è selezionata, procedere alla sezione Per installare
una stampante LPR in Windows: a pagina 12.
• In caso contrario, procedere al passaggio 7.
7. Selezionare la casella di controllo Servizi di stampa e la casella di controllo
Monitor porta LPR.
8. Fare clic su OK.
Per installare una stampante LPR in Windows:
1. Accedere alla finestra Stampanti. Vedere Workstation client Windows
a pagina 9.
2. Selezionare Aggiungi una stampante.
Apparirà la configurazione guidata Aggiungi stampante.
Nota:
Probabilmente sarà necessario selezionare l'opzione
Aggiungi stampante locale.
3. Per Windows XP e Windows 2000 fare quanto segue:
a. Fare clic su Avanti.
b. Selezionare Stampante locale collegata al computer e fare clic su Avanti.
4. Selezionare Crea una nuova porta.
5. Dall'elenco Tipo di porta, selezionare Porta LPR e fare clic su Avanti.
6. Nella casella Nome o indirizzo server che fornisce LPD, digitare il nome
o l'indirizzo IP di Server di stampa CX.
7. Nella casella Nome stampante o coda di stampa sul server, digitare il nome
della stampante o della code di stampa su tale server.
8. Fare clic su OK.
Viene visualizzata la finestra Installa il driver della stampante.
9. Eseguire una delle seguenti operazioni:
• Fare clic su Aggiorna finestra.
• Se è disponibile un disco di installazione, fare clic su Inserisci disco.

13
10. Nella casella Nome stampante, eliminare il nome della stampante predefinita
(AdobePS CX700_V2) e digitare il nome corretto della stampante dall'elenco
Server di stampa CX Stampanti virtuali in Centro risorse, ad esempio
CX700-1234_ProcessPrint.
Nota:
Probabilmente è necessario selezionare l'opzione Stampante predefinita.
11. Seguire le istruzioni indicate nella procedura guidata per completare
l'installazione della stampante LPR.
12. Accedere alla finestra Stampanti.
13. Fare clic con il pulsante destro del mouse sulla nuova stampante LPR
e selezionare Proprietà.
14. Fare clic sulla scheda Driver di stampa.
15. Fare clic su Nome host del server.
16. Digitare ll'indirizzo IP o il nome host del Server di stampa CX, quindi fare
clic su OK.
Workstation client Macintosh
Stabilire quali procedure utilizzare dopo aver chiesto il parere dell'amministratore
di rete.
Consultare la Guida utente [731-01341A-IT] per trovare una spiegazione più
dettagliata delle procedure.
Impostazione di una hot folder
1. Sulla barra dei menu Finder, selezionare Vai > Connessione al server.
Verrà visualizzata la finestra Connessione al server.
2. Individuare il Server di stampa CX sulla rete, quindi fare clic su Connetti.
3. Selezionare Guest, quindi fare clic su Connetti.
4. Dall'elenco, selezionare la hot folder desiderata, ad esempio HF_ProcessPrint,
quindi fare clic su OK.
L'icona della hot folder
viene visualizzata sul desktop. È ora possibile trascinare
i file desiderati nell'icona della hot folder. Tutti i file vengono elaborati e stampati
automaticamente nella stampante, in base al flusso di lavoro della hot folder.
Installazione del software del driver di stampa (Mac OS X 10.4
osuccessiva)
Per installare il software del driver di stampa:
1. Selezionare Connessione al server nel menu Vai.
2. Nella casella Indirizzo del server, digitare l'indirizzo del server e fare
clic su Connetti.
3. Nell'area Connetti come, selezionare Guest.
4. Fare clic su Connetti.
Nota:
È possibile che alcuni passaggi in queste procedure siano differenti
a seconda della versione del sistema operativo Mac® OS® in uso.

14 Server di stampa CX Guida rapida per il collegamento
5. Selezionare Utilità e fare clic su OK.
6. Selezionare la cartella Utilità Mac.
7. Fare doppio clic su CX700_V1_ColorServerPrintDriverInstaller.dmg.
8. Fare doppio clic sul file CX700_V1_ColorServerPrintDriverInstaller.
9. Fare clic su Continua.
10. Nella finestra del messaggio di avviso, fare clic su Continua.
11. Nella finestra Contratto di licenza software, fare clic su Continua.
12. Fare clic su Accetto per accettare i termini e continuare con la procedura
di installazione.
13. Nella finestra Seleziona destinazione, selezionare il disco rigido e fare
clic su Continua.
14. Fare clic su Installa.
15. Digitare il nome, se necessario, e la password, quindi scegliere OK.
16. Fare clic su Chiudi.
Il software del driver di stampa viene installato.
Per definire una stampante con il software del driver di stampa:
Prima di eseguire la procedura accertarsi di avere a portata di mano i seguenti dati:
• Indirizzo di rete del server di stampa CX
• Nome della stampante virtuale che si intende utilizzare con il software del driver
di stampa
1. Dal menu Vai, selezionare Utilità.
2. Eseguire una delle seguenti operazioni:
• Nella cartella Utilità, aprire Preferenze sistema > Stampa e Fax per
il sistema operativo Mac OS X 10.5.
• Nella cartella Utilità, fare doppio clic su Utilità installazione stampante
per il sistema operativo Mac OS X 10.4.
3. Eseguire una delle seguenti operazioni:
• Fare clic su per aggiungere una stampante per il sistema operativo
Mac OS X 10.5
• Nella finestra Utilità installazione stampante, fare clic su Aggiungi per
il sistema operativo Mac OS X 10.4
4. Nella finestra Aggiungi stampante, inserire le seguenti informazioni.
• Nella casella Protocollo, digitare il protocollo Line Print Daemon (LPD).
• Nella casella Indirizzo, digitare l'indirizzo del server.
• Nella casella Coda, digitare il nome completo della stampante virtuale che
si intende utilizzare con il software del driver di stampa.
• Nella casella Nome, digitare il nome completo del server.
• Nell'elenco Stampa con, selezionare Altro.
Viene visualizzato un messaggio di convalida dell'indirizzo e del nome.
La pagina si sta caricando...
La pagina si sta caricando...
La pagina si sta caricando...
La pagina si sta caricando...
La pagina si sta caricando...
La pagina si sta caricando...
-
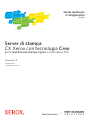 1
1
-
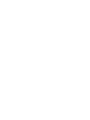 2
2
-
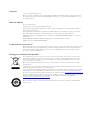 3
3
-
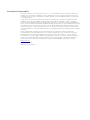 4
4
-
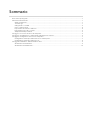 5
5
-
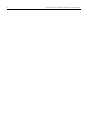 6
6
-
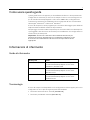 7
7
-
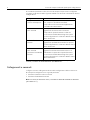 8
8
-
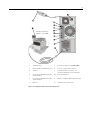 9
9
-
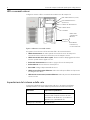 10
10
-
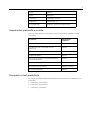 11
11
-
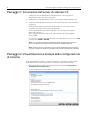 12
12
-
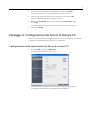 13
13
-
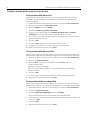 14
14
-
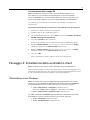 15
15
-
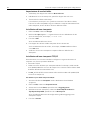 16
16
-
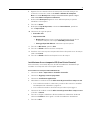 17
17
-
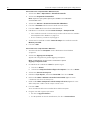 18
18
-
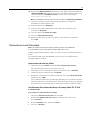 19
19
-
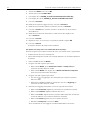 20
20
-
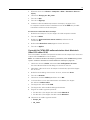 21
21
-
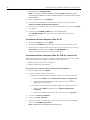 22
22
-
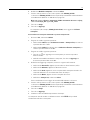 23
23
-
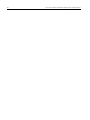 24
24
-
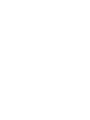 25
25
-
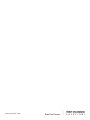 26
26
Documenti correlati
-
Xerox 700i/700 Guida utente
-
Xerox Color 550/560/570 Guida utente
-
Xerox DocuColor 242/252/260 Guida d'installazione
-
Xerox DocuColor 5252 Guida utente
-
Xerox 770 Guida utente
-
Xerox Color 550/560/570 Guida utente
-
Xerox 700i/700 Guida utente
-
Xerox DocuColor 242/252/260 Guida utente
-
Xerox DocuColor 7000AP/8000AP Guida utente
-
Xerox DocuColor 7002/8002 Guida utente