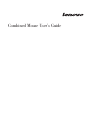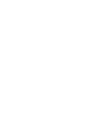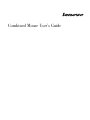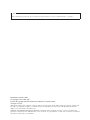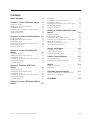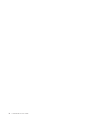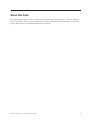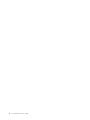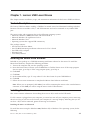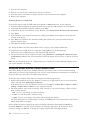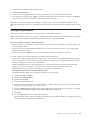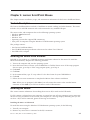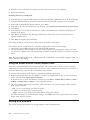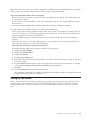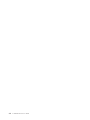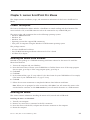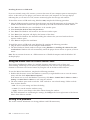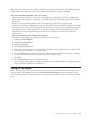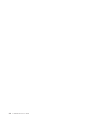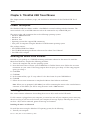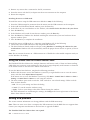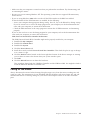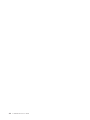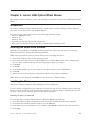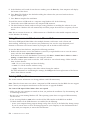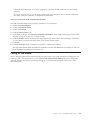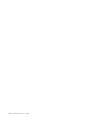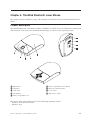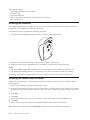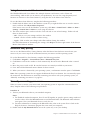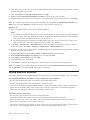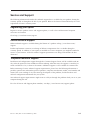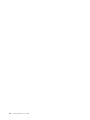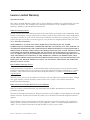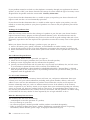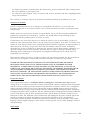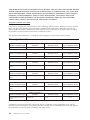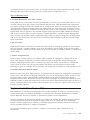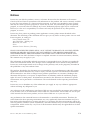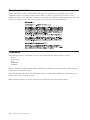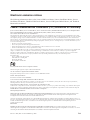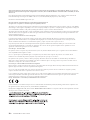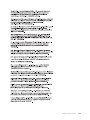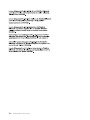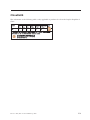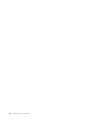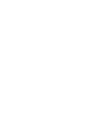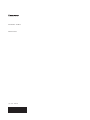Lenovo Power Manager Manuale utente
- Categoria
- Topi
- Tipo
- Manuale utente
Questo manuale è adatto anche per

Combined Mouse User's Gui de


Combined Mouse User's Gui de

Note
Before installing the product, be sure to read the warranty information in “Lenovo Limited Warranty” on page B-1.
Third Edition (January 2008)
© Copyright Lenovo 2005, 2008.
Portions © Copyright International Business Machines Corporation 2005.
All rights reserved.
LENOVO products, data, computer software, and services have been developed exclusively at private expense and
are sold to governmental entities as commercial items as defined by 48 C.F.R. 2.101 with limited and restricted
rights to use, reproduction and disclosure.
LIMITED AND RESTRICTED RIGHTS NOTICE: If products, data, computer software, or services are delivered
pursuant a General Services Administration ″GSA″ contract, use, reproduction, or disclosure is subject to restrictions
set forth in Contract No. GS-35F-05925.

Contents
About this book . . . . . . . . . . .v
Chapter 1. Lenovo USB Laser Mouse 1-1
Product Description . . . . . . . . . . . 1-1
Installing the Mouse Suite Software . . . . . . 1-1
Installing the Mouse . . . . . . . . . . . 1-1
Using the Mouse and the Lenovo Mouse Suite . . 1-2
Solving USB problems . . . . . . . . . . 1-3
Caring for the mouse . . . . . . . . . . . 1-4
Chapter 2. Lenovo ScrollPoint Mouse 2-1
Product Description . . . . . . . . . . . 2-1
Installing the Mouse Suite Software . . . . . . 2-1
Installing the Mouse . . . . . . . . . . . 2-1
Using the Mouse and the Lenovo Mouse Suite . . 2-2
Solving USB problems . . . . . . . . . . 2-2
Caring for the mouse . . . . . . . . . . . 2-3
Chapter 3. Lenovo ScrollPoint Pro
Mouse . . . . . . . . . . . . . . . 3-1
Product Description . . . . . . . . . . . 3-1
Installing the Mouse Suite Software . . . . . . 3-1
Installing the Mouse . . . . . . . . . . . 3-1
Using the mouse and the Lenovo Mouse Suite . . 3-2
Solving USB problems . . . . . . . . . . 3-2
Caring for the mouse . . . . . . . . . . . 3-3
Chapter 4. ThinkPad USB Travel
Mouse . . . . . . . . . . . . . . . 4-1
Product Description . . . . . . . . . . . 4-1
Installing the Mouse Suite Software . . . . . . 4-1
Installing the Mouse . . . . . . . . . . . 4-1
Using the mouse and the Lenovo Mouse Suite . . 4-2
Solving USB problems . . . . . . . . . . 4-2
Caring for the mouse . . . . . . . . . . . 4-3
Chapter 5. Lenovo USB Optical Wheel
Mouse . . . . . . . . . . . . . . . 5-1
Introduction . . . . . . . . . . . . . . 5-1
Installing the Mouse Suite Software . . . . . . 5-1
Installing the Mouse . . . . . . . . . . . 5-1
Using the mouse and the Lenovo Mouse Suite . . 5-2
Solving USB problems . . . . . . . . . . 5-2
Caring for the mouse . . . . . . . . . . . 5-3
Chapter 6. ThinkPad Bluetooth Laser
Mouse . . . . . . . . . . . . . . . 6-1
Product description . . . . . . . . . . . 6-1
Installing the batteries . . . . . . . . . . 6-2
Installing the Mouse Suite Software . . . . . . 6-2
Using the mouse and the Lenovo Mouse Suite . . 6-3
Bluetooth easy pairing . . . . . . . . . . 6-3
Manually connecting your mouse . . . . . . . 6-3
Solving Bluetooth problems . . . . . . . . . 6-4
Service and Support . . . . . . . . A-1
Registering your option . . . . . . . . . . A-1
Online technical support . . . . . . . . . A-1
Telephone technical support . . . . . . . . A-1
Lenovo Limited Warranty . . . . . . B-1
Warranty information . . . . . . . . . . . B-4
Suplemento de Garantía para Méjico . . . . . B-5
Notices . . . . . . . . . . . . . . C-1
Recycling information . . . . . . . . . . C-2
Trademarks . . . . . . . . . . . . . . C-2
Electronic emission notices . . . . . D-1
Federal Communications Commission (FCC)
Declaration of Conformity . . . . . . . . . D-1
ChinaRoHS . . . . . . . . . . . . E-1
© Lenovo 2005, 2008. Portions © IBM Corp. 2005. iii

iv Combined Mouse User's Guide

About this book
This combination manual contains instructions for installing and using the Lenovo
™
USB Laser Mouse,
Lenovo ScrollPoint
®
Mouse, Lenovo ScrollPoint Pro Mouse, ThinkPad
®
USB Travel Mouse, Lenovo USB
Optical Wheel Mouse, and ThinkPad Bluetooth Laser Mouse.
© Lenovo 2005, 2008. Portions © IBM Corp. 2005. v

vi Combined Mouse User's Guide

Chapter 1. Lenovo USB Laser Mouse
This chapter contains installation, usage, and maintenance information for the Lenovo USB Laser Mouse.
Product Description
The Lenovo USB Laser Mouse includes a TiltWheel to control vertical and horizontal scrolling and other
functions. The mouse includes a PS/2
®
and USB connector and can be connected to any enabled USB
port.
The mouse works with computers that use the following operating systems:
v Microsoft
®
Windows
®
2000 Professional with Service Pack 4
v Microsoft Windows XP with Service Pack 2
v Microsoft Windows Vista
®
v Operating systems that support USB connectivity
This package contains:
v One Lenovo USB Laser Mouse
v One CD-ROM containing installation software and a User’s Guide
v One USB to PS/2 adapter
v Warranty book
v Laser Safety Manual
Installing the Mouse Suite Software
Included in your package is a CD-ROM containing installation software for the mouse. To install the
Mouse Suite Software, complete the following procedure:
1. Turn on the computer and start the operating system.
2. Insert the Device Driver CD into your CD-ROM drive. Click the Driver arrow. If the setup program
does not open, go to Step 3. If the setup program opens, go to Step 6.
3. Click Start.
4. Click Run.
5. In the command line, type X:\setup where X is the drive letter for your CD-ROM drive.
6. Click OK.
7. Follow the on-screen instructions to complete the Mouse Suite Software installation.
Note: When you are prompted, click PS/2 if you will be connecting the mouse to the standard mouse
connector or click USB you will be using the mouse with a USB connector.
Installing the Mouse
This section contains information for installing the mouse in PS/2 mode and in USB mode.
If a PS/2 mouse is plugged into your computer, you must first turn off your computer prior to removing
this mouse. Plug in your mouse and restart your computer. If a message displays indicating that you do
not have a PS/2 mouse connected, ignore the message and continue.
Installing the mouse in PS/2 mode
To install the mouse using the Windows 2000, Windows XP, or Windows Vista operating system, do the
following:
© Lenovo 2005, 2008. Portions © IBM Corp. 2005. 1-1

1. Turn off your computer.
2. Remove any mouse that is connected to the PS/2 connector.
3. Insert the mouse with the PS/2 adapter into the mouse connector on the computer.
4. Restart your computer.
Installing
the mouse in USB mode
To install the mouse using the USB connector in Windows 2000 Professional, do the following:
1. Insert the USB (rectangular) connector from the mouse into the USB connector on the computer.
2. In the Add New Hardware Wizard window, press Enter.
3. In the What do you want Windows to do? window, select Search for the best driver for your device.
4. Press Enter.
5. In the Windows will search for new drivers window, press Enter. Your computer will display the
location of the driver.
6. Press Enter. The Windows has finished installing the software that your new hardware device
requires window opens.
7. Press Enter to complete the installation.
See “Using the Mouse and the Lenovo Mouse Suite” on page 1-2 for further information.
To install the mouse in USB mode in a computer using Windows XP, do the following:
1. Connect the mouse USB connector to the computer USB connector.
2. The New Hardware Found window will open stating Windows is installing the software for your
new hardware. Windows XP will automatically install the proper device drivers to operate your new
mouse.
Note:
Do not connect the mouse to a USB connector on a ThinkPad or other notebook computer until
you see the Windows XP desktop.
Using the Mouse and the Lenovo Mouse Suite
The Lenovo USB Laser Mouse has multiple functions and features such as Zoom and Auto-scrolling,
which help you increase your productivity. You can also assign frequently used functions or shortcuts to
the mouse buttons in the tabs in the Mouse Suite Software.
To start the Lenovo Mouse Suite Software, complete the following procedure:
1. Double click the Mouse icon in the Windows system tray or right-click the icon to view the context
menu, and then click Adjust Mouse Properties.
If the mouse icon is not in the Windows system tray, click Start > Control Panel > Mouse or Start >
Settings > Control Panel > Mouse to start using the software.
2. The main window opens with several tabs. Click each tab to view related settings. Under each tab
there are three buttons:
v OK - To save your settings and close the dialog.
v Cancel - To exit the window without saving.
v Apply - To have your changes take effect without closing the window.
For more information on customizing the settings, click Help in the lower right corner of the Lenovo
Mouse Suite Software window.
Lenovo
USB Laser Mouse supports the mouse resolution adjustment from minimum 400 DPI to
maximum 2000 DPI to provide various selections for different applications. By default the mouse
resolution setting is at 800 DPI. To change the setting, complete the following procedure:
1-2 Combined Mouse User's Guide

1. Open the Lenovo Mouse Suite Control Panel.
2. Click the Resolution tab.
3. Select the corresponding resolution setting radio button to the preferred mouse resolution.
4. To confirm your setting, click Apply. For more information on customizing the settings, click Help in
the lower right corner of the Lenovo Mouse Suite software window.
Note:
Mouse resolution adjustment function is available only when Lenovo USB Laser Mouse works
under the USB mode. When it is used under the PS/2 mode, the mouse resolution setting freezes at 800
DPI.
Solving USB problems
This section contains information on solving problems with USB connectivity.
Note: There have been some cases where a computer has USB connectors, but the BIOS does not support
them. Contact your computer manufacturer to find out how to upgrade the BIOS.
The Lenovo USB Laser Mouse does not respond.
v Make sure that your computer is turned on when you perform the installation. Try disconnecting, and
re-connecting the mouse.
v Be sure you are not running Microsoft Windows NT
®
. This operating system does not support USB
connectivity for this device.
v If you have Windows 2000, make sure that all the USB switches in the BIOS are enabled.
To
check whether all the USB connectors are enabled, do the following:
v Access your computer Setup program during startup. Press F1, F2, or the Delete Key during startup. If
you are unsure how to access the Setup program for your computer, see the documentation that came
with your computer, or contact the manufacturer.
v Check the USB connectors in the Setup program to ensure that all USB connectors are functioning
properly. If you are not sure how to use the Setup program for your computer, refer to the
documentation that came with your computer, or contact the manufacturer.
USB (Universal Serial BUS) Controller Re-detection
The USB Controller might not be properly installed in your computer.
1. Double-click My Computer.
2. Double-click Control Panel.
3. Double-click System.
4. Click the Device Driver tab.
5. Scroll down until you find Universal Serial Bus Controllers. Then using the left mouse button click
the plus (+) sign to change it to a minus (-) sign.
6. Click the Remove button located on the lower right-hand corner of the device manager. A warning
window You are about to remove this device from your system opens.
7. Click OK.
8. Click the Refresh button to re-detect the hardware.
This procedure detects both the USB Host Controller and the USB Root Hub. You might be asked to
insert the Microsoft Windows installation CD.
Chapter 1. Lenovo USB Laser Mouse 1-3

Caring for the mouse
Always disconnect the mouse before cleaning. Keep beverages away from the mouse working area and
avoid any spills. The maintenance of your Lenovo USB Laser Mouse will ensure longer life, and will
minimize the chances of causing damage to your mouse and computer. There are no user serviceable
parts.
1-4 Combined Mouse User's Guide

Chapter 2. Lenovo ScrollPoint Mouse
This chapter contains installation, usage, and maintenance information for the Lenovo ScrollPoint Mouse.
Product Description
The Lenovo ScrollPoint Mouse includes a ScrollPoint to control scrolling and other functions. The mouse
includes a PS/2 and USB connector and can be connected to any enabled USB port.
The mouse works with computers that use the following operating systems:
v Windows 2000 Professional
v Windows XP
v Windows Vista
v Operating systems that support USB connectivity
v PS/2 ports on computers using the Windows NT Workstation operating system.
This package contains:
v One Lenovo ScrollPoint Mouse
v One CD-ROM containing installation software and an online User’s Manual
v One USB to PS/2 adapter
Installing the Mouse Suite Software
Included in your package is a CD-ROM containing installation software for the mouse. To install the
Mouse Suite Software, complete the following procedure:
1. Turn on the computer and start the operating system.
2. Insert the Device Driver CD into your CD-ROM drive. Click the Driver arrow. If the setup program
does not open, go to Step 3. If the setup program opens, go to Step 6.
3. Click Start.
4. Click Run.
5. In the command line, type X:\setup where X is the drive letter for your CD-ROM drive.
6. Click OK.
7. Follow the on-screen instructions to complete the Mouse Suite software installation.
Note: When you are prompted, click PS/2 if you will connect the mouse to the standard mouse
connector or click USB if you will use the mouse with a USB connector.
Installing the Mouse
This section contains information for installing the mouse in PS/2 mode and in USB mode.
If a PS/2 mouse is plugged into your computer, you must first turn off your computer prior to removing
this mouse. Plug in your mouse and restart your computer. If a message displays indicating that you do
not have a PS/2 mouse connected, ignore the message and continue.
Installing the mouse in PS/2 mode
To install the mouse using the Windows NT Workstation operating system, do the following:
1. Turn off your computer.
2. Remove any mouse that is connected to the PS/2 connector.
© Lenovo 2005, 2008. Portions © IBM Corp. 2005. 2-1

3. Insert the mouse with the PS/2 adapter into the mouse connector on the computer.
4. Restart the computer.
Installing the mouse in USB mode
To install the mouse using the USB connector in Microsoft Windows 2000 Professional, do the following:
1. Insert the USB (rectangular) connector from the mouse into the USB connector on the computer.
2. In the Add New Hardware Wizard window, press Enter.
3. In the What do you want Windows to do? window, select Search for the best driver for your device.
4. Press Enter .
5. In the Windows will search for new drivers window, press Enter. Your computer will display the
location of the driver.
6. Press Enter. The Windows has finished installing the software that your new hardware device
requires window opens.
7. Press Enter to complete the installation.
See “Using the Mouse and the Lenovo Mouse Suite” for further information.
To install the mouse in USB mode in a computer using Windows XP, do the following:
1. Connect the mouse USB connector to the computer USB connector.
2. The New Hardware Found window will open stating, Windows is installing the software for your
new hardware. Windows XP will automatically install the proper device drivers to operate your new
mouse.
Note:
Do not connect the mouse to a USB connector on a ThinkPad or other mobile computer until you
see the Windows XP desktop.
Using the Mouse and the Lenovo Mouse Suite
The Lenovo ScrollPoint Mouse has multiple functions and features such as Zoom and Auto-scrolling,
which help you increase your productivity. You can also assign frequently used functions or shortcuts to
the mouse buttons by using the tabs in the Mouse Suite Software.
To start the Lenovo Mouse Suite Software, complete the following procedure:
1. Double click the Mouse icon in the Windows system tray or right-click the icon to view the context
menu, and then click Adjust Mouse Properties.
If the mouse icon is not in the Windows system tray, click Start > Control Panel > Mouse or Start >
Settings > Control Panel > Mouse to start using the software.
2. The main window opens with several tabs. Click each tab to view related settings. Under each tab
there are three buttons:
v OK - To save your settings and close the dialog.
v Cancel - To exit the window without saving.
v Apply - To have your changes take effect without closing the window.
For more information on customizing the settings, click Help in the lower right corner of the Lenovo
Mouse Suite Software window.
Solving USB problems
This section contains information on solving problems with USB connectivity.
2-2 Combined Mouse User's Guide

Note: There have been some cases where a computer has USB connectors, but the BIOS does not support
them. Contact your computer manufacturer to find out how to upgrade the BIOS.
The Lenovo ScrollPoint Mouse does not respond.
v Make sure that your computer is turned on when you perform the installation. Try disconnecting, and
re-connecting the mouse.
v Be sure you are not running Windows NT . This operating system does not support USB connectivity
for this device.
v If you have Windows 2000, make sure that all the USB switches in the BIOS are enabled.
To
check whether all the USB connectors are enabled, do the following:
v Access your computer Setup program during startup. Press F1, F2, or the Delete key during startup. If
you are unsure how to access the Setup program for your computer, see the documentation that came
with your computer, or contact the manufacturer.
v Check the USB connectors in the Setup program to ensure that all USB connectors are functioning
properly.
If you are not sure how to use the Setup program for your computer, refer to the documentation that
came with your computer, or contact the manufacturer.
USB (Universal Serial BUS) Controller Re-detection
The USB Controller might not be properly installed in your computer.
1. Double-click My Computer.
2. Double-click Control Panel.
3. Double-click System.
4. Click the Device Driver tab.
5. Scroll down until you find Universal Serial Bus Controllers. Then click the plus (+) sign to change it
to a minus (-) sign.
6. Click the Remove button located on the lower right-hand corner of the device manager. A warning
window You are about to remove this device from your system opens.
7. Click OK.
8. Click the Refresh button to re-detect the hardware.
This procedure detects both the USB Host Controller and the USB Root Hub. You might be asked to
insert the Microsoft Windows installation CD.
Caring for the mouse
Always disconnect the mouse before cleaning. Keep beverages away from the mouse working area and
avoid any spills. The maintenance of your Lenovo ScrollPoint Mouse will ensure longer life, and will
minimize the chances of causing damage to your mouse and computer. There are no user serviceable
parts.
Chapter 2. Lenovo ScrollPoint Mouse 2-3

2-4 Combined Mouse User's Guide

Chapter 3. Lenovo ScrollPoint Pro Mouse
This chapter contains installation, usage, and maintenance information for the Lenovo ScrollPoint Pro
Mouse.
Product Description
The Lenovo ScrollPoint Pro Mouse includes a ScrollPoint to control scrolling and other functions. The
mouse includes a PS/2 and USB connector and can be connected to any enabled USB port.
The mouse works with computers that use the following operating systems:
v Windows 2000 Professional
v Windows XP
v Windows Vista
v Operating systems that support USB connectivity
v PS/2 ports on computers using the Windows NT Workstation operating system.
This package contains:
v A Lenovo ScrollPoint Pro Mouse
v One CD-ROM containing installation software and a User’s Guide
v A USB-to-PS/2 adapter
Installing the Mouse Suite Software
Included in your package is a CD-ROM containing installation software for the mouse. To install the
Mouse Suite Software:
1. Turn on the computer and start Windows.
2. Insert the Device Driver CD into your CD-ROM drive. Click the Driver arrow. If the setup program
does not open, go to Step 3. If the setup program opens, go to Step 6.
3. Click Start.
4. Click Run.
5. In the command line, type X:\setup where X is the drive letter for your CD-ROM drive. For example,
if the letter of your CD-ROM drive is E, type E\:Setup.
6. Click OK.
7. Follow the on-screen instructions to complete the Mouse Suite Software installation.
Note: When you are prompted to select an interface, click PS/2 if you will connect the mouse to the
standard mouse connector or click USB interface if you will connect the mouse to a USB connector.
Installing the Mouse
This section contains information installing the mouse in PS/2 mode and in USB mode.
Installing the mouse in PS/2 Mode
1. Turn off your computer.
2. Remove any mouse that is connected to the PS/2 connector.
3. Insert the mouse with the PS/2 adapter into the mouse connector on the computer.
4. Restart the computer.
© Lenovo 2005, 2008. Portions © IBM Corp. 2005. 3-1

Installing the mouse in USB mode
If you are currently using a PS/2 mouse, you must first turn off your computer prior to removing this
mouse. At this time you can plug in your mouse and restart your computer. If a message displays
indicating that you do not have a PS/2 mouse connected, ignore the message and continue.
To Install the mouse in USB mode using Windows 2000, complete the following procedure:
1. Plug the USB (rectangular) connector from the mouse into the USB connection on the computer. The
Found New Hardware window will open, followed by the Add New Hardware Wizard window.
2. Press Enter. The What do you want Windows to do window opens.
3. Select Search for the best driver for your device.
4. Press Enter. The Windows will search for new drivers window opens.
5. Press Enter. Your computer will display the location of the driver.
6. Press Enter. The Windows has finished installing the software that your new hardware device
requires window opens.
7. Press Enter to complete the installation.
To install the mouse in USB mode using Windows XP, complete the following procedure:
1. Plug the mouse connector into the computer USB connector.
2. The New Hardware Found window will open stating Windows is installing the software for your
new hardware. Windows XP will automatically install the proper device drivers to operate your new
mouse.
Note:
Do not connect the mouse to a USB connector on a ThinkPad computer until the Windows XP
desktop displays.
Using the mouse and the Lenovo Mouse Suite
The Leonovo ScrollPoint Pro Mouse, has multiple functions and features such as Zoom and
Auto-scrolling, which help you to increase your productivity. You can also assign frequently used
functions or shortcuts to the mouse buttons by using the tabs in the Mouse Suite Software.
To start the Mouse Suite Software, complete the following procedure:
1. Double click the mouse icon in the Windows system tray or right-click the icon to view the context
menu, and then click Adjust Mouse Properties.
If the mouse icon is not in the Windows system tray, click Start > Control Panel > Mouse or Start >
Settings > Control Panel > Mouse to start using the software.
2. The main window opens with several tabs. Click each tab to view related settings. Under each tab
there are three buttons:
v OK - To save your settings and close the dialog.
v Cancel - To exit the window without saving.
v Apply - To have your changes take effect without closing the window.
For more information on customizing the settings, click Help in the lower right corner of the Lenovo
Mouse Suite Software window.
Solving USB problems
This section contains information on solving problems with USB connectivity.
3-2 Combined Mouse User's Guide

Note: There have been some cases where a computer has the physical USB ports, but the BIOS does not
support them. You will need to contact your computer manufacturer to upgrade the BIOS.
The Lenovo ScrollPoint Pro Mouse does not respond.
v Make sure that your computer is turned on. You might have connected your Lenovo ScrollPoint Pro
Mouse while your computer is shut down. Try disconnecting, and re-connecting the Lenovo ScrollPoint
Pro Mouse.
v Be sure you are not running Windows NT as this operating system does not support USB.
v If you are using Windows 2000, make sure that all the USB switches in the BIOS are enabled. To enable
the USB port, you must run your computer Setup program by pressing one of the following during the
boot sequence: F1, F2, or the Delete key. If you are not sure how to run the Setup program for your
computer, refer to the documentation that came with your computer, or contact your computer’s
manufacturer.
USB (Universal Serial BUS) Controller Re-detection
The USB Controller might not be properly installed in your computer.
1. Double-click My Computer.
2. Double-click Control Panel.
3. Double-click System.
4. Click the Device Driver tab.
5. Scroll down until you find Universal Serial Bus Controllers. Then using the left mouse button click
the plus (+) sign to change it to a minus (-) sign.
6. Click the Remove button located on the lower right-hand corner of the device manager. A Warning
you are about to remove this device from your system window opens.
7. Click OK.
8. Click the Refresh button to re-detect the hardware.
This procedure detects both the USB Host Controller and the USB Root Hub. You might be asked to
insert the Microsoft Windows installation CD.
Caring for the mouse
Always disconnect the mouse before cleaning. Keep beverages away from the mouse working area and
avoid any spills. The maintenance of your Lenovo ScrollPoint Pro Mouse will ensure longer life, and
will minimize the chances of causing damage to your mouse and computer. There are no user serviceable
parts.
Chapter 3. Lenovo ScrollPoint Pro Mouse 3-3

3-4 Combined Mouse User's Guide
La pagina si sta caricando...
La pagina si sta caricando...
La pagina si sta caricando...
La pagina si sta caricando...
La pagina si sta caricando...
La pagina si sta caricando...
La pagina si sta caricando...
La pagina si sta caricando...
La pagina si sta caricando...
La pagina si sta caricando...
La pagina si sta caricando...
La pagina si sta caricando...
La pagina si sta caricando...
La pagina si sta caricando...
La pagina si sta caricando...
La pagina si sta caricando...
La pagina si sta caricando...
La pagina si sta caricando...
La pagina si sta caricando...
La pagina si sta caricando...
La pagina si sta caricando...
La pagina si sta caricando...
La pagina si sta caricando...
La pagina si sta caricando...
La pagina si sta caricando...
La pagina si sta caricando...
La pagina si sta caricando...
La pagina si sta caricando...
La pagina si sta caricando...
La pagina si sta caricando...
La pagina si sta caricando...
La pagina si sta caricando...
-
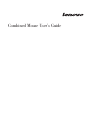 1
1
-
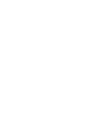 2
2
-
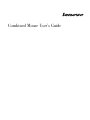 3
3
-
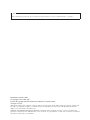 4
4
-
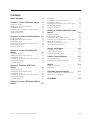 5
5
-
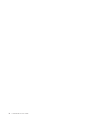 6
6
-
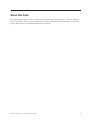 7
7
-
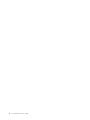 8
8
-
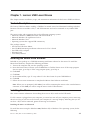 9
9
-
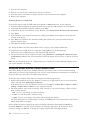 10
10
-
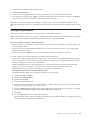 11
11
-
 12
12
-
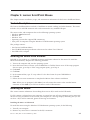 13
13
-
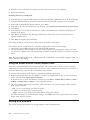 14
14
-
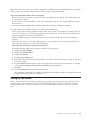 15
15
-
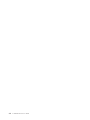 16
16
-
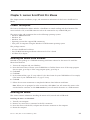 17
17
-
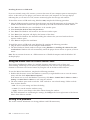 18
18
-
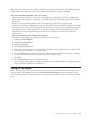 19
19
-
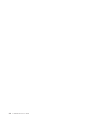 20
20
-
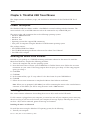 21
21
-
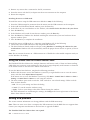 22
22
-
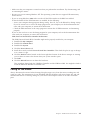 23
23
-
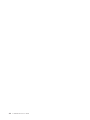 24
24
-
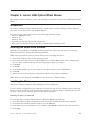 25
25
-
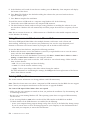 26
26
-
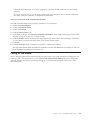 27
27
-
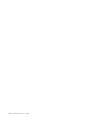 28
28
-
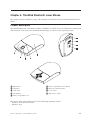 29
29
-
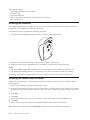 30
30
-
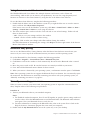 31
31
-
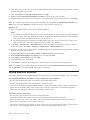 32
32
-
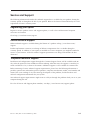 33
33
-
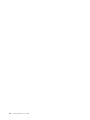 34
34
-
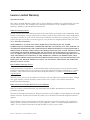 35
35
-
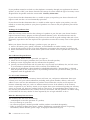 36
36
-
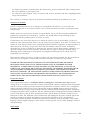 37
37
-
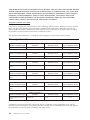 38
38
-
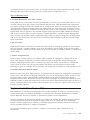 39
39
-
 40
40
-
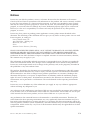 41
41
-
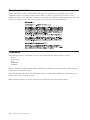 42
42
-
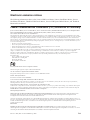 43
43
-
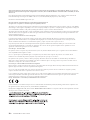 44
44
-
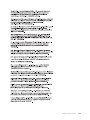 45
45
-
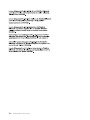 46
46
-
 47
47
-
 48
48
-
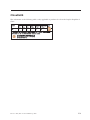 49
49
-
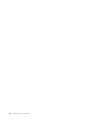 50
50
-
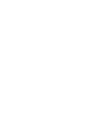 51
51
-
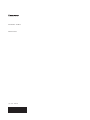 52
52
Lenovo Power Manager Manuale utente
- Categoria
- Topi
- Tipo
- Manuale utente
- Questo manuale è adatto anche per
in altre lingue
- English: Lenovo Power Manager User manual
Documenti correlati
-
Lenovo 41U3074 - Laser Mouse Manuale utente
-
Lenovo 43R1814 - USB Modem - 56 Kbps Fax Manuale utente
-
Lenovo Combined Manuale utente
-
Lenovo ThinkPad 0A36407 Manuale utente
-
Lenovo ThinkPad Hard Disk Drive Quick Manual
-
Lenovo Power Manager Manuale utente
-
Lenovo Bluetooth Keyboard Cover for TAB A10 Important Product Information Manual
-
Lenovo SK-8855 Manuale utente
-
Lenovo 43R8770 - Enhanced USB Port Replicator Manuale utente
-
Lenovo Port Replicator ThinkPad Port Manuale utente