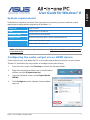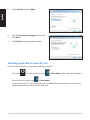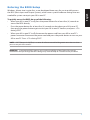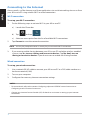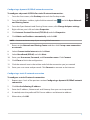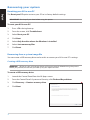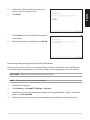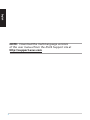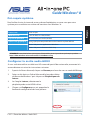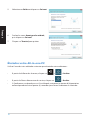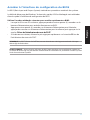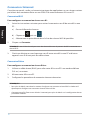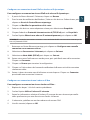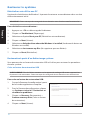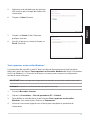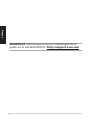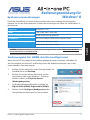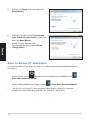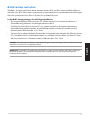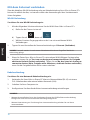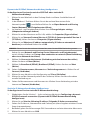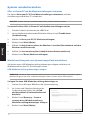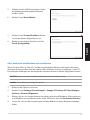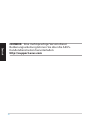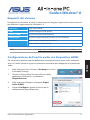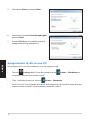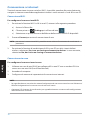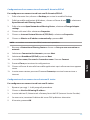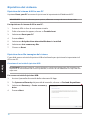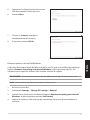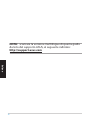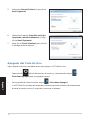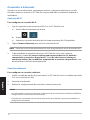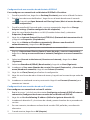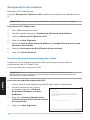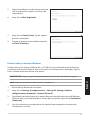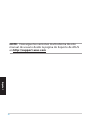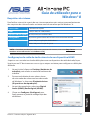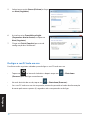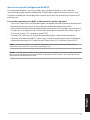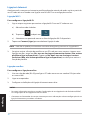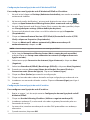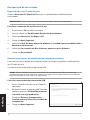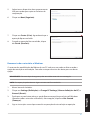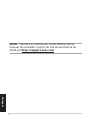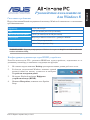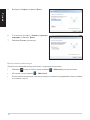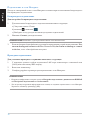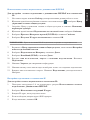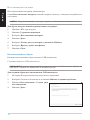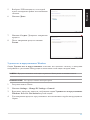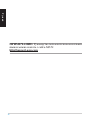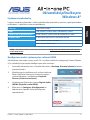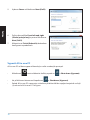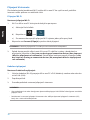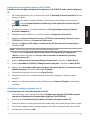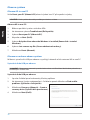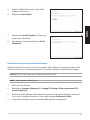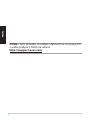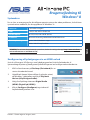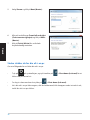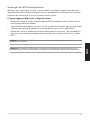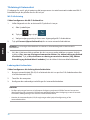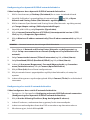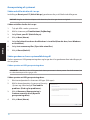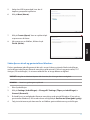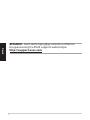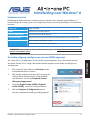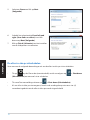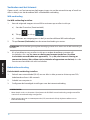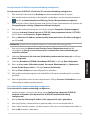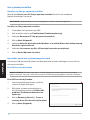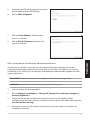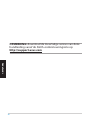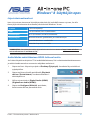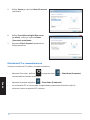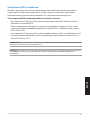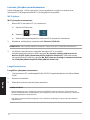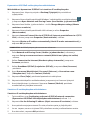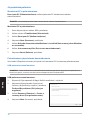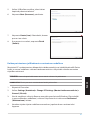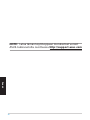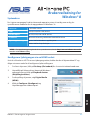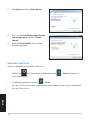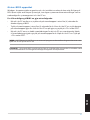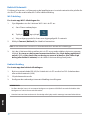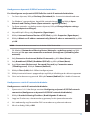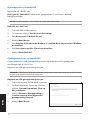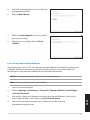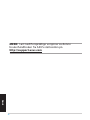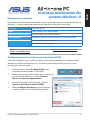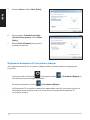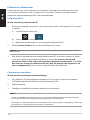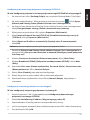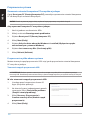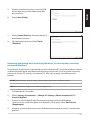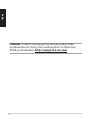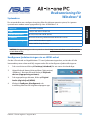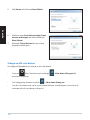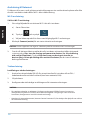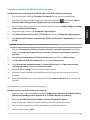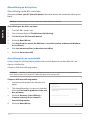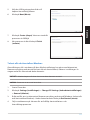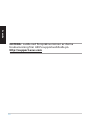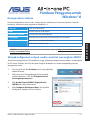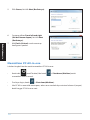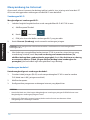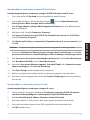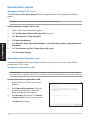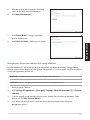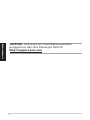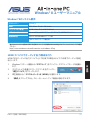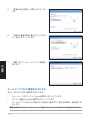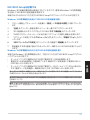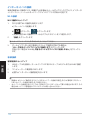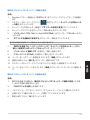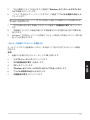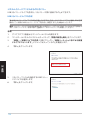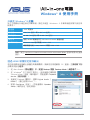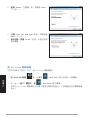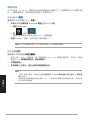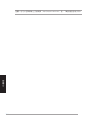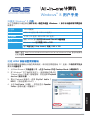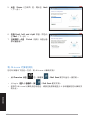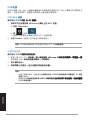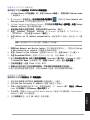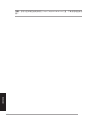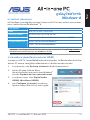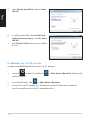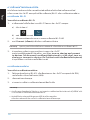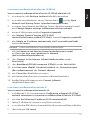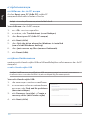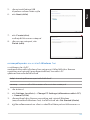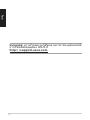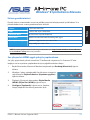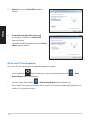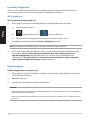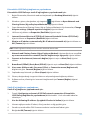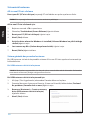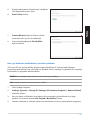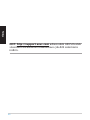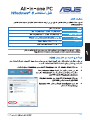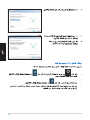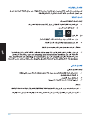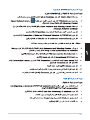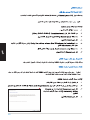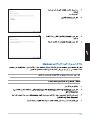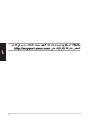1
User Guide for Windows® 8
Conguring the audio output via an HDMI device
If you want to use a high-denition TV as an audio output device, connect it to your Home
Theater PC and follow the steps below to congure the audio settings.
1. From the Start screen, click Desktop to launch the Desktop Mode.
2. Right-click the Volume Mixer icon on the Windows®
taskbar and click Playback devices.
3. From the Playback screen, select Digital Audio
(HDMI).
4. Click Congure and the Speaker Setup window
pops up.
NOTE: For updates on these system requirements, visit http://www.windows.microsoft.com/en-
us/windows-8/faq
Processor
1GHz or faster
RAM
1GB (32-bit) or 2 GB (64-bit)
Hard disk space
16 GB (32-bit) or 20 GB (64-bit)
Graphics card
Microsoft DirectX9 graphics device with WDDM driver
Screen resolution
1024 x 768 for Windows® apps
1366 x 768 for Snap feature
System requirements
To facilitate a smoother transition from your previous operating system, read the system
requirements below before upgrading to Windows® 8:
English
E7671 / First Edition / August 2012

2
English
5. Select Stereo and click Next.
6. Tick the Front left and right option, and
click Next.
7. Click Finish to exit the speaker setup.
Turning your All-in-one PC off
Do any of the following to shut down your All-in-one PC:
• Tap from the Charm bar then tap > Shut down to do a normal shutdown.
• From the log-in screen, tap > Shut down.
• If your All-in-one PC is unresponsive, press and hold the power button for at least four
(4) seconds until your All-in-one PC turns o.

3
English
Entering the BIOS Setup
Windows
®
8 boot time is quite fast, so we developed three ways for you to quickly access
the BIOS (Basic Input and Output System), which stores system hardware settings that are
needed for system startup in your All-in-one PC.
To quickly access the BIOS, do any of the following:
When your All-in-one PC is o, press the power button for at least four (4) seconds to
access the BIOS directly.
Press the power button for at least four (4) seconds to shut down your All-in-one PC,
then press the power button again to turn your All-in-one PC back on, and press <F2>
during POST.
When your All-in-one PC is o, disconnect the power cord from your All-in-one PC’s
power connector. Reconnect the power cord and press the power button to turn on your
All-in-one PC. Press <F2> during POST.
NOTE: POST (Power-On Self Test) is a series of software controlled diagnostic tests that run when
you turn on your All-in-one PC.
WARNING! Inappropriate BIOS settings may result to instability or boot failure. We strongly
recommend that you change the BIOS settings only with the help of a trained service personnel.
•
•
•

4
English
Connecting to the Internet
Access emails, surf the Internet, and share applications via social networking sites on or from
your All-in-one PC using wireless/Wi-Fi or wired connection.
Wi-Fi connection
To set up your Wi-Fi connection:
1. Do the following steps to activate Wi-Fi in your All-in-one PC:
a) Launch the Charm bar.
b) Tap and tap .
c) Select an access point from the list of available Wi-Fi connections.
2. Tap Connect to start the network connection.
NOTE: You may be prompted to enter a security key to activate the Wi-Fi connection.
3. If you want to enable sharing between your All-in-one PC and other wireless-enabled
systems, tap Yes, turn on sharing and connect to devices. Tap No, don't turn on
sharing or connect to devices if you do not want to enable the sharing function.
Wired connection
To set up your wired connection:
1. Use a network (RJ-45) cable to connect your All-in-one PC to a DSL/cable modem or a
local area network (LAN).
2. Turn on your computer.
3. Congure the necessary Internet connection settings.
NOTES:
• For more details, refer to the sections Conguring a dynamic IP/PPPoE network connection or
Conguring a static IP network connection.
• Contact your Internet Service Provider (ISP) for details or assistance in setting up your Internet
connection.

5
Conguring a dynamic IP/PPPoE network connection
To congure a dynamic IP/PPPoE or static IP network connection:
1. From the Start screen, click Desktop to launch the Desktop mode.
2. From the Windows
®
taskbar, right-click the network icon and click Open Network
and Sharing Center.
3. From the Open Network and Sharing Center screen, click Change Adapter settings.
4. Right-click on your LAN and select Properties.
5. Click Internet Protocol Version 4(TCP/IPv4) and click Properties.
6. Click Obtain an IP address automatically and click OK.
NOTE: Continue to the next steps if you are using PPPoE connection.
7. Return to the Network and Sharing Center and then click Set up a new connection
or network.
8. Select Connect to the Internet and click Next.
9. Select Broadband (PPPoE) and click Next.
10. Enter your User name, Password, and Connection name. Click Connect.
11. Click Close to nish the conguration.
12. Click the network icon in the taskbar and click the connection you just created.
13. Enter your user name and password. Click Connect to connect to the Internet.
Conguring a static IP network connection
To congure a static IP network connection:
1. Repeat steps 1 to 4 of the previous section Conguring a dynamic IP/PPPoE network
connection.
2 Click Use the following IP address.
3. Enter the IP address, Subnet mask and Gateway from your service provider.
4. If needed, enter the preferred DNS Server address and alternative address.
5. When done, click OK.
English

6
English
Recovering your system
Resetting your All-in-one PC
The Reset your PC option restores your PC to its factory default settings.
IMPORTANT! Back up all your data before using this option.
To reset your All-in-one PC:
1. Press <F9> during bootup.
2. From the screen, click Troubleshoot.
3. Select Reset your PC.
4. Click Next.
5. Select Only the drive where the Windows is installed.
6. Select Just remove my les.
7. Click Reset.
Recovering from a system image le
You can create a USB recovery drive and use this to recover your All-in-one PC’s settings.
Creating a USB recovery drive
WARNING! All les on your USB storage device will be permanently deleted during the process.
Before you proceed, ensure that you back up all your important data.
To create a USB recovery drive:
1. Launch the Control Panel from the All Apps screen.
2. From the Control Panel’s System and Security, click Find and x problems.
3. Click Recovery > Create a recovery drive.
4. Click Next.

7
English
5. Select the USB storage device where you
want to copy the recovery les.
6. Click Next.
7. Click Create. Wait for a while for the process
to complete.
8. When the process is completed, click Finish.
Removing everything and reinstalling Windows
Restoring your All-in-one PC to its original factory settings can be done using the Remove
everything and reinstall option in PC Settings. Refer to the steps below to use this option.
IMPORTANT!
Back up all your data before using this option.
NOTE: This process may take a while to complete.
1. Launch the Charm bar.
2. Click Settings > Change PC Settings > General.
3. Scroll down to view the Remove everything and reinstall Windows option. Under this
option, click Get Started.
4. Follow the onscreen instructions to complete the reinstallation and reset process.

8
English
NOTE: Download the multi-language versions
of this user manual from the ASUS Support site at
http://support.asus.com

9
Guide Windows® 8
Congurer la sortie audio HDMI
Si vous souhaitez utiliser un téléviseur HD comme dispositif de sortie audio, connectez-le à
votre ordinateur et suivez les instructions suivantes.
1. À partir de l’écran d’accueil, cliquez sur Bureau pour basculer vers ce mode d’achage.
2. Faites un clic droit sur l’icône Volume de la barre des tâches
du Bureau de Windows® puis cliquez sur Périphériques de
lecture.
3. Sur l’onglet Lecture, sélectionnez le
périphérique de sortie HDMI utiliser.
4. Cliquez sur Congurer pour voir apparaître la
fenêtre de conguration des haut-parleurs.
REMARQUE : consultez le lien suivant pour d’éventuelles mises à jour de ces pré-requis système
http://www.windows.microsoft.com/fr-fr/windows-8/faq
Processeur
1GHz ou plus
Mémoire vive
1 Go (32-bits) ou 2 Go (64-bits)
Espace disque libre
16 Go (32-bits) ou 20 Go (64-bits)
Processeur graphique
Puce graphique compatible Microsoft DirectX9 et pilote WDDM
Résolution d’écran
1024 x 768 pour les applications Windows
1366 x 768 pour la fonctionnalité Snap
Pré-requis système
Pour faciliter la mise à niveau de votre système d’exploitation, assurez-vous que votre
système puisse satisfaire aux critères de transition vers Windows® 8 :
Français
Français
F7671 / Première édition / Août 2012

10
Français
Français
Français
Français
5. Sélectionnez Stéréo et cliquez sur Suivant.
6. Cochez les cases Avant gauche et droit,
puis cliquez sur Suivant.
7. Cliquez sur Terminé pour quitter.
Éteindre votre All-in-one PC
Utilisez l’une des trois méthodes suivantes pour éteindre votre ordinateur :
• À partir de la Barre des charmes, cliquez sur > > Arrêter.
• À partir de l’écran d’ouverture de session, cliquez sur > Arrêter.
• Si l’ordinateur ne répond pas ou s’il est bloqué, maintenez le bouton d’alimentation
enfoncé pendant environ quatre (4) secondes pour forcer l’ordinateur à s’éteindre.

11
Français
Français
Français
Français
Accéder à l’interface de conguration du BIOS
Le BIOS (Basic Input and Output System) stocke divers paramètres matériels du système.
Le délai de démarrage de Windows® 8 étant très rapide, ASUS a développé trois méthodes
d’accès rapide à l’interface de conguration du BIOS :
Utilisez l’une des méthodes suivantes pour accéder rapidement au BIOS :
Lorsque le All-in-one PC est éteint, appuyez pendant environ quatre (4) secondes sur le
bouton d’alimentation pour accéder directement au BIOS.
Appuyez environ quatre (4) secondes sur le bouton d’alimentation pour l’éteindre,
appuyez de nouveau sur le bouton d’alimentation pour le rallumer puis appuyez sur la
touche F2 lors de l’initialisation des tests du POST.lors de l’initialisation des tests du POST.
Si l’ordinateur est éteint, allumez-le puis appuyez rapidement sur la touche F2 lors de
l’initialisation des tests du POST.
REMARQUE : le POST (Power-On Self Test) est une série de tests de diagnostic exécutés à chaque
démarrage de l’ordinateur.
AVERTISSEMENT ! Une mauvaise utilisation du BIOS peut entraîner une instabilité du système ou
un échec de démarrage. Il est fortement recommandé de ne modier les paramètres du BIOS qu’avec
l’aide d’un technicien qualié.
•
•
•

12
Français
Français
Français
Français
Connexion Internet
Consultez vos emails, surfez sur Internet et partagez des applications sur vos réseaux sociaux
par le biais de la connexion laire ou sans l Wi-Fi de votre ordinateur All-in-one PC.
Connexion Wi-Fi
Pour congurer une connexion réseau sans l :
1. Suivez les instructions suivantes pour activer la connexion sans l de votre All-in-one
PC :
a) Ouvrez la Barre des charmes.
b) Cliquez sur puis sur .
c) Sélectionnez un point d’accès dans la liste des réseaux Wi-Fi disponibles.
2. Cliquez sur Connecter.
REMARQUE : une clé de sécurité peut vous être demandé avant de pouvoir établir la connexion au
réseau Wi-Fi.
3. Choisissez d’activer ou non le partage sans l entre votre All-in-one PC et d’autres
appareils sans l faisant parti du même réseau.
Connexion laire
Pour congurer une connexion réseau laire :
1. Utilisez un câble réseau (RJ-45) pour relier votre All-in-one PC à un modem câble ou
DSL ou ) un routeur.
2. Allumez votre All-in-one PC.
3. Congurez les paramètres de connexion Internet nécessaires.
REMARQUES :
• Pour plus de détails, consultez les sections Congurer une connexion réseau PPoE ou à adresse IP
dynamique et Congurer une connexion réseau à adresse IP xe.
• Contactez votre FAI (Fournisseur d’accès à Internet) pour plus de détails sur la conguration de vos
paramètres Internet.
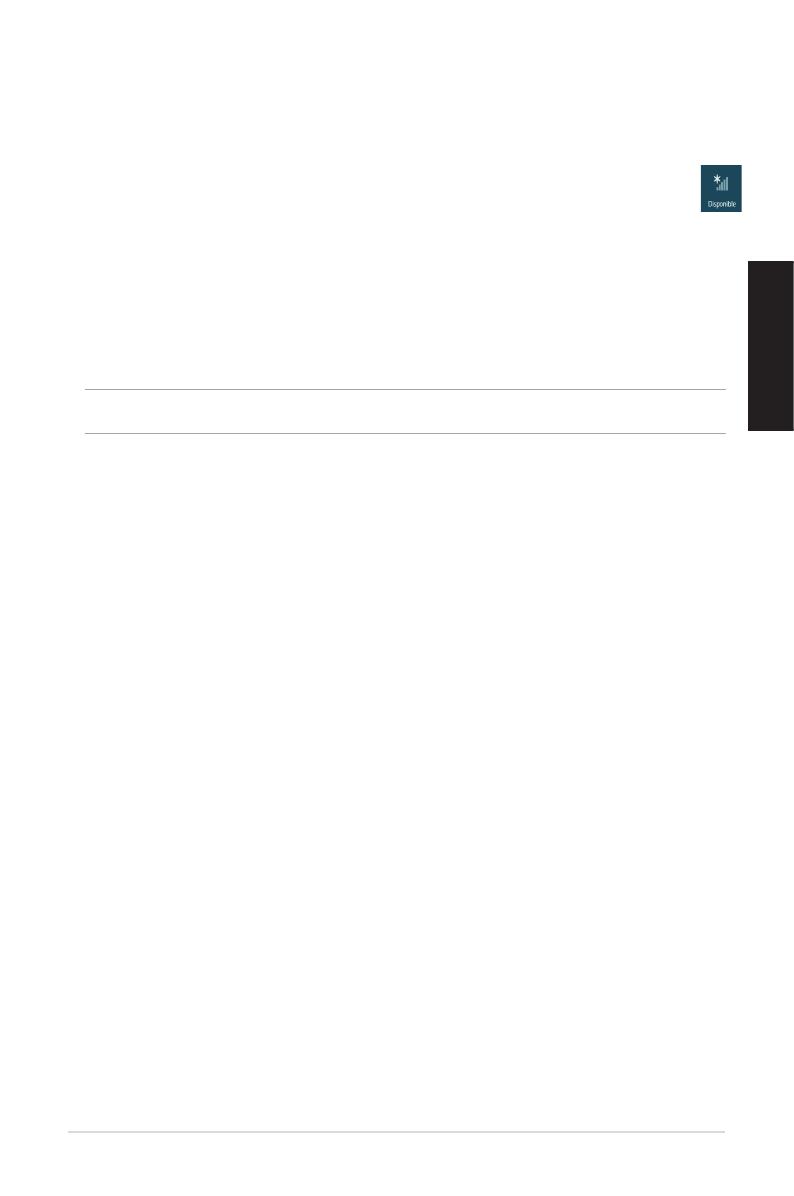
13
Congurer une connexion réseau PPoE ou à adresse IP dynamique
Pour congurer une connexion réseau PPoE ou à adresse IP dynamique :
1. À partir de l’écran d’accueil / Démarrer, cliquez sur Bureau.
2. Dans la zone de notication de Windows®, faites un clic droit sur l’icône réseau puis
cliquez sur Ouvrir le Centre Réseau et partage.
3. Cliquez sur Modier les paramètres de la carte.
4. Faites un clic droit sur votre adaptateur réseau puis sélectionnez Propriétés.
5. Cliquez d’abord sur Protocole Internet version 4 (TCP/IPv4) puis sur Propriétés.
6. Cochez l’option Obtenir une adresse IP automatiquement, puis cliquez sur OK.
REMARQUE : suivez les instructions suivantes si vous souhaitez établir une connexion Internet par le
biais du protocole PPPoE.
7. Retournez au Centre Réseau et partage, puis cliquez sur Congurer une nouvelle
connexion ou un nouveau réseau.
8. Sélectionnez Se connecter à Internet puis cliquez sur Suivant.
9. Sélectionnez Haut-débit (PPPoE) puis cliquez sur Suivant.
10. Entrez votre nom d’utilisateur et mot de passe, puis spéciez le nom de la connexion.
Cliquez sur Connecter.
11. Cliquez sur Fermer pour terminer la conguration.
12. Cliquez sur l’icône réseau de la zone de notication du Bureau suivi de la connexion
récemment créée.
13. Entrez si nécessaire votre nom d’utilisateur et mot de passe. Cliquez sur Connecter
pour établir une connexion à Internet.
Congurer une connexion réseau à adresse IP xe
Pour congurer une connexion réseau à adresse IP xe :
1. Répétez les étapes 1 à 4 de la section précédente.
2 Cochez l’option Utiliser l’adresse IP suivante.
3. Entrez les informations relatives à l’adresse IP, masque de sous-réseau et passerelle
telles que fournies par votre fournisseur d’accès à Internet.
4. Si nécessaire, spéciez une ou deux adresses de serveur DNS.
5. Une fois terminé, cliquez sur OK.
Français
Français
Français
Français

14
Français
Français
Français
Français
Restaurer le système
Réinitialiser votre All-in-one PC
L’option de réinitialisation de Windows® 8 permet de restaurer votre ordinateur dans son état
de fonctionnement initial.
IMPORTANT ! Faites une copie de sauvegarde de vos données avant d’utiliser cette fonctionnalité.
Pour réinitialiser votre ordinateur :
1. Appuyez sur <F9> au démarrage de l’ordinateur.
2. Cliquez sur Troubleshoot (Dépannage).
3. Sélectionnez l’option Reset your PC (Réinitaliser votre ordinateur).
4. Cliquez sur Next (Suivant).
5. Sélectionnez Only the drive where the Windows is installed (Seulement le lecteur ou
Windows est installé).
6. Sélectionnez Just remove my les (Ne supprimer que mes chiers).
7. Cliquez sur Reset (Réinitialiser).
Restauration à partir d’un chier image système
Vous pouvez créer un lecteur de restauration USB et l’utiliser pour restaurer les paramètres
de votre système.
Créer un lecteur de restauration USB
AVERTISSEMENT ! Tous les chiers contenus sur le support de stockage USB seront supprimés lors
du processus de restauration. Faites une copie de sauvegarde de vos données avant de continuer.
Pour créer un lecteur de restauration USB :
1. Ouvrez le Panneau de conguration à partir
de la liste des applications complète.
2. Dans le Panneau de conguration, cliquez
sur Système et sécurité > Rechercher et
résoudre les problèmes.
3. Cliquez sur Recovery (Restauration) >
Create a recovery drive (Créer un lecteur
de restauration).
4. Cliquez sur Next (Suivant).

15
Français
Français
Français
Français
5. Sélectionnez le périphérique de stockage
USB à utiliser pour la copie des chiers de
restauration.
6. Cliquez sur Next (Suivant).
7. Cliquez sur Create (Créer). Patientez
quelques minutes.
8. Une fois le processus terminé, cliquez sur
Finish (Terminé).
Tout supprimer et réinstaller Windows®
La restauration de votre All-in-one PC dans son état de fonctionnement initial peut être
eectuée à partir de l’option Tout supprimer et réinstaller Windows de l’écran «Paramètres
du PC» de Windows® 8. Suivez les instructions suivantes pour restaurer la conguration
initiale de votre ordinateur.
IMPORTANT!
Faites une copie de sauvegarde de vos données avant d’utiliser cette fonctionnalité.
REMARQUE : le processus de réinitialisation peut prendre du temps.
1. Ouvrez la Barre des charmes.
2. Cliquez sur Paramètres > Plus de paramètres PC > Général.
3. Faites déler le volet de droite jusqu’à l’option Tout supprimer et réinstaller
Windows. Sous cette option, cliquez sur Commencer.
4. Suivez les instructions apparaissant à l’écran pour compléter la procédure de
restauration.

16
Français
Français
REMARQUE : téléchargez la version multilingue de ce
guide sur le site Web d’ASUS : http://support.asus.com

17
Bedienungsanleitung für
Windows® 8
Audioausgabe für HDMI-Geräte kongurieren
Wenn Sie ein HD-Fernsehgerät als Audioausgabegerät nutzen möchten, verbinden Sie
das Fernsehgerät mit Ihrem PC und kongurieren die Audioeinstellungen, wie in den
nachstehenden Schritten gezeigt.
1. Klicken Sie zum Wechseln in den Desktop-Modus im
Startbildschirm auf Desktop.
2. Klicken Sie mit der rechten Maustaste auf das
Lautstärkesymbol in der Windows®-Taskleiste,
klicken Sie dann auf Playback devices
(Wiedergabegeräte).
3. Im Wiedergabegeräte-Bildschirm wählen Sie
Digital Audio (HDMI) (Digitalaudio (HDMI)).
4. Klicken Sie auf Congure (Kongurieren), das
Lautsprechereinstellungen-Fenster erscheint.
HINWEIS: Aktuellste Hinweise zu Systemvoraussetzungen nden Sie hier: http://www.windows.
microsoft.com/en-us/windows-8/faq
Prozessor
Mindestens 1 GHz
RAM
1 GB (32 Bit) oder 2 GB (64 Bit)
Freier Festplattenspeicherplatz
16 GB (32 Bit) oder 20 GB (64 Bit)
Grakkarte
Microsoft DirectX9-Grakkarte mit WDDM-Treiber
Bildschirmauösung
1024 x 768 für Windows®-Apps
1366 x 768 für Einrasten-Funktion
Systemvoraussetzungen
Damit die Umstellung von Ihrem bisherigen Betriebssystem reibungslos funktioniert,
schauen Sie sich die nachstehenden Systemvoraussetzungen an, bevor Sie auf Windows® 8
aktualisieren:
Deutsch
Deutsch
G7671 / Erste Ausgabe / August 2012

18
Deutsch
Deutsch
Deutsch
Deutsch
5. Wählen Sie Stereo, klicken Sie dann auf
Next (Weiter).
6. Markieren Sie die Option Front left and
right (Front links und rechts), klicken Sie
dann auf Next (Weiter).
7. Klicken Sie zum Beenden der
Lautsprechereinstellungen auf Finish
(Fertigstellen).
Alles-in-Einem-PC abschalten
Zum Herunterfahren Ihres Alles-in-Einem-PCs stehen Ihnen folgende Möglichkeiten zur
Verfügung:
• In der Charms-Leiste : Klicken Sie zum regulären Herunterfahren auf >
Shut down (Herunterfahren).
• Im Anmeldungsbildschirm: Tippen Sie auf > Shut down (Herunterfahren).
• Falls Ihr Alles-in-Einem-PC nicht reagieren sollte, halten Sie die Ein-/Austaste
mindestens 4 Sekunden lang gedrückt, bis sich der PC abschaltet.

19
Deutsch
Deutsch
Deutsch
Deutsch
BIOS-Setup aufrufen
Windows
®
8 startet recht ott, daher können Sie das BIOS auf drei unterschiedliche Weisen
aufrufen. Das BIOS (Basic Input and Output System) speichert Systemhardwareeinstellungen,
die zum Systemstart Ihres Alles-in-Einem-PCs erforderlich sind.
In das BIOS-Setup gelangen Sie auf folgende Weisen:
Bei ausgeschaltetem Alles-in-Einem-PC: Halten Sie die Ein-/Austaste mindestens 4
Sekunden lang gedrückt; Sie gelangen direkt ins BIOS.
Schalten Sie Ihren Alles-in-Einem-PC aus, indem Sie die Ein-/Austaste mindestens 4
Sekunden lang gedrückt halten. Anschließend schalten Sie den PC wieder ein und
drücken beim Selbsttest die <F2>-Taste.
Trennen Sie im abgeschalteten Zustand das Stromkabel vom Netzteil des Alles-in-Einem-
PCs. Schließen Sie das Stromkabel wieder an, schalten Sie Ihren Alles-in-Einem-PC über
die Ein-/Austaste ein. Drücken Sie beim Selbsttest die <F2>-Taste.
HINWEIS: Der Selbsttest besteht aus einer Reihe diagnostischer Prüfungen, die nach dem Einschalten
Ihres Alles-in-Einem-PCs ausgeführt werden.
WARNUNG! Falsche BIOS-Einstellungen können das System instabil machen oder den Systemstart
komplett vereiteln. Wir empfehlen dringend, BIOS-Einstellungen nur mit Unterstützung einer
Fachkraft durchzuführen.
•
•
•

20
Deutsch
Deutsch
Deutsch
Deutsch
Mit dem Internet verbinden
Über die kabellose WLAN-Verbindung oder per Kabelverbindung Ihres Alles-in-Einem-PCs
können Sie eMails abrufen, im Internet surfen oder Anwendungen über Sozialnetzwerk-
Seiten freigeben.
WLAN-Verbindung
So richten Sie eine WLAN-Verbindung ein:
1. Mit den folgenden Schritten aktivieren Sie das WLAN Ihres Alles-in-Einem-PCs:
a) Rufen Sie die Charms-Leiste auf.
b) Tippen Sie auf , dann auf .
c) Wählen Sie einen Zugangspunkt aus der Liste mit erreichbaren WLAN-
Verbindungen.
2. Tippen Sie zum Herstellen der Netzwerkverbindung auf Connect (Verbinden).
HINWEIS Eventuell werden Sie nach einem Sicherheitsschlüssel zum Zugri auf die WLAN-
Verbindung gefragt.
3. Wenn Sie Daten Ihres Alles-in-Einem-PCs mit anderen WLAN-fähigen Geräten teilen
möchten, tippen Sie auf Yes, turn on sharing and connect to devices (Ja, Freigabe
aktivieren und mit Geräten verbinden). Tippen Sie auf No, don’t turn on sharing or
connect to devices (Nein, Freigabe nicht aktivieren, nicht mit Geräten verbinden),
wenn Sie die Freigabefunktion nicht nutzen möchten.
Kabelverbindung
So richten Sie eine Netzwerk-Kabelverbindung ein:
1. Verbinden Sie Ihren Alles-in-Einem-PC über ein Netzwerkkabel (RJ-45) mit einem
DSL-/Kabelmodem oder einem lokalen Netzwerk (LAN).
2. Schalten Sie Ihren Computer ein.
3. Kongurieren Sie die erforderlichen Internetverbindungseinstellungen.
HINWEISE:
• Weitere Hinweise nden Sie in den Abschnitten Dynamische IP/PPPoE-Netzwerkverbindung
kongurieren und Statische IP-Netzwerkverbindung kongurieren.
• Weitere Unterstützung zur Einrichtung Ihrer Internetverbindung erhalten Sie von Ihrem
Internetanbieter.
La pagina si sta caricando...
La pagina si sta caricando...
La pagina si sta caricando...
La pagina si sta caricando...
La pagina si sta caricando...
La pagina si sta caricando...
La pagina si sta caricando...
La pagina si sta caricando...
La pagina si sta caricando...
La pagina si sta caricando...
La pagina si sta caricando...
La pagina si sta caricando...
La pagina si sta caricando...
La pagina si sta caricando...
La pagina si sta caricando...
La pagina si sta caricando...
La pagina si sta caricando...
La pagina si sta caricando...
La pagina si sta caricando...
La pagina si sta caricando...
La pagina si sta caricando...
La pagina si sta caricando...
La pagina si sta caricando...
La pagina si sta caricando...
La pagina si sta caricando...
La pagina si sta caricando...
La pagina si sta caricando...
La pagina si sta caricando...
La pagina si sta caricando...
La pagina si sta caricando...
La pagina si sta caricando...
La pagina si sta caricando...
La pagina si sta caricando...
La pagina si sta caricando...
La pagina si sta caricando...
La pagina si sta caricando...
La pagina si sta caricando...
La pagina si sta caricando...
La pagina si sta caricando...
La pagina si sta caricando...
La pagina si sta caricando...
La pagina si sta caricando...
La pagina si sta caricando...
La pagina si sta caricando...
La pagina si sta caricando...
La pagina si sta caricando...
La pagina si sta caricando...
La pagina si sta caricando...
La pagina si sta caricando...
La pagina si sta caricando...
La pagina si sta caricando...
La pagina si sta caricando...
La pagina si sta caricando...
La pagina si sta caricando...
La pagina si sta caricando...
La pagina si sta caricando...
La pagina si sta caricando...
La pagina si sta caricando...
La pagina si sta caricando...
La pagina si sta caricando...
La pagina si sta caricando...
La pagina si sta caricando...
La pagina si sta caricando...
La pagina si sta caricando...
La pagina si sta caricando...
La pagina si sta caricando...
La pagina si sta caricando...
La pagina si sta caricando...
La pagina si sta caricando...
La pagina si sta caricando...
La pagina si sta caricando...
La pagina si sta caricando...
La pagina si sta caricando...
La pagina si sta caricando...
La pagina si sta caricando...
La pagina si sta caricando...
La pagina si sta caricando...
La pagina si sta caricando...
La pagina si sta caricando...
La pagina si sta caricando...
La pagina si sta caricando...
La pagina si sta caricando...
La pagina si sta caricando...
La pagina si sta caricando...
La pagina si sta caricando...
La pagina si sta caricando...
La pagina si sta caricando...
La pagina si sta caricando...
La pagina si sta caricando...
La pagina si sta caricando...
La pagina si sta caricando...
La pagina si sta caricando...
La pagina si sta caricando...
La pagina si sta caricando...
La pagina si sta caricando...
La pagina si sta caricando...
La pagina si sta caricando...
La pagina si sta caricando...
La pagina si sta caricando...
La pagina si sta caricando...
La pagina si sta caricando...
La pagina si sta caricando...
La pagina si sta caricando...
La pagina si sta caricando...
La pagina si sta caricando...
La pagina si sta caricando...
La pagina si sta caricando...
La pagina si sta caricando...
La pagina si sta caricando...
La pagina si sta caricando...
La pagina si sta caricando...
La pagina si sta caricando...
La pagina si sta caricando...
La pagina si sta caricando...
La pagina si sta caricando...
La pagina si sta caricando...
La pagina si sta caricando...
La pagina si sta caricando...
La pagina si sta caricando...
La pagina si sta caricando...
La pagina si sta caricando...
La pagina si sta caricando...
La pagina si sta caricando...
La pagina si sta caricando...
La pagina si sta caricando...
La pagina si sta caricando...
La pagina si sta caricando...
La pagina si sta caricando...
La pagina si sta caricando...
La pagina si sta caricando...
La pagina si sta caricando...
La pagina si sta caricando...
La pagina si sta caricando...
La pagina si sta caricando...
La pagina si sta caricando...
La pagina si sta caricando...
La pagina si sta caricando...
La pagina si sta caricando...
La pagina si sta caricando...
La pagina si sta caricando...
La pagina si sta caricando...
La pagina si sta caricando...
La pagina si sta caricando...
La pagina si sta caricando...
La pagina si sta caricando...
La pagina si sta caricando...
La pagina si sta caricando...
La pagina si sta caricando...
La pagina si sta caricando...
La pagina si sta caricando...
-
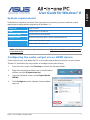 1
1
-
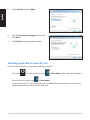 2
2
-
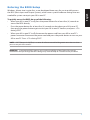 3
3
-
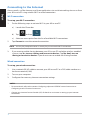 4
4
-
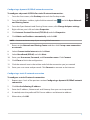 5
5
-
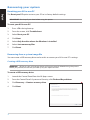 6
6
-
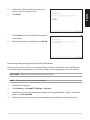 7
7
-
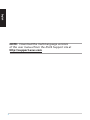 8
8
-
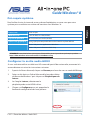 9
9
-
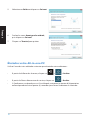 10
10
-
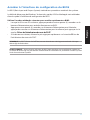 11
11
-
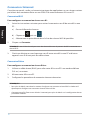 12
12
-
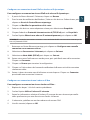 13
13
-
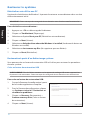 14
14
-
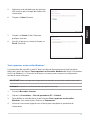 15
15
-
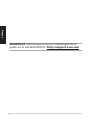 16
16
-
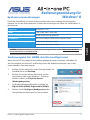 17
17
-
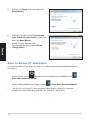 18
18
-
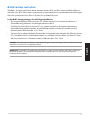 19
19
-
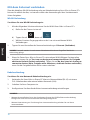 20
20
-
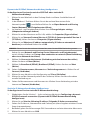 21
21
-
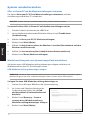 22
22
-
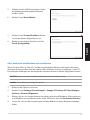 23
23
-
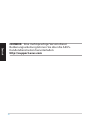 24
24
-
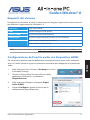 25
25
-
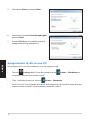 26
26
-
 27
27
-
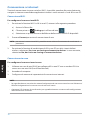 28
28
-
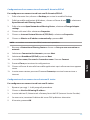 29
29
-
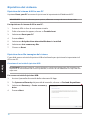 30
30
-
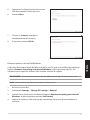 31
31
-
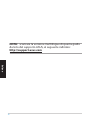 32
32
-
 33
33
-
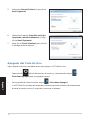 34
34
-
 35
35
-
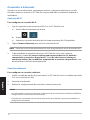 36
36
-
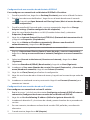 37
37
-
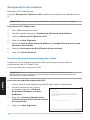 38
38
-
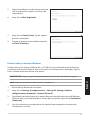 39
39
-
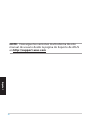 40
40
-
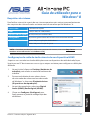 41
41
-
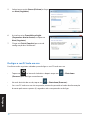 42
42
-
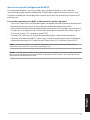 43
43
-
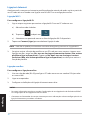 44
44
-
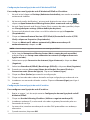 45
45
-
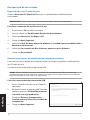 46
46
-
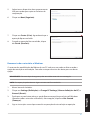 47
47
-
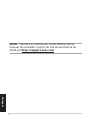 48
48
-
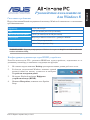 49
49
-
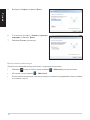 50
50
-
 51
51
-
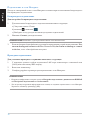 52
52
-
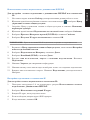 53
53
-
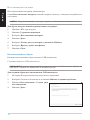 54
54
-
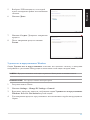 55
55
-
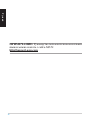 56
56
-
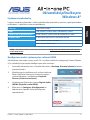 57
57
-
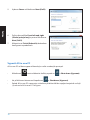 58
58
-
 59
59
-
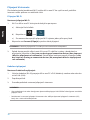 60
60
-
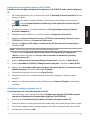 61
61
-
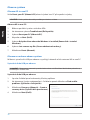 62
62
-
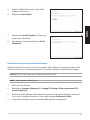 63
63
-
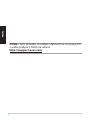 64
64
-
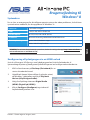 65
65
-
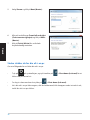 66
66
-
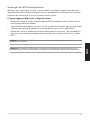 67
67
-
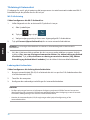 68
68
-
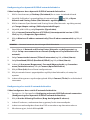 69
69
-
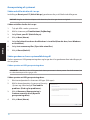 70
70
-
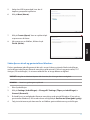 71
71
-
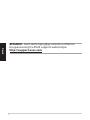 72
72
-
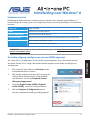 73
73
-
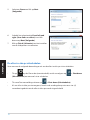 74
74
-
 75
75
-
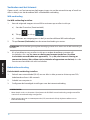 76
76
-
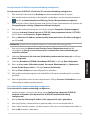 77
77
-
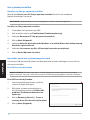 78
78
-
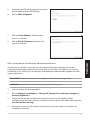 79
79
-
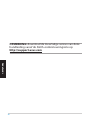 80
80
-
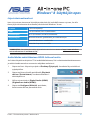 81
81
-
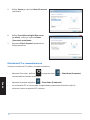 82
82
-
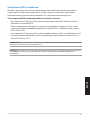 83
83
-
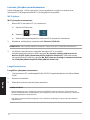 84
84
-
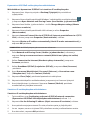 85
85
-
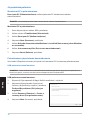 86
86
-
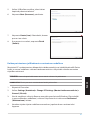 87
87
-
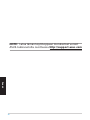 88
88
-
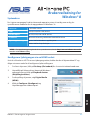 89
89
-
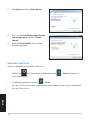 90
90
-
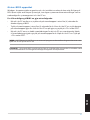 91
91
-
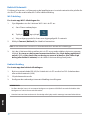 92
92
-
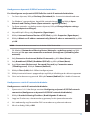 93
93
-
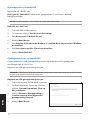 94
94
-
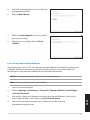 95
95
-
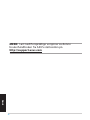 96
96
-
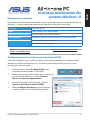 97
97
-
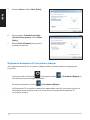 98
98
-
 99
99
-
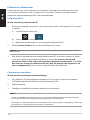 100
100
-
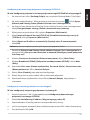 101
101
-
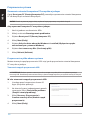 102
102
-
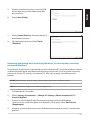 103
103
-
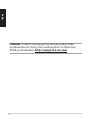 104
104
-
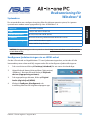 105
105
-
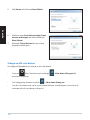 106
106
-
 107
107
-
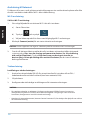 108
108
-
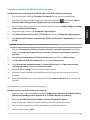 109
109
-
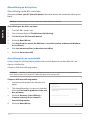 110
110
-
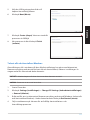 111
111
-
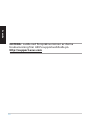 112
112
-
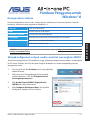 113
113
-
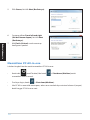 114
114
-
 115
115
-
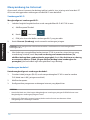 116
116
-
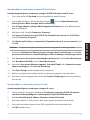 117
117
-
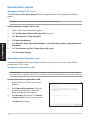 118
118
-
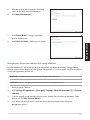 119
119
-
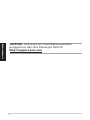 120
120
-
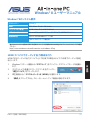 121
121
-
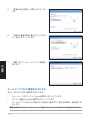 122
122
-
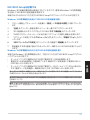 123
123
-
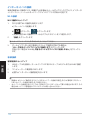 124
124
-
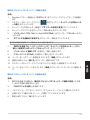 125
125
-
 126
126
-
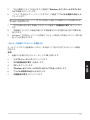 127
127
-
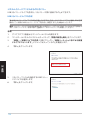 128
128
-
 129
129
-
 130
130
-
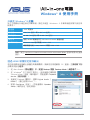 131
131
-
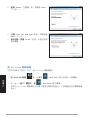 132
132
-
 133
133
-
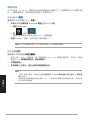 134
134
-
 135
135
-
 136
136
-
 137
137
-
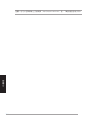 138
138
-
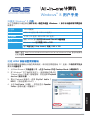 139
139
-
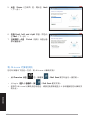 140
140
-
 141
141
-
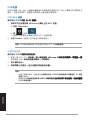 142
142
-
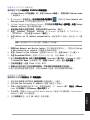 143
143
-
 144
144
-
 145
145
-
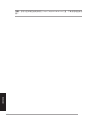 146
146
-
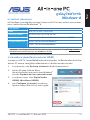 147
147
-
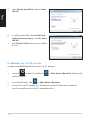 148
148
-
 149
149
-
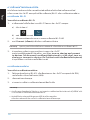 150
150
-
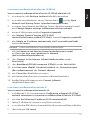 151
151
-
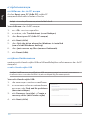 152
152
-
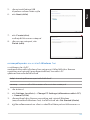 153
153
-
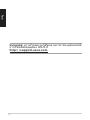 154
154
-
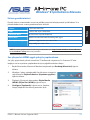 155
155
-
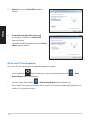 156
156
-
 157
157
-
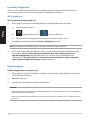 158
158
-
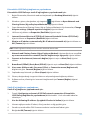 159
159
-
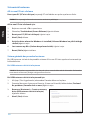 160
160
-
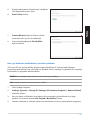 161
161
-
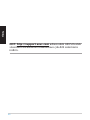 162
162
-
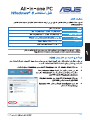 163
163
-
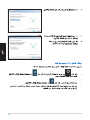 164
164
-
 165
165
-
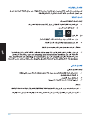 166
166
-
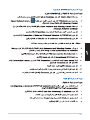 167
167
-
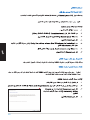 168
168
-
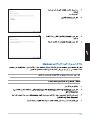 169
169
-
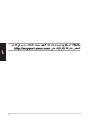 170
170
in altre lingue
- English: Asus ET2012AUTB User manual
- français: Asus ET2012AUTB Manuel utilisateur
- español: Asus ET2012AUTB Manual de usuario
- Deutsch: Asus ET2012AUTB Benutzerhandbuch
- русский: Asus ET2012AUTB Руководство пользователя
- Nederlands: Asus ET2012AUTB Handleiding
- português: Asus ET2012AUTB Manual do usuário
- dansk: Asus ET2012AUTB Brugermanual
- čeština: Asus ET2012AUTB Uživatelský manuál
- polski: Asus ET2012AUTB Instrukcja obsługi
- svenska: Asus ET2012AUTB Användarmanual
- 日本語: Asus ET2012AUTB ユーザーマニュアル
- Türkçe: Asus ET2012AUTB Kullanım kılavuzu
- suomi: Asus ET2012AUTB Ohjekirja