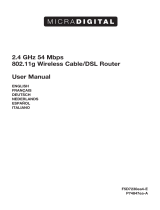La pagina si sta caricando...

1
Indice
1
1 Introduzione .............................................................................................1
I vantaggi di una rete domestica ..........................................................
1
I vantaggi di una rete wireless Belkin ...................................................
1
2 Materialenecessario ................................................................................
2
Contenuto della confezione ..................................................................
2
Requisiti del sistema ............................................................................
2
Impostazioni di connessione a Internet ................................................
2
3 Conoscere il router ..................................................................................
3
4 Collegamento del router ..........................................................................
6
Collocazione del router ........................................................................
6
Collegamento dei computer .................................................................
7
Collegamento della linea ADSL ............................................................
8
Accensione del router ........................................................................10
5 Configurazione dei computer .................................................................
11
Configurazione manuale degli adattatori di rete .................................11
Impostazioni consigliate del browser web .........................................17
6 Configurazione del router con il programma di installazione guidata .. 19
Esecuzione del programma di installazione guidata ..........................19
7 Configurazione manuale del router ......................................................
23
Per una migliore comprensione dell’interfaccia utente basata sul
web ....................................................................................................23
Modifica delle impostazioni LAN ........................................................25
Elenco Client DHCP ............................................................................
28
Internet WAN ......................................................................................28
Configurazione del proprio tipo di connessione ISP su
PPPoE o PPPoA .................................................................................30
Wireless ..............................................................................................
35
Crittografia/Protezione .......................................................................37
Configurazione WEP ..........................................................................41
Configurazione WPA ..........................................................................42
Configurazione dell’adattatore di rete per l’utilizzo della protezione .. 46
Bridge wireless ...................................................................................51
Firewall ...............................................................................................52
Utility ..................................................................................................
56
8 Risoluzione dei problemi ......................................................................
64
9 Allegati ..................................................................................................76
Allegato A: Glossario ..........................................................................
76
Allegato B: Considerazioni importanti per il posizionamento e la
configurazione
...................................................................................83
Allegato C: Tabella delle impostazioni per la connessione a Internet
85
10 Informazioni .........................................................................................87

1
Introduzione
1
2
1
3
4
5
6
7
8
9
10
12
sezione
Grazie per aver scelto il Modem ADSL con Router Wireless G High-Speed Mode
Belkin (il router). Con questo nuovo router sarà possibile condividere in pochi
minuti la stessa connessione a Internet e collegare in rete diversi computer. Di
seguito è riportato un elenco delle caratteristiche che fanno di questo nuovo router
una soluzione ideale per la creazione di una rete in casa o in un piccolo ufficio.
Vi invitiamo a leggere con attenzione questo manuale, in particolare l’Allegato B
intitolato “Considerazioni importanti per il posizionamento e la configurazione”.
I vantaggi di una rete domestica
Seguendo le nostre semplici istruzioni di configurazione è possibile utilizzare la
propria rete domestica Belkin pe r:
• condividere la connessione ad alta velocità a Internet con tutti i computer di
casa;
• condividere risorse, quali file e dischi rigidi, tra tutti i computer collegati alla rete
domestica;
• Condividere una sola stampante tra tutta la famiglia;
• Condividere documenti, musica, video e fotografie digitali;
• Memorizzare, recuperare e copiare file da un computer all’altro;
• Disputare partite online, controllare la posta elettronica e chattare
da diversi computer contemporaneamente.
I vantaggi di una rete wireless Belkin
Mobilità - la “stanza per il computer” non è più necessaria: da oggi si può
lavorare da un portatile o da un computer desktop collegato in rete da un
qualsiasi punto all’interno della propria copertura wireless
Facilità di installazione -
il programma di installazione guidata Belkin
facilita la procedura di configurazione
Versatilità - si ha la possibilità di accedere a stampanti, computer e altri
dispositivi di rete da qualsiasi punto all’interno della propria abitazione
Facilità di espansione - la vasta gamma dei prodotti di rete Belkin
permette di espandere la propria rete, aggiungendo altri dispositivi tra i quali
stampanti e console di gioco
Niente cavi - non è più necessario spendere soldi e perdere tempo per
cablare la propria abitazione o l’ufficio per creare una connessione Ethernet
Accettazione incondizionata di altre marche - si ha la possibilità di
scegliere tra una vasta gamma di prodotti di rete interoperabili

32
32
Contenuto della confezione
• Modem ADSL2+ con Router G+ MIMO Wireless
• Cavo telefonico RJ11 - Grigio
• Cavo di rete RJ45 Ethernet - Giallo
• Microfiltro ADSL*
• Adattatore di corrente
• Manuale d’uso
*il microfiltro ADSL varia di paese in paese. Se non fosse compreso nella fornitura,
sarà necessario acquistarne uno.
Requisiti del sistema
• Un servizio ADSL attivo con una presa telefonica a muro per collegare il
router
• Almeno un computer con una scheda di interfaccia di rete (NIC) e un browser
web installato e configurato correttamente
• Protocollo di rete TCP/IP installato su ogni computer e collegato al router
• Nessun altro server DHCP sulla propria rete locale che assegni gli indirizzi IP ai
computer e agli altri dispositivi
Impostazionidi connessione a Internet
Prima di configurare il router G wireless con modem ADSL è necessario richiedere le
seguenti informazioni al proprio ISP.
• Protocollo di connessione a Internet: _________ (PPPoE, PPPoA, IP dinamico, IP
statico)
• Metodo Multiplexing o incapsulamento: __________ (LLC oppure VC MUX)
• Circuito virtuale: VPI (Virtual Path Identifier) __________
(un numero compreso tra 0 e 255)
• VCI (Virtual Channel Identifier) __________
(un numero compreso tra 1 e 65535)
• Per utenti PPPoE e PPPoA: nome utente _____________ e password ___________
____ dell’account ADSL
• Per gli utenti IP statici: Indirizzo IP ___ . ___ . ___ . ___
Maschera di sottorete ___ . ___ . ___ . ___
Server Gateway predefinito ___ . ___ . ___ .
• Indirizzo IP del Domain Name Server ___ . ___ . ___ . ___ (se assegnato dal proprio
ISP)
Nota bene: per conoscere alcuni dei parametri di impostazione Internet DSL comuni,
vedere l’Appendice C di questo manuale. Nel dubbio, contattare il proprio
ISP.
Materiale necessario

3
Conoscere il router
3
Il router è stato progettato per essere posizionato su una scrivania. Tutti i
cavi escono dal retro del router, consentendo una migliore organizzazione e
utilizzabilità. Gli indicatori LED sono facilmente visibili sulla parte anteriore del
router e mantengono informati sull’attività e sullo stato della rete.
Pannello anteriore
1. LED alimentazione
L’accensione o il riavvio del router richiedono un breve intervallo di attesa.
Una volta riavviato completamente il router, nel LED che segnala lo stato di
alimentazione si accende una spia VERDE, che sta ad indicare che il router
è pronto all’uso.
OFF Il router NON è attivo
Verde Il router è ATTIVO
Rosso Il router non si è attivato
2. LED di stato LAN
Questi LED di indicazione dello stato LAN sono contrassegnati con i numeri
da 1 a 4 e corrispondono alle porte numerate previste sul retro del router.
Quando un computer viene collegato correttamente ad una delle porte LAN sul
retro del router, si accendono i LED. Una spia VERDE fissa indica la presenza
di un computer o di un dispositivo di rete collegato. Quando l’informazione
viene trasmessa attraverso la porta, il LED lampeggia rapidamente. La spia
ARANCIONE indica la presenza di una connessione 10Base-T.
OFF Nessun dispositivo collegato
Arancione Il collegamento alla rete Ethernet è attivo e il
dispositivo 10Base-T è collegato
Arancione -
Lampeggiante
Il dispositivo 10Base-T sta ricevendo o
trasmettendo i dati
Verde Il collegamento alla rete Ethernet è attivo e il
dispositivo 100Base-T è collegato
Verde -
Lampeggiante
Il dispositivo 100Base-T sta ricevendo o
trasmettendo i dati
sezione
2
1
3
4
5
6
7
8
9
10
11
12
(1) (4) (3)(5)(2)

54
Conoscere il router
54
Conoscere il router
3. LED di segnalazione stato WLAN
Nel LED di segnalazione stato WLAN quando la funzione LAN wireless
viene attivata si accende una spia VERDE fissa. Se lampeggia, significa
che il router sta trasmettendo o ricevendo i dati in modalità wireless.
OFF WLAN è disattivata
Verde La connessione WLAN è attiva
Verde -
Lampeggiante
Durante la trasmissione o la ricezione
dei dati
4. LED ADSL
Nel LED ADSL, durante la fase di negoziazione con l’ISP, si accende
una spia VERDE lampeggiante. Rimane VERDE una volta che il router è
correttamente collegato al proprio servizio ADSL.
OFF Nessuna connessione ADSL
Verde Collegamento ADSL attivo
Verde -
lampeggiante
negoziazione della connessione
5. LED Internet
Il LED Internet segnala quando il router è collegato a Internet. Se il LED
è SPENTO, significa che il router NON è collegato ad Internet. Se il LED
è VERDE e acceso in maniera fissa, significa che il router è collegato ad
Internet. Se il LED lampeggia, significa che il router sta trasmettendo o
ricevendo dati da Internet.
OFF Nessuna connessione a Internet
Verde Connesso a Internet
Verde -
lampeggiante
Durante la trasmissione o la ricezione dei
dati
Rosso Mancata ricezione dell’IP

5
Conoscere il router
5
sezione
2
1
3
4
5
6
7
8
9
10
12
Pannello posteriore
6. Linea DSL
Questa porta consente di impostare il collegamento con la propria linea
ADSL. La linea ADSL deve essere collegata a questa porta.
7. Porte Ethernet
Le porte Ethernet sono RJ45, 10/100 auto-negoziazione. Queste porte sono
contrassegnate con i numeri da 1 a 4 e corrispondono ai LED numerati
presenti sulla parte anteriore del router. I propri computer abilitati alla
connessione in rete e tutti gli altri dispositivi di rete vanno collegati ad una di
queste porte.
8. Pulsante di Reset
Il pulsante di Reset viene utilizzato in alcuni casi rari, quando il router non
funziona correttamente. Resettando il router, si ripristina la normale modalità
di funzionamento del router pur mantenendo le impostazioni programmate.
Il pulsante di reset consente anche di ripristinare le impostazioni predefinite.
L’opzione di ripristino si può utilizzare ad esempio nel caso sia stata
dimenticata la password cliente.
a. Reset del router
Premere per un secondo il pulsante di Reset, quindi rilasciarlo. Quando
la spia alimentazione/pronto è di nuovo fissa, significa che l’operazione
di reset è stata completata.
b. Ripristino delle impostazioni predefinite
Premere e tenere premuto il pulsante di reset per cinque secondi,
quindi lasciarlo. Quando la spia alimentazione/pronto è di nuovo fissa,
significa che l’operazione di ripristino è stata completata.
9. Presa di alimentazione
Il cavo di alimentazione da 15V CC va collegato a questa presa. L’utilizzo di
un tipo di adattatore di alimentazione sbagliato può danneggiare il router.
(7) (8) (9)
(6)

76
Collegamento del router
76
Collegamento del router
Collocazione del router
Minore è la distanza tra il computer e il router o l’access point e maggiore
è l’intensità della connessione wireless. La copertura tipica per i
dispositivi wireless in un ambiente chiuso è compresa tra i 30 e i 60 metri.
Analogamente, la qualità della connessione e delle prestazioni wireless
sarà leggermente inferiore aumentando la distanza tra i dispositivi collegati
al router. Tuttavia, questa condizione potrebbe passare inosservata.
All’aumentare della distanza dal router, la velocità della connessione potrebbe
diminuire. Apparecchiature in metallo, ostacoli e muri rientrano tra i fattori che
indeboliscono i segnali, invadendo il raggio d’azione delle onde radio della
rete. Vedere l’”Allegato B: Considerazioni importanti per il posizionamento e
la configurazione” in questo Manuale per ulteriori informazioni in merito.
Per verificare se eventuali problemi di prestazione della rete siano dovuti
alla presenza di ostacoli nell’area di copertura, provare a posizionare il
computer ad una distanza compresa tra 1,5 m e 3 m dal router. Se i problemi
persistono anche ad una distanza inferiore, consultare la sezione dedicata
alla risoluzione dei problemi.

7
Collegamento del router
7
sezione
2
1
3
4
5
6
7
8
9
10
12
Collegamento dei computer
1. Spegnere i computer e l’attrezzatura di rete.
2. Collegare il proprio computer ad una delle porte GIALLE RJ45 sul
retro del router contrassegnate con “connections to your computers”
utilizzando un cavo di rete Ethernet (un cavo di rete Ethernet è fornito).

98
Collegamento del router
98
Collegamento del router
Collegamento della linea ADSL
Il collegamento per il router alla linea ADSL varia in base al Paese e alla
regione. Generalmente prevede un microfiltro o un microfiltro con splitter
integrato per l’utilizzo contemporaneo del servizio ADSL e del servizio
telefonico sulla stessa linea. Leggere con attenzione i seguenti passaggi e
scegliere il metodo più adatto.
1. Se il servizio telefonico e il servizio ADSL non sono sulla stessa linea
telefonica, sono necessari alcuni microfiltri ADSL per ogni telefono e
altro apparecchio, quale la segreteria telefonica, il fax e il display di
visualizzazione dell’ID del chiamante. Per separare le linee telefoniche ed
il router si possono utilizzare altri splitter supplementari.
Nota bene:non collegare il microfiltro ADSL tra la presa a muro ed il
router, in quanto questo accorgimento impedirebbe al servizio ADSL di
raggiungere
il modem.
2. Se il servizio telefonico e il servizio ADSL non sono sulla stessa linea
telefonica e si sta utilizzando un microfiltro ADSL con splitter integrato,
collegare lo splitter alla presa a muro del telefono che eroga il servizio
ADSL. Quindi, collegare il cavo telefonico dalla porta RJ11 del microfiltro
ADSL generalmente contrassegnata con “DSL” alla porta RJ11
grigia contrassegnata con “DSL line” sul retro del router. Collegare il
dispositivo telefonico ad un’altra porta dello splitter ADSL generalmente
contrassegnata con “Phone”. Per aggiungere un altro telefono e
dispositivo sulla stessa linea è necessario prevedere un microfiltro ADSL
supplementare.

9
9
sezione
2
1
3
4
5
6
7
8
9
10
12
Nota bene: un cavo telefonico RJ11 è compreso nella confezione.
Inserendo il connettore RJ11, assicurarsi che la levetta posta sul
connettore scatti in posizione per garantire il corretto inserimento.
3. Se si dispone di una linea di servizio telefonico ADSL dedicata con una
presa a muro RJ11, è sufficiente collegare un cavo telefonico dalla presa
a muro alla portagrigia RJ11 etichettata “DSL line” sul retro del
router.
4. Se per il proprio servizio ADSL si dispone di una presa a muro RJ45,
collegare un convertitore RJ45-RJ11 alla presa a muro. Quindi collegare
un’estremità del cavo telefonico al convertitore e l’altra estremità alla
porta grigiaRJ11 etichettata “DSL line” sul retro del router.
Nota bene: il microfiltro ADSL può essere previsto o meno nella fornitura
a seconda del Paese di destinazione.
Collegamento del router

1110
1110
Accensione del router
1. Collegare l’adattatore di alimentazione fornito alla presa di corrente del
router etichettata “Power”.
Nota bene:per motivi di protezione e prestazioni, e per evitare danni al
router, utilizzare soltanto l’adattatore di alimentazione fornito.
2. Dopo aver collegato l’adattatore di alimentazione ed aver attivato il
dispositivo, l’icona di alimentazione del router
sul pannello anteriore
dovrebbe essere attiva. L’avvio completo del router potrebbe richiedere
alcuni minuti.
3. Accendere i computer. Dopo aver avviato i computer, si accederà un LED
di indicazione di stato LAN sulla parte frontale del router per ciascuna porta
alla quale è connesso un computer cablato. Queste spie servono ad indicare
lo stato di connessione e attività. A questo punto si può procedere con la
configurazione del router per eseguire il collegamento ADSL.
Collegamento del router

11
Configurazione dei computer
11
sezione
2
1
3
4
5
6
7
8
9
10
12
Per consentire al computer di comunicare correttamente con il Router, è
necessario modificare le impostazioni “TCP/IP Ethernet” e impostarle su “Ottieni
automaticamente un indirizzo IP/Utilizza DHCP”. Si tratta dell’impostazione
normalmente predefinita nella maggior parte dei computer d’uso domestico.
INNANZITUTTO, impostare il computer collegato al modem ADSL seguendo
queste fasi. Le stesse operazioni si possono eseguire anche per aggiungere
altri computer al router dopo aver impostato il router in modo da collegarlo ad
Internet.
Configurazione manuale degli adattatori di rete in Windows XP, 2000,
o NT
1.
Fare clic su “Start”, “Impostazioni” e quindi su “Pannello di controllo”.
2. Fare doppio clic sull’icona “Connessioni di rete e accesso remoto”
(Windows 2000) o sull’icona “Rete e connessioni Internet (Windows XP).
3. Fare clic con il tasto destro del mouse sull’opzione “Connessione alla
rete locale (LAN)”
associata alla propria
scheda di rete e
selezionare “Proprietà”
dal menu a tendina.
4. Dalla finestra “Proprietà
connessione locale”
fare clic su
“Protocollo Internet
(TCP/IP)”, quindi su
“Proprietà”. Compare la
seguente schermata.
5. Se l’opzione “Usa il seguente indirizzo IP” (2)è selezionata, il router
deve essere impostato per un tipo di connessione IP statica. Scrivere le
informazioni relative all’indirizzo riportate nella tabella in basso. Queste
informazioni devono essere inserite nel router.
6. Se non fosse già selezionata, selezionare l’opzione “Ottieni
automaticamente un indirizzo IP” (1) e “Ottieni indirizzo server DNS
automaticamente” (3). Fare clic su “OK”.
L’adattatore di rete è ora configurato per consentire l’utilizzo del Router.
(1)
(2)
(3)

1312
Configurazione dei computer
1312
Configurazione dei computer
Configurazione manuale degli adattatori di rete in Windows 98SE o Me
1. Con il tasto destro del mouse, fare clic su “Risorse di rete” e selezionare
“Proprietà”.
2. Selezionare “Impostazioni TCP/IP” per l’adattatore di rete installato. Si apre
questa finestra.
3.Se l’opzione “Specifica l’indirizzo IP” è selezionata, il router deve essere
impostato per un tipo di connessione IP statica. Scrivere le informazioni
relative all’indirizzo nella tabella in basso. Queste informazioni devono
essere inserite nel router.
4. Compilare i dati per l’indirizzo IP e la scheda di sottorete dalla scheda
“Indirizzo IP” (3).
5. Fare clic sulla scheda “Gateway” (2). Trascrivere l’indirizzo gateway nella
tabella.
6. Fare clic sulla scheda “Configurazione DNS” (1). Trascrivere l’indirizzo (o gli
indirizzi) DNS nella tabella.
7. Se non fosse già selezionata, selezionare l’opzione “Ottieni
automaticamente un indirizzo IP” (1) dalla scheda di indirizzo IP. Fare clic
su “OK”.
8. Per una corretta configurazione di connessione al router Belkin è
necessario cancellare l’indirizzo gateway dalla scheda Gateway e i dati di
configurazione DNS.
Riavviare il computer. Una volta riavviato il computer, gli adattatori di rete
saranno configurati per essere utilizzati con il router.
(1)
(2)
(3)

13
Configurazione dei computer
13
sezione
2
1
3
4
5
6
7
8
9
10
12
INNANZITUTTO, impostare il computer collegato al modem via cavo o ADSL
seguendo queste fasi. Le medesime operazioni si possono eseguire anche per
aggiungere altri computer al router dopo averne impostato il collegamento ad
Internet.
Configurazione manuale delle impostazioni degli adattatori
nei sistemi operativi Mac OS fino alla versione 9.x
Per consentire al computer di comunicare correttamente con il router, è
necessario modificare le impostazioni TCP/IP del computer Mac in DHCP.
1. Aprire il menu “Apple”. Selezionare dapprima “Pannelli di controllo”, e
quindi “TCP/IP”.
2. Compare il pannello di controllo TCP/IP. +Selezionare “Ethernet Built-In”
(Ethernet Integrato) o “Ethernet” dal menu a tendina “Connetti tramite”. (1).
3. Accanto a “Configura” (2), se è stato selezionato “Manualmente”, il
router deve essere impostato per consentire una connessione IP statica.
Scrivere le informazioni relative all’indirizzo nella tabella in basso. Queste
informazioni devono essere inserite nel router.
(1)
(2)

1514
Configurazione dei computer
1514
Configurazione dei computer
5. Chiudere la finestra. Nel caso fossero state fatte alcune modifiche,
compare la seguente videata: Fare clic su “Save” (Salva).
Riavviare il computer. Quando il computer verrà riavviato, le impostazioni di
rete saranno configurate per essere utilizzate con il router.
4. Se non fosse già impostato, nella scheda “Configura”, selezionare
“Utilizza server DHCP”. Questo indicherà al computer di ottenere un
indirizzo IP dal Router.

15
Configurazione dei computer
15
sezione
2
1
3
4
5
6
7
8
9
10
12
Configurazione manuale degli adattatori di rete nei sistemi
operativi Mac
1.
Fare clic sull’icona “Preferenze del sistema”.
2.Selezionare “Rete” (1) dal menu “Preferenze del sistema”.
3. Selezionare “Built-in Ethernet” (2) accanto all’opzione “Mostra” nel menu
“Rete”.
(1)
(2)
(3)
(4)

1716
Configurazione dei computer
1716
Configurazione dei computer
4. Selezionare la scheda “TCP/IP” (3). Accanto a “Configura” (4), dovrebbero
comparire “Manualmente” o “Utilizza DHCP”. In caso contrario, verificare
nella scheda PPPoE (5) che l’opzione “Connetti utilizzando PPPoE” NON
sia selezionata. Se lo fosse, il router deve essere configurato per un tipo di
connessione PPPoE, usando il proprio nome utente e password.
5. Se è stato selezionato “Manualmente”, il router deve essere impostato in
modo da eseguire un tipo di connessione IP statico. Scrivere le informazioni
relative all’indirizzo nella tabella in basso. Queste informazioni devono
essere inserite nel router.
6. Se non fosse già selezionato, selezionare “Utilizza server DHCP”
accanto a “Configura” (4), quindi fare clic su “Applica ora”.
L’adattatore di rete è ora configurato per consentire l’utilizzo del router.

17
Configurazione dei computer
17
sezione
2
1
3
4
5
6
7
8
9
10
12
Impostazioni consigliate del browser web
Nella maggior parte dei casi non è necessario eseguire molte modifiche alle
impostazioni del browser web. Nel caso l’accesso ad Internet o l’utilizzo
dell’interfaccia utente avanzata basata sul web creassero qualche problema,
modificare le impostazioni del browser in base alle impostazioni consigliate in
questo capitolo.
Internet Explorer versione 4.0 o
successive
1.
Avviare il browser Web. Selezionare
“Strumenti” e “Opzioni Internet”.
2. Nella schermata “Opzioni Internet”
compaiono tre opzioni: “Non
utilizzare mai connessioni remote”,
“Usa connessione remota se non è
disponibile una connessione di rete”
e “Utilizza sempre la connessione
remota predefinita”. Se è possibile,
selezionare “Non utilizzare mai
connessioni remote”. Nel caso non
fosse possibile eseguire una selezione,
passare alla fase successiva.
3. Nella finestra “Opzioni Internet”, cliccare su “Connessioni” e selezionare
“Impostazioni LAN”.
1/552