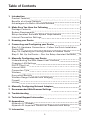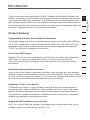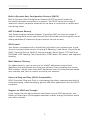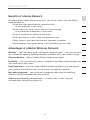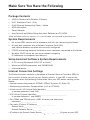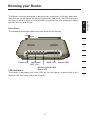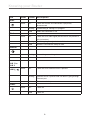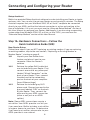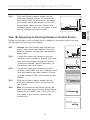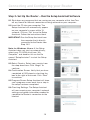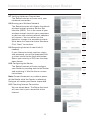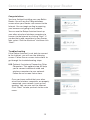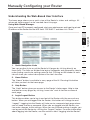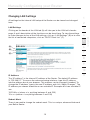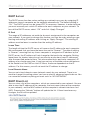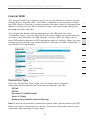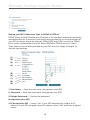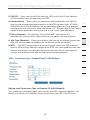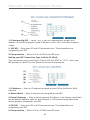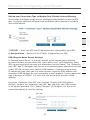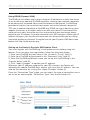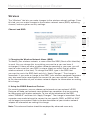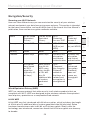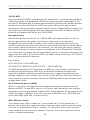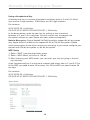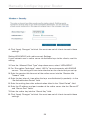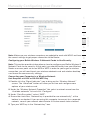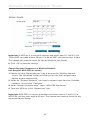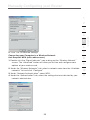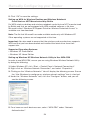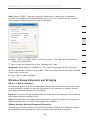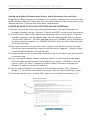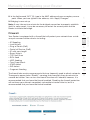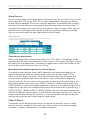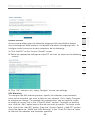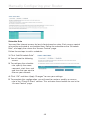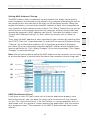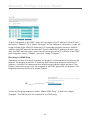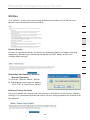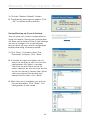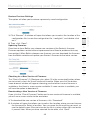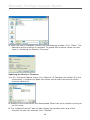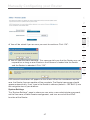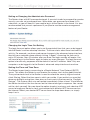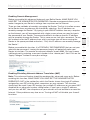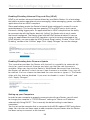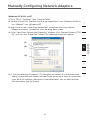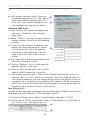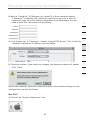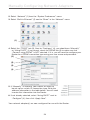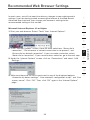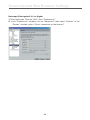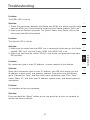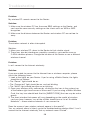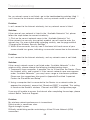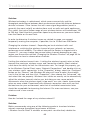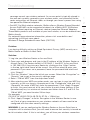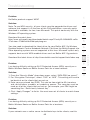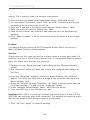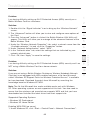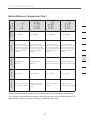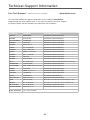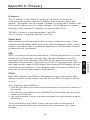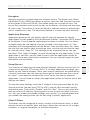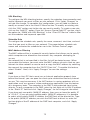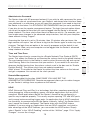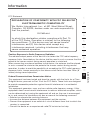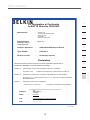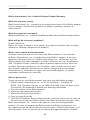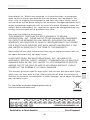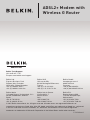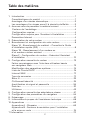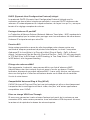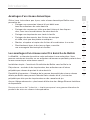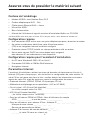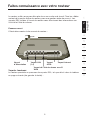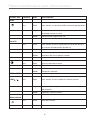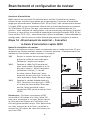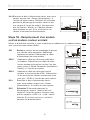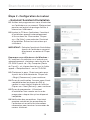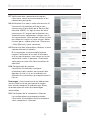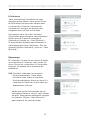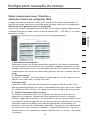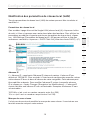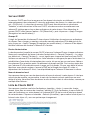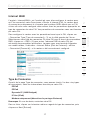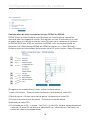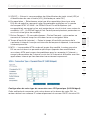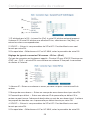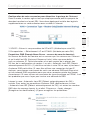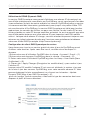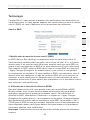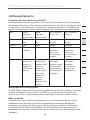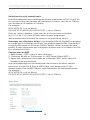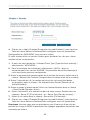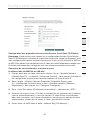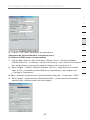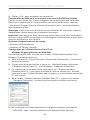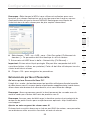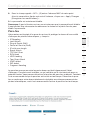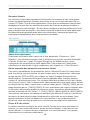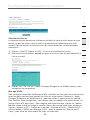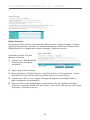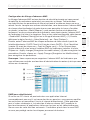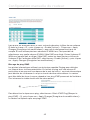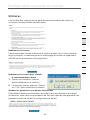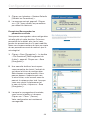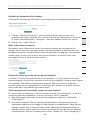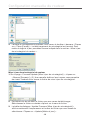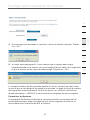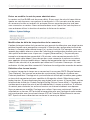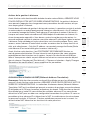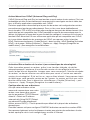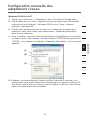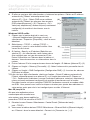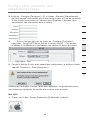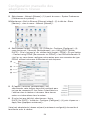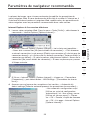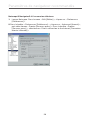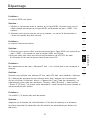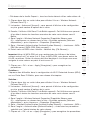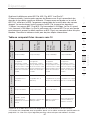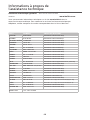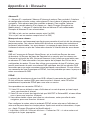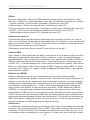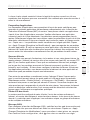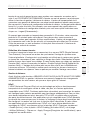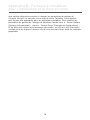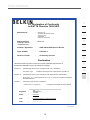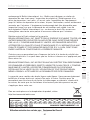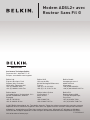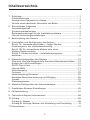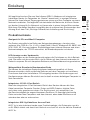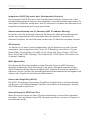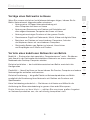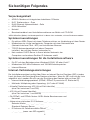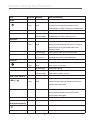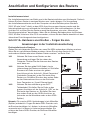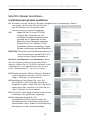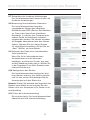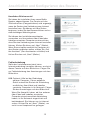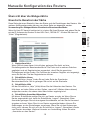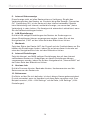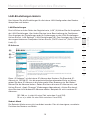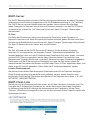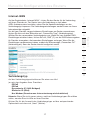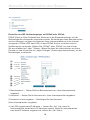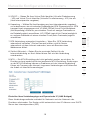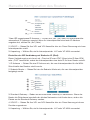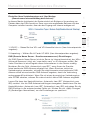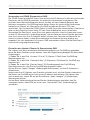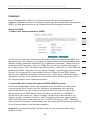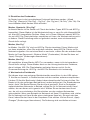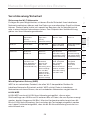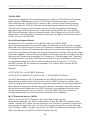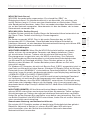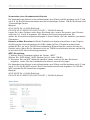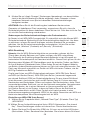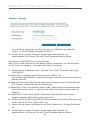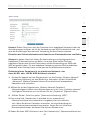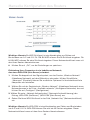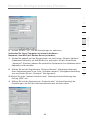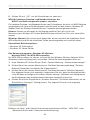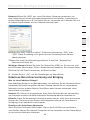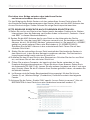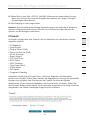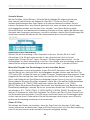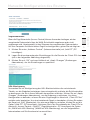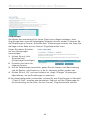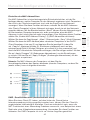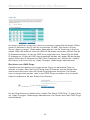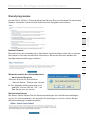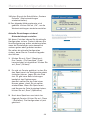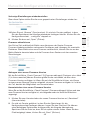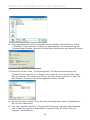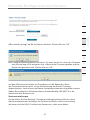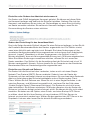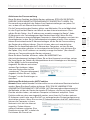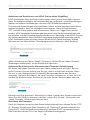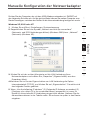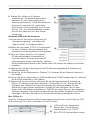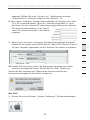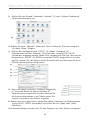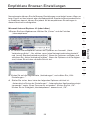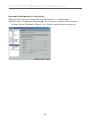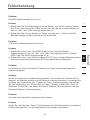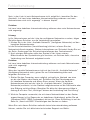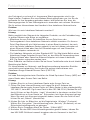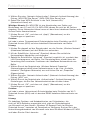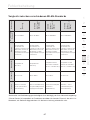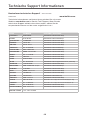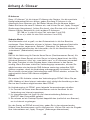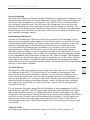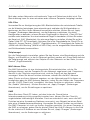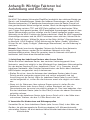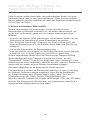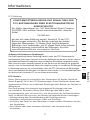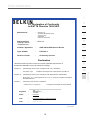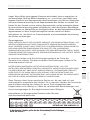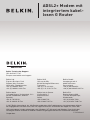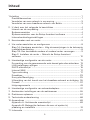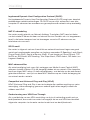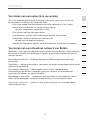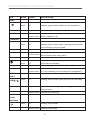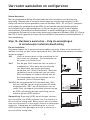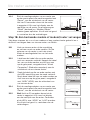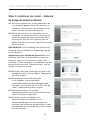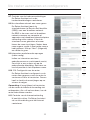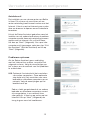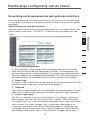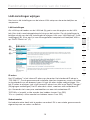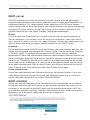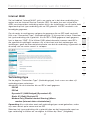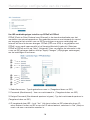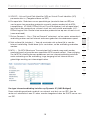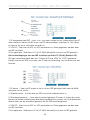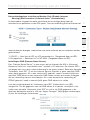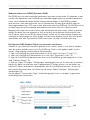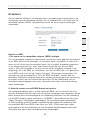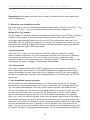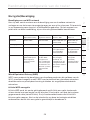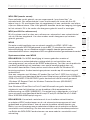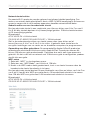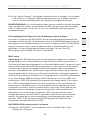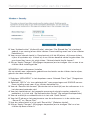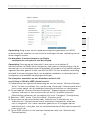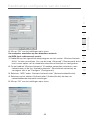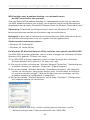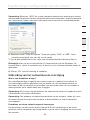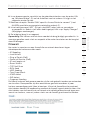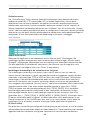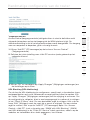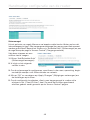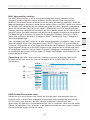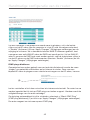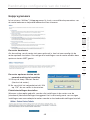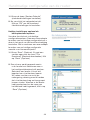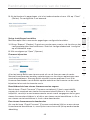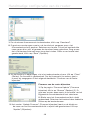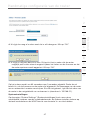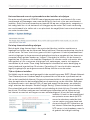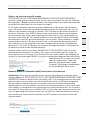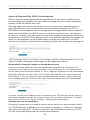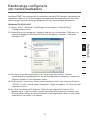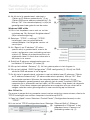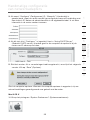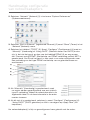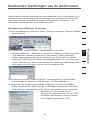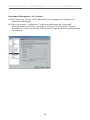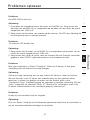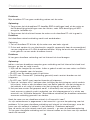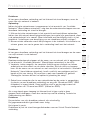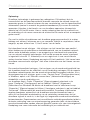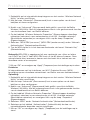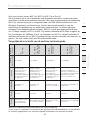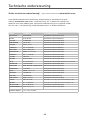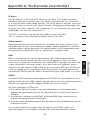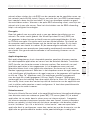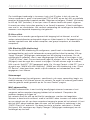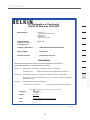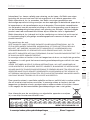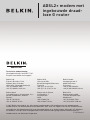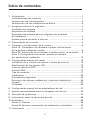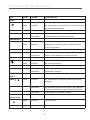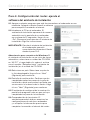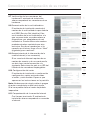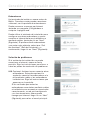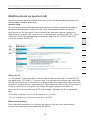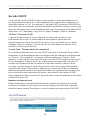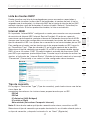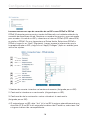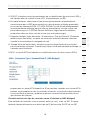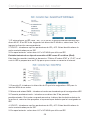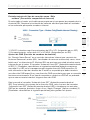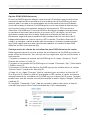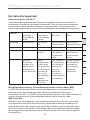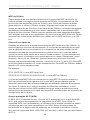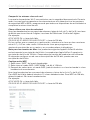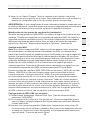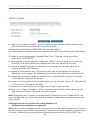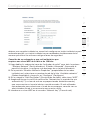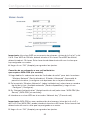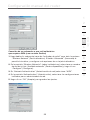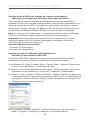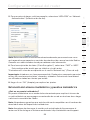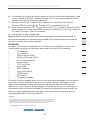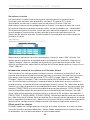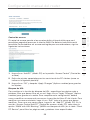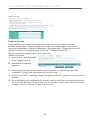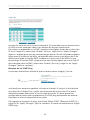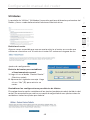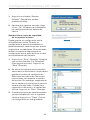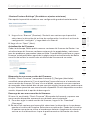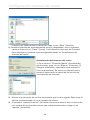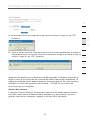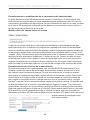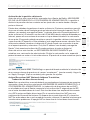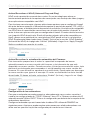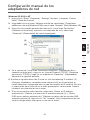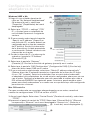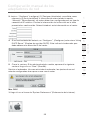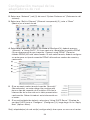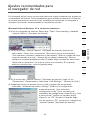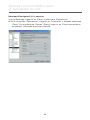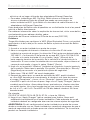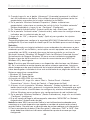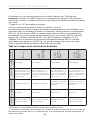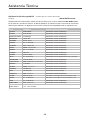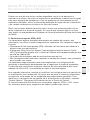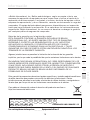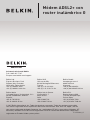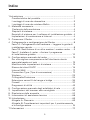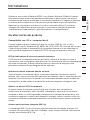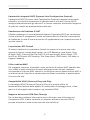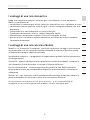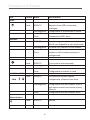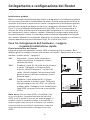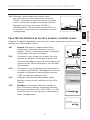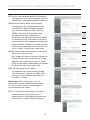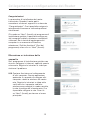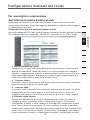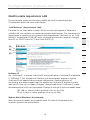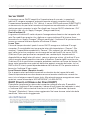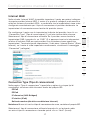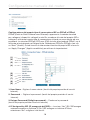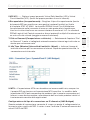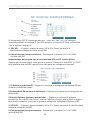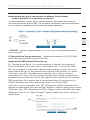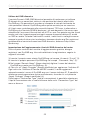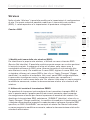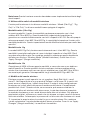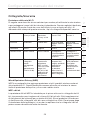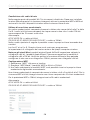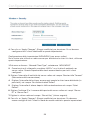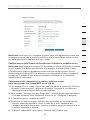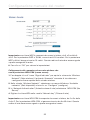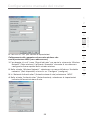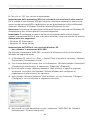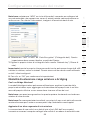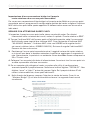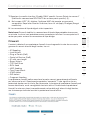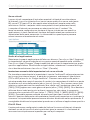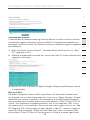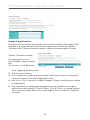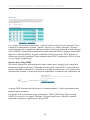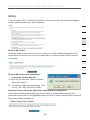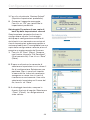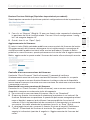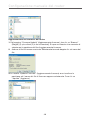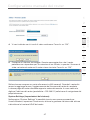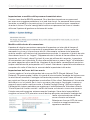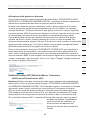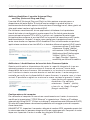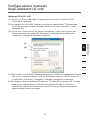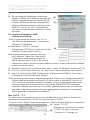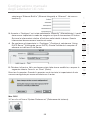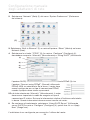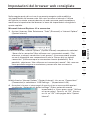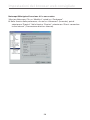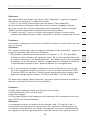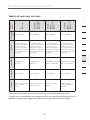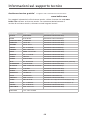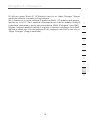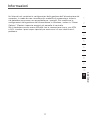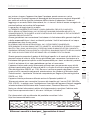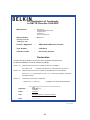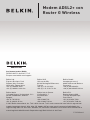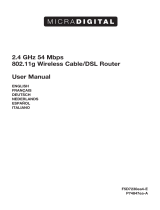Belkin F5D7632EA4A Manuale utente
- Categoria
- Router
- Tipo
- Manuale utente
La pagina sta caricando ...
La pagina sta caricando ...
La pagina sta caricando ...
La pagina sta caricando ...
La pagina sta caricando ...
La pagina sta caricando ...
La pagina sta caricando ...
La pagina sta caricando ...
La pagina sta caricando ...
La pagina sta caricando ...
La pagina sta caricando ...
La pagina sta caricando ...
La pagina sta caricando ...
La pagina sta caricando ...
La pagina sta caricando ...
La pagina sta caricando ...
La pagina sta caricando ...
La pagina sta caricando ...
La pagina sta caricando ...
La pagina sta caricando ...
La pagina sta caricando ...
La pagina sta caricando ...
La pagina sta caricando ...
La pagina sta caricando ...
La pagina sta caricando ...
La pagina sta caricando ...
La pagina sta caricando ...
La pagina sta caricando ...
La pagina sta caricando ...
La pagina sta caricando ...
La pagina sta caricando ...
La pagina sta caricando ...
La pagina sta caricando ...
La pagina sta caricando ...
La pagina sta caricando ...
La pagina sta caricando ...
La pagina sta caricando ...
La pagina sta caricando ...
La pagina sta caricando ...
La pagina sta caricando ...
La pagina sta caricando ...
La pagina sta caricando ...
La pagina sta caricando ...
La pagina sta caricando ...
La pagina sta caricando ...
La pagina sta caricando ...
La pagina sta caricando ...
La pagina sta caricando ...
La pagina sta caricando ...
La pagina sta caricando ...
La pagina sta caricando ...
La pagina sta caricando ...
La pagina sta caricando ...
La pagina sta caricando ...
La pagina sta caricando ...
La pagina sta caricando ...
La pagina sta caricando ...
La pagina sta caricando ...
La pagina sta caricando ...
La pagina sta caricando ...
La pagina sta caricando ...
La pagina sta caricando ...
La pagina sta caricando ...
La pagina sta caricando ...
La pagina sta caricando ...
La pagina sta caricando ...
La pagina sta caricando ...
La pagina sta caricando ...
La pagina sta caricando ...
La pagina sta caricando ...
La pagina sta caricando ...
La pagina sta caricando ...
La pagina sta caricando ...
La pagina sta caricando ...
La pagina sta caricando ...
La pagina sta caricando ...
La pagina sta caricando ...
La pagina sta caricando ...
La pagina sta caricando ...
La pagina sta caricando ...
La pagina sta caricando ...
La pagina sta caricando ...
La pagina sta caricando ...
La pagina sta caricando ...
La pagina sta caricando ...
La pagina sta caricando ...
La pagina sta caricando ...
La pagina sta caricando ...
La pagina sta caricando ...
La pagina sta caricando ...
La pagina sta caricando ...
La pagina sta caricando ...
La pagina sta caricando ...
La pagina sta caricando ...
La pagina sta caricando ...
La pagina sta caricando ...
La pagina sta caricando ...
La pagina sta caricando ...
La pagina sta caricando ...
La pagina sta caricando ...
La pagina sta caricando ...
La pagina sta caricando ...
La pagina sta caricando ...
La pagina sta caricando ...
La pagina sta caricando ...
La pagina sta caricando ...
La pagina sta caricando ...
La pagina sta caricando ...
La pagina sta caricando ...
La pagina sta caricando ...
La pagina sta caricando ...
La pagina sta caricando ...
La pagina sta caricando ...
La pagina sta caricando ...
La pagina sta caricando ...
La pagina sta caricando ...
La pagina sta caricando ...
La pagina sta caricando ...
La pagina sta caricando ...
La pagina sta caricando ...
La pagina sta caricando ...
La pagina sta caricando ...
La pagina sta caricando ...
La pagina sta caricando ...
La pagina sta caricando ...
La pagina sta caricando ...
La pagina sta caricando ...
La pagina sta caricando ...
La pagina sta caricando ...
La pagina sta caricando ...
La pagina sta caricando ...
La pagina sta caricando ...
La pagina sta caricando ...
La pagina sta caricando ...
La pagina sta caricando ...
La pagina sta caricando ...
La pagina sta caricando ...
La pagina sta caricando ...
La pagina sta caricando ...
La pagina sta caricando ...
La pagina sta caricando ...
La pagina sta caricando ...
La pagina sta caricando ...
La pagina sta caricando ...
La pagina sta caricando ...
La pagina sta caricando ...
La pagina sta caricando ...
La pagina sta caricando ...
La pagina sta caricando ...
La pagina sta caricando ...
La pagina sta caricando ...
La pagina sta caricando ...
La pagina sta caricando ...
La pagina sta caricando ...
La pagina sta caricando ...
La pagina sta caricando ...
La pagina sta caricando ...
La pagina sta caricando ...
La pagina sta caricando ...
La pagina sta caricando ...
La pagina sta caricando ...
La pagina sta caricando ...
La pagina sta caricando ...
La pagina sta caricando ...
La pagina sta caricando ...
La pagina sta caricando ...
La pagina sta caricando ...
La pagina sta caricando ...
La pagina sta caricando ...
La pagina sta caricando ...
La pagina sta caricando ...
La pagina sta caricando ...
La pagina sta caricando ...
La pagina sta caricando ...
La pagina sta caricando ...
La pagina sta caricando ...
La pagina sta caricando ...
La pagina sta caricando ...
La pagina sta caricando ...
La pagina sta caricando ...
La pagina sta caricando ...
La pagina sta caricando ...
La pagina sta caricando ...
La pagina sta caricando ...
La pagina sta caricando ...
La pagina sta caricando ...
La pagina sta caricando ...
La pagina sta caricando ...
La pagina sta caricando ...
La pagina sta caricando ...
La pagina sta caricando ...
La pagina sta caricando ...
La pagina sta caricando ...
La pagina sta caricando ...
La pagina sta caricando ...
La pagina sta caricando ...
La pagina sta caricando ...
La pagina sta caricando ...
La pagina sta caricando ...
La pagina sta caricando ...
La pagina sta caricando ...
La pagina sta caricando ...
La pagina sta caricando ...
La pagina sta caricando ...
La pagina sta caricando ...
La pagina sta caricando ...
La pagina sta caricando ...
La pagina sta caricando ...
La pagina sta caricando ...
La pagina sta caricando ...
La pagina sta caricando ...
La pagina sta caricando ...
La pagina sta caricando ...
La pagina sta caricando ...
La pagina sta caricando ...
La pagina sta caricando ...
La pagina sta caricando ...
La pagina sta caricando ...
La pagina sta caricando ...
La pagina sta caricando ...
La pagina sta caricando ...
La pagina sta caricando ...
La pagina sta caricando ...
La pagina sta caricando ...
La pagina sta caricando ...
La pagina sta caricando ...
La pagina sta caricando ...
La pagina sta caricando ...
La pagina sta caricando ...
La pagina sta caricando ...
La pagina sta caricando ...
La pagina sta caricando ...
La pagina sta caricando ...
La pagina sta caricando ...
La pagina sta caricando ...
La pagina sta caricando ...
La pagina sta caricando ...
La pagina sta caricando ...
La pagina sta caricando ...
La pagina sta caricando ...
La pagina sta caricando ...
La pagina sta caricando ...
La pagina sta caricando ...
La pagina sta caricando ...
La pagina sta caricando ...
La pagina sta caricando ...
La pagina sta caricando ...
La pagina sta caricando ...
La pagina sta caricando ...
La pagina sta caricando ...
La pagina sta caricando ...
La pagina sta caricando ...
La pagina sta caricando ...
La pagina sta caricando ...
La pagina sta caricando ...
La pagina sta caricando ...
La pagina sta caricando ...
La pagina sta caricando ...
La pagina sta caricando ...
La pagina sta caricando ...
La pagina sta caricando ...
La pagina sta caricando ...
La pagina sta caricando ...
La pagina sta caricando ...
La pagina sta caricando ...
La pagina sta caricando ...
La pagina sta caricando ...
La pagina sta caricando ...
La pagina sta caricando ...
La pagina sta caricando ...
La pagina sta caricando ...
La pagina sta caricando ...
La pagina sta caricando ...
La pagina sta caricando ...
La pagina sta caricando ...
La pagina sta caricando ...
La pagina sta caricando ...
La pagina sta caricando ...
La pagina sta caricando ...
La pagina sta caricando ...
La pagina sta caricando ...
La pagina sta caricando ...
La pagina sta caricando ...
La pagina sta caricando ...
La pagina sta caricando ...
La pagina sta caricando ...
La pagina sta caricando ...
La pagina sta caricando ...
La pagina sta caricando ...
La pagina sta caricando ...
La pagina sta caricando ...
La pagina sta caricando ...
La pagina sta caricando ...
La pagina sta caricando ...
La pagina sta caricando ...
La pagina sta caricando ...
La pagina sta caricando ...
La pagina sta caricando ...
La pagina sta caricando ...
La pagina sta caricando ...
La pagina sta caricando ...
La pagina sta caricando ...
La pagina sta caricando ...
La pagina sta caricando ...
La pagina sta caricando ...
La pagina sta caricando ...
La pagina sta caricando ...
La pagina sta caricando ...
La pagina sta caricando ...
La pagina sta caricando ...
La pagina sta caricando ...
La pagina sta caricando ...
La pagina sta caricando ...
La pagina sta caricando ...
La pagina sta caricando ...
La pagina sta caricando ...
La pagina sta caricando ...
La pagina sta caricando ...
La pagina sta caricando ...
La pagina sta caricando ...
La pagina sta caricando ...
La pagina sta caricando ...
La pagina sta caricando ...
La pagina sta caricando ...
La pagina sta caricando ...
La pagina sta caricando ...
La pagina sta caricando ...
La pagina sta caricando ...
La pagina sta caricando ...
La pagina sta caricando ...
La pagina sta caricando ...
La pagina sta caricando ...
La pagina sta caricando ...
La pagina sta caricando ...
La pagina sta caricando ...
La pagina sta caricando ...
La pagina sta caricando ...
La pagina sta caricando ...
La pagina sta caricando ...
La pagina sta caricando ...
La pagina sta caricando ...
La pagina sta caricando ...
La pagina sta caricando ...
La pagina sta caricando ...
La pagina sta caricando ...
La pagina sta caricando ...
La pagina sta caricando ...
La pagina sta caricando ...
La pagina sta caricando ...
La pagina sta caricando ...
La pagina sta caricando ...
La pagina sta caricando ...
La pagina sta caricando ...
La pagina sta caricando ...
La pagina sta caricando ...
La pagina sta caricando ...
La pagina sta caricando ...
La pagina sta caricando ...
La pagina sta caricando ...
La pagina sta caricando ...
La pagina sta caricando ...
La pagina sta caricando ...
La pagina sta caricando ...
La pagina sta caricando ...
La pagina sta caricando ...
La pagina sta caricando ...
La pagina sta caricando ...
La pagina sta caricando ...
La pagina sta caricando ...
La pagina sta caricando ...
La pagina sta caricando ...
La pagina sta caricando ...
La pagina sta caricando ...
La pagina sta caricando ...
La pagina sta caricando ...
La pagina sta caricando ...
La pagina sta caricando ...
La pagina sta caricando ...
La pagina sta caricando ...
La pagina sta caricando ...
La pagina sta caricando ...
La pagina sta caricando ...
La pagina sta caricando ...
La pagina sta caricando ...
La pagina sta caricando ...
La pagina sta caricando ...
La pagina sta caricando ...
La pagina sta caricando ...
La pagina sta caricando ...
La pagina sta caricando ...
La pagina sta caricando ...
La pagina sta caricando ...
La pagina sta caricando ...
La pagina sta caricando ...
La pagina sta caricando ...
La pagina sta caricando ...
La pagina sta caricando ...
La pagina sta caricando ...
La pagina sta caricando ...
La pagina sta caricando ...
La pagina sta caricando ...
La pagina sta caricando ...
La pagina sta caricando ...
La pagina sta caricando ...
La pagina sta caricando ...
La pagina sta caricando ...
La pagina sta caricando ...
La pagina sta caricando ...
La pagina sta caricando ...
La pagina sta caricando ...
La pagina sta caricando ...
La pagina sta caricando ...
La pagina sta caricando ...
La pagina sta caricando ...
La pagina sta caricando ...
La pagina sta caricando ...
La pagina sta caricando ...
La pagina sta caricando ...
La pagina sta caricando ...
La pagina sta caricando ...

3
Indice
1.Introduzione ........................................................................... 1
Caratteristiche del prodotto .................................................
1
I vantaggi di una rete domestica ...........................................
3
I vantaggi di una rete wireless Belkin ....................................
3
2. Materiale necessario ............................................................
4
Contenuto della confezione ..................................................
4
Requisiti di sistema ...............................................................
4
Requisiti di sistema per il software di installazione guidata ..
4
Impostazioni di connessione a Internet ................................
4
3 Conoscere il Router ..............................................................
5
4 Collegamento e configurazione del Router ..........................
8
Fase 1A: Collegamento dell’hardware – Leggere la guida di
installazione rapida ...............................................................
8
Fase 1B: Sostituzione di un altro modem / modem router ...
9
Fase 2: Installare il router – Avviare il programma
di installazione guidata ....................................................... 10
5. Configurazione manuale del router ..................................... 13
Per una migliore comprensione dell’interfaccia utente
avanzata basata sul web .................................................... 13
Modifica delle impostazioni di sistema ............................... 15
Elenco dei client DHCP ...................................................... 16
Internet WAN ...................................................................... 17
Connection Type (Tipo di connessione) ............................. 17
Wireless .............................................................................. 23
Crittografia/Protezione ....................................................... 25
Estensione senza fili del range e bridge ............................. 35
Firewall ............................................................................... 37
Programmi di utilità ............................................................ 43
6. Configurazione manuale degli adattatori di rete ................. 51
7. Impostazioni del browser web consigliate ......................... 55
8. Risoluzione delle anomalie ................................................. 57
9. Informazioni di assistenza tecnica .................................... 68
10. Introduzione ......................................................................... 69
Allegato A: Glossario .......................................................... 69
Allegato B: Considerazioni importanti per il posizionamento
e la configurazione ............................................................. 74
11 Informazioni ......................................................................... 77

1
Introduzione
2
1
3
4
5
6
7
8
9
10
sezione
11
Grazie per aver scelto il Modem ADSL2+ con Router Wireless G Belkin (il router).
Con questo nuovo router sarà possibile condividere in pochi minuti una stessa
connessione ad Internet e collegare in rete diversi computer. Di seguito è riportato
un elenco delle caratteristiche che fanno di questo nuovo router una soluzione
ideale per la creazione di una rete in casa o in un piccolo ufficio. Vi invitiamo
a leggere con attenzione questo manuale, in particolare l’Allegato B intitolato
“Considerazioni importanti per il posizionamento e la configurazione”.
Caratteristiche del prodotto
Compatibilità con i PC e i computer Mac®
Il router supporta diversi ambienti di rete, tra cui Mac OS® 8.x, 9.x, X v10.x,
AppleTalk®, Linux®, Windows® 95, 98SE, Me, NT®, 2000, XP, Vista ed altri ancora.
Il suo utilizzo richiede la disponibilità di un browser Internet e di un adattatore di
rete in grado di supportare la modalità TCP/IP (la lingua standard di Internet).
LED di indicazione di stato sul pannello anteriore
I LED illuminati sul pannello anteriore del router indicano le funzioni in corso e
consentono, con un semplice colpo d’occhio, di conoscere lo stato di collegamento
del router ad Internet. Questa funzione elimina la necessità di eseguire altre
procedure avanzate di monitoraggio stato e software.
Interfaccia utente avanzata basata sul web
Tutte le funzioni avanzate del router si possono impostare facilmente tramite il
browser web, senza installare altro software nel computer. Non ci sono dischetti da
installare o da conservare e le funzioni di installazione possono essere modificate
ed eseguite in modo rapido e semplice da qualsiasi computer collegato in rete.
Switch a 4 porte 10/100 incorporato
In questo router è integrato uno switch di rete a 4 porte, per consentire la
condivisione di stampanti, dati e file MP3, foto digitali e ancora di più tra diversi
computer cablati. Lo switch prevede una funzione di rilevamento automatico, che
consente di regolare la velocità dei dispositivi collegati. Inoltre, trasferisce dati fra i
computer ed Internet contemporaneamente, senza interruzioni e senza consumare
risorse.
Access point wireless integrato 802.11g
La tecnologia 802.11g è una nuova ed entusiasmante tecnologia wireless che
consente la trasmissione dei dati a 54Mbps, quasi cinque volte più velocemente
rispetto allo standard 802.11b.

2
2
Introduzione
Il protocollo integrato DHCP (Dynamic Host Configuration Protocol)
Il protocollo DHCP (Dynamic Host Configuration Protocol) integrato nella scheda
semplifica al massimo la procedura di connessione di una rete. Il server DHCP
assegna automaticamente gli indirizzi IP a ciascun computer, eliminando l’esigenza
di qualsiasi complicata predisposizione della rete.
Condivisione dell’indirizzo IP NAT
Il Router implementa il servizio Network Address Translation (NAT) per condividere
l’unico indirizzo IP assegnato all’utente dal Internet Service Provider, consentendo
di risparmiare il costo di eventuali indirizzi IP supplementari per il proprio account di
servizio Internet.
La protezione SPI Firewall
�Il router è dotato di una protezione firewall che preserva la rete da una vasta
gamma di attacchi comuni degli hacker, tra cui IP Spoofing, Land Attack, Ping
of Death (PoD), Denial of Service (DoS), IP with zero length, Smurf Attack, TCP
Null Scan, SYN flood, UDP flooding, Tear Drop Attack, ICMP defect, RIP defect e
fragment flooding.
Il filtro indirizzi MAC
Per maggiore sicurezza, è possibile creare un elenco di indirizzi MAC (identificatori
unici client) ai quali consentire l’accesso alla propria rete. Ad ogni computer
corrisponde un indirizzo MAC specifico, è sufficiente inserire questi indirizzi MAC in
un elenco tramite l’interfaccia utente basata sul Web e controllare in questo modo
l’accesso alla rete.
Compatibilità UPnP (Universal Plug-and-Play)
La tecnologia UPnP (Universal Plug-and-Play) è in grado di offrire un
funzionamento continuo delle opzioni di trasmissione di messaggi vocali, video,
giochi e di altre applicazioni conformi agli standard UPnP.
Supporto del servizio VPN Pass-Through
Per chi desidera collegarsi alla propria rete in ufficio da casa utilizzando una
connessione VPN, il router consente al computer abilitato al servizio VPN di
passare attraverso il router ed arrivare alla rete dell’ufficio.

3
3
Introduzione
2
1
3
4
5
6
7
8
9
10
sezione
11
I vantaggi di una rete domestica
Dopo aver seguito le semplici istruzioni per l’installazione, la rete domestica
Belkin vi permetterà di:
• condividere la connessione ad alta velocità a Internet con tutti i computer di casa
• condividere risorse, quali file e dischi rigidi, tra tutti i computer collegati alla rete
domestica
• Condividere una sola stampante tra tutta la famiglia
• Condividere documenti, musica, video e fotografie digitali
• Memorizzare, recuperare e copiare i file da un computer all’altro
• giocare online, controllare la posta elettronica e chattare da diversi computer
contemporaneamente.
I vantaggi di una rete wireless Belkin
Mobilità – la “stanza per il computer” non è più necessaria: da oggi si può lavorare
da un portatile o da un computer desktop collegato in rete da un qualsiasi punto
all’interno della propria copertura wireless
Installazione semplice – il programma di impostazione guidata facilita la procedura
di configurazione
Versatilità – dopo la configurazione è possibile accedere a stampanti, computer e
altri dispositivi di rete dovunque vi troviate all’interno della casa
Facilità di espansione - la vasta copertura dei prodotti di rete Belkin permette
di espandere la rete, per comprendere dispositivi quali stampanti e console per
videogame
Niente cavi - non è più necessario spendere soldi e perdere tempo per cablare la
propria abitazione o l’ufficio per creare una connessione Ethernet
Accettazione incondizionata di altre marche - si ha la possibilità di
scegliere tra una vasta gamma di prodotti di rete interoperabili

4
4
Materiale necessario
Contenuto della confezione
• Modem ADSL2+ con Router G Wireless
• Cavo telefonico RJ11 - Grigio
• Cavo di rete RJ45 Ethernet - Giallo
• Microfiltro ADSL*
• Adattatore di corrente
• Manuale d’uso Belkin e software di installazione guidata su CD-ROM
*il microfiltro ADSL varia di Paese in Paese. Se non fosse compreso nella fornitura, sarà necessario
acquistarne uno.
Requisiti del sistema
• Un servizio ADSL attivo con una presa telefonica a muro per collegare il router
• Almeno un computer con una scheda di interfaccia di rete (NIC)
e un browser web installato e configurato correttamente
• Protocollo di rete TCP/IP installato su ogni computer e collegato al router
• Nessun altro server DHCP sulla propria rete locale che assegni
gli indirizzi IP ai computer e agli altri dispositivi
Requisiti di sistema per il software di installazione guidata
• Un server dotato di Windows 2000, XP, o Vista™
• Processore da 500 MHz e RAM da 128 MB
• Browser Internet
Impostazioni di connessione a Internet
Il programma di installazione guidata contiene un database di provider di servizi
Internet (ISP) in diversi paesi che vi aiuteranno a configurare velocemente il modem
router. Se il vostro provider di servizi Internet non figura nell’elenco, raccogliere le
seguenti informazioni fornite dal vostro provider prima di installare il modem router.
• Protocollo di connessione a Internet: (PPPoE, PPPoA, IP dinamico, IP statico)
• Metodo Multiplexing o incapsulamento: (LLC oppure VC MUX)
• Circuito virtuale: VPI (Virtual Path Identifier) ______________________________
(un numero tra 0 e 255)
• VCI (Virtual Channel Identifier) ______________________________
(un numero tra 1 e 65535)
• Per utenti PPPoE e PPPoA: Nome utente _____________
e password _______________ dell’account ADSL
• Per utenti con IP statico: Indirizzo IP ___ . ___ . ___ . ___
Subnet Mask ___ . ___ . ___ . ___
Server Gateway predefinito ___ . ___ . ___ .
• Indirizzo IP del Domain Name Server ___ . ___ . __
_ . ___ (se assegnato dal proprio ISP)

5
5
Conoscere il Router
2
1
3
4
5
6
7
8
9
10
sezione
11
Il router è stato progettato per essere posizionato sulla scrivania. Tutti i cavi escono
dal retro del router, consentendo una migliore organizzazione e utilizzabilità. Gli
indicatori LED sono facilmente visibili sulla parte anteriore del router per fornire
informazioni sull’attività della rete e sul suo stato.
Pannello anteriore
Pannello anteriore – L’illustrazione rappresenta il pannello anteriore del router.
Indicatori LED
Il router è dotato di nove LED sul pannello frontale, come è descritto nella tabella
della pagina seguente (da sinistra verso destra)
LED ADSL
LED di alimentazione
Spia di rete
LAN (1-4)
LED di stato LAN Wireless (WLAN)
LED Internet

6
6
Conoscere il Router
LED Colore Stato Descrizione
ADSL
Verde SPENTO Spento o linea ADSL fisicamente
scollegata
Lampeggiante Collegamento o preparazione in corso
Fisso Connessione ADSL attiva
Wireless
Verde SPENTO Spento o segnale radio assente (scheda
WLAN non disponibile o non funzionante)
Lampeggiante Il traffico usa l’interfaccia LAN wireless
Fissa Interfaccia LAN wireless pronta per il
collegamento
Internet
Verde SPENTO Connessione Internetassente
Lampeggiante Trasmissione o ricezione dati in corso
Fisso Collegamento a Internet in corso
da LAN 1 a LAN 4
Verde SPENTO Alimentazione assente oppure
collegamento a Ethernet non attivo
Lampeggiante Collegamento alla rete Ethernet attivo e
dati utente comunicano tramite la porta
Ethernet
Fisso Collegamento alla rete Ethernet attivo
Alimentazione
Verde SPENTO Spento
Fisso Alimentato
-
LAN

7
7
Conoscere il Router
2
1
3
4
5
6
7
8
9
10
sezione
11
Pannello posteriore
La seguente illustrazione rappresenta il pannello posteriore del router.
Presa – — A questa presa viene collegato l’adattatore di alimentazione fornito.
L’utilizzo di un tipo di adattatore di alimentazione sbagliato può danneggiare il
router.
Porte Ethernet —Le porte Ethernet sono RJ45, 10/100 auto-negoziazione.
Queste porte sono contrassegnate con i numeri da 1 a 4 e corrispondono ai LED
numerati presenti sulla parte anteriore del router. I propri computer abilitati alla
connessione in rete e tutti gli altri dispositivi di rete vanno collegati ad una di
queste porte.
Linea ADSL —Questa porta consente di impostare il collegamento con la
propria linea ADSL. La linea ADSL deve essere collegata a questa porta.
Pulsante Reset—Il pulsante “Reset” viene utilizzato in alcuni casi rari, quando
il router funziona in maniera inadeguata. Resettando il router, si ripristina la
normale modalità di funzionamento del router pur mantenendo le impostazioni
programmate. Il pulsante di reset consente anche di ripristinare le impostazioni
predefinite. L’opzione di ripristino si può utilizzare ad esempio nel caso sia stata
dimenticata la password cliente.
a. Reset del router
Premere e tenere premuto il pulsante di reset per un secondo, quindi lasciarlo.
Quando la spia “Power/Ready” (alimentazione/pronto) è di nuovo fissa, significa
che l’operazione di reset è stata completata.
b. Ripristino delle impostazioni predefinite
Premere e tenere premuto il pulsante di reset per 20 secondi, quindi lasciarlo.
Quando la spia “Power/Ready” (alimentazione/pronto) è di nuovo fissa, significa
che l’operazione di reset è stata completata.
(8) (7)(9)(6)

8
8
Collegamento e configurazione del Router
Installazione guidata
Belkin ha messo a disposizione degli utenti un programma di installazione guidata,
con lo scopo di facilitare l’installazione del router. Questo programma consente di
installare e utilizzare in pochi minuti il router. Il programma di installazione guidata
prevede che il proprio computer funzioni con i programmi Windows 2000, XP o
Vista™, che sia collegato direttamente alla linea ADSL e che la connessione a
Internet sia attiva e funzionante al momento dell’installazione. In caso contrario,
per configurare il router, vedere il capitolo “Metodo di configurazione alternativo”
di questo manuale. Inoltre, il router deve essere installato seguendo le indicazioni
del capitolo “Metodo di installazione alternativo” di questo manuale se si utilizza un
sistema operativo diverso da Windows 2000, XP, Vista o Mac OS X.
Fase 1A: Collegamento dell’hardware – Leggere
la guida di installazione rapida
Prima installazione del Router
Eseguire le seguenti operazioni solo se NON si dispone già di un modem. Se si
dispone già di un modem, passare alla sezione successiva “Sostituzione di un altro
modem / modem router” a pagina 9.
1A.1 Rimuovere il router dalla confezione e
collocarlo affianco al computer. Alzare l’
antenna del router.
1A.
2 Prendere il cavo RJ-45 giallo fornito insieme
al router. Collegarlo a una porta gialla
marcata “Wired Computers” sul retro del
router. Quindi collegare l’altra estremità alla
porta di rete sul retro del computer. [Insert
Ethernet logo]
1A
3 Prendere il cavo telefonico RJ-11 grigio
fornito insieme al modem router. Collegarlo
alla porta grigia marcata “DSL” sul retro del
modem router. Collegare l’altra estremità alla
linea ADSL (una presa a muro o uno splitter
ADSL).
Nota bene:
Alcune linee ADSL richiedono l’uso
di un microfiltro. Il proprio fornitore del servizio
ADSL sarà in grado di dirvi se ne avete bisogno. Il
modem router è venduto insieme al microfiltro in
quelle regioni dove occorre utilizzarlo. Per sapere
è necessario un microfiltro, consultare il manuale
d’uso fornito dalla società che eroga il servizio
ADSL.

9
9
Collegamento e configurazione del Router
2
1
3
4
5
6
7
8
9
10
sezione
11
1A.4 Collegare l’alimentatore del modem-router
alla porta nera sul retro indicata con la scritta
“Power”. Attendere 20 secondi affinché il modem
si avvii. Osservare il display sulla parte anteriore
del router. Verificare che le spie “Wired” e
“Modem-Router” siano accese ed emettano una
luce verde. In caso contrario, controllare di nuovo
i collegamenti.
Fase 1B: Sostituzione di un altro modem / modem router
Eseguire le seguenti operazioni se si utilizza il nuovo router per sostituire un altro
modem o un altro modem router.
1B.1
Unpack Rimuovere il modem router dalla
confezione e collocarlo affianco al vecchio
modem.. Alzare l’ antenna del router. Scollegare
l’alimentatore del vecchio modem.
1B.2 Prendere il cavo di rete che collega il vecchio
modem al computer. Scollegare questo cavo
dal vecchio modem e inserirlo in una delle porte
gialle marcate “Wired Computers” sul retro del
nuovo router.
1B.3 Prendere il cavo che collega il vecchio modem
alla presa a muro ADSL. Scollegarlo dal vecchio
modem e collegarlo alla porta grigia marcata
“DSL” sul retro del modem router.
1B.4 Collegare l’alimentatore del modem-router
alla porta nera sul retro indicata con la scritta
“Power”.
1B.5
Attendere 20 secondi affinché il modem si
avvii. Osservare il display sulla parte anteriore
del router. Accertarsi che i LED “ADSL” e “LAN”
siano illuminati. In caso contrario, controllare di
nuovo i collegamenti.

10
10
Collegamento e configurazione del Router
Fase 2: Installare il router Avviare il
programma di installazione guidata
2.1 Chiudere tutti i programmi attualmente in esecuzione nel computer. Disattivare
qualsiasi protezione firewall o connessione a
Internet che condivide uno stesso software
nel computer.
2.2 Inserire il CD nel computer. Il sistema
eseguirà automaticamente il programma
di installazione guidata entro 15 secondi.
Fare clic su “Go” per avviare l’installazione
guidata. Seguire le istruzioni qui riportate.
IMPORTANTE: Eseguire il programma di
installazione guidata dal computer
che è collegato direttamente al
router della fase 1A.2.
Avviso per gli utenti Windows:Se il
programma di installazione guidata non si
dovesse avviare automaticamente, aprire l’unità
CD-ROM da “Risorse del computer” e fare
doppio clic sul file “SetupAssistant” per avviare
l’installazione guidata.
2.3
Selezione del paese. Selezionare il proprio
paese dall’elenco a discesa. Fare clic su
“Begin” (Inizia) per continuare.
2.4 Schermata di conferma. Verificare di aver
eseguito tutte le operazioni indicate nella
guida di installazione rapida e mettere un
segno di spunta nella casella alla destra
della freccia. Fare clic su “Next” (Avanti) per
continuare.
2.5 Finestra di avanzamento. Il programma
visualizza una finestra di avanzamento ogni
volta che viene eseguito un passaggio nel
corso dell’installazione.
2.6
Verifica delle impostazioni. Il programma
di installazione guidata a questo punto
procederà con la verifica delle impostazioni
del computer e la raccolta delle informazioni
necessarie per completare la connessione
del router a Internet.

11
11
sezione
Collegamento e configurazione del Router
2
1
3
4
5
6
7
8
9
10
11
2.7 Verifica del collegamento dell’hardware
Il programma di installazione guidata ora
controllerà il collegamento dell’hardware.
2.8 Denominazione della rete wireless
Il programma di installazione guidata
visualizzerà il nome predefinito della
rete wireless o Service Set Identifier
(SSID). Questo è il nome della rete
wireless alla quale i computer o i
dispositivi con adattatori di rete wireless
si connetteranno. È possibile utilizzare il
nome predefinito o scegliere qualcosa di
più personale. Annotarsi il nome scelto in
modo da non dimenticarlo in futuro. Fare
clic su “Next” (Avanti) per continuare.
2.9
Richiesta delle informazioni sull’account
Internet (se necessario).
Se il proprio account Internet richiede un
nome utente e una password per il login,
apparirà una schermata simile a quella
illustrata qui sotto. Selezionare la nazione
o il provider dal menu a discesa.
2.10 Configurazione del router.
Il programma di installazione guidata
ora configurerà il router inviando i dati
al router e riavviandolo. Attendere le
istruzioni a video.
Nota bene: Non scollegare i cavi né
disattivare il router durante la procedura
di riavvio. Così facendo, si danneggia il
funzionamento del router.
2.11 Verifica della connessione a Internet
L’operazione è quasi terminata. Il
programma di installazione guidata ora
controllerà la connessione a Internet.

12
12
Collegamento e configurazione del Router
Congratulazioni
La procedura di installazione del router
è terminata. Quando il router potrà
connettersi a Internet, apparirà la schermata
“Congratulazioni”. Ora è possibile navigare in
rete aprendo il browser e visitando qualsiasi
sito Internet.
Cliccando su “Next” (Avanti) nel programma di
installazione guidata, è possibile configurare
altri computer cablati e wireless e connetterli
a Internet. Se si decide di aggiungere altri
computer in un momento successivo,
selezionare “Exit the Assistant” (Esci dal
programma) e fare clic su “Next” (Avanti).
Rilevazione e risoluzione delle
anomalie
Se il programma di installazione guidata non
riesce a collegarsi a Internet, apparirà questa
schermata. Seguire le istruzioni a video per
risolvere il problema.
2.12 Opzione: Assistenza al collegamento
di altri computer. Questa operazione
opzionale vi consente di collegare altri
computer cablati o wireless alla vostra
rete. Seguire le istruzioni a video.volta
verificato che i computer cablati e
wireless sono collegati in modo corretto,
la rete è configurata e funzionante. Ora
è possibile navigare in rete. Fare clic
su “Next” (Avanti) per tornare al menu
principale.

13
13
sezione
Configurazione manuale del router
2
1
3
4
5
6
7
8
9
10
11
Per una migliore comprensione
dell’interfaccia utente basata sul web
Nella pagina principale viene riportata una breve sintesi dello stato e delle
impostazioni del router. Da questa pagina è possibile accedere a tutte le pagine
di impostazione avanzata.
Utilizzo dell’interfaccia di gestione basata sul web
Una volta configurato il PC host, avviare l’interfaccia basata sul web e digitare l’indirizzo
IP privato del router nel campo URL: “192.168.2.1” quindi fare clic su “Enter” (Invio).
1. Link di navigazione rapida
Facendo clic su questi link è possibile passare direttamente a qualsiasi altra
pagina dell’interfaccia utente del router. I link sono suddivisi per categorie
logiche e raggruppati per schede, in questo modo si facilita la ricerca di una
particolare impostazione. Facendo clic sul titolo di ogni scheda appare una
breve descrizione delle funzioni della scheda scelta.
2. Pulsante Home
Il pulsante “Home” è presente in ogni pagina dell’interfaccia utente. Premendo
questo pulsante si ritorna alla home page.
3. Pulsante Help
Il pulsante “Help” consente di accedere alle pagine guida del router. La guida
è disponibile anche in molte pagine, è sufficiente fare clic su “more info”
(maggiori informazioni) accanto ad alcune sezioni specifiche di ogni pagina.
4. Pulsante Login/Logout
Questo pulsante attiva e disattiva la connessione del router. Quando si è
collegati al router, il pulsante riporta l’indicazione “Logout” (Disconnetti).
Collegandosi al router si viene condotti in una pagina di connessione a parte
dove viene richiesta una password. Una volta collegati al router, è possibile
modificare le impostazioni. Una volta terminate le modifiche, per scollegarsi dal
router fare clic sul pulsante “Logout” (Disconnetti). Per maggiori informazioni
sulla connessione al router, vi rimandiamo al capitolo “Connessione al router”.

14
14
Configurazione manuale del router
5. Indicatore di stato Internet
Questo indicatore è presente in tutte le pagine del router ed ha lo scopo di
indicare lo stato del collegamento al router. Quando il messaggio “connection
OK” (connessione ok) è VERDE, significa che il router è collegato ad Internet.
Quando il router non è collegato ad Internet, appare il messaggio “no
connection” (nessuna connessione) in ROSSO. L’indicatore viene aggiornato
automaticamente modificando le impostazioni del router.
6. LAN settings (Impostazioni LAN)
Visualizza le impostazioni della rete locale LAN (Local Area Network) del router.
Per apportare delle modifiche fare clic sul link di navigzione rapida “LAN” nella
parte sinistra dello schermo.
7. Features (Caratteristiche)
Visualizza lo stato del servizio NAT, della protezione firewall e delle opzioni
wireless del router. Per apportare delle modifiche, è sufficiente fare clic su uno
qualsiasi dei link o sul link “Quick Navigation” (Navigazione rapida) nella parte
sinistra dello schermo.
8. Internet Settings (Impostazioni Internet)
Visualizza le impostazioni della sezione Internet/WAN del router che si collega
ad Internet. Per apportare eventuali modifiche, è sufficiente fare clic sul link di
navigazione rapida “Internet/WAN” nella parte sinistra dello schermo.
9. Version Info (Info versione)
Visualizza le informazioni relative alla versione del firmware, del bootcode,
dell’hardware ed il numero di serie del router.
10. Page Name (Nome pagina)
Il nome che identifica la pagina in cui ci si trova. Questo manuale a volte
farà riferimento alle pagine chiamandole per nome. Ad esempio “LAN >
Impostazioni LAN” starà ad indicare la pagina “Impostazioni LAN”.

15
15
Configurazione manuale del router
Modifica delle impostazioni LAN
Da qui possono essere visualizzate o modificate tutte le impostazioni per
l’installazione della LAN interna del Router.
“LAN Settings” (Impostazioni LAN)
Facendo clic sul titolo della scheda LAN (A) si entra nella pagina di titolo della
scheda LAN che contiene una rapida descrizione delle funzioni. Per visualizzare le
impostazioni o modificare una qualsiasi delle impostazioni LAN, fare clic su “LAN
Settings” (Impostazioni LAN) (B), o per visualizzare la lista dei computer collegati,
fare clic su “DHCP client list” (Lista client DHCP) (C).
Indirizzo IP
Per “Indirizzo IP” si intende l’indirizzo IP interno del router. L’indirizzo IP predefinito
è “192.168.2.1”. Per accedere all’interfaccia di impostazione avanzata, digitare
l’indirizzo IP nell’apposita barra indirizzi del browser. Questo indirizzo, se
necessario, può essere modificato. Per modificare l’indirizzo IP, digitare il nuovo
indirizzo IP e fare clic su “Apply Changes” (Esegui modifiche). L’indirizzo IP scelto
dovrebbe essere un IP non instradabile. Esempi di indirizzi IP non instradabili sono:
192.168.x.x (dove x indica qualsiasi cifra tra 0 e 255)
10.x.x.x (dove x indica qualsiasi cifra tra 0 e 255)
Subnet Mask (Maschera di sottorete)
Non è necessario modificare la subnet mask. Si tratta di un’opzione unica,
avanzata, prevista dal router Belkin.
(A)
(B)
(C)
sezione
2
1
3
4
5
6
7
8
9
10
11

16
16
Configurazione manuale del router
Server DHCP
La funzione server DHCP semplifica l’impostazione di una rete, in quanto gli
indirizzi IP vengono assegnati automaticamente ad ogni computer nella rete.
L’impostazione predefinita è “On” (Attiva). Il server DHCP può essere DISATTIVATO,
se necessario, ma per farlo è necessario impostare manualmente un indirizzo IP
statico per ogni computer in rete. Per disattivare il server DHCP, selezionare “Off”
(Inattivo) e fare clic su “Apply Changes” (Esegui modifiche).
Pool di indirizzi IP
La gamma di indirizzi IP mette da parte l’assegnazione dinamica dei computer alla
rete. Per modificare questa cifra, digitare un nuovo indirizzo IP di inizio e fine e
facendo clic su “Apply Changes” (Esegui modifiche). L’indirizzo IP di partenza deve
essere un numero inferiore rispetto all’indirizzo IP finale.
Lease Time
Il lasso di tempo durante il quale il server DHCP assegna un indirizzo IP a ogni
computer. È consigliabile lasciare questo intervallo impostato su “Forever” (Per
sempre). L’impostazione predefinita “Forever” (Per sempre) sta ad indicare che
ogni volta che ad un computer verrà assegnato un indirizzo IP dal server DHCP,
l’indirizzo IP per quel particolare computer non cambierà più. Impostando la
disponibilità per degli intervalli minori, come un giorno o un’ora, gli indirizzi IP una
volta trascorso quello specifico intervallo si liberano. Questo significa anche che
l’indirizzo IP di un particolare computer potrebbe cambiare nel corso del tempo. Se
fosse stata impostata una qualsiasi delle altre opzioni avanzate del router, tra cui
DMZ o filtri IP client, queste dipenderebbero dall’indirizzo IP. Per questo motivo è
bene che l’indirizzo IP non cambi.
Local Domain Name (Dominio locale)
Per la propria rete è possibile impostare un dominio locale (nome della rete).
Questa impostazione non deve essere necessariamente modificata a meno che
non vi sia un’esigenza specifica per farlo. Alla rete può essere assegnato un nome
qualsiasi, come ad esempio “MY NETWORK” (LA MIA RETE).
DHCP Client List (Elenco dei Client DHCP)
È possibile visualizzare un elenco dei computer collegati alla rete. È possibile
visualizzare l’indirizzo IP del computer, il nome di host (nome del computer in rete)
e l’indirizzo MAC della scheda di interfaccia di rete NIC. Premendo il pulsante
“Refresh” (Ripristina), l’elenco viene aggiornato. Nel caso fossero state fatte delle
modifiche, l’elenco verrà aggiornato.

17
17
Configurazione manuale del router
11
Internet WAN
Nella scheda “Internet WAN” è possibile impostare il router per potersi collegare
al proprio provider Internet (ISP). Il router è in grado di collegarsi praticamente a
qualsiasi sistema di provider ADSL, a condizione che le impostazioni siano state
configurate correttamente per il tipo di connessione al provider desiderato. Le
impostazioni di connessione sono fornite dal provider stesso.
Per configurare il router con le impostazioni indicate dal provider, fare clic su
“Connection Type” (Tipo di connessione) (1) nel lato sinistro dello schermo.
Selezionare il tipo di connessione utilizzato. Se il provider avesse fornito le
impostazioni DNS, facendo clic su “DNS” (2) si possono inserire le informazioni
relative all’indirizzo DNS per quei provider che richiedono alcune specifiche
impostazioni. Terminate queste impostazioni, l’indicatore “Internet Status” (Stato
Internet), se il router è stato impostato correttamente, visualizzerà il messaggio
“Connected” (collegato).
Connection Type (Tipo di connessione)
Nella pagina “Tipo di connessione” è possibile scegliere tra cinque tipi di
connessioni sulla base delle istruzioni fornite dal proprio ISP:
PPPoE
PPPoA
IP dinamico (1483 Bridged)
IP statico (IPoA)
Soltanto modem (disattiva condivisione Internet)
Nota bene:Se non si è certi sul tipo di connessione da usare, contattare il proprio ISP.
Selezionare il tipo di connessione utilizzata facendo clic sul pulsante radio
accanto al tipo di connessione e facendo quindi clic su “Next” (Avanti).
sezione
2
1
3
4
5
6
7
8
9
10
11

18
18
Configurazione manuale del router
Configurazione del proprio tipo di connessione ISP su PPPoE o PPPoA
PPPoE (Point-to-Point Protocol over Ethernet) rappresenta il metodo standard
per collegare i dispositivi collegati in rete Per accedere alla rete del proprio ISP e
collegarsi ad Internet questo tipo di connessione richiede un nome utente ed una
password. Lo standard PPPoA (PPP over ATM) è simile allo standard PPPoE, ma è
utilizzato principalmente nel Regno Unito. Selezionare PPPoE o PPPoA e fare clic
su “Next” (Avanti). Quindi inserire le informazioni fornite dal proprio ISP e fare clic
su “Apply Changes” (Applica modifiche) per attivare le impostazioni.
1. User Name - Digitare il nome utente. (forniti dal proprio provider di servizi
Internet).
2. Password — Digitare la password. (forniti dal proprio provider di servizi
Internet).
3. Retype Password (Ridigita password)— Conferma la password.
(forniti dal proprio provider di servizi Internet).
4. IP Assigned by ISP (IP assegnato dall’ISP)
—– Lasciare “Yes” (Sì) l’ISPassegna
automaticamente un indirizzo IP. Se l’ISP assegna un indirizzo IP fisso,
selezionare “No” e digitare i dati forniti.
(1)
(2)
(4)
(5)
(7)
(3)
(6)
(8)
(9)

19
19
Configurazione manuale del router
5 VPI/VCI - —. Digitare i propri parametri Virtual Path Identifier (VPI) e Virtual
Circuit Identifier (VCI). (forniti dal proprio provider di servizi Internet).
6 Encapsulation (Incapsulamento) - Scegliere il tipo di incapsulamento (fornito
dal proprio ISP) per specificare come gestire i protocolli multipli sul livello
di trasporto ATM. VC-MUX: Lo standard PPPoA Virtual Circuit Multiplexer
(incapsulamento nullo) consente di avere un solo protocollo in funzione per
ciascun circuito virtuale con un numero inferiore di overhead. LLC: Lo standard
PPPoA Logical Link Control consente a diversi protocolli multipli di funzionare su
un unico circuito virtuale (maggior numero di overhead).
7. Dial on Demand (Composizione a richiesta) -— Selezionando l’opzione “Dial
on Demand” il router si collegherà automaticamente a Internet ogni volta che un
utente apre un browser web.
8. Idle Time (Minutes) (Intervallo di inattività - Minuti)
— Indicare il tempo di
inattività massimo per la connessione a Internet. Superato questo intervallo, la
connessione verrà interrotta.
9. MTU— L’impostazione MTU non dovrebbe mai essere modificata, sempre che
il proprio ISP non fornisca un’impostazione MTU specifica. La modifica delle
impostazioni MTU può comportare dei problemi con la propria connessione ad
Internet, come disconnessione, rallentamento dell’accesso e problemi relativi al
funzionamento corretto delle applicazioni.
Configurazione del tipo di connessione su IP dinamico (1483 Bridged)
Questo metodo di connessione consente di creare un ponte di collegamento tra
la propria rete e quella dell’ISP. Il router riceve l’indirizzo IP automaticamente dal
server DHCP dell’ISP.
sezione
2
1
3
4
5
6
7
8
9
10
11
La pagina sta caricando ...
La pagina sta caricando ...
La pagina sta caricando ...
La pagina sta caricando ...
La pagina sta caricando ...
La pagina sta caricando ...
La pagina sta caricando ...
La pagina sta caricando ...
La pagina sta caricando ...
La pagina sta caricando ...
La pagina sta caricando ...
La pagina sta caricando ...
La pagina sta caricando ...
La pagina sta caricando ...
La pagina sta caricando ...
La pagina sta caricando ...
La pagina sta caricando ...
La pagina sta caricando ...
La pagina sta caricando ...
La pagina sta caricando ...
La pagina sta caricando ...
La pagina sta caricando ...
La pagina sta caricando ...
La pagina sta caricando ...
La pagina sta caricando ...
La pagina sta caricando ...
La pagina sta caricando ...
La pagina sta caricando ...
La pagina sta caricando ...
La pagina sta caricando ...
La pagina sta caricando ...
La pagina sta caricando ...
La pagina sta caricando ...
La pagina sta caricando ...
La pagina sta caricando ...
La pagina sta caricando ...
La pagina sta caricando ...
La pagina sta caricando ...
La pagina sta caricando ...
La pagina sta caricando ...
La pagina sta caricando ...
La pagina sta caricando ...
La pagina sta caricando ...
La pagina sta caricando ...
La pagina sta caricando ...
La pagina sta caricando ...
La pagina sta caricando ...
La pagina sta caricando ...
La pagina sta caricando ...
La pagina sta caricando ...
La pagina sta caricando ...
La pagina sta caricando ...
La pagina sta caricando ...
La pagina sta caricando ...
La pagina sta caricando ...
La pagina sta caricando ...
La pagina sta caricando ...
La pagina sta caricando ...
La pagina sta caricando ...
La pagina sta caricando ...
La pagina sta caricando ...
La pagina sta caricando ...
La pagina sta caricando ...
La pagina sta caricando ...
-
 1
1
-
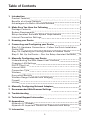 2
2
-
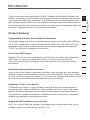 3
3
-
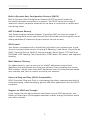 4
4
-
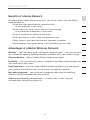 5
5
-
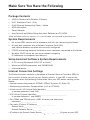 6
6
-
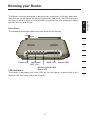 7
7
-
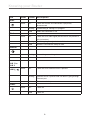 8
8
-
 9
9
-
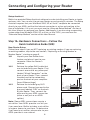 10
10
-
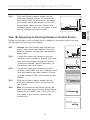 11
11
-
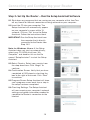 12
12
-
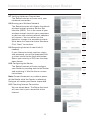 13
13
-
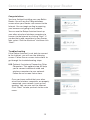 14
14
-
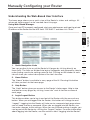 15
15
-
 16
16
-
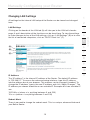 17
17
-
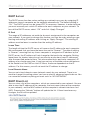 18
18
-
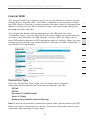 19
19
-
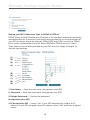 20
20
-
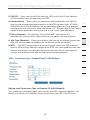 21
21
-
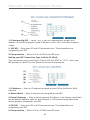 22
22
-
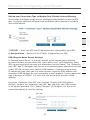 23
23
-
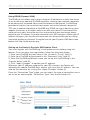 24
24
-
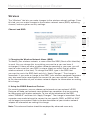 25
25
-
 26
26
-
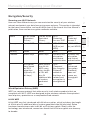 27
27
-
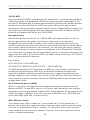 28
28
-
 29
29
-
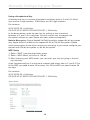 30
30
-
 31
31
-
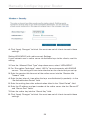 32
32
-
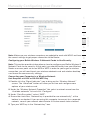 33
33
-
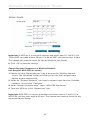 34
34
-
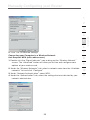 35
35
-
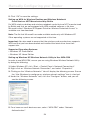 36
36
-
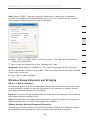 37
37
-
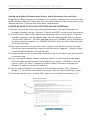 38
38
-
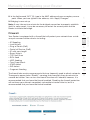 39
39
-
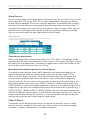 40
40
-
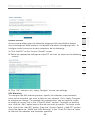 41
41
-
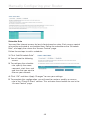 42
42
-
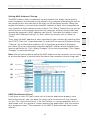 43
43
-
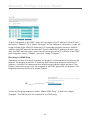 44
44
-
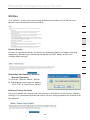 45
45
-
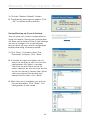 46
46
-
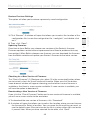 47
47
-
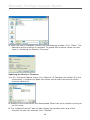 48
48
-
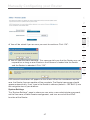 49
49
-
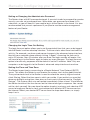 50
50
-
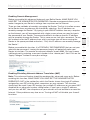 51
51
-
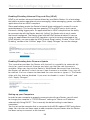 52
52
-
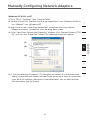 53
53
-
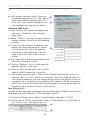 54
54
-
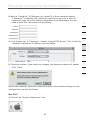 55
55
-
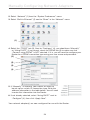 56
56
-
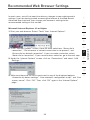 57
57
-
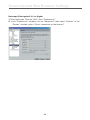 58
58
-
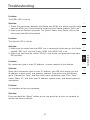 59
59
-
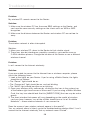 60
60
-
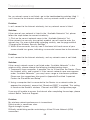 61
61
-
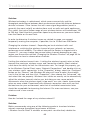 62
62
-
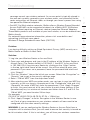 63
63
-
 64
64
-
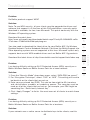 65
65
-
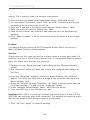 66
66
-
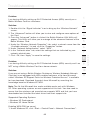 67
67
-
 68
68
-
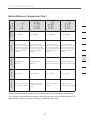 69
69
-
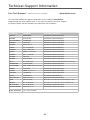 70
70
-
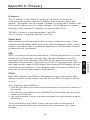 71
71
-
 72
72
-
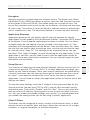 73
73
-
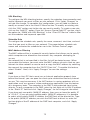 74
74
-
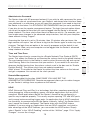 75
75
-
 76
76
-
 77
77
-
 78
78
-
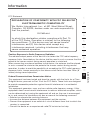 79
79
-
 80
80
-
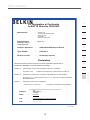 81
81
-
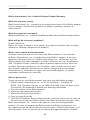 82
82
-
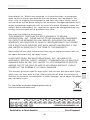 83
83
-
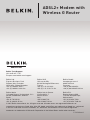 84
84
-
 85
85
-
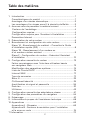 86
86
-
 87
87
-
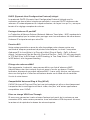 88
88
-
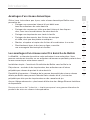 89
89
-
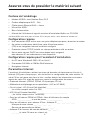 90
90
-
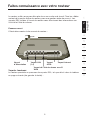 91
91
-
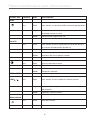 92
92
-
 93
93
-
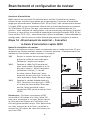 94
94
-
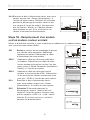 95
95
-
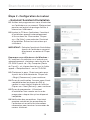 96
96
-
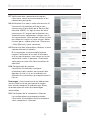 97
97
-
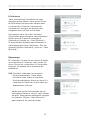 98
98
-
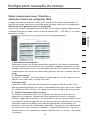 99
99
-
 100
100
-
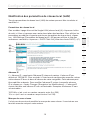 101
101
-
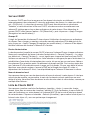 102
102
-
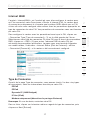 103
103
-
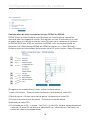 104
104
-
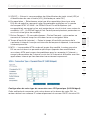 105
105
-
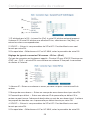 106
106
-
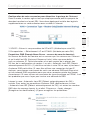 107
107
-
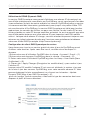 108
108
-
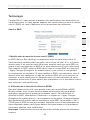 109
109
-
 110
110
-
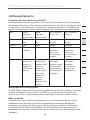 111
111
-
 112
112
-
 113
113
-
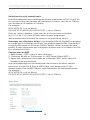 114
114
-
 115
115
-
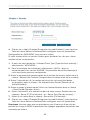 116
116
-
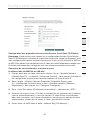 117
117
-
 118
118
-
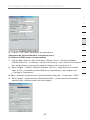 119
119
-
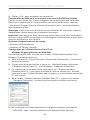 120
120
-
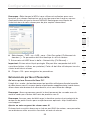 121
121
-
 122
122
-
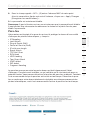 123
123
-
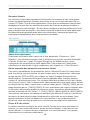 124
124
-
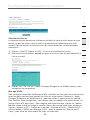 125
125
-
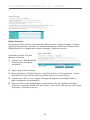 126
126
-
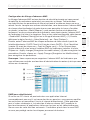 127
127
-
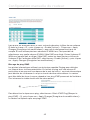 128
128
-
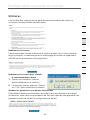 129
129
-
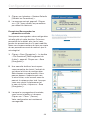 130
130
-
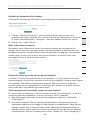 131
131
-
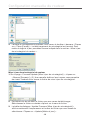 132
132
-
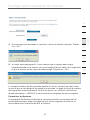 133
133
-
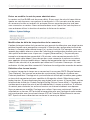 134
134
-
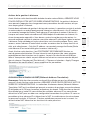 135
135
-
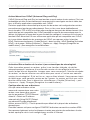 136
136
-
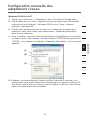 137
137
-
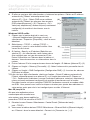 138
138
-
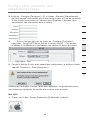 139
139
-
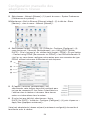 140
140
-
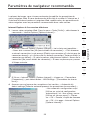 141
141
-
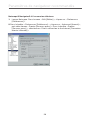 142
142
-
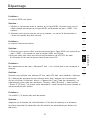 143
143
-
 144
144
-
 145
145
-
 146
146
-
 147
147
-
 148
148
-
 149
149
-
 150
150
-
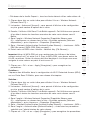 151
151
-
 152
152
-
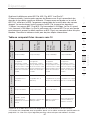 153
153
-
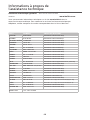 154
154
-
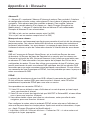 155
155
-
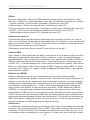 156
156
-
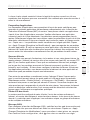 157
157
-
 158
158
-
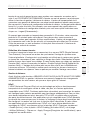 159
159
-
 160
160
-
 161
161
-
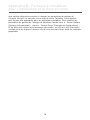 162
162
-
 163
163
-
 164
164
-
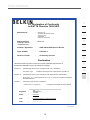 165
165
-
 166
166
-
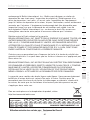 167
167
-
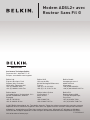 168
168
-
 169
169
-
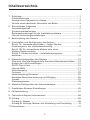 170
170
-
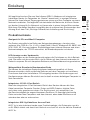 171
171
-
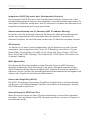 172
172
-
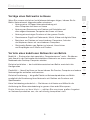 173
173
-
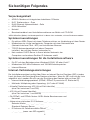 174
174
-
 175
175
-
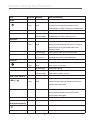 176
176
-
 177
177
-
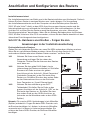 178
178
-
 179
179
-
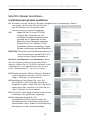 180
180
-
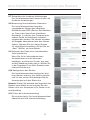 181
181
-
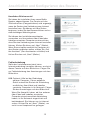 182
182
-
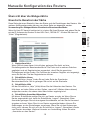 183
183
-
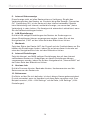 184
184
-
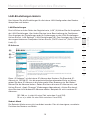 185
185
-
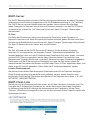 186
186
-
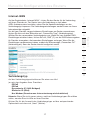 187
187
-
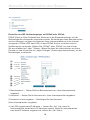 188
188
-
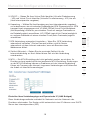 189
189
-
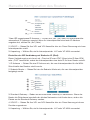 190
190
-
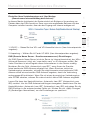 191
191
-
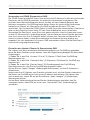 192
192
-
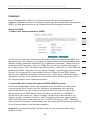 193
193
-
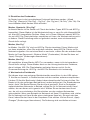 194
194
-
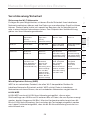 195
195
-
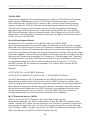 196
196
-
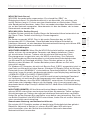 197
197
-
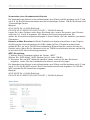 198
198
-
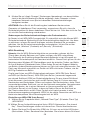 199
199
-
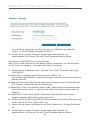 200
200
-
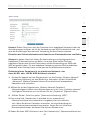 201
201
-
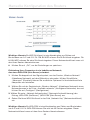 202
202
-
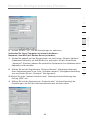 203
203
-
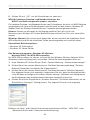 204
204
-
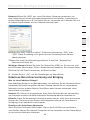 205
205
-
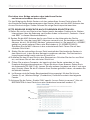 206
206
-
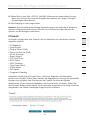 207
207
-
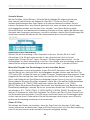 208
208
-
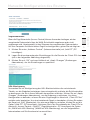 209
209
-
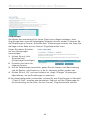 210
210
-
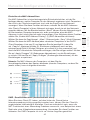 211
211
-
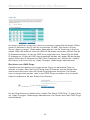 212
212
-
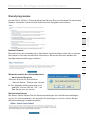 213
213
-
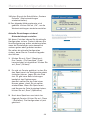 214
214
-
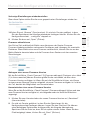 215
215
-
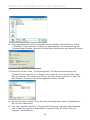 216
216
-
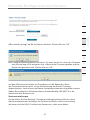 217
217
-
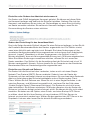 218
218
-
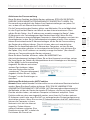 219
219
-
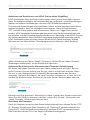 220
220
-
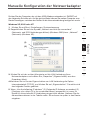 221
221
-
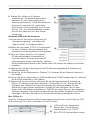 222
222
-
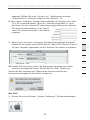 223
223
-
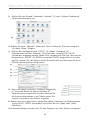 224
224
-
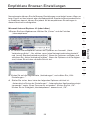 225
225
-
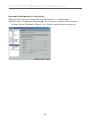 226
226
-
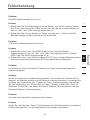 227
227
-
 228
228
-
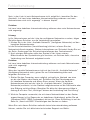 229
229
-
 230
230
-
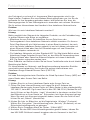 231
231
-
 232
232
-
 233
233
-
 234
234
-
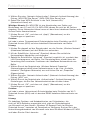 235
235
-
 236
236
-
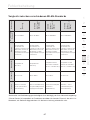 237
237
-
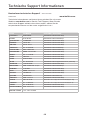 238
238
-
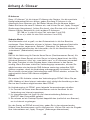 239
239
-
 240
240
-
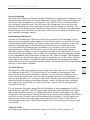 241
241
-
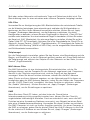 242
242
-
 243
243
-
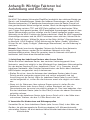 244
244
-
 245
245
-
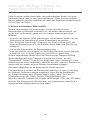 246
246
-
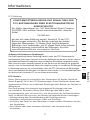 247
247
-
 248
248
-
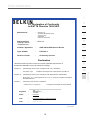 249
249
-
 250
250
-
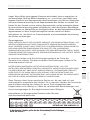 251
251
-
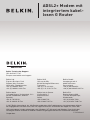 252
252
-
 253
253
-
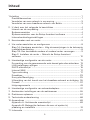 254
254
-
 255
255
-
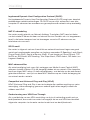 256
256
-
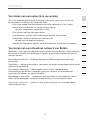 257
257
-
 258
258
-
 259
259
-
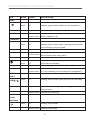 260
260
-
 261
261
-
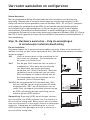 262
262
-
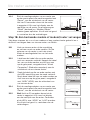 263
263
-
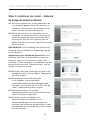 264
264
-
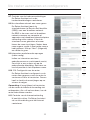 265
265
-
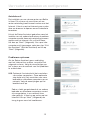 266
266
-
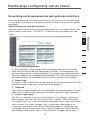 267
267
-
 268
268
-
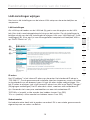 269
269
-
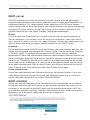 270
270
-
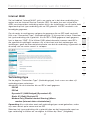 271
271
-
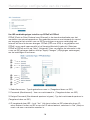 272
272
-
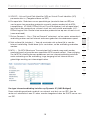 273
273
-
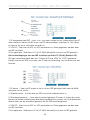 274
274
-
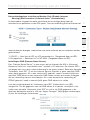 275
275
-
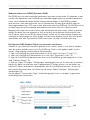 276
276
-
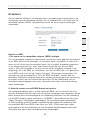 277
277
-
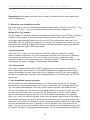 278
278
-
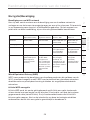 279
279
-
 280
280
-
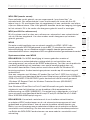 281
281
-
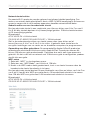 282
282
-
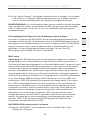 283
283
-
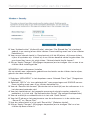 284
284
-
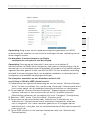 285
285
-
 286
286
-
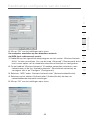 287
287
-
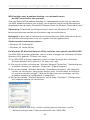 288
288
-
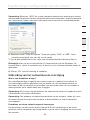 289
289
-
 290
290
-
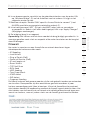 291
291
-
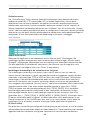 292
292
-
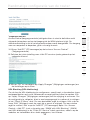 293
293
-
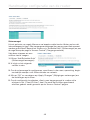 294
294
-
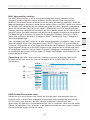 295
295
-
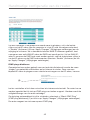 296
296
-
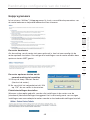 297
297
-
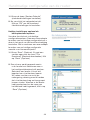 298
298
-
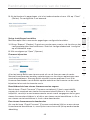 299
299
-
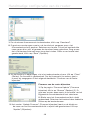 300
300
-
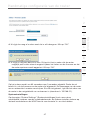 301
301
-
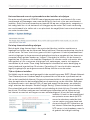 302
302
-
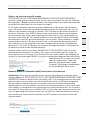 303
303
-
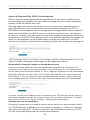 304
304
-
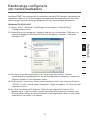 305
305
-
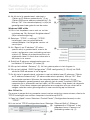 306
306
-
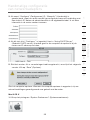 307
307
-
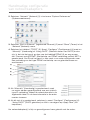 308
308
-
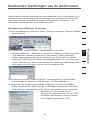 309
309
-
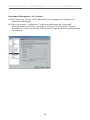 310
310
-
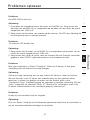 311
311
-
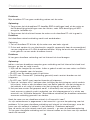 312
312
-
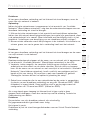 313
313
-
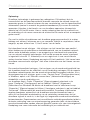 314
314
-
 315
315
-
 316
316
-
 317
317
-
 318
318
-
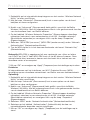 319
319
-
 320
320
-
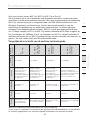 321
321
-
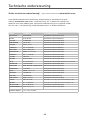 322
322
-
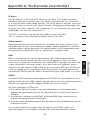 323
323
-
 324
324
-
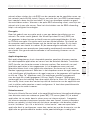 325
325
-
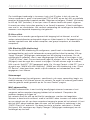 326
326
-
 327
327
-
 328
328
-
 329
329
-
 330
330
-
 331
331
-
 332
332
-
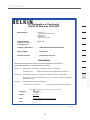 333
333
-
 334
334
-
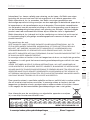 335
335
-
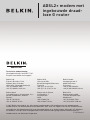 336
336
-
 337
337
-
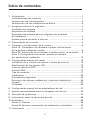 338
338
-
 339
339
-
 340
340
-
 341
341
-
 342
342
-
 343
343
-
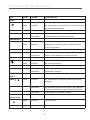 344
344
-
 345
345
-
 346
346
-
 347
347
-
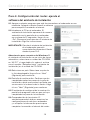 348
348
-
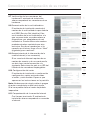 349
349
-
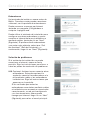 350
350
-
 351
351
-
 352
352
-
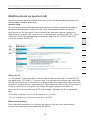 353
353
-
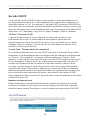 354
354
-
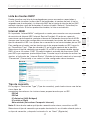 355
355
-
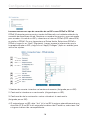 356
356
-
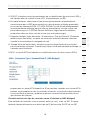 357
357
-
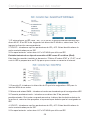 358
358
-
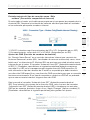 359
359
-
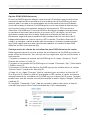 360
360
-
 361
361
-
 362
362
-
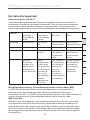 363
363
-
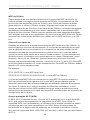 364
364
-
 365
365
-
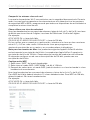 366
366
-
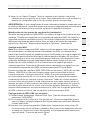 367
367
-
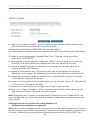 368
368
-
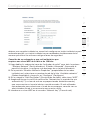 369
369
-
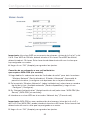 370
370
-
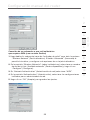 371
371
-
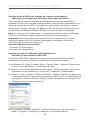 372
372
-
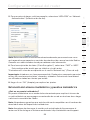 373
373
-
 374
374
-
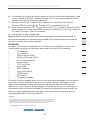 375
375
-
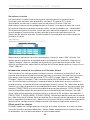 376
376
-
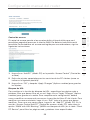 377
377
-
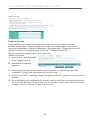 378
378
-
 379
379
-
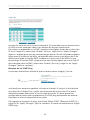 380
380
-
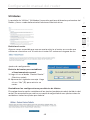 381
381
-
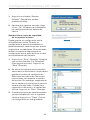 382
382
-
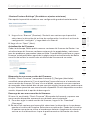 383
383
-
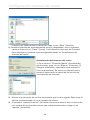 384
384
-
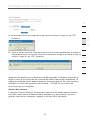 385
385
-
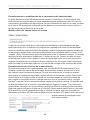 386
386
-
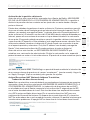 387
387
-
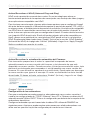 388
388
-
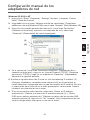 389
389
-
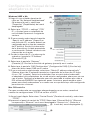 390
390
-
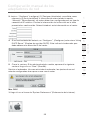 391
391
-
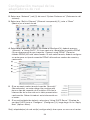 392
392
-
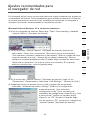 393
393
-
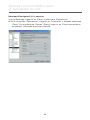 394
394
-
 395
395
-
 396
396
-
 397
397
-
 398
398
-
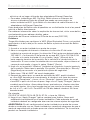 399
399
-
 400
400
-
 401
401
-
 402
402
-
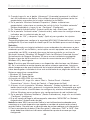 403
403
-
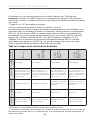 404
404
-
 405
405
-
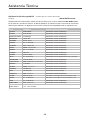 406
406
-
 407
407
-
 408
408
-
 409
409
-
 410
410
-
 411
411
-
 412
412
-
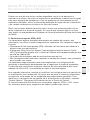 413
413
-
 414
414
-
 415
415
-
 416
416
-
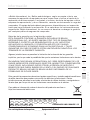 417
417
-
 418
418
-
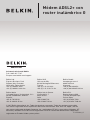 419
419
-
 420
420
-
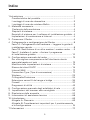 421
421
-
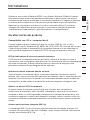 422
422
-
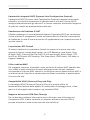 423
423
-
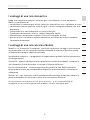 424
424
-
 425
425
-
 426
426
-
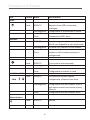 427
427
-
 428
428
-
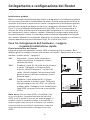 429
429
-
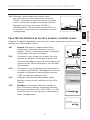 430
430
-
 431
431
-
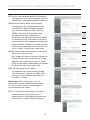 432
432
-
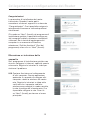 433
433
-
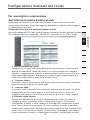 434
434
-
 435
435
-
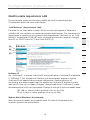 436
436
-
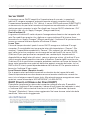 437
437
-
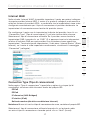 438
438
-
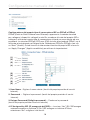 439
439
-
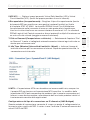 440
440
-
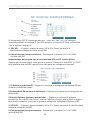 441
441
-
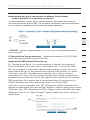 442
442
-
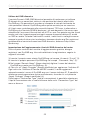 443
443
-
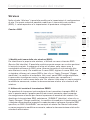 444
444
-
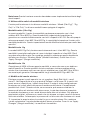 445
445
-
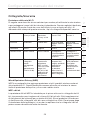 446
446
-
 447
447
-
 448
448
-
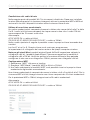 449
449
-
 450
450
-
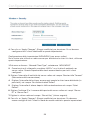 451
451
-
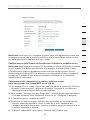 452
452
-
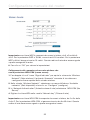 453
453
-
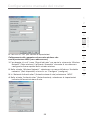 454
454
-
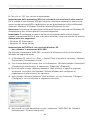 455
455
-
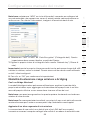 456
456
-
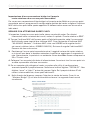 457
457
-
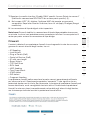 458
458
-
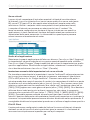 459
459
-
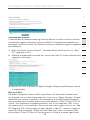 460
460
-
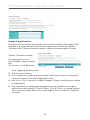 461
461
-
 462
462
-
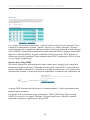 463
463
-
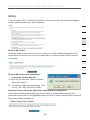 464
464
-
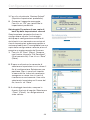 465
465
-
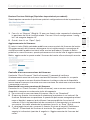 466
466
-
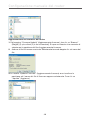 467
467
-
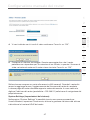 468
468
-
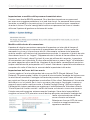 469
469
-
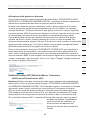 470
470
-
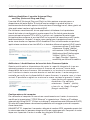 471
471
-
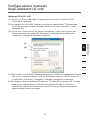 472
472
-
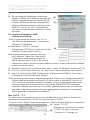 473
473
-
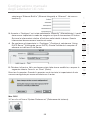 474
474
-
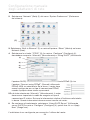 475
475
-
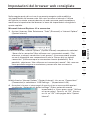 476
476
-
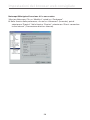 477
477
-
 478
478
-
 479
479
-
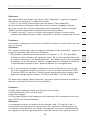 480
480
-
 481
481
-
 482
482
-
 483
483
-
 484
484
-
 485
485
-
 486
486
-
 487
487
-
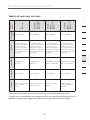 488
488
-
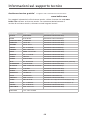 489
489
-
 490
490
-
 491
491
-
 492
492
-
 493
493
-
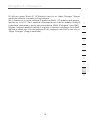 494
494
-
 495
495
-
 496
496
-
 497
497
-
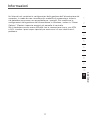 498
498
-
 499
499
-
 500
500
-
 501
501
-
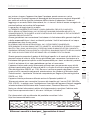 502
502
-
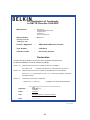 503
503
-
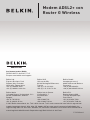 504
504
Belkin F5D7632EA4A Manuale utente
- Categoria
- Router
- Tipo
- Manuale utente
in altre lingue
- English: Belkin F5D7632EA4A User manual
- français: Belkin F5D7632EA4A Manuel utilisateur
- español: Belkin F5D7632EA4A Manual de usuario
- Deutsch: Belkin F5D7632EA4A Benutzerhandbuch
- Nederlands: Belkin F5D7632EA4A Handleiding
Documenti correlati
-
Belkin F5D9630uk4A Manuale utente
-
Belkin F5D8633-4 Manuale utente
-
Belkin F5D8233EA4 Manuale utente
-
Belkin F7D1401 Manuale utente
-
Belkin F5D9230UK4 Manuale utente
-
Belkin ADAPTATEUR USB SANS FIL N1 #F5D8051FR Manuale del proprietario
-
Belkin F5D8053EA Manuale utente
-
Belkin F5D8013EA Manuale utente
-
Belkin CARTE RÉSEAU SANS FIL N1 POUR ORDINATEUR DE BUREAU #F5D8001FR Manuale del proprietario
-
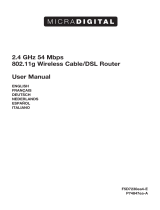 MICRADIGITAL 802.11g Manuale utente
MICRADIGITAL 802.11g Manuale utente
Altri documenti
-
aqprox! appR150V2 Manuale utente
-
Dlink DVA-2800 Manuale utente
-
Asus TV Box Manuale utente
-
Telewell TW-WLAN Manuale utente
-
Approx appR300V2 Guida d'installazione
-
D-Link DSL-380T Quick Instruction Manual
-
Cisco WAG54G2 Guida utente
-
Conceptronic 150mbps wireless router access point Manuale del proprietario
-
Abocom UAM800 Manuale utente
-
Hama 00062727 Manuale del proprietario