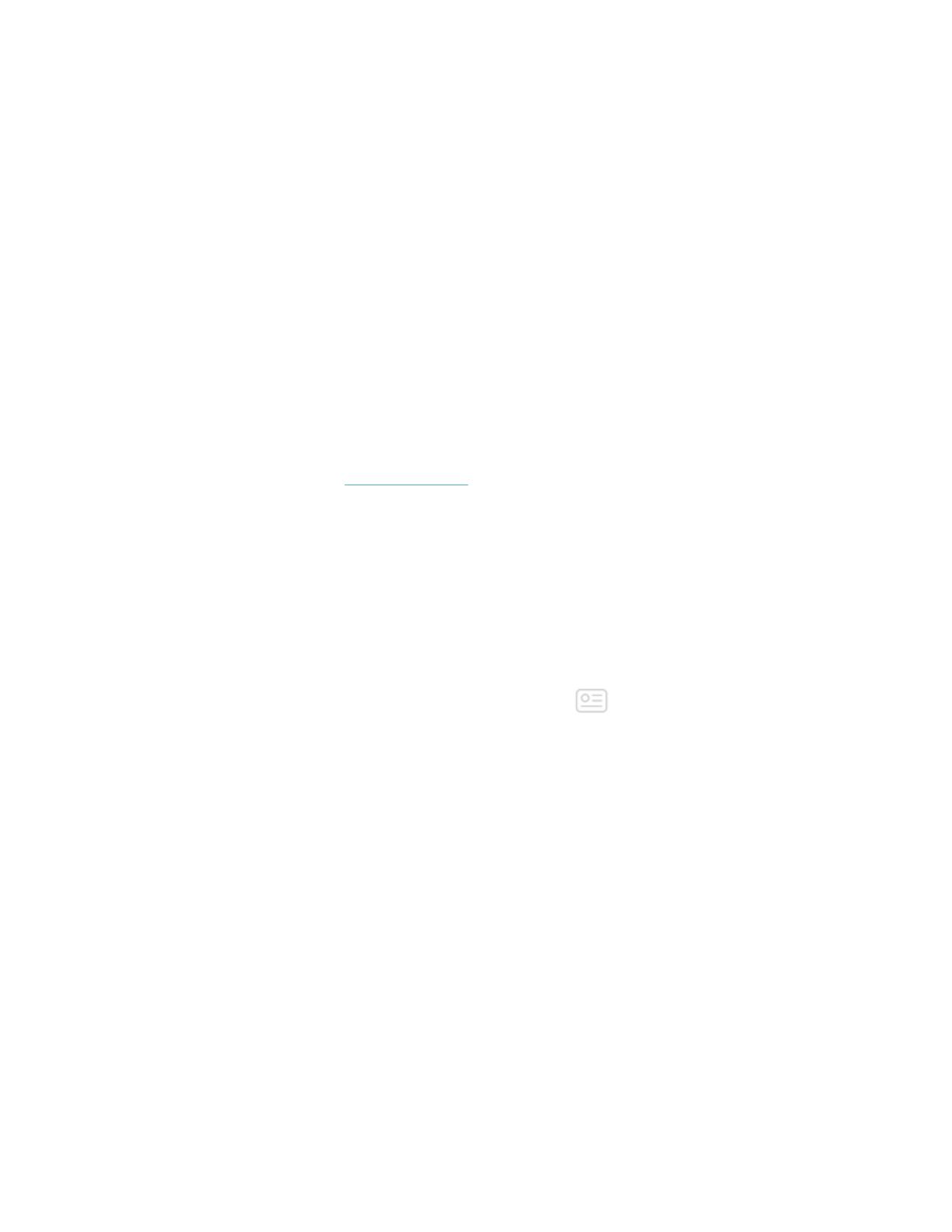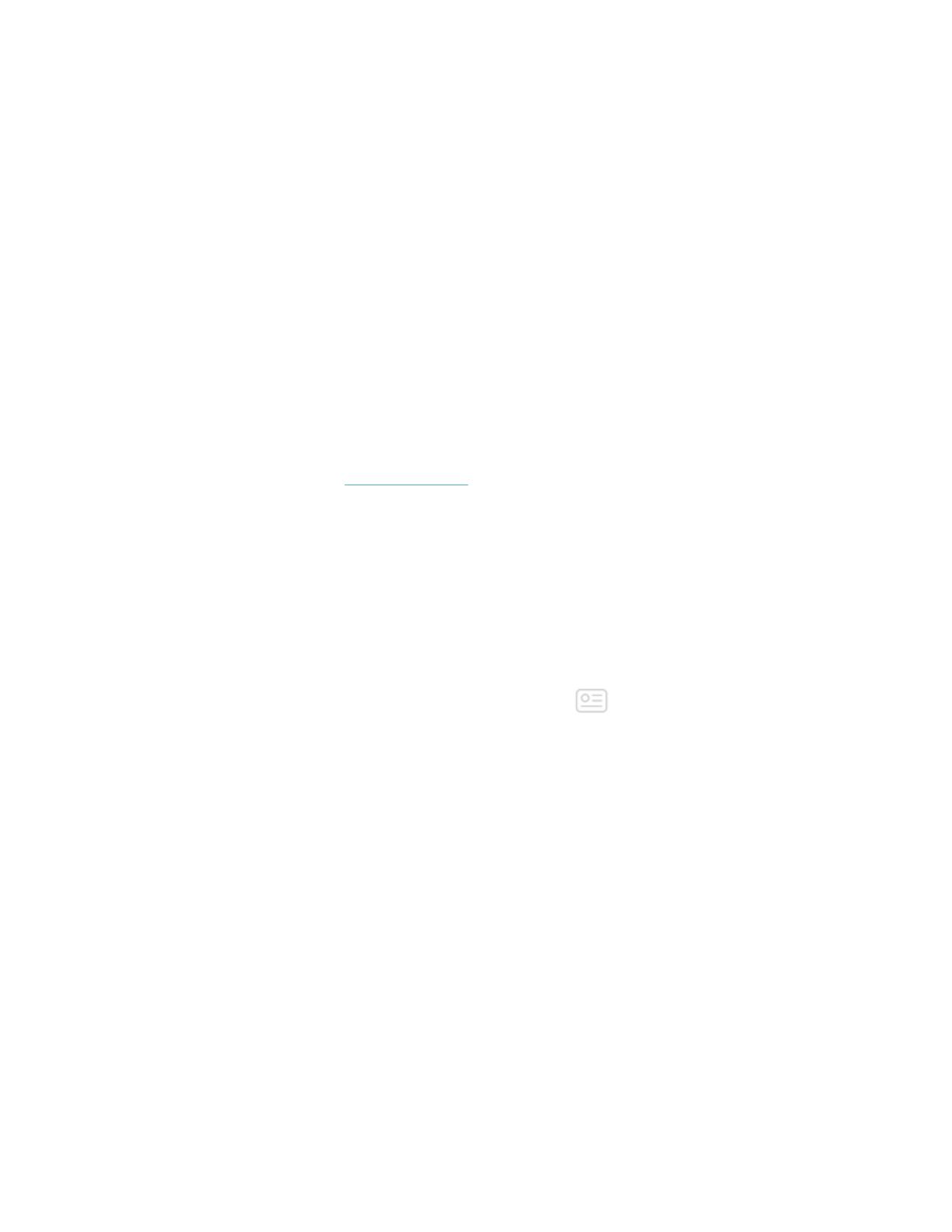
Connect to Wi-Fi
During setup, you're prompted to connect Versa to your Wi-Fi network. Versa uses
Wi-Fi to more quickly download playlists and apps from the Fitbit App Gallery, and
for faster OS updates.
Versa can connect to open, WEP, WPA personal, and WPA2 personal Wi-Fi
networks. Your watch won't connect to 5GHz, WPA enterprise, or public Wi-Fi
networks that require logins, subscriptions, or profiles. If you see fields for a
username or domain when connecting to the Wi-Fi network on a computer, the
network isn't supported.
For best results, connect Versa to your home or work Wi-Fi network. Make sure you
know the network password before connecting.
For more information, see help.fitbit.com.
See your data in the Fitbit app
Sync Versa to transfer your data to the Fitbit app, where you can view your
exercise and sleep data, log food and water, participate in challenges, and more.
We recommend turning on the all-day sync feature, so Versa can periodically sync
with the app. To turn on this feature:
From the Fitbit app dashboard, tap the Account icon >Versa tile >All-Day
Sync.
If you turn off the all-day sync feature, we recommend syncing at least once a day.
Each time you open the Fitbit app, Versa syncs automatically when it's nearby. You
can also use the Sync Now option in the app at any time.
Wear Versa
PlaceVersa around your wrist. If you need to attach a different size wristband, or if
you purchased an accessory wristband, see the instructions in "Change the
11