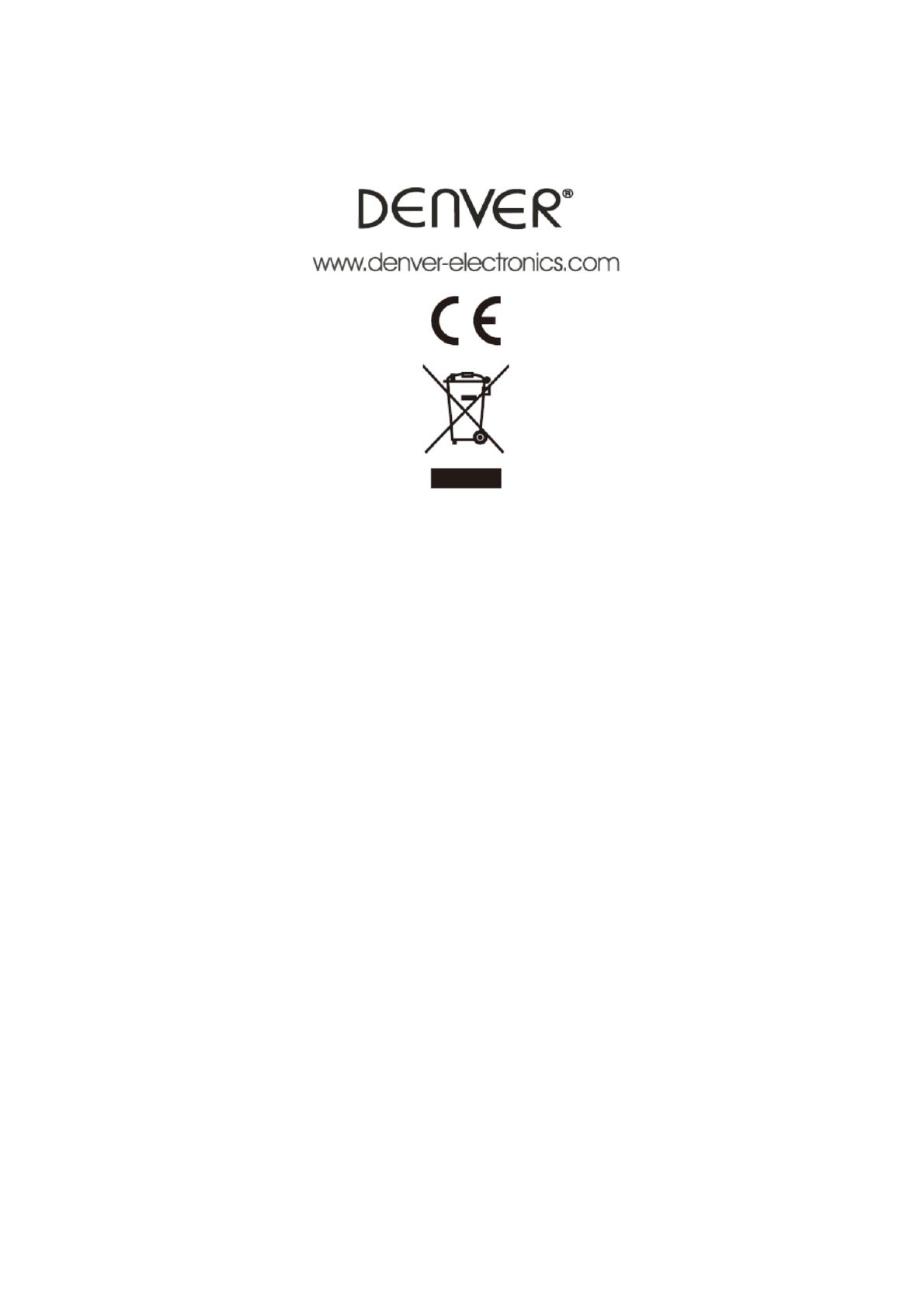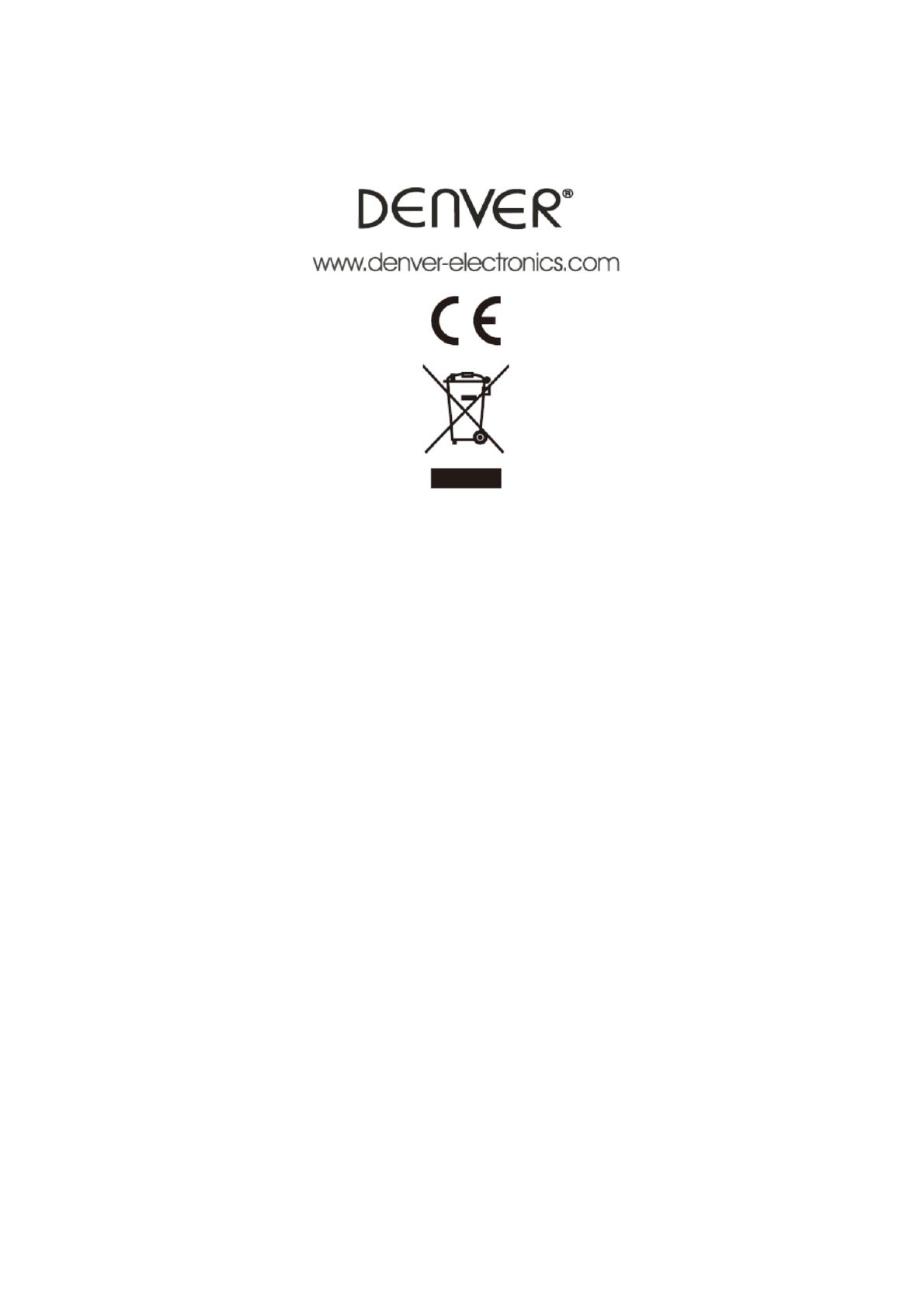
TUTTI I DIRITTI RISERVATI, COPYRIGHT DENVER ELECTRONICS A/S
L’attrezzatura elettrica e elettronica incluse le batterie contengono materiali, componenti e
sostanze che possono essere dannose per la salute e l’ambiente se il materiale di scarto
(attrezzatura elettrica ed elettronica gettata e batterie) non è gestito correttamente.
L’attrezzatura elettrica ed elettronica e le batterie sono segnate con una croce sul simbolo
del cestino, visto sotto. Questo simbolo significa che l’attrezzatura elettrica e elettronica e le
batterie non dovrebbero essere eliminate con altri rifiuti domestici ma dovrebbero esserlo
separatamente.
E’ importante che inviate le batterie usate alle strutture appropriate e indicate. In questo
modo vi accertate che le batterie siano riciclate secondo la legislatura e non danneggiano
l’ambiente.
Tutte le città hanno stabilito punti di raccolta dove l’attrezzatura elettronica ed elettrica e le
batterie possono essere inviate senza spese alle stazioni di riciclaggio e altri siti di raccolta o
raccolti da casa. Informazioni aggiuntive sono disponibili al dipartimento tecnico della città.
Importatore:
DENVER ELECTRONICS A/S
Stavneagervej 22
DK-8250 Egaa
Danimarca
www.facebook.com/denverelectronics
Con la presente, Inter Vendite A/S dichiara che questo prodotto (DENVER IPC-1020 +
DENVER IPC-1030) è conforme ai requisiti essenziali e alle altre disposizioni pertinenti della
Direttiva 1999/5/EC.
Una copia della dichiarazione di conformità può essere richiesta a:
Inter Vendite A/S
Stavneagervej 22
DK-8250 Egaa
Danimarca