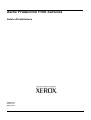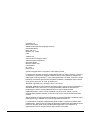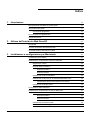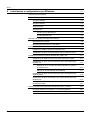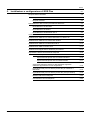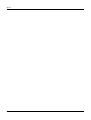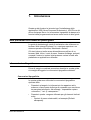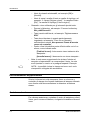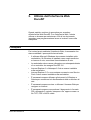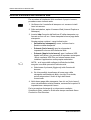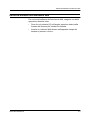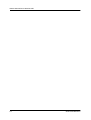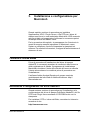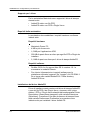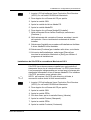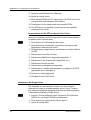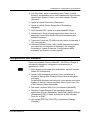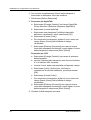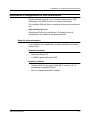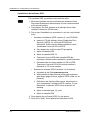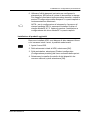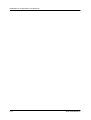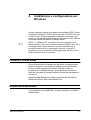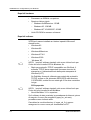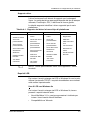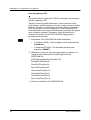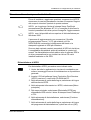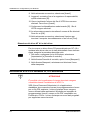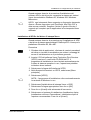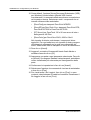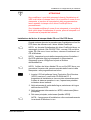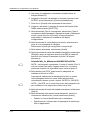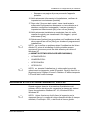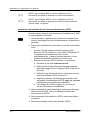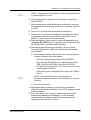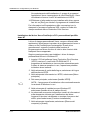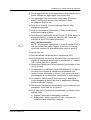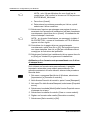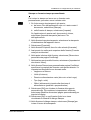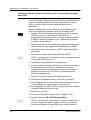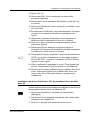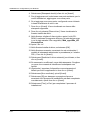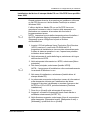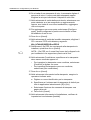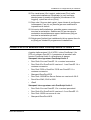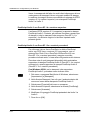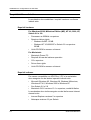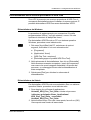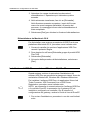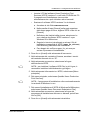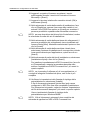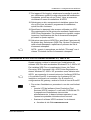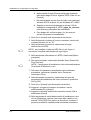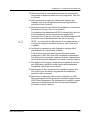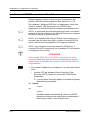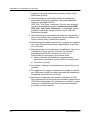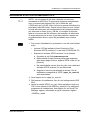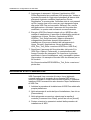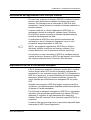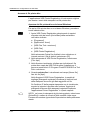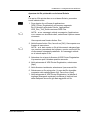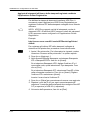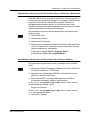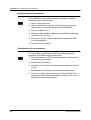Xerox DocuColor 2045 Guida d'installazione
- Tipo
- Guida d'installazione

Xerox Production Print Services
Guida all'installazione
708P87253
Versione 3.7
Marzo 2003

Preparato da:
Xerox Corporation
Global Knowledge and Language Services
800 Phillips Road
Bldg. 845-17S
Webster, NY 14580
USA
Tradotto da:
The Document Company Xerox
GKLS European Operations
Bessemer Road
Welwyn Garden City
Hertfordshire
AL7 1HE
Regno Unito
© 2003 Copyright Xerox Corporation. Tutti i diritti riservati.
La protezione dei diritti d'autore è rivendicata tra l'altro per tutte le forme e i contenuti
di materiale e informazioni soggetti al diritto d'autore, come ammesso attualmente
dalla legge scritta o giudiziale, o come successivamente concesso, compreso, senza
limitazioni, il materiale generato dai programmi software e visualizzato sullo schermo,
quali gli stili, gli schemi, le icone, gli aspetti, ecc.
Stampato negli Stati Uniti, nel Regno Unito e in Francia.
XEROX®, XEROX Europe e XEROX Canada Limited, The Document Company®, la
X® stilizzata e tutti i nomi nomi e i numeri identificativi utilizzati in riferimento ai
prodotti Xerox citati in questa pubblicazione sono marchi della XEROX
CORPORATION. I nomi e marchi di prodotti non Xerox sono marchi o marchi
registrati delle rispettive aziende. Si riconoscono anche i marchi di fabbrica di altre
società.
Questo prodotto contiene software sviluppato da Apache Software Foundation (http://
www.apache.org/). SWOP® è un marchio registrato di SWOP, Inc.
Le informazioni contenute nella presente guida risultano corrette al momento della
pubblicazione. Xerox si riserva il diritto di apportare modifiche alle informazioni senza
preavviso. Questa guida viene periodicamente aggiornata. Le modifiche e gli
aggiornamenti tecnici verranno inclusi nelle versioni successive.

GUIDA ALL'INSTALLAZIONE i
Indice
1. Introduzione 1-1
Note preliminari sull'utilizzo di questa guida 1-1
Informazioni sulla guida 1-1
Convenzioni tipografiche 1-1
Documentazione supplementare 1-2
Assistenza tecnica 1-2
2. Utilizzo dell'interfaccia Web DocuSP 2-1
Prerequisiti 2-1
Accesso al software dell'interfaccia Web 2-2
Uscita dal software dell'interfaccia Web 2-3
3. Installazione e configurazione per Macintosh 3-1
Contratto di licenza Adobe 3-1
Installazione e configurazione del driver AdobePS 3-1
Supporto per i driver 3-2
Requisiti della workstation 3-2
Requisiti hardware 3-2
Requisiti software 3-2
Installazione del driver AdobePS 3-2
Installazione dei file PPD in un ambiente Macintosh OS X 3-3
Impostazione dei file PPD mediante Print Center 3-4
Installazione del PlugIn Xerox 3-4
Configurazione delle stampanti 3-5
Installazione e configurazione di XDS su Macintosh 3-7
Requisiti della workstation 3-7
Requisiti hardware 3-7
Requisiti software 3-7
Installazione del software XDS 3-8
Installazione di prodotti aggiuntivi 3-9

INDICE
ii GUIDA ALL'INSTALLAZIONE
4. Installazione e configurazione per Windows 4-1
Contratto di licenza Adobe 4-1
Requisiti della workstation 4-1
Requisiti hardware 4-2
Requisiti software 4-2
Supporto driver 4-3
Requisiti LPR 4-3
Uso di LPR con Windows 9x 4-3
Uso del gateway LPR 4-4
Rimozione di versioni precedenti del software 4-5
Disinstallazione di XPPS 4-5
Rimozione dei driver NT 4.0 e altri driver 4-6
Installazione di XPPS in Windows 95, 98 e Millennium 4-6
Installazione di XDS e dei driver di stampa Xerox 4-7
Installazione del driver di stampa Adobe PS con i file PPD Xerox 4-9
Installazione di XPPS su sistemi Windows NT, 2000 e XP 4-11
Installazione del software Xerox Document Submission (XDS) 4-12
Installazione dei driver Xerox PostScript e PCL personalizzati per
Windows NT 4-14
Abilitazione di un formato carta personalizzato con il driver
di stampa Xerox 4-16
Stampa su formato stampa personalizzato 4-17
Installazione dei driver Xerox PostScript e PCL personalizzati per
Windows 2000 4-18
Installazione dei driver PostScript e PCL personalizzati Xerox per
Windows XP 4-19
Installazione del driver di stampa Adobe PS con i file PPD Xerox
per Windows 2000 4-21
Utilizzo di XPPS in ambiente misto PostScript livello 2 e livello 3 4-23
PostScript livello 3 con DocuSP 1.4 e versione superiore 4-24
PostScript livello 2 con DocuSP 1.3x e versioni precedenti 4-24

INDICE
GUIDA ALL'INSTALLAZIONE iii
5. Installazione e configurazione di XDS Plus 5-1
Requisiti della workstation 5-2
Requisiti hardware 5-2
Requisiti software 5-2
Disinstallazione delle versioni precedenti di XDS Plus 5-3
Disinstallazione da Windows 5-3
Disinstallazione da Solaris 5-3
Disinstallazione da Macintosh OS X 5-4
Installazione di XDS Plus su sistemi Windows 95, 98 o Me 5-4
Installazione di XDS Plus su sistemi Windows NT, 2000 o XP 5-7
Installazione di XDS Plus su sistemi Sun Solaris 5-10
Installazione di XDS Plus su Macintosh OS X 5-13
Installazione di XDS Command Line 5-14
Installazione dell'applicazione XDS Plus per Internet 5-15
Impostazione del file di rilevamento stampanti 5-15
Accesso al file printer.disc 5-16
Apertura del file printer.disc sui sistemi Windows 5-16
Apertura del file printer.disc sui sistemi Solaris 5-17
Aggiunta di stampanti all'elenco delle stampanti registrate
mediante l'applicazione Printer Registration 5-18
Impostazione del percorso del file printer.disc per Windows e
Macintosh 5-19
Impostazione del percorso del file printer.disc (solo per Solaris) 5-19
Modifica dell'elenco stampanti 5-20
Cancellazione di una stampante 5-20

INDICE
iv GUIDA ALL'INSTALLAZIONE

Guida all’installazione 1-1
1. Introduzione
Questa guida fornisce le istruzioni per l'installazione delle
applicazioni XDS (Xerox Document Submission), XDS Plus e dei
driver di stampa Xerox. Le informazioni riguardanti la stampa e le
funzioni della programmazione lavoro sono fornite in altre guide.
Note preliminari sull'utilizzo di questa guida
La guida è destinata agli utenti di workstation che utilizzano un
browser Web Internet Explorer 5.x o versione superiore e un
sistema operativo Windows, Macintosh o Solaris.
Gli utenti devono inoltre avere dimestichezza nell'uso di un
browser Web. Infine, i nomi di menu, finestre di dialogo, pulsanti,
comandi, funzioni e opzioni citati possono variare in base alla
piattaforma o applicazione utilizzata.
Informazioni sulla guida
Prima di eseguire qualsiasi procedura descritta in questa guida,
si consiglia di leggere le convenzioni tipografiche adottate.
Convenzioni tipografiche
In questa guida sono utilizzate le convenzioni tipografiche
riportate sotto.
• Parentesi ad angolo: le informazioni che appaiono sullo
schermo o fanno parte della riga di comando sono racchiuse
tra parentesi ad angolo. Ad esempio: “Impossibile copiare
<nomefile>;” “set –p <stampante>.”
• Parentesi quadre: vengono utilizzate per gli elementi indicati
sotto.
– Opzioni di menu selezionabili, ad esempio [Default
stampante].

Introduzione
1-2 Guida all’installazione
– Nomi di pulsanti selezionabili, ad esempio [OK] e
[Annulla].
– Nomi di campi, caselle di testo e caselle di riepilogo, ad
esempio: “il campo [Origine colore]”, “la casella di testo
[Da]”, “la casella di riepilogo [Colore origine]”.
• Grassetto: viene utilizzato per gli elementi riportati sotto.
– Percorsi di directory, ad esempio “Cercare la directory
Win_nt40/Xeroxdrv”.
– Testo inserito dall'utente, ad esempio “Digitare rosso o
XDS.”
– Testo da evidenziare in quanto particolarmente
importante, ad esempio: “Fare clic su [Arresta]
nell'interfaccia utente. Non premere il tasto di arresto
rosso sul controller.”
– Parole o frasi introduttive poste all'inizio delle voci di un
elenco, come indicato sotto.
[Trattieni lavoro]: il documento viene trattenuto alla
stampante...
[Annulla lavoro]: il documento non viene stampato...
• Nota: le note sono suggerimenti che aiutano l'utente ad
eseguire un'operazione o a comprendere il testo. Le note
sono riportate in corsivo e in paragrafi separati. Esempio:
NOTA: è possibile inviare in stampa un lavoro solo se la
stampante è collegata alla workstation.
Documentazione supplementare
Ulteriori informazioni sulla stampante Xerox e sul server o
controller di stampa che fa parte delsistema di stampa utilizzato
sono fornite nella documentazione in dotazione al sistema
stesso.
Assistenza tecnica
Per ottenere assistenza, contattare il centro di assistenza clienti
Xerox; per il numero di telefono, rivolgersi al rivenditore Xerox di
zona.
E

Guida all’installazione 2-1
2. Utilizzo dell'interfaccia Web
DocuSP
Questo capitolo contiene le procedure per accedere
all'interfaccia Web DocuSP. Con l'interfaccia Web, l'utente
utilizza un browser per selezionare il file di un documento,
impostare una programmazione lavoro e inviare il lavoro alla
stampante.
Prerequisiti
Per inviare lavori mediante l'interfaccia Web, è necessario che
siano soddisfatti i prerequisiti elencati sotto.
• Il software Microsoft Windows deve essere installato sulla
workstation. Se Windows è installato come copia condivisa
sul server di rete, consultare l'amministratore di rete.
• La workstation deve essere collegata a una stampante dotata
di un controller che esegue DocuSP 3.X.
• Internet Explorer 6 o Netscape 6.2 deve essere installato
sulla workstation.
• Internet Explorer 5.5 o una versione successiva con Service
Pack 2 deve essere installato sulla workstation.
• È necessario sapere utilizzare gli strumenti di Windows o
Solaris per connettersi e/o disconnettersi dalle unità disco di
rete.
• È necessario sapere avviare e utilizzare il browser Web per
navigare su Internet.
• È necessario sapere come salvare il documento in formato
PDL utilizzando il metodo “stampa su file” oppure creare un
file TIFF, PDF o ASCII valido.

Utilizzo dell'interfaccia Web DocuSP
2-2 Guida all’installazione
Accesso al software dell'interfaccia Web
Per accedere all'interfaccia Web mediante il proprio browser,
procedere come indicato sotto.
1. Verificare che il controller di stampa a cui verranno inviati i
lavori sia acceso.
2. Sulla workstation, aprire il browser Web (Internet Explorer o
Netscape).
3. Inserire http:// seguito dall'indirizzo IP della stampante con
formato xx.xxx.xxx.xxx. Viene stampata la home page della
stampante.
Questa pagina contiene i campi indicati sotto.
• [Informazioni stampante]: nome, indirizzo host e
posizione della stampante.
• Pulsante [Invio lavoro]: apre la schermata di
impostazione lavoro dell'interfaccia Web.
• Pulsante [Applet invio lavoro]: apre il software XDS
Applet invio lavoro, che consente di impostare e stampare
i lavori mediante XDS Plus su Internet senza dover
installare l'applicazione sulla propria workstation.
NOTA: se è impossibile collegarsi all'interfaccia Web,
eseguire una delle operazioni indicate sotto.
a. Selezionare il pulsante [Aggiorna] nella finestra del
browser.
b. Se è impossibile visualizzare la home page della
stampante nell'interfaccia Web, riavviare il controller,
quindi reimpostare il livello di login dell'utente
occasionale.
4. Nella home page della stampante, fare clic su [Invio lavoro]:
viene visualizzata la relativa finestra, contenente le opzioni di
impostazione e stampa del lavoro.
Per la procedura di stampa di un documento mediante
l'interfaccia Web, vedere la Guida alla stampa mediante Xerox
Production Print Services.
A
E

Utilizzo dell'interfaccia Web DocuSP
Guida all’installazione 2-3
Uscita dal software dell'interfaccia Web
Per uscire dal software dell'interfaccia Web, eseguire una delle
operazioni descritte sotto.
• Fare clic sul pulsante [X] nell'angolo superiore destro della
finestra del browser per chiudere la finestra.
• Inserire un indirizzo Web diverso nell'apposito campo del
browser e premere <Invio>.

Utilizzo dell'interfaccia Web DocuSP
2-4 Guida all’installazione

Guida all’installazione 3-1
3. Installazione e configurazione per
Macintosh
Questo capitolo contiene le procedure per installare
l'applicazione XDS, i PlugIn Xerox e i file PPD per i driver di
stampa non Xerox su una workstation Macintosh. XDS consente
agli utenti delle reti supportate di utilizzare le numerose opzioni
di stampa offerte dai sistemi Xerox.
Per le procedure del capitolo, si presuppone che l'utente sia in
grado di eseguire semplici operazioni in Macintosh, come
copiare e cancellare, nonché di impostare le stampanti sul
sistema. Per ulteriori informazioni, rivolgersi all'amministratore di
sistema o di rete.
Contratto di licenza Adobe
Prima di procedere all'installazione del driver di stampa
AdobePS, è necessario accettare le condizioni della licenza e
della registrazione di Adobe. Il programma di installazione
Macintosh visualizza il testo del contratto di licenza e sollecita
l'utente ad accettarne le condizioni prima di procedere con
l'installazione.
Il software Adobe Acrobat Reader può essere scaricato
gratuitamente dal sito Web di Adobe all'indirizzo: http://
www.adobe.com
Installazione e configurazione del driver AdobePS
Questa sezione contiene le procedure per l'installazione e la
configurazione del driver di stampa PostScript AdobePS, dei file
PPD e dei PlugIn Xerox mediante il CD-ROM fornito con la
stampante.
Per installare i PPD o i driver dal Web, connettersi a Internet e
accedere al sito:
http://www.xerox.com

Installazione e configurazione per Macintosh
3-2 Guida all’installazione
Supporto per i driver
Per le workstation Macintosh sono supportati i driver di stampa
elencati sotto.
• AdobePS nativo con file PPD
• AdobePS nativo con PPD e PlugIn Xerox
Requisiti della workstation
La workstation deve soddisfare i requisiti hardware e software
indicati sotto.
Requisiti hardware
• Macintosh Power PC
• 4 MB o più di memoria
• 1,5 MB per l'applicazione XDS
• 500 KB di spazio libero su disco per ogni file PPD e PlugIn da
installare
• 2,1 MB di spazio su disco per il driver di stampa AdobePS
Requisiti software
• Da Mac OS 8.6 a 9.x oppure Mac OS X versione 10.1 e
successive in modalità Classic.
• Per ulteriori informazioni sui requisiti software per la
piattaforma utilizzata, leggere il file “Leggimi” sul CD-ROM. Il
file si trova nella cartella AdobePS 8.7 nella directory
AdobePS Driver.
Installazione del driver AdobePS
Prima di installare questa versione del driver di stampa AdobePS
e uno dei file PPD o dei PlugIn Xerox, rimuovere tutti i driver
Adobe, i PPD o i PlugIn Xerox obsoleti dalla sottocartella Printer
Descriptions (Descrizione stampanti) nella cartella Extensions
(Estensioni). Cancellare il file delle preferenze di stampa Xerox
dalla cartella Preferences (Preferenze) e procedere come
indicato sotto per installare il driver Adobe PS.

Installazione e configurazione per Macintosh
Guida all’installazione 3-3
1. Inserire il CD del software Xerox Production Print Services
(XPPS) 3.x nell'unità CD-ROM del Macintosh.
2. Fare doppio clic sull'icona del CD per aprirla.
3. Aprire la cartella OS9.
4. Aprire la cartella del driver Adobe PS.
5. Aprire la cartella AdobePS.
6. Fare doppio clic sull'icona [AdobePS Installer].
7. Nella schermata Driver Adobe PostScript, selezionare
[Continua...].
8. Nella schermata del contratto di licenza, accettare i termini
del contratto. Viene visualizzata la schermata di Adobe
Installer.
9. Selezionare [Installa] per procedere all'installazione facilitata.
Il driver AdobePS viene installato.
10.Selezionare [Continua] per installare altri driver, se richiesto.
11. Al termine dell'installazione, selezionare [Riavvia] per
riavviare la workstation Macintosh o [Esci] per chiudere il
programma di installazione.
Installazione dei file PPD in un ambiente Macintosh OS X
I file PPD Xerox devono essere installati per ogni modello di
stampante Xerox che si intende utilizzare. Un PPD Xerox idoneo
è un prerequisito indispensabile per inviare lavori di stampa alla
stampante utilizzando il driver di stampa AdobePS. Per installare
i file PPD, procedere come indicato sotto.
NOTA: per copiare i file PPD nella directory richiesta, è
necessario essere dotati di diritti amministrativi.
1. Inserire il CD del software Xerox Production Print Services
(XPPS) 3.x nell'unità CD-ROM del Macintosh.
2. Fare doppio clic sull'icona del CD per aprirla.
3. Aprire la cartella OS9.
4. Aprire la cartella PPDs.
5. Sul disco fisso, aprire la cartella Library (Libreria).
6. Aprire la cartella Printers (Stampanti).
7. Aprire la cartella PPDs.
8. Aprire la cartella Contents (Contenuto).
A
E
A

Installazione e configurazione per Macintosh
3-4 Guida all’installazione
9. Aprire la cartella Resources (Risorse).
10.Aprire la cartella it.lproj.
11. Dalla cartella PPDs del CD, selezionare i file PPD Xerox che
corrispondono alle stampanti da installare.
12.Trascinare le icone selezionate sulla cartella PPDs.
13.I file PPD sono ora installati e pronti per essere impostati
mediante Print Center.
Impostazione dei file PPD mediante Print Center
Dopo aver installato i file PPD seguendo le istruzioni precedenti,
procedere come indicato sotto.
1. Fare doppio clic sull'icona del disco fisso.
2. Nella schermata visualizzata, selezionare il pulsante delle
applicazioni nella barra dei menu.
3. Da Applications (Applicazioni), selezionare la cartella Utilities
(Utilità).
4. Selezionare l'icona Print Center.
5. Selezionare [Add Printer (Aggiungi stampante)...]
6. Selezionare il tipo di protocollo (AppleTalk, ecc).
7. Selezionare la zona corretta.
8. Selezionare la stampante da impostare.
9. Selezionare il modello della stampante (scegliere il file PPD
appropriato per la stampante).
10.Fare clic su [Add (Aggiungi)].
11. Chiudere l'icona Print Center.
Installazione del PlugIn Xerox
Per stampare su una stampante Xerox, non è necessario
disporre del plugin di programmazione lavoro Xerox. Tuttavia,
per utilizzare la gamma completa delle funzioni della stampante,
è necessario installare il PlugIn Xerox.
1. Inserire il CD del software Xerox Production Print Services
(XPPS) 3.x nell'unità CD-ROM del Macintosh.
2. Fare doppio clic sull'icona del CD per aprirla.
3. Aprire la cartella OS9.
A
A

Installazione e configurazione per Macintosh
Guida all’installazione 3-5
4. Sul disco fisso, aprire la cartella System Folder (Cartella
sistema), accertandosi che si tratti esattamente della cartella
denominata “System Folder” e non della cartella “System
(Sistema)”.
5. Aprire la cartella Extensions (Estensioni).
6. Aprire la cartella Printer Descriptions (Descrizione
stampanti).
7. Dalla cartella OS 9, aprire la cartella AdobePS PlugIn.
8. Selezionare il PlugIn di programmazione lavoro Xerox e
trascinare l'icona nella cartella Printer Descriptions della
cartella Extensions.
9. Trascinare l'icona del CD sull'icona del cestino e rilasciarla. Il
CD viene espulso.
10.Utilizzare Desktop Printer Utility (Utilità stampanti scrivania)
per impostare e configurare le stampanti. Per maggiori
informazioni, vedere la sezione “Configurazione delle
stampanti” più avanti in questo capitolo.
Configurazione delle stampanti
Dopo aver installato il driver AdobePS, i file PPD e il PlugIn, è
necessario impostare e configurare le stampanti per le
applicazioni e XDS.
1. Dalla directory principale della workstation, aprire la cartella
Adobe PS Components.
2. Aprire l'utilità stampanti scrivania. Viene visualizzata la
finestra di dialogo New Desktop Printer (Nuova stampante
scrivania).
Se dall'utilità stampanti scrivania non viene aperta una nuova
finestra di dialogo, selezionare [New (Nuovo)] dal menu File
(File o Archivio) della workstation.
3. Dal menu a discesa With (Con), selezionare [AdobePS].
4. Dall'area Create Desktop (Crea stampante desktop),
selezionare [Printer (Stampante) (AppleTalk)] oppure [Printer
(Stampante)(LPR)], in base al protocollo di rete utilizzato.
Fare clic su [OK].
5. Nel campo [PPD File (File PPD)], selezionare [Change
(Cambia)].
A

Installazione e configurazione per Macintosh
3-6 Guida all’installazione
6. Far scorrere completamente l'elenco delle stampanti e
selezionare la stampante Xerox da installare.
7. Selezionare [Select (Seleziona)].
8. Procedura per AppleTalk
a. Selezionare [Change (Cambia)] nel campo [AppleTalk
Printer Selection (Selezione stampante AppleTalk)].
b. Selezionare la zona AppleTalk.
c. Selezionare una stampante PostScript disponibile
dall'elenco visualizzato, quindi selezionare [OK].
d. Selezionare [Create (Crea)].
e. Per rinominare la stampante, digitare il nuovo nome nel
campo [Name (Nome)] della finestra di dialogo
visualizzata.
f. Selezionare [Desktop (Scrivania)] per creare la nuova
icona della stampante sul desktop, quindi digitare il nome
della stampante e selezionare [Save (Salva)].
Procedura per LPR
a. Selezionare [Change (Cambia)] nel campo di selezione
della stampante.
b. Inserire l'indirizzo della stampante sotto forma di indirizzo
IP o di indirizzo URL completo.
c. Inserire il nome della coda prescelta nell'apposito campo.
d. Selezionare [Verify (Verifica)] per verificare la
connessione di rete alla stampante, quindi selezionare
[OK].
e. Selezionare [Create (Crea)].
f. Per rinominare la stampante, digitare il nuovo nome nel
campo [Name (Nome)] della finestra di dialogo
visualizzata.
g. Selezionare [Desktop (Scrivania)] per creare la nuova
icona della stampante sul desktop, quindi digitare il nome
della stampante e selezionare [Save (Salva)].
9. Chiudere l'utilità stampanti scrivania.

Installazione e configurazione per Macintosh
Guida all’installazione 3-7
Installazione e configurazione di XDS su Macintosh
Questa sezione descrive come installare l'applicazione XDS
utilizzando il CD-ROM fornito con il sistema di stampa.
Per installare XDS dal Web, connettersi a Internet e accedere al
sito:
http://www.xerox.com
Selezionare [Drivers] e individuare il file adatto al tipo di
workstation e al modello di stampante utilizzati.
Requisiti della workstation
La workstation deve soddisfare i requisiti hardware e software
indicati sotto.
Requisiti hardware
• Macintosh Power PC
• 1,5 MB di spazio libero per XDS
Requisiti software
• Da Mac OS 8.6 a 9.x oppure Mac OS X versione 10.1 e
successive in modalità Classic
• Driver di stampa AdobePS installati

Installazione e configurazione per Macintosh
3-8 Guida all’installazione
Installazione del software XDS
Per installare XDS, procedere come indicato sotto.
1. Eliminare qualsiasi versione esistente del software Xerox
Document Submission selezionando l'icona e trascinandola
sull'icona del cestino.
2. Cancellare il file delle preferenze di stampa Xerox dalla
cartella Preferences (Preferenze).
3. Per avviare l'installazione, procedere in uno dei modi indicati
sotto.
• Accedere al software XPPS versione 3.x sul CD-ROM.
a. Inserire il CD del software Xerox Production Print
Services (XPPS) 3.x nell'unità CD-ROM del
Macintosh. Sullo schermo della workstation viene
visualizzata l'icona del CD di XPPS.
b. Fare doppio clic sull'icona del CD per aprirla.
c. Aprire la cartella OS9.
d. Aprire la cartella XDS 3.x.
e. Trascinare l'icona XDS dalla cartella XDS alla
posizione richiesta sulla workstation, quindi rilasciarla.
f. Chiudere tutte le finestre aperte sul CD di XPPS.
Trascinare l'icona del CD sull'icona del cestino e
rilasciarla. Il CD viene espulso.
• Scaricare il software XPPS versione 3.x da Internet.
a. Accedere al sito Web www.xerox.com.
b. Nella casella di testo [Search] nella parte superiore
della home page di Xerox, digitare XPPS e fare clic su
[Search].
c. Dall'elenco dei risultati della ricerca, selezionare la
voce contenente il software XPPS versione 3.x per
Macintosh. Il software XPPS viene scaricato sul
desktop.
d. Aprire la cartella xpps_for_mac.
e. Aprire la cartella XDS.
4. Fare doppio clic sull'icona [XDS] 3.x per aprirla.
5. Fare clic su [OK]. Viene aperta la schermata di XDS.
A
La pagina si sta caricando...
La pagina si sta caricando...
La pagina si sta caricando...
La pagina si sta caricando...
La pagina si sta caricando...
La pagina si sta caricando...
La pagina si sta caricando...
La pagina si sta caricando...
La pagina si sta caricando...
La pagina si sta caricando...
La pagina si sta caricando...
La pagina si sta caricando...
La pagina si sta caricando...
La pagina si sta caricando...
La pagina si sta caricando...
La pagina si sta caricando...
La pagina si sta caricando...
La pagina si sta caricando...
La pagina si sta caricando...
La pagina si sta caricando...
La pagina si sta caricando...
La pagina si sta caricando...
La pagina si sta caricando...
La pagina si sta caricando...
La pagina si sta caricando...
La pagina si sta caricando...
La pagina si sta caricando...
La pagina si sta caricando...
La pagina si sta caricando...
La pagina si sta caricando...
La pagina si sta caricando...
La pagina si sta caricando...
La pagina si sta caricando...
La pagina si sta caricando...
La pagina si sta caricando...
La pagina si sta caricando...
La pagina si sta caricando...
La pagina si sta caricando...
La pagina si sta caricando...
La pagina si sta caricando...
La pagina si sta caricando...
La pagina si sta caricando...
La pagina si sta caricando...
La pagina si sta caricando...
La pagina si sta caricando...
La pagina si sta caricando...
-
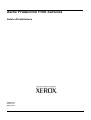 1
1
-
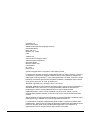 2
2
-
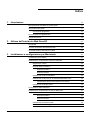 3
3
-
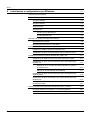 4
4
-
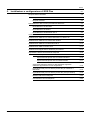 5
5
-
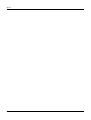 6
6
-
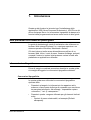 7
7
-
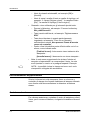 8
8
-
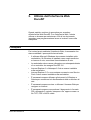 9
9
-
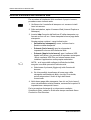 10
10
-
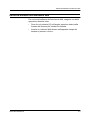 11
11
-
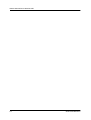 12
12
-
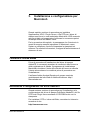 13
13
-
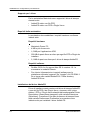 14
14
-
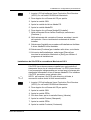 15
15
-
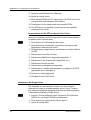 16
16
-
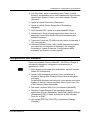 17
17
-
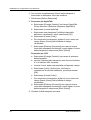 18
18
-
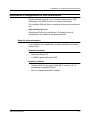 19
19
-
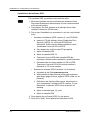 20
20
-
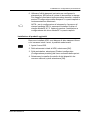 21
21
-
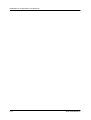 22
22
-
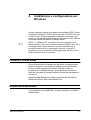 23
23
-
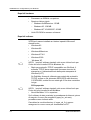 24
24
-
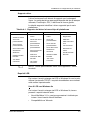 25
25
-
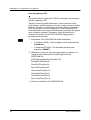 26
26
-
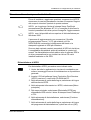 27
27
-
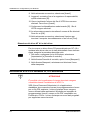 28
28
-
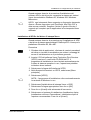 29
29
-
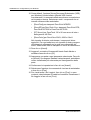 30
30
-
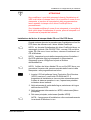 31
31
-
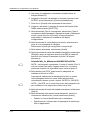 32
32
-
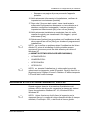 33
33
-
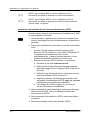 34
34
-
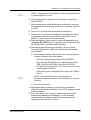 35
35
-
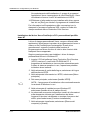 36
36
-
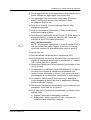 37
37
-
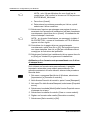 38
38
-
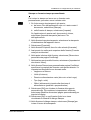 39
39
-
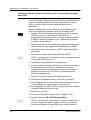 40
40
-
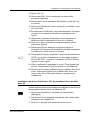 41
41
-
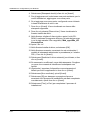 42
42
-
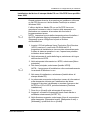 43
43
-
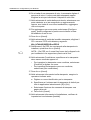 44
44
-
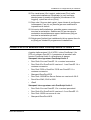 45
45
-
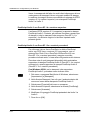 46
46
-
 47
47
-
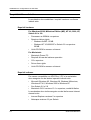 48
48
-
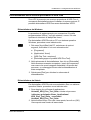 49
49
-
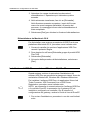 50
50
-
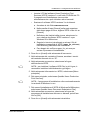 51
51
-
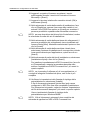 52
52
-
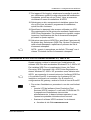 53
53
-
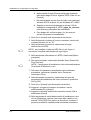 54
54
-
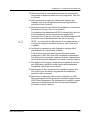 55
55
-
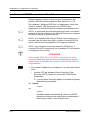 56
56
-
 57
57
-
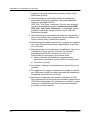 58
58
-
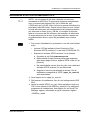 59
59
-
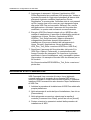 60
60
-
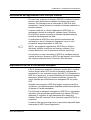 61
61
-
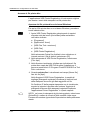 62
62
-
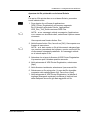 63
63
-
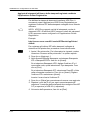 64
64
-
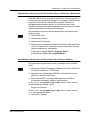 65
65
-
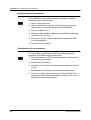 66
66
Xerox DocuColor 2045 Guida d'installazione
- Tipo
- Guida d'installazione
Documenti correlati
-
Xerox 135 LMX Large Format MICR Guida utente
-
Xerox 135 LMX Large Format MICR Guida utente
-
Xerox iGen3 Guida d'installazione
-
Xerox NUVERA 100 Guida Rapida
-
Xerox FreeFlow Print Manager Guida d'installazione
-
Xerox N4525 Guida d'installazione
-
Xerox 135 LMX Large Format MICR Guida utente
-
Xerox 7655/7665/7675 Guida d'installazione
-
Xerox 7328/7335/7345/7346 Guida d'installazione
-
Xerox 5665/5675/5687 Guida d'installazione