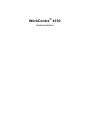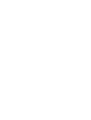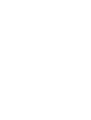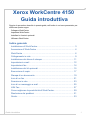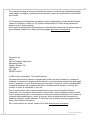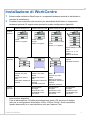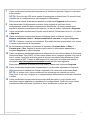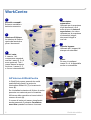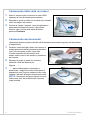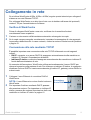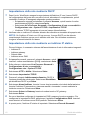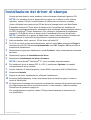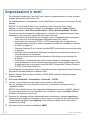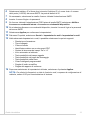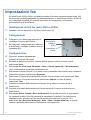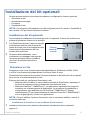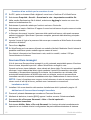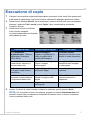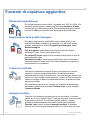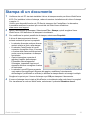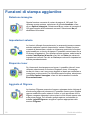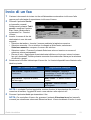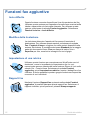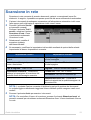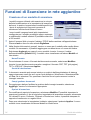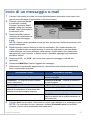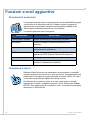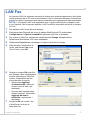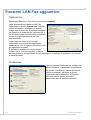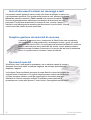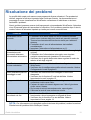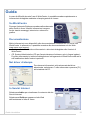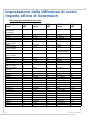Guida introduttiva 1
Xerox WorkCentre 4150
Guida introduttiva
Seguire le procedure descritte in questa guida, nell'ordine in cui sono presentate, per
effettuare quanto segue:
Collegare WorkCentre
Impostare WorkCentre
Installare le funzioni opzionali
Utilizzare WorkCentre
Indice generale
Installazione di WorkCentre................................................................ 3
Accensione di WorkCentre ................................................................. 4
WorkCentre ........................................................................................ 6
Collegamento in rete .......................................................................... 9
Installazione dei driver di stampa ..................................................... 11
Impostazioni e-mail........................................................................... 12
Impostazioni fax................................................................................ 14
Installazione dei kit opzionali ............................................................ 15
Esecuzione di copie.......................................................................... 17
Stampa di un documento.................................................................. 19
Invio di un fax ................................................................................... 21
Scansione in rete.............................................................................. 23
Invio di un messaggio e-mail ............................................................ 25
LAN Fax............................................................................................ 27
Come migliorare la produttività di WorkCentre................................. 29
Risoluzione dei problemi .................................................................. 31
Guida ................................................................................................ 33

2 Guida introduttiva
Per informazioni legali e norme in materia di sicurezza, conformità agli standard ambientali,
copie illegali, riciclaggio e smaltimento del prodotto, vedere le relative sezioni nella Guida
per l'utente.
Per informazioni più dettagliate su qualsiasi funzione disponibile nel sistema WorkCentre,
vedere la Guida per l'utente e il CD System Administration (CD per l'amministratore di
sistema, solo in lingua inglese).
Per il supporto del prodotto e informazioni su come ordinare materiali di consumo e supporti
per la stampa, visitare il sito Web Xerox alla pagina www.xerox.com/support.
Preparato da:
Xerox
GKLS European Operations
Bessemer Road
Welwyn Garden City
Hertfordshire
AL7 1BU
REGNO UNITO
© 2006 Xerox Corporation. Tutti i diritti riservati.
La protezione dei diritti d'autore è rivendicata tra l'altro per tutte le forme e i contenuti di
materiale e informazioni soggetti al diritto d'autore, come ammesso attualmente dalla legge
scritta o giudiziale, o come successivamente concesso, compreso, a titolo esemplificativo,
il materiale generato dai programmi software visualizzato sullo schermo, come gli stili, i
modelli, le icone, le schermate, e così via.
Tutti i prodotti Xerox citati in questa pubblicazione sono marchi registrati di Xerox
Corporation. Si riconoscono anche marchi commerciali o marchi registrati di altre società
citati in questo documento. Le informazioni contenute in questo documento sono corrette al
momento della pubblicazione. Xerox si riserva il diritto di modificare tali informazioni in
qualsiasi momento, senza preavviso. È fatta riserva di includere eventuali aggiornamenti
tecnici nelle edizioni successive.
Per le informazioni più recenti, visitare il sito Web www.xerox.com/support.

Guida introduttiva 3
Installazione di WorkCentre
1 Estrarre dalla confezione WorkCentre e i componenti hardware opzionali e individuare le
istruzioni di installazione.
2 Procedere come descritto nelle istruzioni per assemblare WorkCentre e i componenti
hardware opzionali. Di seguito sono riportate le quattro configurazioni disponibili.
Altre forniture disponibili:
Cavo di alimentazione, CD della documentazione utente, CD dei driver di stampa
(solo per le configurazioni WorkCentre 4150s, 4150x e 4150xf), Guida introduttiva
(questo documento) e un cavo telefonico (solo per l'opzione Fax).
WorkCentre 4150 WorkCentre 4150s WorkCentre 4150x WorkCentre 4150xf
Funzioni
standard
Copia
Vassoi 1 e bypass
Copia, Stampa e
E-mail
Vassoi 1 e bypass
Copia, Stampa, E-mail
e Fax
Vassoi 1, 2 e bypass
Copia, Stampa, E-mail
e Fax
Vassoi 1, 2, 3, 4 e
bypass
Stazione di finitura
Hardware
opzionale
Base
Vassoio 3/4, base
bassa
Stazione di finitura
Dispositivo interfaccia
esterna
256 Mb di memoria
Dispositivo interfaccia
esterna
256 Mb di memoria
Vassoio 2 e base
Vassoio 3/4, base
bassa
Stazione di finitura
Fax
Dispositivo interfaccia
esterna
Vassoio 2 e base
Vassoio 3/4, base
bassa
Stazione di finitura
Fax
Dispositivo interfaccia
esterna
256 Mb di memoria
Funzioni
opzionali
Sovrascrittura
immagini
Scansione in rete
Contabilità di rete
Fax server
Sovrascrittura
immagini
Scansione in rete
Contabilità di rete
Fax server
Sovrascrittura
immagini
Scansione in rete
Contabilità di rete
Fax server

4 Guida introduttiva
Accensione di WorkCentre
Al termine dell'assemblaggio di WorkCentre, è necessario procedere alla configurazione.
Per farlo, utilizzare la scheda di attivazione prodotto quando la macchina viene accesa per
la prima volta.
La scheda di attivazione prodotto è fornita
in un tubo di plastica all'interno della
scatola della macchina. Di seguito è
descritta la procedura di configurazione
di WorkCentre.
1 Individuare il tubo contenente la scheda
di attivazione prodotto. Rimuovere la
scheda di plastica e premere con
attenzione per staccare la scheda.
2 Installare la scheda di attivazione prodotto nella fessura lettore di schede su un lato della
macchina.
3 Collegare il cavo di alimentazione alla macchina e a una presa di corrente idonea.
4 Accendere la macchina.
5 Viene visualizzata la schermata Lingua. Selezionare la lingua preferita per l'installazione,
quindi Salva.
6 Viene visualizzata la schermata Installazione guidata. Selezionare Seguente.
Fessura lettore
di schede
Interruttore di
alimentazione
LED verde
Cavo di
alimentazione
Scheda di attivazione
prodotto

Guida introduttiva 5
7 Viene visualizzata la schermata Impostazioni di attivazione prodotto. Seguire le istruzioni
sullo schermo.
NOTA: Se la luce del LED verde smette di lampeggiare e rimane fissa (10 secondi circa),
significa che la configurazione è stata eseguita correttamente.
Rimuovere la scheda di attivazione prodotto e selezionare Seguente sullo schermo.
8 Nella schermata Configurazione macchina viene richiesto di verificare che la
configurazione scelta sia stata riconosciuta da WorkCentre. Se sono presenti errori,
seguire le istruzioni visualizzate sullo schermo. In caso di dubbio, selezionare Seguente.
9 Viene visualizzata la schermata Formato carta di default. Selezionare A4 o 8,5 x 11 pollici
e Seguente.
10 Viene visualizzata la schermata Numeri assistenza clienti e materiali. Inserire il
Numero assistenza clienti e il Numero materiali di consumo e scegliere Seguente.
NOTA: Il numero è solo per consultazione. È possibile lasciare questi campi vuoti se non
si hanno a disposizione le informazioni.
11 Le 4 schermate successive consentono di impostare il Formato data, la Data, il
Formato ora e l'Ora. Seguire le istruzioni per inserire le informazioni appropriate e
scegliere Seguente in ogni schermata.
12 Viene visualizzata la schermata Imposta la differenza di orario dal meridiano di Greenwich.
Greenwich Mean Time (GMT) è il fuso orario di base da cui vengono calcolati i fusi orari di
tutto il mondo. Al termine di questa guida si fornisce una tabella delle differenze di fuso
orario rispetto a GMT. Trovare la differenza di fuso orario per la località nella tabella o
accedere a http://wwp.greenwichmeantime.com/ per fusi orari aggiuntivi.
Dopo aver selezionato la differenza di fuso orario, selezionare il pulsante Seguente.
13 Viene visualizzata la schermata Congratulazioni. La fase delle impostazioni di sistema
della procedura di installazione è stata completata. Per continuare, selezionare Fine.
NOTA: In alcune zone, viene visualizzata una schermata che richiede un codice
Page Pack. In tal caso, rivolgersi a un rappresentante dell'assistenza clienti per richiedere
il codice.
14 Viene visualizzata la schermata Autocontrollo della macchina in corso mentre sulla
macchina vengono applicate le impostazioni di configurazione. Quelle più comuni sono
visualizzate nella schermata Copiatura di base. WorkCentre è pronto per l'uso.

6 Guida introduttiva
WorkCentre
All'interno di WorkCentre
In WorkCentre sono presenti due unità
sostituibili dal cliente: la cartuccia
fotoricettore SMart Kit (7) e la cartuccia
toner (8).
Se è installata la stazione di finitura, è anche
presente una cartuccia punti di ricambio.
All'interno della macchina si trova inoltre il
numero di serie (9).
Il numero di serie può essere visualizzato
anche premendo il pulsante Condizione
macchina quando lo schermo è acceso.
1
4
2
3
Pannello comandi:
Schermo sensibile e
tastierina numerica.
Stazione di finitura:
La stazione di finitura
opzionale fascicola e
pinza i documenti.
Vassoi carta:
Il vassoio 1 è il
componente standard,
mentre i vassoi 2, 3 e 4
sono opzionali. Tutti i
vassoi hanno la stessa
funzione. I vassoi 2, 3
e 4 sono intercambiabili.
Alimentatore
automatico:
Utilizzato per la scansione
di più documenti. Al di
sotto si trova la lastra di
esposizione, che viene
utilizzata per la scansione
di documenti singoli,
documenti rilegati e
così via.
Vassoio bypass:
Utilizzato per i supporti di
stampa non standard.
5
1
4
3
2
1
2
3
4
5
6
6
Base:
Se non si installano i
vassoi 3 e 4, è disponibile
anche un armadietto.
9
8
7

Guida introduttiva 7
Descrizione del pannello comandi
Elemento Descrizione
Servizi Visualizza la schermata Servizi, dove è possibile selezionare
le funzioni.
Situazione lavori Consente di visualizzare lo stato del lavoro corrente e altre code lavori.
Condizione macchina Consente di accedere alle informazioni sulla macchina e sullo stato,
al numero di serie e di stampare rapporti.
Schermo sensibile Mostra lo stato corrente di WorkCentre e le schermate di selezione
delle funzioni.
Guida Visualizza messaggi che aiutano l'utente nella selezione delle funzioni
e messaggi di errore.
Lingua Consente di selezionare la lingua da visualizzare sullo schermo.
Accesso Consente all'amministratore di accedere alle impostazioni della
macchina.
Tastierina numerica Consente di inserire caratteri alfanumerici.
Annulla inserimento Annulla i caratteri inseriti mediante la tastierina numerica.
Indicatore
Economizzatore
Indica quando è attivo il modo economizzatore della macchina.
Cancella/Cancella
tutto (AC)
Premere una volta per cancellare l'inserimento corrente. Premere due
volte per ripristinare le impostazioni di default.
Interruzione stampa Consente di interrompere il lavoro corrente per eseguirne uno più
urgente.
Arresto Interrompe il lavoro corrente o in corso.
Avvio Attiva un lavoro.
Condizione
macchina
Servizi
Situazione lavori
Schermo
sensibile
Guida
Annulla inserimento
Accesso
Lingua
Economizzatore
Interruzione
stampa
Cancella tutt
o
Avvio
Tastierina numerica
Arresto

8 Guida introduttiva
Caricamento della carta nei vassoi
1
Aprire il vassoio carta e caricarvi la carta. NON
superare la linea di riempimento massimo.
2 Regolare le guide in modo che la carta sia a contatto
con il lato destro del vassoio.
3 Quando si chiude il vassoio, viene visualizzata la
schermata Informazioni vassoio. Specificare
formato, tipo e colore della carta caricata e
premere Conferma.
Caricamento dei documenti
I documenti possono essere caricati nell'alimentatore automatico oppure posti sulla lastra
di esposizione.
1 Caricare i documenti da copiare nel vassoio di
entrata documenti dell'alimentatore automatico
con il lato da copiare rivolto verso l'alto.
Il bordo superiore dei documenti deve
essere rivolto verso il lato sinistro o posteriore
del vassoio.
2 Spostare le guide in modo che tocchino
entrambi i bordi del documento.
Oppure...........
3 ........aprire l'alimentatore automatico e
posizionare i singoli documenti sulla lastra di
esposizione con il lato da copiare rivolto verso
il basso e allineati all'angolo posteriore sinistro.
NOTA: I documenti vengono scansiti una sola
volta anche se è stata selezionata l'opzione
copie multiple.
Guide

Guida introduttiva 9
Collegamento in rete
Se si utilizza WorkCentre 4150s, 4150x o 4150xf, seguire queste istruzioni per collegare il
sistema a una rete Ethernet TCP/IP.
Per collegare WorkCentre a un altro tipo di rete o se si desidera utilizzare altri protocolli,
vedere il CD per l'amministratore di sistema.
Verifica di WorkCentre
Prima di collegare WorkCentre a una rete, verificare che la macchina funzioni
correttamente come copiatrice.
1 Caricare un documento nell'alimentatore automatico ed eseguire tre copie.
2 Se le copie vengono eseguite correttamente, impostare la connessione di rete seguendo
la procedura descritta sotto. In caso contrario, vedere la sezione Risoluzione dei problemi
a pagina 31.
Connessione alla rete mediante TCP/IP
È possibile impostare una connessione alla rete TCP/IP utilizzando uno dei seguenti
metodi:
• DHCP: consente a un server DHCP di assegnare automaticamente alla macchina un
indirizzo IP. Questa è l'impostazione di default.
• Indirizzo IP statico: consente di assegnare manualmente alla macchina un indirizzo IP
fornito dall'amministratore di rete.
Al momento dell'accensione, WorkCentre utilizza automaticamente il server DHCP per
ottenere la propria configurazione di rete. Per utilizzare un indirizzo IP statico, è necessario
disattivare il server DHCP e inserire manualmente gli indirizzi IP, gateway, server DNS e la
subnet mask.
1 Collegare il cavo Ethernet al connettore RJ45 di
WorkCentre.
NOTA: Il cavo Ethernet non viene fornito insieme a
WorkCentre.
2 Per impostare l'indirizzo mediante DHCP, passare
alla prossima sezione. Per impostare un indirizzo IP
statico, passare alla sezione Impostazione della rete
mediante un indirizzo IP statico a pagina 10.
Connettore
di rete RJ45

10 Guida introduttiva
Impostazione della rete mediante DHCP
1
Dopo l'avvio, WorkCentre esegue la negoziazione dell'indirizzo IP con il server DHCP.
La configurazione della rete dura un paio di minuti, attenderne il completamento, quindi
controllare l'indirizzo IP assegnato seguendo questa procedura.
• Sul pannello comandi, selezionare il pulsante Accesso, quindi inserire il codice
amministratore [1111] e selezionare Invio.
• Selezionare Va a Percorso Strumenti > Configurazione di rete e connettività >
Configurazione rete > Opzioni TCP/IP > Impostazioni TCP/IP.
• L'indirizzo TCP/IP assegnato si trova nel campo Nome/Indirizzo.
2 Verificare che un indirizzo IP sia stato allocato alla macchina e sia adatto alla propria rete.
NOTA: Se l'indirizzo IP inizia con 169.xxx.xxx.xxx, il server DHCP non ha allocato
correttamente l'indirizzo oppure non è abilitato nella rete. Per richiedere assistenza,
rivolgersi all'amministratore di sistema.
Impostazione della rete mediante un indirizzo IP statico
Prima di iniziare, è necessario ottenere dall'amministratore di rete le informazioni seguenti:
• Indirizzo IP
• Indirizzo gateway
• Subnet mask
• Indirizzo server DNS
1 Sul pannello comandi, premere il pulsante Accesso, quindi
inserire il codice amministratore [1111] e selezionare Invio.
2 Sullo schermo, selezionare Va a Percorso Strumenti >
Configurazione di rete e connettività >
Configurazione rete > Opzioni TCP/IP.
3 Selezionare HTTP e Abilita. Selezionare Salva.
4 Selezionare Impostazioni TCP/IP.
5 Premere il pulsante Indirizzamento dinamico. DHCP è
l'opzione predefinita selezionata. Selezionare Disabilitato
per disabilitare DHCP e poi Salva.
6 Selezionare Nome/Indirizzo. Inserire il nome host premendo sul simbolo della tastierina.
Inserire l'indirizzo IP premendo su ciascuna casella e inserendo i numeri mediante la
tastierina numerica. Selezionare Salva.
7 Selezionare Subnet e Gateway. Inserire la subnet mask e l'IP gateway.
Selezionare Salva.
8 Se non si desidera configurare le impostazioni DNS, passare al punto successivo. Per
configurare le impostazioni DNS, selezionare il pulsante Configurazione DNS. Inserire il
nome dominio e l'indirizzo server DNS preferito. Selezionare Salva.
9 A questo punto, l'indirizzo IP statico è impostato. Selezionare Esce da Strumenti.

Guida introduttiva 11
Installazione dei driver di stampa
Questa sezione descrive come installare i driver di stampa utilizzando l'apposito CD.
NOTA: Per installare driver di stampa diversi oppure se si utilizza un altro sistema
operativo, vedere il CD per l'amministratore di sistema per informazioni complete.
I driver di stampa sono contenuti nel CD dei driver di stampa fornito con WorkCentre.
È possibile utilizzare il CD dei driver di stampa e fax CentreWare per installare più
componenti contemporaneamente, ad esempio driver di stampa, documentazione utente e
file PPD (PostScript
®
Printer Description). Per utilizzare il programma di installazione,
caricare il CD-ROM dei driver di stampa e fax CentreWare fornito con WorkCentre.
NOTA: CentreWare è un gruppo di applicazioni, servizi Internet e driver di stampa che
offre assistenza ai clienti nella configurazione e installazione del dispositivo.
1 Nella workstation client, inserire il CD dei driver nell'unità CD.
2 Se il CD non viene avviato automaticamente, aprire il menu Start, selezionare Esegui e
accedere all'unità CD. Selezionare Impostazione e poi OK. Scegliere OK per avviare la
procedura di installazione.
3 Selezionare la lingua per l'installazione, quindi Continua. Viene visualizzata la schermata
del driver.
4 Selezionare l'opzione di installazione dei driver.
5 Selezionare l'installazione dei driver di stampa.
NOTA: Il driver Adobe
®
PostScript
®
3™ viene installato automaticamente.
6 Per installare il driver di stampa PCL 5 o PCL 6, selezionare Opzione e la casella
corrispondente al driver richiesto.
7 Inserire l'indirizzo IP della stampante, il nome DNS o il percorso UNC di WorkCentre.
8 Selezionare Installa.
9 Seguire le istruzioni visualizzate per effettuare l'installazione.
10 Al termine dell'installazione, inviare una stampa di prova dal driver oppure inviare un
lavoro al WorkCentre.
11 Se l'operazione di stampa viene eseguita correttamente, passare alla prossima procedura
di configurazione descritta in questo documento. In caso contrario, vedere la sezione
Risoluzione dei problemi a pagina 31.
Per una spiegazione completa, vedere il CD per l'amministratore di sistema fornito
con WorkCentre.

12 Guida introduttiva
Impostazioni e-mail
Se si desidera configurare il servizio E-mail, seguire questa procedura. In caso contrario,
passare alla sezione Impostazioni fax.
Se è configurato per il collegamento in rete, WorkCentre viene fornito con il servizio E-mail
abilitato.
NOTA: Se il pulsante E-mail non è visualizzato nella schermata Tutti i servizi,
abilitarlo in Percorso Strumenti. (Selezionare Accesso > Inserire il codice [1111] >
Selezionare Invio > Va a Percorso Strumenti > Altro > Servizi opzionali > E-mail.)
Prima di avviare la procedura di configurazione, verificare che i seguenti elementi siano
disponibili e che le seguenti operazioni siano state effettuate.
• Assicurarsi che WorkCentre sia collegato in rete e completamente funzionante e
che il servizio E-mail sia disponibile nella schermata Tutti i servizi.
• Assicurarsi che i protocolli TCP/IP e HTTP siano configurati nel dispositivo e
completamente funzionanti. Vedere Impostazione della rete mediante un indirizzo
IP statico a pagina 10.
• Ottenere l'indirizzo IP di un server di posta SMTP funzionante che accetta la posta
in ingresso.
• Verificare che le impostazioni DNS siano configurate correttamente e ottenere il
nome di dominio, se necessario.
• Creare un conto e-mail che verrà utilizzato da WorkCentre come indirizzo Da
di default.
• Controllare il funzionamento del conto e-mail inviando un messaggio e-mail al
conto del dispositivo Xerox. Questa operazione deve essere eseguita da un client
di posta della rete che supporti i protocolli SMTP (Simple Mail Transfer Protocol)
e POP3 (Post Office Protocol 3).
Per configurare le impostazioni e-mail, è necessario utilizzare l'applicazione Servizi Internet,
alla quale si accede mediante un browser Web.
1 Aprire il browser Web e inserire l'indirizzo TCP/IP della macchina nell'apposita barra.
Premere Avvio.
2 Selezionare Proprietà > Connettività > Protocolli > TCP/IP.
3 Inserire il nome di dominio nella casella Nome dominio (ad esempio:
abc.xyz.azienda.com). Se si utilizzano nomi host, è necessario configurare solo le
impostazioni DNS.
NOTA: Se in WorkCentre è stato impostato l'indirizzamento dinamico (DHCP o BootP),
il campo Nome dominio non è accessibile. Per modificarlo, selezionare Static (Statico)
nell'elenco Risoluzione indirizzo IP.
4 Scorrere fino alla parte inferiore della schermata e selezionare il pulsante Applica per
implementare le modifiche. Immettere il nome utente e la password dell'amministratore.
Le impostazioni di default sono [admin] (viene rilevata la distinzione tra maiuscole e
minuscole) e [1111].
5 Dal menu Protocolli, selezionare Server SMTP.

Guida introduttiva 13
6 Selezionare Indirizzo IP o Nome host e inserire l'indirizzo IP o il nome host e il numero
della porta (1-65535) del server SMTP. La porta di default è 25.
7 Se necessario, selezionare la casella Il server richiede l'autenticazione SMTP.
8 Inserire il nome di login e la password.
9 Se il server richiede l'autenticazione POP3 prima di quella SMTP, selezionare Abilita e
Accesso con credenziali utente o Accesso con credenziali dispositivo.
10 Se si seleziona Accesso con credenziali dispositivo, inserire il nome di login e la password
del server SMTP.
11 Selezionare Applica per confermare le impostazioni.
12 Dal menu Proprietà, selezionare Servizi > Impostazioni e-mail > Impostazioni e-mail.
13 Nella schermata Impostazioni e-mail, è possibile selezionare le opzioni seguenti:
• Risoluzione di scansione
• Tipo di allegato
• Colore di uscita
• Identificatore data e ora su documenti PDF
• Opzioni di sicurezza dei campi “Da” e “A”
• Invio automatico al mittente
• Testo predefinito del campo oggetto
• Testo predefinito del corpo del messaggio
• Testo predefinito della firma
• Chiavi intelligenti programmabili
• Regole di inoltro e-mail/fax
• Regole del rapporto di conferma
14 Dopo aver selezionato le impostazioni richieste, selezionare il pulsante Applica.
NOTA: Per ulteriori informazioni su tutte le funzioni e-mail, compresa la configurazione di
rubriche, vedere il CD per l'amministratore di sistema.

14 Guida introduttiva
Impostazioni fax
Su WorkCentre 4150 e 4150s, è possibile installare il fax come componente opzionale. Il kit
fax necessita sia dell'installazione che dell'impostazione. In WorkCentre 4150x e 4150xf è
un componente standard, ma richiede comunque la configurazione al momento
dell'installazione di WorkCentre.
Installazione del kit fax (solo 4150 e 4150s)
1
Installare il kit fax seguendo le istruzioni fornite con il kit.
Collegamento
2
Collegare il cavo della linea telefonica al
connettore Linea su WorkCentre.
3 Se è attivato il collegamento di un telefono
a WorkCentre, collegare il relativo cavo al
connettore Est..
Configurazione
4
Premere il pulsante Accesso per
accedere a Percorso Strumenti.
5 Mediante la tastierina numerica, inserire [1111] oppure il codice corrente, quindi
selezionare Invio.
6 Selezionare Va a Percorso Strumenti > Altro > Servizi opzionali > Fax incorporato.
Viene visualizzata la schermata Installazione fax.
7 Selezionare il paese richiesto (o un paese vicino) premendo sulla relativa voce nell'elenco
Impostazione paese e selezionare Seguente.
8 Selezionare il metodo di composizione richiesto. Per una linea a toni, selezionare Toni.
Per una linea a 10 impulsi al secondo, selezionare Impulsi. In caso di dubbio,
selezionare Toni.
9 Premere sul simbolo della tastierina di Numero fax e inserire il numero di fax di
WorkCentre.
10 Premere sul simbolo della tastierina di Nome macchina e inserire la descrizione di
WorkCentre.
11 Selezionare Salva, Chiude e Esce da Strumenti. Da questo momento, le trasmissioni
fax verranno inviate e ricevute mediante le impostazioni di default. Per modificare le
impostazioni fax, accedere a Percorso Strumenti come descritto ai punti 4 e 5 e
selezionare Va a Percorso Strumenti > Altro > Altro > Impostazioni fax. In questa
finestra è possibile selezionare e modificare le varie opzioni fax.
Connettore
telefono
(Est.)
Connettore
Linea

Guida introduttiva 15
Installazione dei kit opzionali
Questa sezione fornisce le istruzioni per installare e configurare le funzioni opzionali:
• Scansione in rete
• Sovrascrittura immagini
• Fax server
• Contabilità di rete
NOTA: Per istruzioni sull'installazione e sulla configurazione di Fax server e Contabilità di
rete, vedere il CD per l'amministratore di sistema.
Installazione dei kit opzionali
La procedura di installazione è la stessa per tutti i kit opzionali. Ciascun kit contiene una
scheda di attivazione funzione e le istruzioni.
1 Con WorkCentre acceso, inserire la scheda
di attivazione funzione nella fessura del
lettore di schede, che si trova appena sopra
l'interruttore di alimentazione sul lato
sinistro della macchina.
2 Al termine dell'installazione, viene
visualizzato un messaggio che segnala
l'avvenuta configurazione e richiede di
rimuovere la scheda di attivazione
funzione.
Scansione in rete
Scansione in rete è una funzione opzionale disponibile per WorkCentre 4150s, 4150x
e 4150xf, e può essere acquistata presso il fornitore Xerox di zona.
Questa funzione consente di convertire i documenti cartacei in file elettronici e di recuperarli
da un server o da una workstation di rete.
Esistono due modi per configurare Scansione in rete:
• Mediante Servizi Internet, il server Web incorporato di WorkCentre, impostare la
funzione di scansione di rete, procedendo come descritto sotto.
• Mediante FreeFlow™ SMARTsend™, un'applicazione opzionale che esegue la
scansione su un'ampia gamma di destinazioni. Le procedure di installazione e
configurazione sono descritte nel CD FreeFlow™ SMARTsend™ System
Administrators (CD per l'amministratore di sistema di FreeFlow™ SMARTsend™,
solo in lingua inglese), fornito con l'applicazione.
NOTA: Prima di abilitare l'opzione Scansione in rete, è necessario abilitare i servizi di
scansione nella rete.
Installazione di Scansione in rete mediante Servizi Internet
1 Installare la funzione come descritto nella sezione Installazione dei kit opzionali a
pagina 15.
Fessura
lettore di
schede

16 Guida introduttiva
Creazione di un archivio per la scansione in rete
2 Sul PC, aprire un browser Web e digitare il nome host o l'indirizzo IP di WorkCentre.
3 Selezionare Proprietà > Servizi > Scansione in rete > Impostazione archivio file.
4 Nella casella Destinazione file di default, selezionare Aggiungi e inserire un nome che
descriva la destinazione file.
5 Selezionare il protocollo adatto per l'archivio nel menu Protocollo.
6 Selezionare e inserire l'indirizzo IP oppure il nome host del server al quale verranno inviate
le immagini scansite.
7 In Percorso documenti, inserire il percorso della cartella del server nella quale verranno
salvate le immagini. Specificare il percorso completo, partendo dalla directory principale
dei servizi FTP.
8 Inserire il nome di login e la password del server per consentire a WorkCentre di accedere
all'archivio di default.
9 Fare clic su Applica.
10 Su WorkCentre può ora essere utilizzato un modello di default. Mediante Servizi Internet è
possibile modificare questo modello oppure crearne di nuovi.
Per ulteriori informazioni su Scansione in rete, archivi e modelli, vedere il CD per
l'amministratore di sistema.
Sovrascrittura immagini
Il kit di sicurezza Sovrascrittura immagini è un kit opzionale acquistabile presso il fornitore
Xerox di zona, disponibile per tutti i sistemi WorkCentre collegati in rete.
Quando un lavoro viene elaborato, viene salvato sul disco rigido. Per sicurezza, è possibile
eliminare i lavori elaborati dal disco rigido mediante l'opzione Sovrascrittura immagini
immediata o Sovrascrittura immagini su richiesta. La sovrascrittura su richiesta viene
avviata dall'amministratore di WorkCentre solo se richiesta, mentre la sovrascrittura
immediata cancella la memoria immediatamente dopo l'elaborazione di ciascun lavoro.
NOTA: I lavori di copiatura non vengono inviati attraverso la rete né memorizzati nello
stesso modo di altri tipi di lavoro, pertanto non è necessario sovrascriverli.
Installazione del kit
1 Installare il kit come descritto nella sezione Installazione dei kit opzionali a pagina 15.
Abilitazione di Sovrascrittura immagini immediata
2 Premere il pulsante Accesso per accedere a Percorso Strumenti.
3 Mediante la tastierina, inserire [1111] oppure il codice corrente. Selezionare Invio.
4 Selezionare Va a Percorso Strumenti > Altro > Servizi opzionali >
Sovrascrittura immediata.
5 Selezionare Abilita, Salva e Esce da Strumenti. La funzione diventa immediatamente
operativa e non richiede ulteriori configurazioni da parte dell'amministratore di sistema.
La pagina si sta caricando...
La pagina si sta caricando...
La pagina si sta caricando...
La pagina si sta caricando...
La pagina si sta caricando...
La pagina si sta caricando...
La pagina si sta caricando...
La pagina si sta caricando...
La pagina si sta caricando...
La pagina si sta caricando...
La pagina si sta caricando...
La pagina si sta caricando...
La pagina si sta caricando...
La pagina si sta caricando...
La pagina si sta caricando...
La pagina si sta caricando...
La pagina si sta caricando...
La pagina si sta caricando...
-
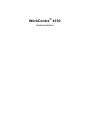 1
1
-
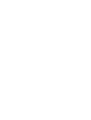 2
2
-
 3
3
-
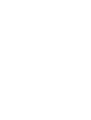 4
4
-
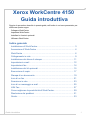 5
5
-
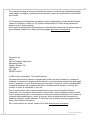 6
6
-
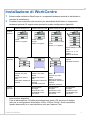 7
7
-
 8
8
-
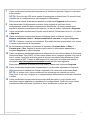 9
9
-
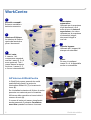 10
10
-
 11
11
-
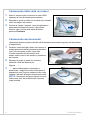 12
12
-
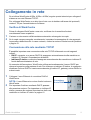 13
13
-
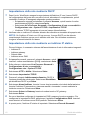 14
14
-
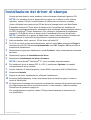 15
15
-
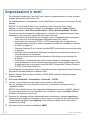 16
16
-
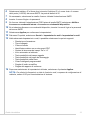 17
17
-
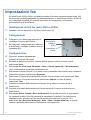 18
18
-
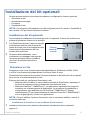 19
19
-
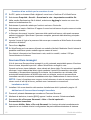 20
20
-
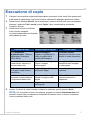 21
21
-
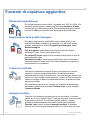 22
22
-
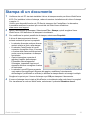 23
23
-
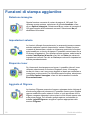 24
24
-
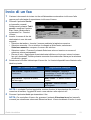 25
25
-
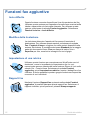 26
26
-
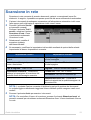 27
27
-
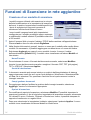 28
28
-
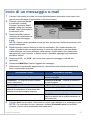 29
29
-
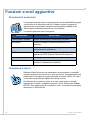 30
30
-
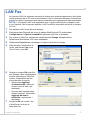 31
31
-
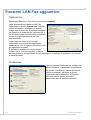 32
32
-
 33
33
-
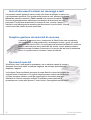 34
34
-
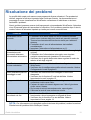 35
35
-
 36
36
-
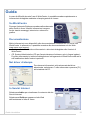 37
37
-
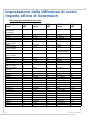 38
38