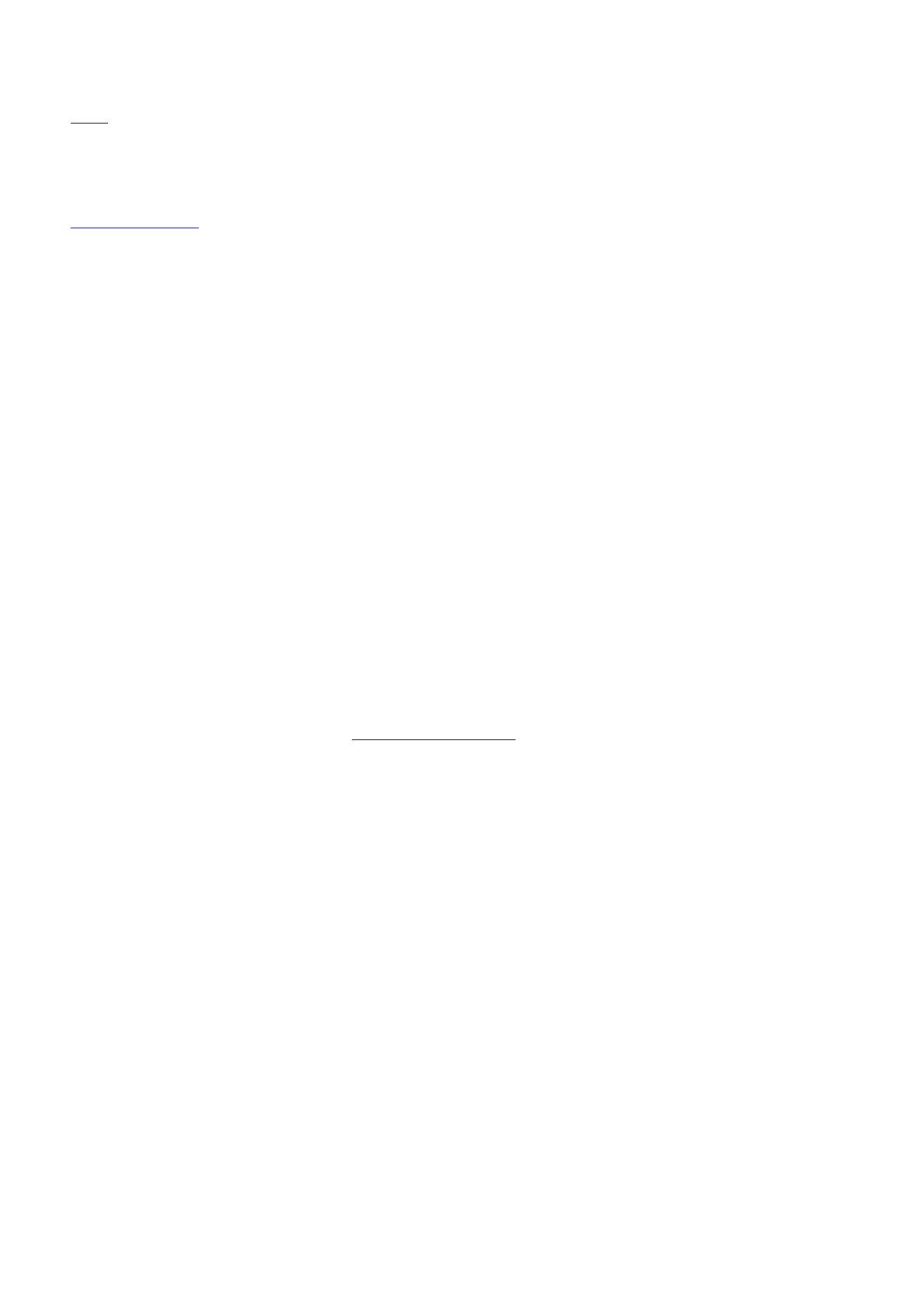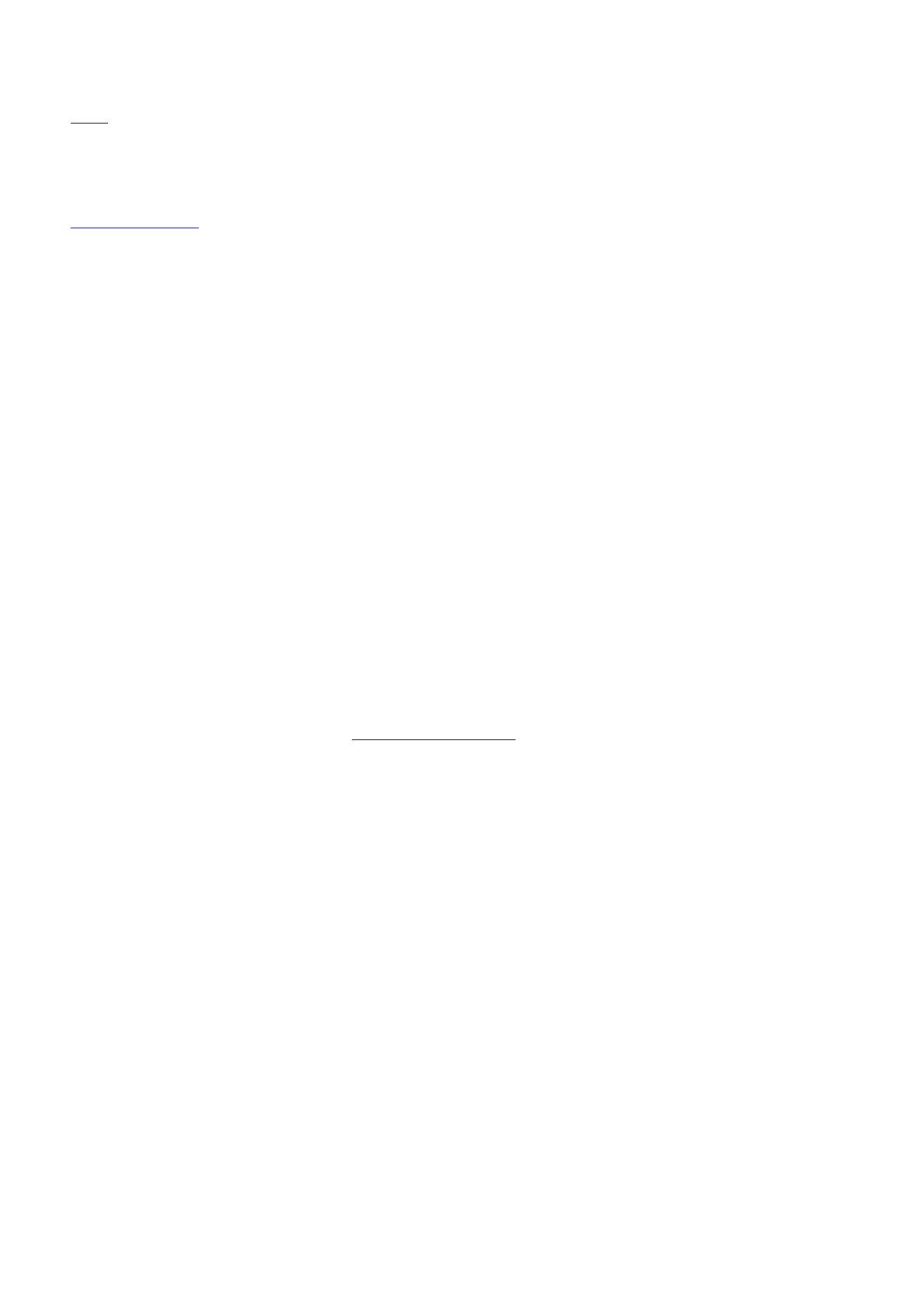
ii
• Prima di utilizzare SMARTsend, verificare che il sito Web predefinito e il server FTP siano eseguiti in IIS.
•Prima
di installare SMARTsend, verificare che i metodi di autenticazione di Windows siano stati configurati correttamente in
IIS. L'autenticazione integrata di Windows è sempre richiesta. Quando si utilizzano browser non Microsoft con SMARTsend,
è richiesta anche l'autenticazione di base. Vedere “Configurazione dei metodi di autenticazione di Windows” a pagina 2-12.
• In Windows Server 2003, è necessario abilitare ASP.NET. Vedere “Abilitazione di ASP.NET” a pagina 2-14.
• Se SMARTsend viene installato su un computer Windows XP Professional, la funzione di condivisione file semplice deve essere
disabilitata. Per istruzioni sulla configurazione della condivisione semplice dei file, vedere il sito Web di Microsoft
www.microsoft.com
.
• Se si installa SMARTsend su un computer Windows Vista, configurare il PC seguendo le istruzioni seguenti:
• Disabilitare il controllo account utente: aprire il pannello di controllo e l'icona Account utente, selezionare il collegamento
Attiva o disattiva Controllo account utente e deselezionare la casella di controllo Utilizza controllo account utente
(UAC). Selezionare OK.
• Abilitare SNMP: selezionare l'icona Programmi e funzionalità dal panello di controllo, selezionare il collegamento Attiva
o disattiva le funzionalità Windows e selezionare la casella di controllo Funzione SNMP. Non è necessario selezionare
la casella di controllo Provider SNMP WMI.
• Abilitare Internet Information Services aprendo il pannello di controllo e selezionando l'icona Programmi e funzionalità.
• Espandere la directory Internet Information Services, quindi espandere Servizio Pubblicazione FTP.
• Abilitare l'opzione FTP in IIS. Non è necessario selezionare la Console Gestione FTP. Selezionare l'opzione Strumenti
di gestione Web.
• Espandere Strumenti di gestione Web e verificare che tutte le caselle di controllo siano selezionate.
• Espandere Servizi WWW e Funzionalità per lo sviluppo di applicazioni.
• Selezionare Estendibilità .NET, ASP.NET, ASP, Estensioni ISAPI e Filtri ISAPI.
• Selezionare la caselle di controllo Funzionalità HTTP comuni.
• Espandere Funzionalità HTTP comuni e verificare che tutte le caselle di controllo siano selezionate.
• Espandere Protezione e selezionare le caselle di controllo Autenticazione di base, Filtro richieste e Autenticazione
di Windows.
• Per consentire un programma con Windows Firewall, aprire il pannello di controllo e selezionare l'icona Windows Firewall.
• Selezionare Consenti programma con Windows Firewall e, dalla scheda Eccezioni, selezionare le caselle di controllo
Condivisione di file e stampanti, Servizi Web protetti (HTTPS) e Servizi Web (HTTP). Se sono selezionati altri
programmi, non deselezionare queste caselle di controllo.
• Gli account utente, dispositivo e amministratore SMARTsend devono essere configurati. Vedere “Creazione degli account
amministratore, utente e dispositivo” a pagina 2-15.
• Per abilitare l'immissione protetta della password, è necessario installare un certificato di protezione (opzionale). Vedere
“Richiesta e installazione di un certificato di protezione” a pagina 2-18.
• Per gestire il computer SMARTsend come sito Web protetto, è necessario eseguire operazioni di configurazione aggiuntive.
Vedere “Configurazione protetta del sito web” a pagina 9-3.
• Operazioni di configurazioni supplementari sul computer SMARTsend
devono essere eseguite anche quando si utilizza
Domino.doc, SharePoint Portal Server 2001, Novell NetWare, Stampanti remote, DocuShare e altre destinazioni facoltative.
Vedere “Requisiti supplementari per le destinazioni” a pagina 2-22.
Requisiti di configurazione di client e browser
Prima di installare e utilizzare SMARTsend, verificare i seguenti requisiti relativi a client e browser:
• Microsoft Internet Explorer versione 5.5 o successiva. (Per prestazioni ottimali, si raccomanda l'uso di Internet Explorer).
• Netscape versione 7.2 o successiva.
• Mozilla versione 1.7 o successiva.
• Mozilla versione FireFox 1.6 o successiva.
• Se si esegue SMARTsend su una rete Intranet, il browser deve essere configurato per includere il computer SMARTsend
nell'elenco delle eccezioni del server proxy. Vedere “Modifica delle impostazioni del server proxy” a pagina 2-24.
• Gli strumenti per il blocco dei messaggi popup devono essere disabilitati o riconfigurati in modo da ignorare o escludere
SMARTsend. Questi software di blocco dei messaggi popup impediscono la visualizzazione di determinate schermate
di SMARTsend.
• Quando si installa SMARTsend, è possibile selezionare la lingua da utilizzare per l'installazione (la lingua predefinita è inglese).
Durante l'installazione, viene visualizzata una schermata che consente di selezionare una, alcune o tutte le lingue elencate in
cui è possibile visualizzare la Guida SMARTsend e le schermate nel browser. Vedere “Impostazioni della lingua” a pagina 2-27
per ulteriori informazioni.
• Occorre utilizzare Adobe Acrobat Reader versione 4.0 o successiva per visualizzare e stampare i fogli di copertina PaperWare
(funzione della versione Professional Edition) e della documentazione SMARTsend.
Configurazione dei dispositivi di scansione
Nota:
un elenco aggiornato dei dispositivi supportati e dei relativi requisiti è disponibile sul sito Web di Xerox www.xerox.com, collegamento Supporto
e Driver.