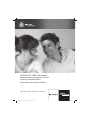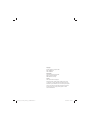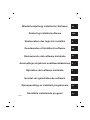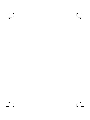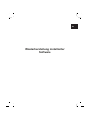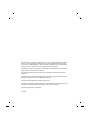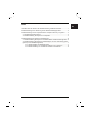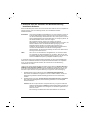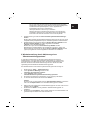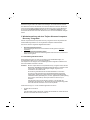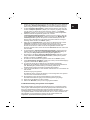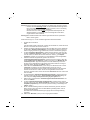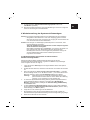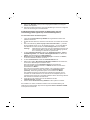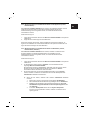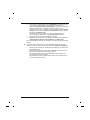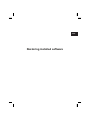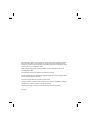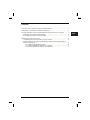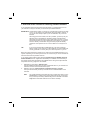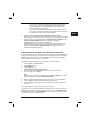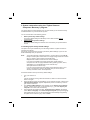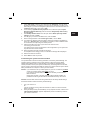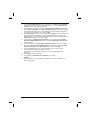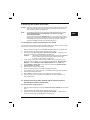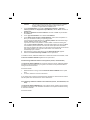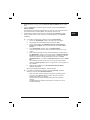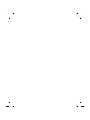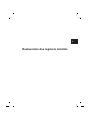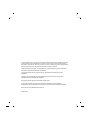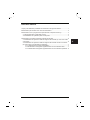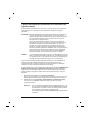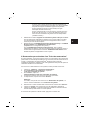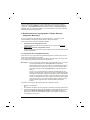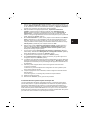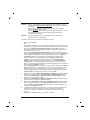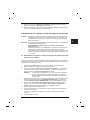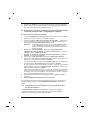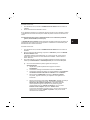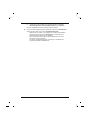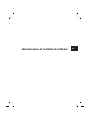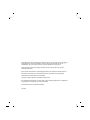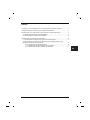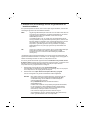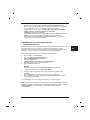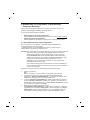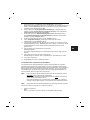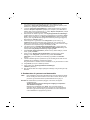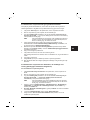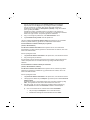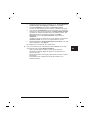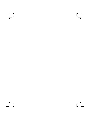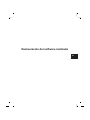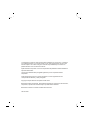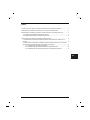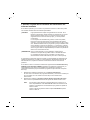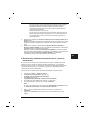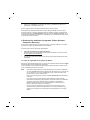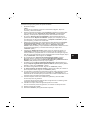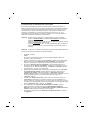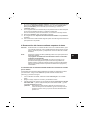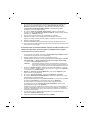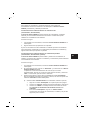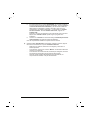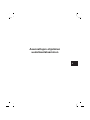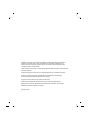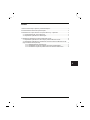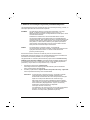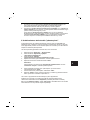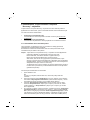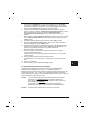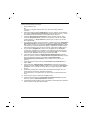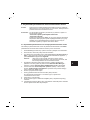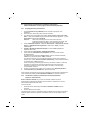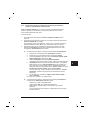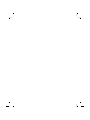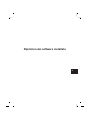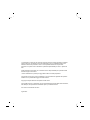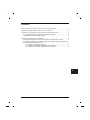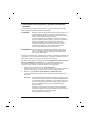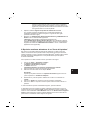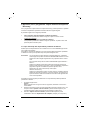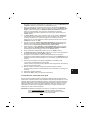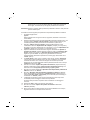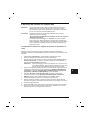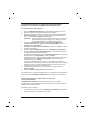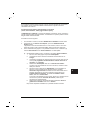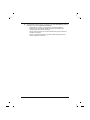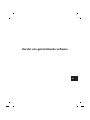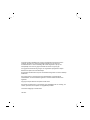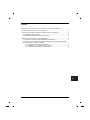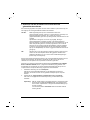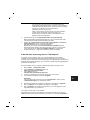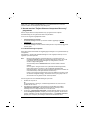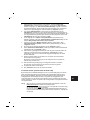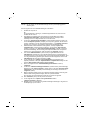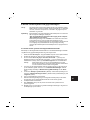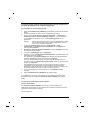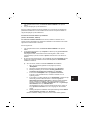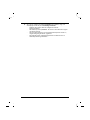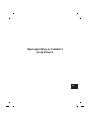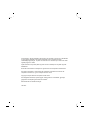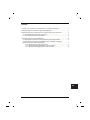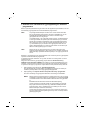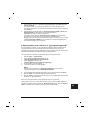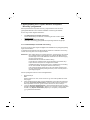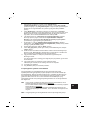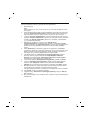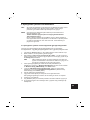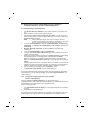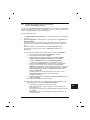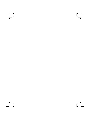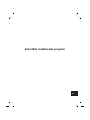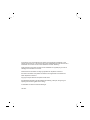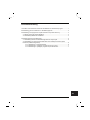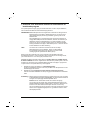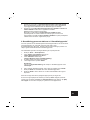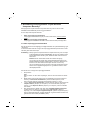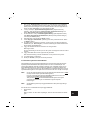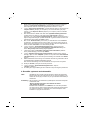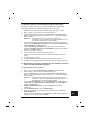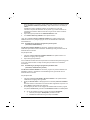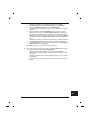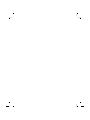FUJITSU SIEMENS AMILO NOTEBOOK Manuale del proprietario
- Tipo
- Manuale del proprietario

SCALEO PC, AMILO Notebook
Wiederherstellung installierter Software
Restoring installed software
Restauration des logiciels installés
.de .com .fr .dk .es .fi .it .nl .no .se
6071_FSC_CoverA5_Recovery_6_denlfrituk.indd 16071_FSC_CoverA5_Recovery_6_denlfrituk.indd 1 23.07.2007 16:14:3523.07.2007 16:14:35
La pagina sta caricando ...

7/07
.de
Wiederherstellung installierter Software
.com
Restoring installed software
.fr
Restauration des logiciels installés
.it
Ripristino del software installato
.nl
Herstel van geïnstalleerde software
.dk
Gendannelse af installeret software
¿
Asennettujen ohjelmien uudelleenlataaminen
.no
Gjenoppretting av installert programvare
.se
Återställa installerade program
.es
Restauración del software instalado

La pagina sta caricando ...
La pagina sta caricando ...
La pagina sta caricando ...
La pagina sta caricando ...
La pagina sta caricando ...
La pagina sta caricando ...
La pagina sta caricando ...
La pagina sta caricando ...
La pagina sta caricando ...
La pagina sta caricando ...
La pagina sta caricando ...
La pagina sta caricando ...
La pagina sta caricando ...
La pagina sta caricando ...
La pagina sta caricando ...
La pagina sta caricando ...
La pagina sta caricando ...
La pagina sta caricando ...
La pagina sta caricando ...
La pagina sta caricando ...
La pagina sta caricando ...
La pagina sta caricando ...
La pagina sta caricando ...


Restauration des logiciels installés
.fr
La pagina sta caricando ...
La pagina sta caricando ...
La pagina sta caricando ...
La pagina sta caricando ...
La pagina sta caricando ...
La pagina sta caricando ...
La pagina sta caricando ...
La pagina sta caricando ...
La pagina sta caricando ...
La pagina sta caricando ...
La pagina sta caricando ...

Gendannelse af installeret software
.dk
La pagina sta caricando ...
La pagina sta caricando ...
La pagina sta caricando ...
La pagina sta caricando ...
La pagina sta caricando ...
La pagina sta caricando ...
La pagina sta caricando ...
La pagina sta caricando ...
La pagina sta caricando ...
La pagina sta caricando ...


Restauración del software instalado
.es
La pagina sta caricando ...
La pagina sta caricando ...
La pagina sta caricando ...
La pagina sta caricando ...
La pagina sta caricando ...
La pagina sta caricando ...
La pagina sta caricando ...
La pagina sta caricando ...
La pagina sta caricando ...
La pagina sta caricando ...
La pagina sta caricando ...
La pagina sta caricando ...
La pagina sta caricando ...
La pagina sta caricando ...
La pagina sta caricando ...
La pagina sta caricando ...
La pagina sta caricando ...
La pagina sta caricando ...
La pagina sta caricando ...
La pagina sta caricando ...
La pagina sta caricando ...
La pagina sta caricando ...


Ripristino del software installato
.it

Le informazioni contenute nel presente manuale possono essere soggette a modifiche
senza preavviso. Nonostante l'accurata elaborazione non è possibile escludere con
assoluta certezza la presenza di errori o incompletezze all'interno del presente
manuale. Per questo motivo decliniamo qualsiasi responsabilità per errori o perdita di
dati.
Fujitsu Siemens Computers non si assume alcuna responsabilità per la perdita di dati
dovuta a supporti non idonei.
I marchi utilizzati sono protetti per legge dalle relative società proprietarie.
Tutti gli altri marchi sono marchi di fabbrica o marchi di fabbrica registrati del rispettivo
titolare e sono protetti dalla legge sul diritto d'autore.
Copyright © Fujitsu Siemens Computers GmbH 2007
Tutti i diritti riservati, in particolare (anche sommariamente) quelli relativi alla traduzione,
alla ristampa, alla riproduzione mediante copia o procedimenti simili.
Con riserva di modifiche tecniche.
luglio 2007

Sommario
1 Panoramica delle varianti per il ripristino del software installato.....................................1
2 Ripristino mediante attivazione di un "Punto di ripristino"...............................................2
3 Ripristino con il programma "Fujitsu Siemens Computers Recovery" ............................3
3.1 Copia di backup delle impostazioni predefinite in fabbrica......................................3
3.2 Ripristino del sistema dal disco rigido .....................................................................4
4 Ripristino del sistema con supporti dati...........................................................................6
4.1 Ripristino del sistema con supporti di ripristino del sistema da voi creati................6
4.2 Ripristino del sistema con supporti dati forniti in dotazione (opzionale a seconda
della configurazione dell'apparecchio)...........................................................................7
4.2.1 Ripristino del sistema operativo....................................................................7
4.2.2 Ripristino del software supplementare su sistemi PC...................................7
4.2.3 Ripristino del software supplementare su notebook .....................................8
.it

1
1 Panoramica delle varianti per il ripristino del software
installato
In caso di mancato avvio del sistema operativo o di errori sul disco rigido potrebbe
essere necessario il ripristino del software preinstallato.
ATTENZIONE! Eseguite ad intervalli regolari delle copie di backup dei vostri file. In
caso di perdita dei dati, potete ripristinare le vostre applicazioni
usando i supporti dati. Se non disponete di copie di backup dei file
di dati non è più possibile eseguire il ripristino.
Per quanto possibile, raccomandiamo di salvare tutti i file di dati
prima di reinstallare il sistema operativo, in quanto la procedura di
ripristino ne determina l‘eliminazione dal disco rigido. Sarà
necessario reinstallare tutti i programmi inseriti dal momento
dell'acquisto dell'apparecchio e ripristinare poi i file di dati per
mezzo delle copie di backup. Per questo motivo decliniamo
qualsiasi responsabilità per errori o perdita di dati.
SUGGERIMENTO! Se il PC è dotato di un masterizzatore, utilizzatelo per creare le
copie di backup dei vostri dati. Masterizzate un CD/DVD di dati.
Con il PC, è utile integrare una memoria di massa USB esterna
(disco rigido o Memorystick).
Di seguito sono illustrati alcuni procedimenti per il ripristino del software preinstallato del
vostro sistema. A seconda della gravità dell’errore, consigliamo di utilizzare l’una dopo
l’altra queste varianti, fino a pervenire alla risoluzione del problema.
Se il vostro sistema dispone di supporti di ripristino (CD/DVD Fujitsu Siemens Product
Recovery, CD/DVD Drivers & Utilities, driver / CD/DVD delle applicazioni), la
funzionalità di masterizzazione di supporti di ripristino propri del sistema con il
programma "Fujitsu Siemens Computers Recovery" non è disponibile.
1. Ripristino mediante attivazione di un "Punto di ripristino"
In questo caso vengono conservati i file da voi creati e i programmi da voi installati
presenti sull'apparecchio fino al momento del punto di ripristino selezionato.
2. Ripristino con il programma "Fujitsu Siemens Computers Recovery"
In questo caso è possibile ripristinare le impostazioni predefinite in fabbrica dal
disco rigido.
Avvertenza: Con il programma "Fujitsu Siemens Computers Recovery" è inoltre
possibile creare supporti di ripristino del sistema una sola volta. Vi
raccomandiamo pertanto di effettuare con la massima urgenza una
copia di backup delle impostazioni predefinite in fabbrica su DVD.
Per la copia di backup devono essere utilizzati solo supporti
DVD+R o DVD-R.
Qualora non abbiate creato autonomamente supporti di ripristino
del sistema, Fujitsu Siemens Computers vi offre la possibilità di
acquistare a pagamento supporti di installazione (sistemi operativi,
driver, applicazioni) nel nostro Internet Shop:
www.fujitsu-siemens.com/recovery.

2
Qualora non disponiate di nessun accesso Internet, contattate il
servizio assistenza nazionale competente. Il numero telefonico (a
pagamento) è riportato all'interno della documentazione informativa
sulla garanzia alla voce "local help desks".
3. Ripristino mediante supporti di ripristino del sistema da voi creati
Con i supporti di ripristino del sistema da voi creati potete ripristinare le
impostazioni predefinite in fabbrica in seguito a un guasto al disco rigido
(sostituzione del disco rigido).
4. Ripristino con CD/DVD Fujitsu Siemens Product Recovery, CD/DVD Drivers &
Utilities e driver / CD/DVD delle applicazioni
(opzionale a seconda della configurazione dell'apparecchio)
Con il CD/DVD Fujitsu Siemens Product Recovery viene ripristinato il sistema
operativo. È necessario reinstallare tutti i programmi, i driver e le documentazioni
supplementari mediante il CD/DVD Drivers & Utilities e i driver / CD/DVD delle
applicazioni forniti (opzionale).
2 Ripristino mediante attivazione di un "Punto di ripristino"
Nel caso di un eventuale problema potete anche ripristinare uno stato remoto del
sistema, senza temere alcuna perdita di dati o file personali (ad esempio documenti,
preferiti di Internet e e-mail). Il ripristino del sistema Microsoft
®
Windows Vista controlla
eventuali cambiamenti dell'apparecchio e crea periodicamente punti di ripristino
facilmente identificabili.
Per il ripristino di uno stato di sistema remoto, procedete come segue:
1. Fare clic su: "Start" - "Pannello di controllo".
2. In "Sistema e manutenzione" fate clic su:
"Creazione copia di backup computer".
3. In "Attività" fate clic su:
"Riparazione Windows con ripristino configurazione di sistema".
4. Viene richiesta una conferma per proseguire la procedura.
5. Nella fase successiva fate clic sul campo "Avanti".
Avvertenza:
A questo punto potete informarvi sul "ripristino del sistema" oppure creare un
"punto di ripristino" in "Protezione computer".
6. Selezionate un “punto di ripristino“ esistente da un elenco e confermate con
"Avanti".
7. Fate clic su "Avanti" per confermare il “punto di ripristino” selezionato.
8. Fate clic su "Fine". Il computer si riavvia e riporta i dati al momento indicato o li
ripristina.
In caso di domande o qualora necessitiate di supporto, premete il tasto F1.
In alternativa la funzione di guida può essere richiamata anche dal menu di avvio. A
questo scopo fate clic sul pulsante "Start" (simbolo Windows) in basso a sinistra nello
schermo. Viene visualizzato il menu Windows. Fate clic su "Guida in linea e supporto
tecnico". Nella maschera di ricerca è possibile effettuare una ricerca in base ad una
parola chiave e visualizzare i testi di supporto al riguardo.
.it

3
3 Ripristino con il programma "Fujitsu Siemens Computers
Recovery"
Con il programma "Fujitsu Siemens Computers Recovery" potete ripristinare in qualsiasi
momento le impostazioni predefinite in fabbrica del disco rigido integrato.
È possibile scegliere tra le seguenti possibilità:
x Copia di backup delle impostazioni predefinite in fabbrica.
Le impostazioni predefinite in fabbrica vengono copiate su almeno 3 DVD
(vivamente consigliato
).
x Ripristino delle impostazioni predefinite in fabbrica
Le impostazioni predefinite in fabbrica vengono ripristinate. In questo modo i dati
personali possono andare persi!
3.1 Copia di backup delle impostazioni predefinite in fabbrica
Questa opzione è disponibile solo se in dotazione non è incluso nessun supporto dati
per il ripristino del sistema.
Consigliamo vivamente di effettuare una copia di backup delle impostazioni predefinite
in fabbrica su DVD il prima possibile dopo l’acquisto dell’apparecchio.
Avvertenze: Con il programma "Fujitsu Siemens Computers Recovery" è possibile
creare supporti di ripristino del sistema una sola volta. Qualora al vostro
sistema non siano allegati supporti dati vuoti, preparare almeno 3 DVD
vuoti.
Per la copia di backup devono essere utilizzati solo supporti DVD+R o
DVD-R.
Qualora non abbiate creato autonomamente supporti di ripristino del
sistema, Fujitsu Siemens Computers vi offre la possibilità di acquistare a
pagamento supporti di installazione (sistemi operativi, driver,
applicazioni) nel nostro Internet Shop: www.fujitsu-
siemens.com/recovery.
Qualora non disponiate di nessun accesso Internet, contattate il servizio
assistenza nazionale competente. Il numero telefonico (a pagamento) è
riportato all'interno della documentazione informativa sulla garanzia alla
voce "local help desks".
Procedete nel modo seguente per effettuare una copia di backup delle impostazioni
predefinite in fabbrica:
1. Accendete l'apparecchio
oppure:
Qualora l’apparecchio sia già in funzione, spegnetelo, attendete un momento e
riaccendetelo.
2. Durante la procedura di avvio premete il tasto F8 a brevissimi intervalli, fino a che
compare il menu "Opzioni di avvio avanzate" ("Advanced Boot Options"). Se
necessario ripetete questa procedura fino ad accedere a questo menu.
3. Nel menu "Opzioni di avvio avanzate" ("Advanced Boot Options") viene
visualizzata la funzione "Riparazione del computer" ("Repair your Computer").

4
Se questo non avviene, selezionate con i tasti su/giù (ĻĹ) la voce "Riparazione del
computer" ("Repair your Computer") e confermate con invio.
4. Dopo che Windows ha caricato alcuni file vengono visualizzate le "Opzioni di
ripristino del sistema" ("System Recovery Options"). Alle voci "Selezione della
lingua" ("Select a language:") e "Selezione del layout di tastiera:" definite la
lingua e il layout di tastiera. La lingua viene generalmente riconosciuta
automaticamente dal sistema e presenta uno sfondo grigio. Quindi fate clic su
"Avanti" ("Next").
5. In "Nome utente" ("User name:") inserite il nome utente, quindi la "Password".
Il nome utente viene visualizzato anche nel menu di selezione che può essere
richiamato cliccando con il mouse sul triangolo nero. Qualora per l’utente
selezionato non sia stata assegnata nessuna password, lasciate vuoto il campo
"Password". Fate clic su "OK".
6. Nel menu successivo "Opzioni di ripristino del sistema" ("System Recovery
Options") selezionate l'opzione "Fujitsu Siemens Computers Recovery" e la
sottovoce di menu "Easy backup and recovery of your system".
7. Avrete accesso al menu "Ripristino / copia di backup dati" ("Backup / restore
data"). Selezionate "Salvare su DVD le impostazioni predefinite in fabbrica"
("Backup factory default settings") e fate clic su "Avanti" ("Next").
8. Viene visualizzato il masterizzatore DVD, fate clic su "Avanti" ("Next").
9. In "Selezionare tipo di supporto dati" ("Select type of disk") viene visualizzato il
tipo di supporto dati, fate clic su "Avanti" ("Next").
10. In seguito vi viene richiesto di indicare una denominazione per il supporto.
Confermare la denominazione proposta sullo schermo (ad es. "Ripristino # 1"). È
necessario scrivere la denominazione per non confondere i supporti dati durante il
ripristino.
11. Inserite il primo supporto nell’unità del masterizzatore e chiudete l’unità.
La procedura di masterizzazione viene avviata.
Il tempo richiesto da questa procedura dipende dalla configurazione del sistema e
può quindi durare alcuni minuti.
12. Quando compare la richiesta, inserite il supporto successivo nell'unità.
Al termine della procedura di masterizzazione viene visualizzato un messaggio di
successo.
13. Rimuovete il supporto dall’unità.
14. Selezionate "Esci" (“Exit“) per terminare la procedura.
3.2 Ripristino del sistema dal disco rigido
Durante il ripristino delle impostazioni predefinite in fabbrica i dati personali possono
andare persi. Il sistema operativo viene ripristinato sulla partizione di sistema in cui era
installato nelle impostazioni predefinite in fabbrica. I dati presenti sulle altre partizioni o
sugli altri dischi rigidi non sono interessati da questa procedura di ripristino. Qualora il
sistema dovesse essere colpito da "ospiti indesiderati" dalla rete, come ad es. virus,
riformattate tutti i dischi rigidi e ripristinate il sistema con i supporti di ripristino del
sistema da voi creati o forniti in dotazione.
Attenzione! Se desiderate configurare sul vostro PC o notebook un sistema RAID,
create assolutamente prima
i supporti di ripristino del sistema.
Prima di utilizzare questi supporti in caso di emergenza, può essere
necessario annullare prima
la combinazione RAID.
.it

5
Notate anche che in caso di sistemi RAID già configurati il ripristino dal
disco rigido, come descritto qui di seguito, potrebbe non funzionare.
Attenzione! Durante il ripristino delle impostazioni predefinite in fabbrica i dati personali
possono andare persi.
Procedete nel modo seguente per ripristinare le impostazioni predefinite in fabbrica:
1. Accendete l'apparecchio
oppure:
Qualora l’apparecchio sia già in funzione, spegnetelo, attendete un momento e
riaccendetelo.
2. Durante la procedura di avvio premete il tasto F8 a brevissimi intervalli, fino a che
compare il menu "Opzioni di avvio avanzate" ("Advanced Boot Options"). Se
necessario ripetete questa procedura fino ad accedere a questo menu.
3. Nel menu "Opzioni di avvio avanzate" ("Advanced Boot Options") viene
visualizzata la funzione "Riparazione del computer" ("Repair your Computer").
Se questo non avviene, selezionate con i tasti su/giù (ĻĹ) la voce "Riparazione del
computer" ("Repair your Computer") e confermate con invio.
4. Dopo che Windows ha caricato alcuni file vengono visualizzate le "Opzioni di
ripristino del sistema" ("System Recovery Options"). Alle voci "Selezione della
lingua" ("Select a language:") e "Selezione del layout di tastiera:" definite la
lingua e il layout di tastiera. La lingua viene generalmente riconosciuta
automaticamente dal sistema e presenta uno sfondo grigio. Quindi fate clic su
"Avanti" ("Next").
5. In "Nome utente" ("User name:") inserite il nome utente, quindi la "Password".
Il nome utente viene visualizzato anche nel menu di selezione che può essere
richiamato cliccando con il mouse sul triangolo nero. Qualora per l’utente
selezionato non sia stata assegnata nessuna password, lasciate vuoto il campo
"Password". Fate clic su "OK".
6. Nel menu successivo "Opzioni di ripristino del sistema" ("System Recovery
Options") selezionate l'opzione "Fujitsu Siemens Computers Recovery" e la
sottovoce di menu "Easy backup and recovery of your system".
7. Nel menu successivo selezionate "Ripristino delle impostazioni predefinite in
fabbrica" e fate clic su "Avanti".
8. Nel menu "Ripristino delle impostazioni predefinite in fabbrica" ("Restore
factory default settings") selezionate in "Selezionare fonte" ("Select source")
l’opzione "Da disco rigido" (consigliata) ("From hard disk (recommended)") e
confermate con "Avanti" ("Next").
9. Il messaggio successivo ricorda che tutti i dati andranno persi. Dopo avere
confermato questo messaggio il sistema viene ripristinato.
Al termine della procedura di ripristino viene visualizzato un messaggio di
successo.
10. Selezionate "Esci" ("Exit") per terminare la procedura.
11. Nel menu successivo "Opzioni di ripristino del sistema" selezionate
"Riavvia" ("Restart").
12. Dopo il riavvio devono essere eseguiti ancora alcuni adattamenti. A tal scopo,
seguite le istruzioni che compaiono sullo schermo.

6
4 Ripristino del sistema con supporti dati
Attenzione: L'intero contenuto del disco rigido con tutte le partizioni sull'unità di
destinazione viene cancellato. Questa azione non può più essere
annullata! Se non siete sicuri, interrompete la procedura e controllate
ancora una volta i dati sull'unità di destinazione.
Avvertenza: Durante l'inserimento di supporti dati (CD/DVD) possono essere
visualizzati i seguenti messaggi:
"Un programma non identificato ha richiesto l'accesso al computer"
"Autore non identificato"
Confermate questo messaggio con "Consenti", se siete sicuri della
fonte e dell'origine. Questa domanda è rilevante per la sicurezza del
sistema operativo e viene generata prima dell'accesso ai file di sistema.
Viene visualizzata ad esempio durante il processo di installazione di
programmi e driver.
4.1 Ripristino del sistema con supporti di ripristino del sistema da voi
creati
Mediante i supporti di ripristino da voi creati potete ripristinare le impostazioni
predefinite in fabbrica. Preparate tutti i supporti dati di ripristino e procedete nel modo
seguente:
1. Inserite il DVD "Ripristino # 1" nell'unità ottica a apparecchio acceso.
2. Spegnete l'apparecchio, attendete un istante e riaccendetelo.
3. Quando sullo schermo appare per la prima volta la richiesta "Press any key to
boot from CD or DVD…" ("Premere un tasto qualsiasi per avviare da DVD…"),
premete un tasto qualsiasi della tastiera.
Attenzione! Questo messaggio può essere visualizzato dopo ogni riavvio nel
corso dell'installazione. Ignorate questo messaggio in questi punti,
poiché il riavvio viene effettuato dal DVD solo la prima volta.
4. Nel corso del ripristino del sistema l’intero contenuto del disco rigido sull’unità di
destinazione viene eliminato. Se viene richiesto nel "Windows Boot Manager"
visualizzato, confermate "Windows Setup [ EMS Enabled]" (Programma di
installazione di Windows [ EMS abilitato]) con il tasto "Invio".
5. Nel menu "Ripristino / copia di backup dati" ("Backup / restore data")
confermate la voce di menu "Ripristino delle impostazioni predefinite in
fabbrica" ("Restore factory default settings") con "Avanti" ("Next").
6. È sufficiente seguire le istruzioni che compaiono sullo schermo.
7. Quando compare la richiesta, inserite il supporto successivo (DVD) nell'unità.
Al termine del ripristino del sistema viene visualizzato un messaggio di successo.
8. Rimuovete il DVD dall’unità.
9. Selezionate "Esci" ("Exit") per terminare la procedura. Il sistema viene riavviato.
10. Dopo il riavvio devono essere eseguiti ancora alcuni adattamenti. A tal scopo,
seguite le istruzioni che compaiono sullo schermo.
.it

7
4.2 Ripristino del sistema con supporti dati forniti in dotazione
(opzionale a seconda della configurazione dell'apparecchio)
4.2.1 Ripristino del sistema operativo
1. Inserite il CD/DVD Product Recovery nell'unità ottica a apparecchio acceso.
2. Spegnete l'apparecchio, attendete un istante e riaccendetelo.
3. Quando sullo schermo appare per la prima volta la richiesta "Press any key to
boot from CD or DVD…" ("Premere un tasto qualsiasi per avviare da CD o
DVD…"), premete un tasto qualsiasi della tastiera.
Attenzione! Questo messaggio viene visualizzato dopo ogni riavvio nel corso
dell'installazione. Ignorate il messaggio in questi punti, poiché il
riavvio viene effettuato dal CD/DVD solo la prima volta.
4. Nel menu "Installa Windows" selezionate la "Lingua di installazione", il
"Formato ora e valuta" e la "Tastiera o metodo di input (IME)", fate clic su
"Avanti" quindi su "Installa ora".
5. Accettate le "Condizioni di licenza Windows" e fate clic su "Avanti" per potere
proseguire l'installazione.
6. Nel menu "Tipo di installazione" selezionate "Installazione personalizzata".
7. Nel menu "Dove si desidera installare Windows?" selezionate la partizione su
cui desiderate installare il sistema operativo.
Se desiderate installare Windows su una determinata partizione con sufficiente
capacità di memoria, selezionatela e fate clic su "Avanti"
Se desiderate creare una nuova partizione, ampliarne una esistente, eliminarla o
formattarla, fate clic su "Opzioni unità (avanzate)", selezionate l'opzione
desiderata e fate clic su "Avanti".
La procedura di installazione viene avviata. Il disco rigido viene cancellato e
riformattato. I file del CD/DVD vengono copiati e estesi sul disco rigido e vengono
installate funzioni e aggiornamenti. Questa operazione richiede alcuni minuti.
L'apparecchio esegue il riavvio automaticamente.
8. È sufficiente seguire le istruzioni sullo schermo fino a quando compare il
"Welcome center".
9. Estraete il CD/DVD Product Recovery dall'unità ottica.
Per installare i driver e il software supplementare e per ripristinare la documentazione
elettronica inserite il CD/DVD Drivers&Utilities
fornito in dotazione nell'unità ottica.
4.2.2 Ripristino del software supplementare su sistemi PC
(driver, documentazione)
Il CD/DVD Drivers & Utilities vi permette di ripristinare i driver, il software
supplementare e la documentazione elettronica del sistema. Il ripristino può essere
eseguito senza chiudere Windows.
Procedete nel modo seguente:
1. Con Windows in funzione, inserite il CD/DVD Drivers & Utilities nell'unità ottica.
2. Seguite le istruzioni che compaiono sullo schermo.

8
Se nel sistema dovesse essere presente un driver opzionale CD/DVD per componenti,
per installare i driver inserite tale CD/DVD nell'unità ottica e seguite le istruzioni
visualizzate sullo schermo.
4.2.3 Ripristino del software supplementare su notebook
(driver, documentazione, hotfix (aggiornamenti rapidi))
Il CD/DVD Drivers & Utilities vi permette di installare e ripristinare i driver, il software e
gli hotfix (aggiornamenti rapidi) del sistema. L'installazione e il ripristino possono essere
eseguiti senza chiudere Windows.
Procedete nel modo seguente:
1. Con Windows in funzione, inserite il CD/DVD Drivers & Utilities nell'unità ottica.
2. In Start fate clic su "Risorse del computer", quindi sul CD/DVD Drivers &
Utilities inserito.
L'applicazione si avvia automaticamente. In caso contrario, fate clic con il tasto
destro del mouse sul CD e selezionate "Apri". Quindi avviate il file "Start.exe".
3. Viene visualizzata una pagina in cui è possibile installare i driver, il software e gli
hotfix sia manualmente che in modo automatico con DeskUpdate.
a) Se desiderate installare i driver, il software o gli hotfix in modo automatico,
1. fate clic in alto nella pagina sul pulsante "DeskUpdate".
2. Confermate l'avviso di sicurezza visualizzato successivamente con
"Esegui".
3. Confermate il messaggio di gestione degli account utente (User Account
Control) "Un programma non identificato ha richiesto l'accesso al
computer" con "Consenti".
4. Nella finestra "DeskUpdate" fate clic su "Controllo del sistema".
A questo punto viene effettuata una ricerca dei driver, software e hotfix
adatti per il sistema.
5. Nel campo bianco della finestra "DeskUpdate" viene visualizzato un
elenco in cui sono riportati tutti gli elementi trovati. È possibile
selezionare singoli elementi e installare così solo determinati driver o
software. Quindi fate clic sui driver e software corrispondenti e su
"Installa elementi selezionati". Se desiderate installare l'intero
elenco, fate clic su "Installa tutto".
La procedura di installazione viene avviata. Questo può richiedere alcuni
minuti. Sotto il pulsante "Controllo del sistema" potete seguire
l'avanzamento dell'installazione.
6. Nella finestra di dialogo visualizzata durante l'installazione "Ricerca
guidata nuovo hardware" fate clic su "Annulla".
Dopo avere completato l'installazione, è possibile chiudere la finestra.
.it
La pagina sta caricando ...
La pagina sta caricando ...
La pagina sta caricando ...
La pagina sta caricando ...
La pagina sta caricando ...
La pagina sta caricando ...
La pagina sta caricando ...
La pagina sta caricando ...
La pagina sta caricando ...
La pagina sta caricando ...
La pagina sta caricando ...
La pagina sta caricando ...
La pagina sta caricando ...
La pagina sta caricando ...
La pagina sta caricando ...
La pagina sta caricando ...
La pagina sta caricando ...
La pagina sta caricando ...
La pagina sta caricando ...
La pagina sta caricando ...
La pagina sta caricando ...
La pagina sta caricando ...
La pagina sta caricando ...
La pagina sta caricando ...
La pagina sta caricando ...
La pagina sta caricando ...
La pagina sta caricando ...
La pagina sta caricando ...
La pagina sta caricando ...
La pagina sta caricando ...
La pagina sta caricando ...
La pagina sta caricando ...
La pagina sta caricando ...
La pagina sta caricando ...
La pagina sta caricando ...
La pagina sta caricando ...
La pagina sta caricando ...
-
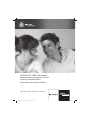 1
1
-
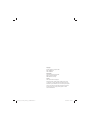 2
2
-
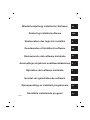 3
3
-
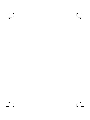 4
4
-
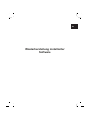 5
5
-
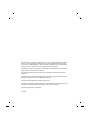 6
6
-
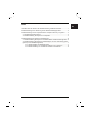 7
7
-
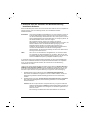 8
8
-
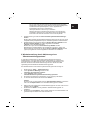 9
9
-
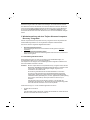 10
10
-
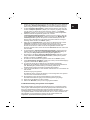 11
11
-
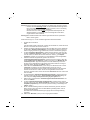 12
12
-
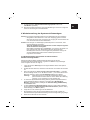 13
13
-
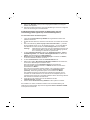 14
14
-
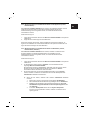 15
15
-
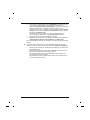 16
16
-
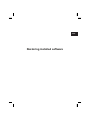 17
17
-
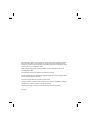 18
18
-
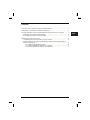 19
19
-
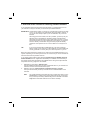 20
20
-
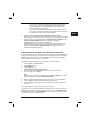 21
21
-
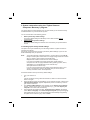 22
22
-
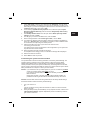 23
23
-
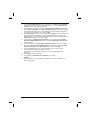 24
24
-
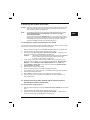 25
25
-
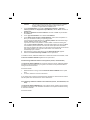 26
26
-
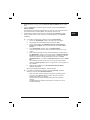 27
27
-
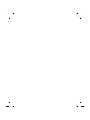 28
28
-
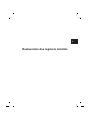 29
29
-
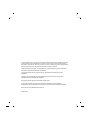 30
30
-
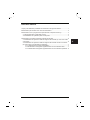 31
31
-
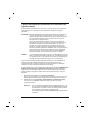 32
32
-
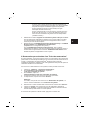 33
33
-
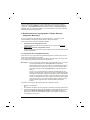 34
34
-
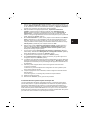 35
35
-
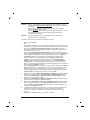 36
36
-
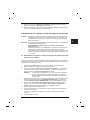 37
37
-
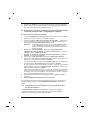 38
38
-
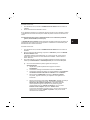 39
39
-
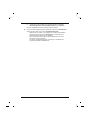 40
40
-
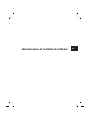 41
41
-
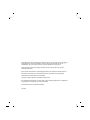 42
42
-
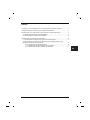 43
43
-
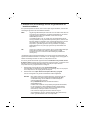 44
44
-
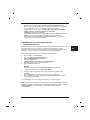 45
45
-
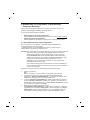 46
46
-
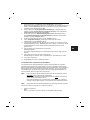 47
47
-
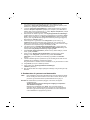 48
48
-
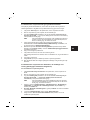 49
49
-
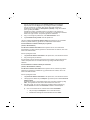 50
50
-
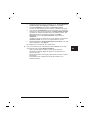 51
51
-
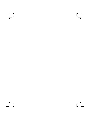 52
52
-
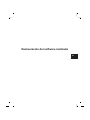 53
53
-
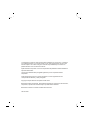 54
54
-
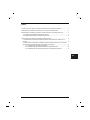 55
55
-
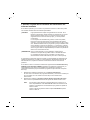 56
56
-
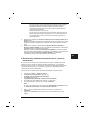 57
57
-
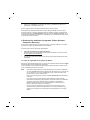 58
58
-
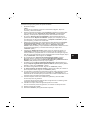 59
59
-
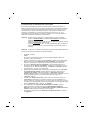 60
60
-
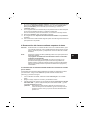 61
61
-
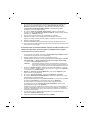 62
62
-
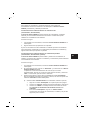 63
63
-
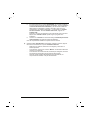 64
64
-
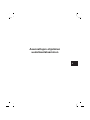 65
65
-
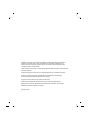 66
66
-
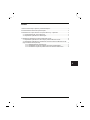 67
67
-
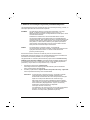 68
68
-
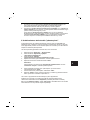 69
69
-
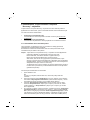 70
70
-
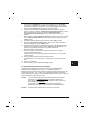 71
71
-
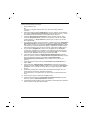 72
72
-
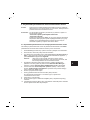 73
73
-
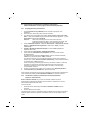 74
74
-
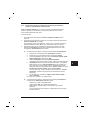 75
75
-
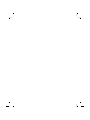 76
76
-
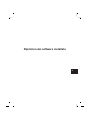 77
77
-
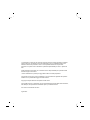 78
78
-
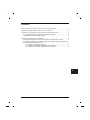 79
79
-
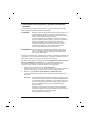 80
80
-
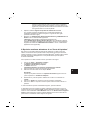 81
81
-
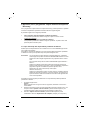 82
82
-
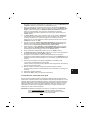 83
83
-
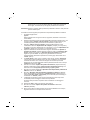 84
84
-
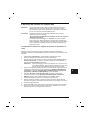 85
85
-
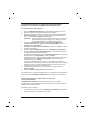 86
86
-
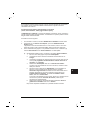 87
87
-
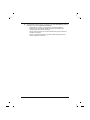 88
88
-
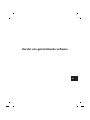 89
89
-
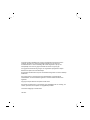 90
90
-
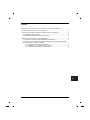 91
91
-
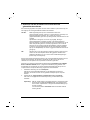 92
92
-
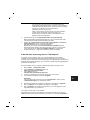 93
93
-
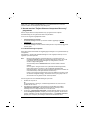 94
94
-
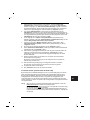 95
95
-
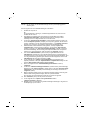 96
96
-
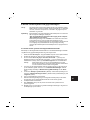 97
97
-
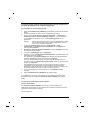 98
98
-
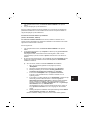 99
99
-
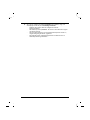 100
100
-
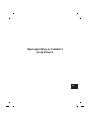 101
101
-
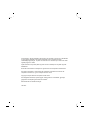 102
102
-
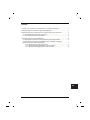 103
103
-
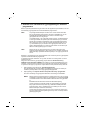 104
104
-
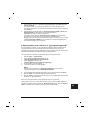 105
105
-
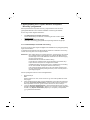 106
106
-
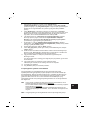 107
107
-
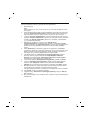 108
108
-
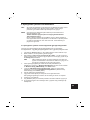 109
109
-
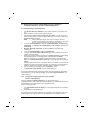 110
110
-
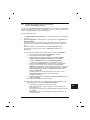 111
111
-
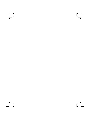 112
112
-
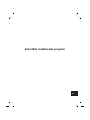 113
113
-
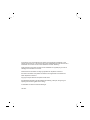 114
114
-
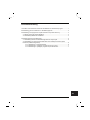 115
115
-
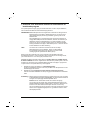 116
116
-
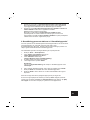 117
117
-
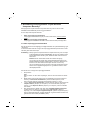 118
118
-
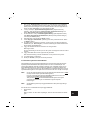 119
119
-
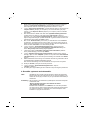 120
120
-
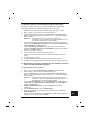 121
121
-
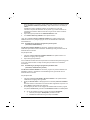 122
122
-
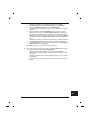 123
123
-
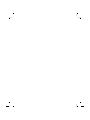 124
124
FUJITSU SIEMENS AMILO NOTEBOOK Manuale del proprietario
- Tipo
- Manuale del proprietario
in altre lingue
- English: FUJITSU SIEMENS AMILO NOTEBOOK Owner's manual
- français: FUJITSU SIEMENS AMILO NOTEBOOK Le manuel du propriétaire
- español: FUJITSU SIEMENS AMILO NOTEBOOK El manual del propietario
- Deutsch: FUJITSU SIEMENS AMILO NOTEBOOK Bedienungsanleitung
- Nederlands: FUJITSU SIEMENS AMILO NOTEBOOK de handleiding
- dansk: FUJITSU SIEMENS AMILO NOTEBOOK Brugervejledning
- svenska: FUJITSU SIEMENS AMILO NOTEBOOK Bruksanvisning
- suomi: FUJITSU SIEMENS AMILO NOTEBOOK Omistajan opas
Documenti correlati
Altri documenti
-
HP Pavilion a6600 Desktop PC series Guida utente
-
Sony VGN-BX51VN Guida utente
-
MSI NOTEBOOK RECOVERY HOTKEY Manuale del proprietario
-
Sony Vaio VGN-FE31B Guida utente
-
HP TouchSmart 300-1100 Desktop PC series Manuale utente
-
Fujitsu AMILO Li 3910 Manuale del proprietario
-
Fujitsu AMILO Li 3910 Guida Rapida
-
Fujitsu AMILO Xi 3670 First-Time Setup
-
Fujitsu REN-12-BRZE-4340C Scheda dati
-
HP TouchSmart IQ500 Manuale del proprietario