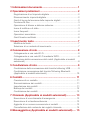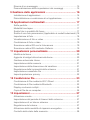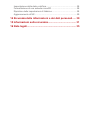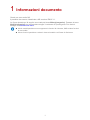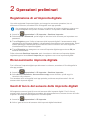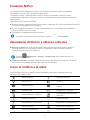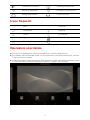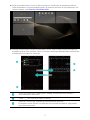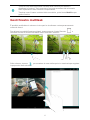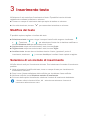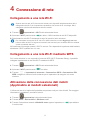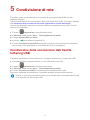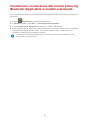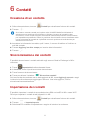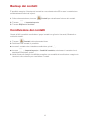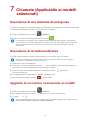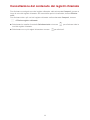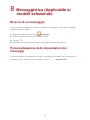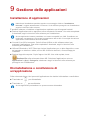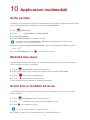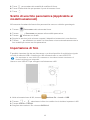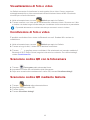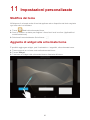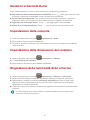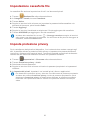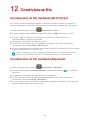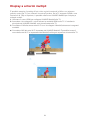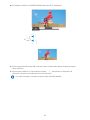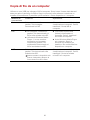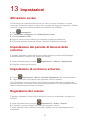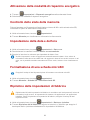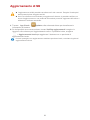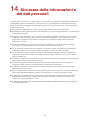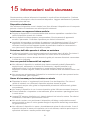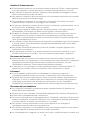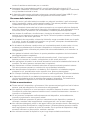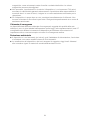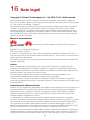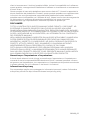Guida utente
EMUI 3.1

1 Informazioni documento ................................................. 1
2 Operazioni preliminari .................................................... 2
Registrazione di un'impronta digitale ............................................... 2
Riconoscimento impronta digitale .................................................... 2
Gesti di tocco del sensore delle impronte digitali............................. 2
Funzione M-Pen .............................................................................. 3
Operazione di blocco e sblocco schermo ........................................ 3
Icone di notifica e di stato ................................................................ 3
Icone frequenti ................................................................................ 4
Operazioni scorciatoie ..................................................................... 4
Gesti finestre multitask .................................................................... 6
3 Inserimento testo ............................................................ 7
Modifica del testo ............................................................................ 7
Selezione di un metodo di inserimento ............................................ 7
4 Connessione di rete ........................................................ 8
Collegamento a una rete Wi-Fi ........................................................ 8
Collegamento a una rete Wi-Fi mediante WPS ............................... 8
Attivazione della connessione dati mobili (Applicabile ai modelli
selezionati) ...................................................................................... 8
5 Condivisione di rete ........................................................ 9
Condivisione della connessione dati tramite tethering USB ............ 9
Condivisione connessione dati tramite Tethering Bluetooth
(Applicabile ai modelli selezionati) ................................................ 10
6 Contatti ........................................................................... 11
Creazione di un contatto ............................................................... 11
Sincronizzazione dei contatti ......................................................... 11
Importazione dei contatti ............................................................... 11
Backup dei contatti ........................................................................ 12
Condivisione dei contatti ............................................................... 12
7 Chiamate (Applicabile ai modelli selezionati) ............. 13
Esecuzione di una chiamata di emergenza ................................... 13
Esecuzione di un'audioconferenza ................................................ 13
Aggiunta di un numero sconosciuto ai contatti .............................. 13
Cancellazione del contenuto dei registri chiamate ........................ 14
8 Messaggistica (Applicabile ai modelli selezionati) ..... 15

Ricerca di un messaggio ............................................................... 15
Personalizzazione delle impostazioni dei messaggi ...................... 15
9 Gestione delle applicazioni .......................................... 16
Installazione di applicazioni ........................................................... 16
Disinstallazione e condivisione di un'applicazione ........................ 16
10 Applicazioni multimediali ........................................... 17
Selfie perfetto ................................................................................ 17
Modalità time-lapse ....................................................................... 17
Scatto foto in modalità All-focus .................................................... 17
Scatto di una foto panoramica (Applicabile ai modelli selezionati) 18
Importazione di foto ....................................................................... 18
Visualizzazione di foto o video ...................................................... 19
Condivisione di foto o video .......................................................... 19
Scansione codice QR con la fotocamera ...................................... 19
Scansione codice QR mediante Galleria ....................................... 19
11 Impostazioni personalizzate ....................................... 20
Modifica del tema .......................................................................... 20
Aggiunta di widget alla schermata home ....................................... 20
Gestione schermata Home ............................................................ 21
Impostazione della suoneria .......................................................... 21
Impostazione della dimensione del carattere ................................ 21
Regolazione della luminosità dello schermo ................................. 21
Impostazione cassaforte file .......................................................... 22
Imposta protezione privacy ........................................................... 22
12 Condivisione file.......................................................... 23
Condivisione di file mediante Wi-Fi Direct ..................................... 23
Condivisione di file mediante Bluetooth ......................................... 23
Display a schermi multipli .............................................................. 24
Copia di file da un computer .......................................................... 26
13 Impostazioni ................................................................ 27
Attivazione vocale ......................................................................... 27
Impostazione del periodo di timeout dello schermo ....................... 27
Impostazione di un blocco schermo .............................................. 27
Regolazione del volume ................................................................ 27
Attivazione della modalità di risparmio energetico......................... 28
Controllo dello stato della memoria ............................................... 28

Impostazione della data e dell'ora ................................................. 28
Formattazione di una scheda microSD ......................................... 28
Ripristino delle impostazioni di fabbrica ........................................ 28
Aggiornamento di M2 .................................................................... 29
14 Sicurezza delle informazioni e dei dati personali ..... 30
15 Informazioni sulla sicurezza ....................................... 31
16 Note legali .................................................................... 35

1
1 Informazioni documento
Grazie per aver scelto M2.
Il presente documento è destinato a M2 versione EMUI 3.1.
Le figure riportate qui di seguito sono tratte dal tema Melody(magazine). Passare al tema
Melody(magazine) per comprendere meglio il contenuto di questa guida. Per ulteriori
dettagli, vedi Modifica del tema.
Alcuni modelli potrebbero non supportare le funzioni di chiamata, SMS ed altre funzioni
di rete mobile.
Alcune funzioni potrebbero variare in base al modello e al Paese di riferimento.

2
2 Operazioni preliminari
Registrazione di un'impronta digitale
Una volta registrata l'impronta digitale, puoi eseguire numerose operazioni, tra cui
sbloccare lo schermo, accedere a file crittografati e ad app protette.
1. Accedi a
Impostazioni > ID impronta > Gestione impronta.
2. Seleziona PIN o Password, quindi segui le istruzioni sullo schermo per impostare una
password.
3. Tocca Registra e poni il dito sul sensore delle impronte digitali. L'avanzamento della
registrazione dell'impronta digitale è visualizzato sullo schermo come percentuale. Ripeti
questo passaggio usando parti diverse del dito finché il telefono non avrà registrato
correttamente la tua impronta digitale.
4. Tocca Rinomina per assegnare un nome all'impronta digitale oppure tocca OK per
salvarla direttamente.
Sulla schermata Gestione impronta, puoi rinominare o eliminare un'impronta digitale
registrata oppure tocca Nuova impronta per registrare una nuova impronta digitale.
Riconoscimento impronta digitale
Puoi utilizzare l'impronta digitale per sbloccare lo schermo, accedere ai file crittografati e
alle app protette.
1. Accedi a
Impostazioni > ID impronta > Gestione impronta.
2. Attiva Accedi cassaforte, Accesso blocco app come richiesto, quindi segui le
istruzioni sullo schermo.
Per accedere a file crittografati e ad app protette, posiziona semplicemente il dito sul
sensore delle impronte digitali.
Gesti di tocco del sensore delle impronte digitali
M2 supporta numerosi gesti di tocco del sensore delle impronte digitali. Poni il dito sul
sensore delle impronte digitali per accedere alla schermata home, tornare al menu di livello
superiore ed eseguire altre operazioni di scelta rapida.
1. Accedi a
Impostazioni > ID impronta.
2. Attiva i gesti di tocco del sensore delle impronta digitali desiderati.
Per proteggere al meglio la tua privacy, puoi utilizzare la funzione di sblocco schermo con
l'impronta digitale solo quando il metodo di sblocco è impostato su PIN o Password.

3
Funzione M-Pen
La funzione M-Pen sostituisce le dita e ti consente di scrivere a mano e disegnare
divertendoti quando utilizzi specifiche applicazioni.
Premendo a lungo il pulsante della funzione M-Pen e toccando lo schermo viene
visualizzata la dropzone. Toccando l'icona di un'applicazione nella dropzone si apre tale
applicazione.
Applicazioni della funzione M-Pen:
Bamboo Paper: supporta la scrittura a mano e il disegno con varie impostazioni di penna
e consente l'importazione di immagini.
E-mail: supporta la scrittura a mano e gli scarabocchi. La scrittura e gli scarabocchi
saranno inviati così come sono.
Calcolatrice: supporta la scrittura a mano.
Operazione di blocco e sblocco schermo
Blocco schermo: Se il M2 risulta inattivo per una certa durata di tempo, apparirà
automaticamente la schermata di blocco. È possibile inoltre, premere il tasto di
accensione per bloccare lo schermo.
Sblocco schermo: Premere il tasto di accensione per attivare lo schermo. Scorrere il
dito verso una qualsiasi direzione per sbloccare lo schermo.
Icone di notifica e di stato
La barra delle notifiche e quella di stato potrebbero mostrare le seguenti icone per
informare sullo stato di M2.
Modalità aereo
Bluetooth attivato
GPS in uso
In carica
Batteria carica
Batteria estremamente
scarica
Nuova e-mail
Hotspot Wi-Fi attivato
Scheda SIM non inserita
Preparazione della scheda
microSD
Evento imminente
Sveglie attivate
Caricamento o invio di file
Download o ricezione di file
Memoria piena
Eccezione di sistema
Sincronizzazione dati
Errore sincronizzazione
Per ulteriori informazioni sulla calcolatrice, accedi a > Esercitazione.
Toccare Impostazioni > Display > Sospensione nella schermata Home e
seleziona una durata.

4
Connesso a una VPN
Tethering USB attivato
Reti Wi-Fi disponibili
Collegato a una rete Wi-Fi
Debug USB attivato
Cuffie connesse
Icone frequenti
Altro
Condividi
Completato
Aggiungi
Cerca
Elimina dati
Aggiorna
Salva
Preferiti
Chiamata
Operazioni scorciatoie
Per aprire un'applicazione: nella schermata Home, toccare l'applicazione.
Per passare tra la schermata Home e le sue estensioni: nella schermata Home, scorrere
il dito a sinistra o a destra.
Personalizzazione schermata Home: Tieni premuta un'area vuota della schermata Home
o unisci due dita insieme per impostare lo sfondo, i widget e altri elementi.

5
Nella schermata Home, unisci tre dita insieme per visualizzare le anteprime presenti
nella schermata in cui sarà possibile gestire gli elementi secondo le tue preferenze. Per
ulteriori dettagli, vedi Gestione schermata Home.
Accesso all'area delle notifiche e scorciatoie: Scorri verso il basso la barra di stato per
accedere all'area delle notifiche. Scorri a sinistra o destra per passare dalle notifiche alla
scheda delle scorciatoie e viceversa.
Tocca una notifica per visualizzarne i dettagli e trascinala verso sinistra o
verso destra per rimuoverla.
Tocca
per rimuovere tutte le notifiche.
Trascina il cursore per regolare la luminosità dello schermo.
È possibile inoltre, attivare o disattivare la luminosità automatica. (Applicabile
ai modelli selezionati)

6
Tocca le icone delle scorciatoie nell'area delle notifiche per attivare o
disattivare le funzioni. Tieni premuta un'icona per accedere alla schermata
delle impostazioni della funzione corrispondente.
Trascina verso il basso i selettori delle scorciatoie, quindi tocca Modifica per
gestire l'ordine.
Gesti finestre multitask
È possibile suddividere lo schermo in due parti e visualizzare contemporaneamente
contenuti diversi.
Per attivare la modalità finestre multitask, tenere premuto il tasto Recente
o
utilizzare due dita e scorrere dal basso verso l'alto dello schermo.
Sullo schermo, toccare
per accedere al menu delle opzioni o trascinarla per regolare
le proporzioni dello schermo.

7
3 Inserimento testo
M2 dispone di vari metodi per l'inserimento di testo. È possibile inserire del testo
rapidamente mediante la tastiera su schermo.
Toccare un campo di inserimento testo per aprire la tastiera su schermo.
Una volta terminato, toccare per nascondere la tastiera su schermo.
Modifica del testo
È possibile copiare, tagliare e incollare del testo.
Selezionare testo: toccare a lungo il campo di testo finché vengono visualizzate
e
. Trascinare e per selezionare il testo che si desidera modificare o
toccare Seleziona tutto per selezionare tutto il testo.
Copiare testo: dopo aver selezionato il testo, toccare Copia.
Tagliare testo: dopo aver selezionato il testo, toccare Taglia.
Incollare testo: toccare dove si desidera inserire il testo, (spostare il punto di
inserimento, trascinare
) e toccare Incolla per incollare il testo copiato o tagliato.
Selezione di un metodo di inserimento
M2 offre diversi modi per l'inserimento del testo. Puoi selezionare il metodo di inserimento
preferito.
1. Nella schermata di modifica del testo, tocca un campo di testo per visualizzare la
schermata su schermo.
2. Scorri verso il basso dalla barra delle notifiche per visualizzare l'area notifiche.
3. Nell'area notifiche, tocca Seleziona metodo di inserimento.
4. Sul menu delle opzioni visualizzato, seleziona il metodo di inserimento desiderato.
Quando utilizzi la funzione M-Pen, M2 attiverà automaticamente il metodo di
inserimento della scrittura a mano.

8
4 Connessione di rete
Collegamento a una rete Wi-Fi
1. Toccare Impostazioni > Wi-Fi nella schermata Home.
2. Azionare il Wi-Fi posizionando
su attivo. Il M2 ricercherà le reti Wi-Fi disponibili.
3. Selezionare la rete Wi-Fi desiderata e segui le istruzioni sullo schermo.
M2 consuma più energia quando il Wi-Fi è acceso. Per risparmiare la potenza della batteria,
disattivare il Wi-Fi quando non è in uso.
Collegamento a una rete Wi-Fi mediante WPS
Se il router wireless in uso supporta la funzione WPS (Wi-Fi Protected Setup), è possibile
collegarsi rapidamente a una rete Wi-Fi mediante la WPS.
1. Toccare
Impostazioni > Wi-Fi nella schermata Home.
2. Azionare il Wi-Fi posizionando
su attivo.
3. Toccare
> Impostazioni avanzate > Connessione WPS o Connessione PIN
WPS e seguire le istruzioni sullo schermo per le operazioni da eseguire sul router
wireless.
Attivazione della connessione dati mobili
(Applicabile ai modelli selezionati)
L'utilizzo dei servizi di dati mobili potrebbe comportare costi per l'uso dei dati. Per maggiori
informazioni, contattare il provider di servizi.
1. Toccare
Impostazioni nella schermata Home.
2. Toccare Altro > Rete mobile in Wireless e reti.
3. Toccare l'interruttore accanto a Modalità aereo oppure impostare su
per attivare
il servizio dati.
Quando sia una rete Wi-Fi sia una rete mobile sono disponibili simultaneamente, M2 si
collega alla rete Wi-Fi per impostazione predefinita. Se la rete Wi-Fi si scollega, M2 si
collegherà quindi automaticamente alla rete mobile.
Per connettersi a una rete Wi-Fi che ha un SSID nascosto, toccare Aggiungi rete sotto
l'elenco delle reti Wi-
Fi e seguire le istruzioni sullo schermo per accedere alle info richieste
quindi connettersi alla rete.

9
5 Condivisione di rete
È possibile usare diversi metodi per condividere la connessione dati di M2 con altri
dispositivi wireless.
Prima di condividere la tua connessione, attiva i dati mobili del tuo M2. Per ulteriori dettagli,
vedi Attivazione della connessione dati mobili (Applicabile ai modelli selezionati).
Quando altri dispositivi accedono a Internet usando la connessione del tuo M2, l'uso dei
dati verrà incrementato.
1. Toccare
Impostazioni nella schermata Home.
2. In Wireless e reti, toccare Altro > Tethering/hotspot portatile.
3. Toccare Hotspot Wi-Fi portatile.
4. Azionare
per attivare l'hotspot Wi-Fi.
5. Toccare Configura hotspot Wi-Fi e seguire le istruzioni sullo schermo per impostare i
dati richiesti, come ad esempio il nome della rete Wi-Fi e la password.
Condivisione della connessione dati tramite
tethering USB
È possibile condividere la rete di M2 con un computer utilizzando un singolo cavo USB.
1. Connettere il M2 al computer tramite un cavo USB fornito con il M2.
2. Toccare
Impostazioni nella schermata Home.
3. In Wireless e reti, toccare Altro > Tethering/hotspot portatile.
4. Toccare Condivisione USB per condividere la connessione dati mobili.
Dopo aver impostato la connessione, è possibile accedere a Internet dal computer.
Quando si usa la funzione tethering USB, non è possibile usare contemporaneamente M2
come dispositivo di archiviazione USB.

10
Condivisione connessione dati tramite Tethering
Bluetooth (Applicabile ai modelli selezionati)
Con il tethering Bluetooth, puoi condividere la connessione dati del M2 con altri dispositivi
Bluetooth.
1. Tocca
Impostazioni nella schermata Home.
2. In Wireless e reti, tocca Altro > Tethering/hotspot portatile.
3. Tocca Condivisione Bluetooth per attivare il Tethering Bluetooth.
4. Attiva il Bluetooth sul dispositivo che necessita di connessione dati e invia una richiesta
di connessione Bluetooth al tuo M2. Una volta connesso a M2, il dispositivo può
utilizzare la rete M2 per l'accesso a Internet.
La richiesta di connessione Bluetooth deve essere inviata a M2 dal dispositivo che
necessita di connessione dati.

11
6 Contatti
Creazione di un contatto
1. Sulla schermata home, toccare Contatti per visualizzare l'elenco dei contatti.
2. Toccare
.
3. Immettere le informazioni correlate, quali il nome, il numero di telefono e l'indirizzo e-
mail del contatto.
4. Toccare Aggiungi un altro campo per inserire altre informazioni.
5. Toccare
.
Sincronizzazione dei contatti
È possibile sincronizzare i contatti archiviati negli account Gmail e Exchange in M2 e
viceversa.
1. Tocca
Impostazioni nella schermata Home.
2. In Account, tocca il tipo di account da sincronizzare.
3. Tocca l'account da sincronizzare.
4. Tocca per attivare il selettore
Sincronizza contatti.
Se l'account da sincronizzare non è stato aggiunto al M2, tocca Aggiungi account e segui
le istruzioni sullo schermo per aggiungere l'account. Una volta aggiunto, il M2 si
sincronizzerà automaticamente.
Importazione dei contatti
È possibile importare i contatti da una scheda micro-SIM o microSD in M2 o usare Wi-Fi
Direct per importare i contatti da altri dispositivi in M2.
1. Sulla schermata home, toccare
Contatti per visualizzare l'elenco dei contatti.
2. Toccare
> Importa/esporta.
3. Selezionare un metodo di importazione e seguire le istruzioni su schermo.
Se si stanno creando contatti per la prima volta, HUAWEI MediaPad richiederà di
selezionare una posizione di archiviazione. Quando si creano dei contatti la volta
successiva, i nuovi contatti vengono memorizzati nella stessa posizione di archiviazione
per impostazione predefinita. Inoltre, la posizione di archiviazione viene visualizzata nella
nuova schermata dei contatti ed è possibile toccare la posizione di archiviazione per
selezionarne una nuova.

12
Backup dei contatti
È possibile eseguire il backup dei contatti su una scheda microSD in caso i contatti siano
accidentalmente eliminati o persi.
1. Sulla schermata home, toccare
Contatti per visualizzare l'elenco dei contatti.
2. Toccare
> Importa/esporta.
3. Toccare Esporta in archivio.
Condivisione dei contatti
Grazie al M2 è possibile condividere i propri contatti con gli amici via email, Bluetooth e
molti altri sistemi.
1. Toccare
Contatti nella schermata Home.
2. Dall'elenco dei contatti, è possibile:
toccare il contatto che si desidera condividere, quindi .
toccare > Importa/esporta > Condividi contatto, selezionare il contatto che si
desidera condividere, quindi
.
3. Nella finestra di dialogo visualizzata, scegliere una modalità di condivisione e seguire le
istruzioni sullo schermo per condividere i contatti.

13
7 Chiamate (Applicabile ai modelli
selezionati)
Esecuzione di una chiamata di emergenza
In caso di emergenza, è possibile eseguire chiamata di emergenza senza una scheda SIM.
È comunque necessario trovarsi in un'area in cui c'è campo.
1. Nella schermata home, toccare
Componi.
2. Inserire il numero di emergenza locale e toccare
.
Esecuzione di un'audioconferenza
Con M2 è facile eseguire delle audioconferenze con familiari, amici e colleghi.
1. Chiamare il primo partecipante.
2. Dopo aver avviato la chiamata, toccare
per chiamare il secondo partecipante. La
chiamata con il primo partecipante verrà messa in attesa.
3. Quando anche la seconda chiamata è connessa, toccare
per iniziare
un'audioconferenza.
4. Per aggiungere più partecipanti, ripetere i passaggi 2 e 3.
Al termine della chiamata, toccare
per terminarla.
Aggiunta di un numero sconosciuto ai contatti
1. Nella schermata Home, toccare Componi.
2. Dal registro chiamate, toccare
accanto a un numero sconosciuto.
3. Toccare
o .
Le chiamate di emergenza sono soggette alla qualità della rete cellulare, all'ambiente
d'uso del telefono, ai criteri applicati dai provider di servizi e alle leggi e normative locali.
Non fare affidamento solo su M2 per comunicazioni di importanza vitale in caso di
emergenza.
Prima di un'audioconferenza accertarsi di aver sottoscritto il servizio. Per maggiori
informazioni, contattare il provider di servizi.
È inoltre possibile toccare a lungo il numero che si desidera aggiungere, quindi toccare
Crea nuovo contatto o Salva in contatto esistente.

14
Cancellazione del contenuto dei registri chiamate
Per eliminare una singola voce del registro chiamate: nella schermata Componi, toccare a
lungo la voce del registro chiamate. Sul menu delle opzioni visualizzato, toccare Elimina
voce.
Per eliminare tutte o più voci del registro chiamate: nella schermata Componi, toccare
> Elimina registro chiamate.
Selezionare la casella di controllo Seleziona tutto e toccare per eliminare tutte le
voci del registro chiamate.
Selezionare uno o più registri chiamate e toccare per eliminarli.

15
8 Messaggistica (Applicabile ai
modelli selezionati)
Ricerca di un messaggio
Se si riscontrano problemi nel trovare uno specifico messaggio in una pila di messaggi,
questa funzione è l'ideale.
1. Nella schermata home, toccare
Messaggi.
2. Inserire una parola chiave nella casella di testo.
3. Toccare
.
4. Nell'elenco dei risultati, selezionare il messaggio desiderato per aprirlo.
Personalizzazione delle impostazioni dei
messaggi
Per personalizzare le impostazioni di testo e messaggi multimediali, toni di notifiche dei
messaggi e altro, dall'elenco dei messaggi, toccare
> Impostazioni.

16
9 Gestione delle applicazioni
Installazione di applicazioni
È possibile ottenere e installare un'applicazione mediante uno dei seguenti metodi:
Scarica l'applicazione da un app store online utilizzando il browser. Una volta completato
il download, segui le istruzioni sullo schermo per l'installazione.
Connetti il tuo M2 al computer. Quindi utilizza HiSuite o altri software esterni per
scaricare l'applicazione. Una volta completato il download, segui le istruzioni sullo
schermo per l'installazione.
Utilizza il Bluetooth o Wi-Fi Direct per inviare l'applicazione su un altro dispositivo, come
ad esempio un telefono o tablet, sul tuo M2. Al termine dell'invio, clicca sull'app per
installarla.
Scarica l'app dal computer. Copia l'app sul tuo M2. Una volta copiata, tocca
Gestione file sulla schermata Home M2. Seleziona l'applicazione e tocca
Applicazioni > App in Categorie, seleziona e segui le istruzioni sullo schermo per
proseguire con l'installazione.
Disinstallazione e condivisione di
un'applicazione
Sulla schermata Home, tieni premuta l'applicazione che desideri disinstallare o condividere.
Trascinala nel per disinstallarla.
Trascinala su per condividerla.
Nella fase di installazione potrebbe apparire un messaggio di blocco "Installazione
bloccata". Leggere attentamente il contenuto. Se si
desidera proseguire con l'installazione
seguire le istruzioni sullo schermo.
Alcune applicazioni esterne potrebbero non essere compatibili con il M2. Potrebbero non
funzionare correttamente e provocare lo spegnimento del tuo M2. Si consiglia di scaricare
applicazioni esclusivamente da fonti affidabili.
Alcune applicazioni preinstallate non possono essere disinstallate.
La pagina si sta caricando...
La pagina si sta caricando...
La pagina si sta caricando...
La pagina si sta caricando...
La pagina si sta caricando...
La pagina si sta caricando...
La pagina si sta caricando...
La pagina si sta caricando...
La pagina si sta caricando...
La pagina si sta caricando...
La pagina si sta caricando...
La pagina si sta caricando...
La pagina si sta caricando...
La pagina si sta caricando...
La pagina si sta caricando...
La pagina si sta caricando...
La pagina si sta caricando...
La pagina si sta caricando...
La pagina si sta caricando...
La pagina si sta caricando...
-
 1
1
-
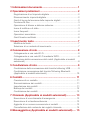 2
2
-
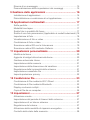 3
3
-
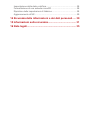 4
4
-
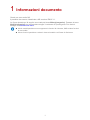 5
5
-
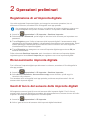 6
6
-
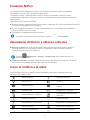 7
7
-
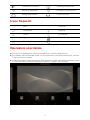 8
8
-
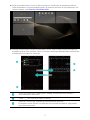 9
9
-
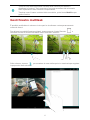 10
10
-
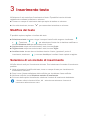 11
11
-
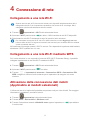 12
12
-
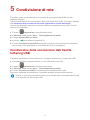 13
13
-
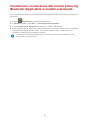 14
14
-
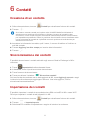 15
15
-
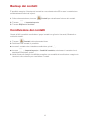 16
16
-
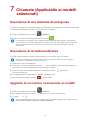 17
17
-
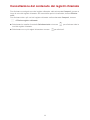 18
18
-
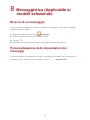 19
19
-
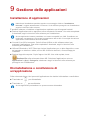 20
20
-
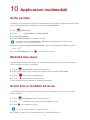 21
21
-
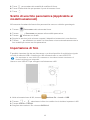 22
22
-
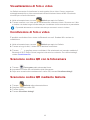 23
23
-
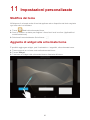 24
24
-
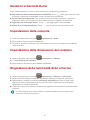 25
25
-
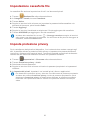 26
26
-
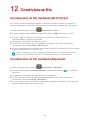 27
27
-
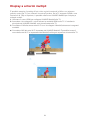 28
28
-
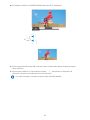 29
29
-
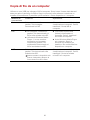 30
30
-
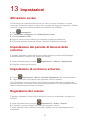 31
31
-
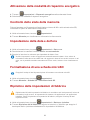 32
32
-
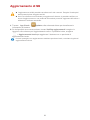 33
33
-
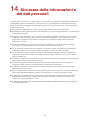 34
34
-
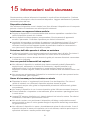 35
35
-
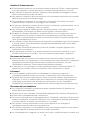 36
36
-
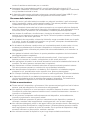 37
37
-
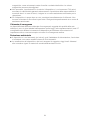 38
38
-
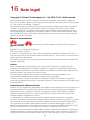 39
39
-
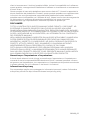 40
40