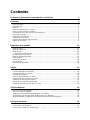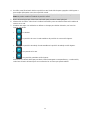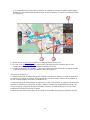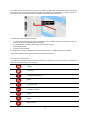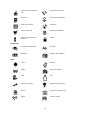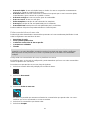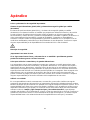TomTom Go Navigation
Manual del usuario

2
Contenido
Le damos la bienvenida a la navegación con TomTom 5
Continuar 6
Inicio de la app .................................................................................................................................... 6
Suscripciones ...................................................................................................................................... 6
Idioma .................................................................................................................................................. 7
Envío de información a TomTom ........................................................................................................ 7
Acerca de los servicios TomTom ........................................................................................................ 7
Actualización de la app TomTom Go Navigation ................................................................................ 8
Descargar un mapa ............................................................................................................................. 8
Servicios de localización ..................................................................................................................... 9
Instalación en su coche ....................................................................................................................... 9
Cierre o ejecución en segundo plano .................................................................................................. 9
Obtención de ayuda ............................................................................................................................ 9
Elementos de la pantalla 11
Vista de mapa....................................................................................................................................11
Vista de orientación ...........................................................................................................................14
Barra de ruta ......................................................................................................................................16
Distancias y barra de ruta ............................................................................................................17
El menú de posición actual ...............................................................................................................17
Botones del Menú principal ...............................................................................................................17
Otros botones ....................................................................................................................................19
Control del volumen ..........................................................................................................................20
Uso de gestos....................................................................................................................................21
Rotación del dispositivo .....................................................................................................................22
Tráfico 23
Acerca de TomTom Traffic ................................................................................................................23
Consulta del tráfico en el mapa .........................................................................................................23
Consulta del tráfico en la ruta............................................................................................................24
Incidencias de tráfico .........................................................................................................................25
Aviso de aproximación a un atasco...................................................................................................26
Formas de evitar un atasco en la ruta ...............................................................................................26
Selección de una ruta más rápida .....................................................................................................27
Indicación de carriles en movimiento ................................................................................................27
Límites de velocidad en función de la hora .......................................................................................28
TomTom MyDrive 29
Acerca de TomTom MyDrive .............................................................................................................29
Inicio de sesión en MyDrive ..............................................................................................................29
Búsqueda y sincronización de posiciones con MyDrive ...................................................................29
Sincronización de las posiciones de Mis lugares con MyDrive .........................................................30
Almacenamiento y recuperación de información personal de navegación .......................................30
Uso de la búsqueda 31
Acerca de la búsqueda ......................................................................................................................31
Cómo iniciar una búsqueda ...............................................................................................................31
Introducción de términos de búsqueda .............................................................................................33

3
Resultados de búsqueda ...................................................................................................................34
Acerca de los códigos postales .........................................................................................................36
Lista de iconos de los tipos de PDI ...................................................................................................36
Planificación de una ruta realizando una búsqueda 41
Planificación de una ruta hasta una dirección utilizando la búsqueda..............................................41
Planificación de una ruta hasta el centro de una ciudad ..................................................................42
Planificación de una ruta hasta un PDI realizando una búsqueda ...................................................43
Planificación de una ruta hasta un contacto realizando una búsqueda ............................................45
Planificación de una ruta con el mapa ..............................................................................................47
Planificación de una ruta con Mis lugares .........................................................................................47
Planificación de una ruta hasta un contacto mediante Mis lugares ..................................................48
Planificación de una ruta a una foto con geoetiqueta .......................................................................49
Planificación de una ruta con coordenadas ......................................................................................50
Planificación de una ruta con antelación ...........................................................................................50
Búsqueda de aparcamiento ..............................................................................................................52
Búsqueda de una gasolinera .............................................................................................................53
Uso compartido del destino y la hora de llegada ..............................................................................55
Cambio de ruta 57
El menú Ruta actual ..........................................................................................................................57
Formas de evitar una vía bloqueada .................................................................................................59
Evitar parte de una ruta .....................................................................................................................59
Búsqueda de una ruta alternativa .....................................................................................................60
Cambio del tipo de ruta .....................................................................................................................60
Evitar características de una ruta ......................................................................................................61
Evitar una incidencia o característica de ruta mediante la barra de ruta ..........................................62
Adición de una parada a la ruta desde el menú Ruta actual ............................................................62
Adición de una parada a la ruta desde el mapa ................................................................................62
Eliminación de una parada de la ruta ................................................................................................62
Omisión de la próxima parada de la ruta ..........................................................................................63
Reordenación de las paradas en una ruta ........................................................................................63
Mis lugares 64
Acerca de Mis lugares .......................................................................................................................64
Establecimiento de la posición de casa o trabajo .............................................................................64
Cambio de la posición de casa o trabajo ..........................................................................................65
Sus contactos en Mis lugares ...........................................................................................................65
Adición de la posición actual a Mis lugares ......................................................................................65
Adición de una posición a Mis lugares desde el mapa .....................................................................66
Adición de una posición a Mis lugares realizando una búsqueda ....................................................66
Eliminación de un destino reciente de Mis lugares ...........................................................................66
Eliminación de una posición de Mis lugares .....................................................................................66
Radares de tráfico 67
Acerca de los radares de tráfico........................................................................................................67
Avisos de radares de tráfico ..............................................................................................................67
Cambio del modo de los avisos ........................................................................................................69
Información de nuevo radar de tráfico ..............................................................................................69
Confirmación o eliminación de un radar móvil ..................................................................................69
Actualización de las posiciones de radares y peligros ......................................................................70

4
Zonas peligrosas 71
Acerca de las zonas peligrosas y de las zonas de riesgo ................................................................71
Avisos de zonas peligrosas y de zonas de riesgo ............................................................................71
Cambio del modo de los avisos ........................................................................................................72
Informar de una zona de riesgo ........................................................................................................72
Actualización de las posiciones de las zonas peligrosas y de riesgo ...............................................73
Mapas 74
Apple CarPlay 75
Acerca de CarPlay ............................................................................................................................75
Inicio de la app ..................................................................................................................................75
Elementos de la pantalla ...................................................................................................................76
Menú CarPlay ....................................................................................................................................77
Ajustes 78
Aspecto visual ...................................................................................................................................78
Visualización ................................................................................................................................78
Barra de ruta ................................................................................................................................78
Vista de orientación ......................................................................................................................79
Voces .................................................................................................................................................79
Planificar rutas ...................................................................................................................................80
Sonidos y avisos................................................................................................................................81
Unidades ...........................................................................................................................................81
Ejecución en segundo plano .............................................................................................................82
Sistema ..............................................................................................................................................82
Obtención de ayuda 83
Asistencia ..........................................................................................................................................83
Apéndice 84
Avisos sobre el copyright 86

5
Este manual del usuario detalla todo lo que necesita saber acerca de su nueva app TomTom Go
Navigation.
El capítulo Continuar es un buen punto de partida. Aprenderá cómo iniciar y configurar su app y
también podrá consultar una introducción rápida a los servicios TomTom. Para evitar retrasos en su
ruta y llegar a su destino más rápido, puede utilizar los servicios TomTom incluso en las rutas por las
que conduce a diario.
Para obtener información acerca de lo que puede ver en la app, vaya a Elementos de la pantalla.
Para planificar su primera ruta, vaya a Planificación de una ruta.
Sugerencia: También podrá encontrar las preguntas más frecuentes en tomtom.com/support.
Seleccione el nombre de la app en la lista o introduzca un término de búsqueda.
Esperamos que la lectura le resulte amena y, lo más importante, que utilice su nueva app TomTom
Go Navigation.
Le damos la bienvenida a la
navegación con TomTom

6
Inicio de la app
TomTom GO
Toque este botón en el dispositivo para iniciar la app TomTom Go
Navigation.
Inicio de la app por primera vez
Al iniciar la app TomTom Go Navigation por primera vez, verá las pantallas siguientes:
Visita: estas pantallas muestran las funciones principales de la app.
Activar los servicios de localización: se le preguntará si la app puede utilizar su posición
actual. Debe dar su consentimiento para que la app pueda buscar su posición en el mapa.
Su información: se le preguntará si desea enviar su información a TomTom. Si decide que no se
envíe su información, podrá seguir planificando rutas, pero no podrá utilizar los servicios
TomTom. Seleccione Sí para enviar su información.
Descargar un mapa: navegue por la lista de mapas y seleccione el botón Descarga para instalar
uno. Le recomendamos que empiece por descargar el mapa que cubra el área en la que se
encuentra actualmente. Una vez descargado el mapa, seleccione el botón Hecho para continuar.
Puede descargar otros mapas en cualquier momento.
Importante: Un mapa es un archivo grande que puede tardar bastante en descargarse. Para
evitar gastos elevados de transmisión de datos, le aconsejamos que realice la descarga de
mapas a través de una conexión Wi-Fi®. Debe descargar al menos un mapa para poder utilizar
la app TomTom Go Navigation.
La vista de mapa.
Acceso a sus contactos: se le solicitará que conceda permiso a la app TomTom Go Navigation
para acceder a sus Contactos, con el fin de poder utilizar las direcciones almacenadas aquí.
Inicio de la app tras la primera vez
Si ha iniciado la app antes, verá la vista de mapa.
Si la app estaba en segundo plano, verá la última pantalla que estaba consultando.
Suscripciones
Para utilizar la app TomTom Go Navigation, debe adquirir una suscripción.
La suscripción se renueva automáticamente al final de cada periodo de facturación. Puede cancelar
su suscripción en cualquier momento. Debe cancelar al menos 24 horas antes de la siguiente fecha
de renovación.
Continuar

7
La única diferencia entre unas suscripciones y otras es la duración. Todas ofrecen las mismas
ventajas: la app TomTom Go Navigation con nuestros mapas del mundo para descargar más
actualizados, mejorada con servicios en tiempo real como TomTom Traffic, Radares de tráfico y
Búsqueda online.
Si se le ofrece una prueba gratis con su suscripción (oferta limitada a un periodo de prueba gratis por
usuario), la suscripción solo se cobrará al precio anunciado al final del periodo de prueba. Puede
gestionar sus suscripciones y desactivar la renovación automática en cualquier momento en la página
de gestión de su cuenta de App Store. Si cancela la suscripción durante el periodo de prueba, no se
le aplicará ningún cargo.
Para los usuarios existentes de TomTom Go Navigation, la nueva app reconoce las suscripciones
existentes adquiridas de cualquiera de las versiones anteriores de la app (las suscripciones de
navegación ilimitada tendrán el nombre de producto antiguo TomTom GO Mobile). Así, si aún dispone
de una suscripción válida en la app, seleccione "Restaurar compras" e inicie sesión con sus
credenciales de TomTom. Cuando la antigua suscripción caduque en la app nueva, se le solicitará
que adquiera una nueva suscripción para continuar utilizando la app.
Idioma
El idioma utilizado para los botones y los menús de la app TomTom Go Navigation es el mismo que el
seleccionado en la configuración del teléfono. Si la app TomTom Go Navigation no está disponible en
el idioma seleccionado, se mostrará en inglés.
Si cambia el idioma del teléfono, puede que la voz utilizada para las instrucciones habladas y otras
instrucciones de ruta de la app TomTom Go Navigation no sea compatible con el nuevo idioma del
navegador. Se le preguntará si desea descargar una voz compatible.
Importante: Una voz puede ser un archivo grande que puede tardar bastante en descargarse. Para
evitar gastos elevados de transmisión de datos, le aconsejamos que realice la descarga de la voz
través de una conexión Wi-Fi.
Envío de información a TomTom
Cuando inicie la app por primera vez, se le pedirá permiso para enviar su posición a TomTom y enviar
información sobre cómo utiliza la app. Utilizaremos su posición para proporcionarle servicios TomTom
cercanos y a lo largo de la ruta, así como para mantener el mapa actualizado. Para poder mejorar de
forma continua, necesitamos conocer cómo utiliza la app.
Para obtener más información sobre cómo utilizamos sus datos, seleccione Más información en la
pantalla de configuración Envío de información.
Puede elegir la información que comparte en la pantalla de configuración de Envío de información.
Nota: Si elige no enviarnos la información acerca de su posición, ya no recibirá nuestros servicios.
Esto se debe a que los servicios tienen que enviar la posición del navegador a TomTom para
recibir la información de tráfico relacionada con su ubicación.
Información adicional
Si cree que su información no se está utilizando para los fines previstos por TomTom, póngase en
contacto con nosotros en tomtom.com/support.
Si desea obtener información más reciente y detallada, visite tomtom.com/privacy.
Acerca de los servicios TomTom
Su app TomTom Go Navigation dispone de los siguientes servicios de TomTom:

8
Traffic y Radares de tráfico: vea información en tiempo real sobre el tráfico y los radares de
tráfico o zonas peligrosas en su ruta. Para evitar retrasos en su ruta y llegar a su destino más
rápido, puede utilizar TomTom Traffic incluso en las rutas por las que conduce a diario. Cuando
su dispositivo está conectado a internet, la app TomTom Go Navigation permanece siempre
conectada a TomTom Traffic y Radares de tráfico, por lo que no tiene que hacer nada para
activar estos servicios.
MyDrive Sync: Sincronización mediante TomTom MyDrive es una manera sencilla de fijar un
destino, compartir posiciones y favoritos, y guardar información personal de navegación. Inicie
sesión en MyDrive para sincronizar su cuenta de TomTom.
Búsqueda online: mejore sus resultados de búsqueda con datos online.
Nota: Es posible que algunos servicios TomTom no estén disponibles en su posición actual.
Nota: Si elige no enviarnos la información acerca de su posición, dejará de recibir nuestros
servicios. Esto se debe a que los servicios tienen que enviar la posición del navegador a TomTom
para recibir la información de tráfico relacionada con su ubicación.
Importante: Para utilizar los servicios TomTom necesita una conexión de datos continua. Es posible
que su operador de telefonía móvil le cobre por utilizar una conexión de datos inalámbrica.
Activación y desactivación de los Servicios TomTom
Los servicios Traffic y Radares de tráfico , así como Búsqueda online, se activan de forma
predeterminada y el servicio MyDrive está desactivado de forma predeterminada. Puede activarlos y
desactivarlos como se indica a continuación.
1. Seleccione el botón del menú principal para acceder al mismo.
2. Seleccione Servicios TomTom en el menú principal.
3. Seleccione un servicio para activarlo o desactivarlo.
Actualización de la app TomTom Go Navigation
Puede permitir que la app TomTom Go Navigation se actualice automáticamente o comprobar las
actualizaciones manualmente accediendo a la App Store.
Descargar un mapa
Al iniciar la app TomTom Go Navigation, debe descargar un mapa. Navegue por la lista de mapas y
seleccione el botón Descarga para instalar uno. Le recomendamos que empiece por descargar el
mapa que cubra el área en la que se encuentra actualmente. Una vez descargado el mapa,
seleccione el botón Hecho para continuar.
Importante: Un mapa es un archivo grande que puede tardar bastante en descargarse. Para evitar
gastos elevados de transmisión de datos, le aconsejamos que realice la descarga de mapas a través
de una conexión Wi-Fi.
Mientras se descarga el mapa, puede utilizar otras apps. Si se pierde la conexión Wi-Fi, la descarga
se pausa automáticamente para evitar gastos de transmisión de datos elevados. Debe mantener la
app TomTom Go Navigation abierta mientras está en pausa o perderá la parte del mapa que ya ha
descargado. Puede utilizar otras apps durante la pausa.

9
Si se pierde la conexión Wi-Fi, puede elegir continuar con la descarga a través de la conexión de red
móvil.
Servicios de localización
Al iniciar por primera vez la app TomTom Go Navigation, puede necesitar unos minutos para
encontrar su posición GPS y mostrar su posición actual en el mapa. Asegúrese de activar el GPS en
el dispositivo.
En áreas donde los servicios basados en la posición no funcionan con normalidad, como túneles, la
posición puede no ser precisa.
Importante: La app de navegación no podrá proporcionarle instrucciones de ruta hasta recibir los
datos de posición.
Algunos dispositivos necesitan una conexión de datos para obtener una posición del GPS.
Si su navegador no dispone de recepción GPS, la app de navegación utiliza la información de
posición procedente de las redes Wi-Fi o de las torres de telefonía móvil. Esta información se utiliza
para planificar las rutas y para determinar su posición aproximada, pero no es lo suficientemente
precisa como para recibir instrucciones ruta.
Instalación en su coche
Utilice únicamente un soporte adecuado para fijar el navegador cuando lo utilice en el coche.
Considere detenidamente dónde va a instalar el dispositivo en el coche. El navegador no debería
bloquear ni interferir con:
Su visión de la carretera.
Los controles de su coche.
Los espejos retrovisores.
Los airbags.
Debería poder llegar al navegador con facilidad sin tener que inclinarse ni estirarse.
Cierre o ejecución en segundo plano
Puede elegir entre seguir ejecutando la app TomTom Go Navigation cuando está en segundo plano o
permitir que el dispositivo ponga en pausa la app TomTom Go Navigation en segundo plano cuando
se inicie otra app.
Si la app se está ejecutando en segundo plano mientras circula por una ruta planificada, seguirá
escuchando las instrucciones de conducción.
Si la app se está ejecutando en segundo plano, el menú Ejecución en segundo plano de Configura-
ción ofrece estas opciones adicionales:
Decirme si hay una ruta más rápida disponible.
Volver a la app durante una llamada.
Si la app se pone en pausa en segundo plano durante mucho tiempo, al final el dispositivo acaba
cerrándola.
Obtención de ayuda
Seleccione Asistencia en el menú principal para ver las diferentes formas de las que puede obtener
ayuda.

11
Vista de mapa
La vista de mapa se muestra si no ha planificado una ruta. Su ubicación actual se muestra en cuanto
el navegador encuentra su posición del GPS.
Puede utilizar la vista de mapa de la misma manera en que consultaría un mapa de papel tradicional.
Los gestos le permitirán moverse por él y los botones de zoom, ampliarlo o reducirlo.
Importante: Todo lo que se muestra en el mapa es interactivo, incluida la ruta y los símbolos del
mapa. Seleccione alguno de los elementos y vea lo que ocurre.
Sugerencia: Para abrir un menú emergente para un elemento del mapa, por ejemplo una ruta o un
punto de interés, seleccione el elemento para abrir el menú. Para seleccionar una posición en el
mapa, seleccione y mantenga seleccionada la posición hasta que aparezca el menú emergente.
El mapa muestra su posición actual y muchos otros lugares, como las posiciones guardadas en Mis
lugares.
Si no ha planificado ninguna ruta, el mapa se reducirá para mostrarle la zona que rodea su posición.
1. Botón de vista. Toque el botón de vista para alternar entre la vista de mapa y la vista de
orientación. En la vista de mapa, si está conduciendo, la flecha pequeña gira para mostrarle su
dirección de conducción actual, con el norte arriba.
2. Botones de zoom. Seleccione los botones de zoom para ampliar o reducir.
3. Barra de búsqueda. Toque para buscar varios lugares y, a continuación, desplácese hasta ellos
Elementos de la pantalla

12
4. Posición actual. Este botón indica su posición actual. Selecciónelo para agregarlo a Mis lugares o
para realizar búsquedas cerca de su posición actual.
Nota: Si TomTom Go Navigation no encuentra su posición, el símbolo aparecerá en gris.
Nota: No puede cambiar el símbolo de posición actual.
5. Botón del menú principal. Seleccione este botón para acceder al menú principal.
6. Información de tráfico. Seleccione la incidencia de tráfico para consultar la información relativa al
retraso en su ruta.
7. Símbolos del mapa. Los símbolos se utilizan en el mapa para indicar el destino, así como los
lugares guardados:
Su destino.
Su posición de casa. Puede establecer la posición de casa en Mis lugares.
Su posición de trabajo. Puede establecer la posición de trabajo en Mis lugares.
Una parada en la ruta.
Una posición guardada en Mis lugares.
Seleccione un símbolo del mapa para abrir el menú emergente correspondiente y, a continuación,
seleccione el botón del menú para ver una lista de las acciones que puede realizar.

13
Si mantiene pulsado sobre cualquier punto del mapa, se mostrarán detalles de esa posición.
8. Botón Volver. Al pulsar este botón, el mapa vuelve a la vista general, donde se puede ver toda la
ruta. Si no ha planificado ninguna, el mapa muestra su posición actual en el centro.
9. Detalles de posición. Mantenga pulsado sobre cualquier punto del mapa para ver los detalles de
esa posición.
10. Menú emergente. Toque este símbolo para abrir el menú emergente, que proporciona una lista de
las acciones que puede realizar.
11. Botón Conducir. Este botón prepara una ruta hacia la posición seleccionada.

14
Si ya ha planificado una ruta, esta se mostrará al completo en el mapa. También puede agregar
paradas a la ruta directamente desde el mapa. Cuando comience a conducir, se mostrará la vista
de orientación.
12. Barra de ruta. La barra de ruta aparece cuando ha planificado una ruta.
13. Su ruta, si ha planificado una ruta. Seleccione la ruta para borrarla, cambiar el tipo de ruta,
agregar una parada o guardar los cambios realizados en la ruta.
14. Incidencias de tráfico. Un símbolo o número en el punto en el que comienza el incidente muestra
el tipo de incidente o el retraso en minutos como, por ejemplo, 2.
Vista de orientación
La vista de orientación se utiliza para guiarle durante la ruta hacia su destino. La vista de orientación
se muestra al comenzar a conducir. En ella podrá ver su posición actual, además de los detalles de
su ruta, incluidos edificios de algunas ciudades en 3D.
La vista de orientación normalmente se proporciona en 3D. Para visualizar un mapa en 2D de manera
que éste se desplace en la dirección del viaje, cambie la configuración predeterminada de 2D y 3D.
Si inicia la app de navegación después de haberla cerrado y ya había planificado una ruta, la ruta
planificada se mostrará en la vista de mapa.
Puede mover dos dedos hacia arriba y hacia abajo en la pantalla para ajustar el ángulo de vista 3D.

15
Sugerencia: Si ha planificado una ruta y aparece la vista de orientación en 3D, toque el botón de
vista para cambiar a la vista de mapa y utilizar las funciones interactivas.
1. Botón de vista. Toque el botón de vista para alternar entre la vista de mapa y la vista de
orientación.
2. Botones de zoom. Seleccione los botones de zoom para ampliar o reducir.
Sugerencia: También puede juntar y separar los dedos para ampliar y reducir.
3. Panel de instrucción. Este panel muestra la siguiente información:
La dirección del siguiente giro.
La distancia al siguiente giro.
El nombre de la siguiente carretera de la ruta.
Indicación de carriles en ciertos cruces.
4. Barra de ruta. La barra de ruta aparece cuando ha planificado una ruta.
5. Botón del menú principal. Seleccione el botón para abrir el menú principal.
6. Panel de velocidad. Este panel muestra la siguiente información:
El límite de velocidad en su posición.
Su velocidad actual. Si conduce a más de 5 km/h (3 mph) por encima del límite de velocidad,
el panel de velocidad se pone de color rojo. Si conduce a menos de 5 km/h (3 mph) por enci-
ma del límite de velocidad, el panel de velocidad se pone de color naranja.
El nombre de la calle en la que se encuentra (solo vista horizontal).
El botón de informe de radar de tráfico o zona de riesgo (únicamente en vista horizontal).
7. Posición actual. Este botón indica su posición actual. Seleccione el símbolo o el panel de
velocidad para abrir el menú de posición actual.
Nota: Si TomTom Go Navigation no encuentra su posición, el símbolo aparecerá en gris.
Nota: No puede cambiar el símbolo de posición actual.

16
8. Botón Borrar ruta. Seleccione este botón para borrar la ruta actual.
Barra de ruta
La barra de ruta aparece cuando ha planificado una ruta. Cuenta con un panel de información de
llegada en la parte superior y una barra con símbolos en la parte inferior.
Nota: La distancia por recorrer que se muestra en la barra de ruta depende de la distancia total de
la ruta.
El panel de información de llegada muestra la siguiente información:
La hora estimada a la que llegará a su destino.
El tiempo de conducción entre el destino y su posición actual.
El tiempo de retraso total debido a atascos, condiciones meteorológi-
cas adversas y otras incidencias en la ruta, además de la información
que proporciona el uso histórico de la carretera.
Sugerencia: Si su destino se encuentra en una zona horaria distinta,
verá el símbolo más (+) o el símbolo menos (-) y la diferencia horaria de
las zonas en intervalos de una y media hora en el panel de información
de llegada. La hora estimada de llegada es la hora local de su destino.
Si la ruta tiene paradas, mantenga pulsado sobre este panel para alternar
la información sobre la próxima parada y el destino.
Puede elegir la información que ve en el panel de información de llegada.
Estado del tráfico: si su app TomTom Go Navigation no recibe ninguna
información de tráfico, aparecerá un símbolo de tráfico con una cruz bajo
el panel de información de llegada.
La barra situada bajo el panel de información de llegada utiliza símbolos
para mostrar:
Su destino final.
Una ruta más rápida, si hay tráfico en su ruta.
Las paradas de su ruta.
Sugerencia: Para eliminar rápidamente una parada, selecciónela en
la barra de ruta y utilice el menú emergente.
Gasolineras que encontrará en su ruta.
TomTom Traffic incidencias.
Radares de tráfico TomTom y zonas peligrosas.
Paradas de descanso que encontrará en su ruta.
Un botón de aparcamiento cerca de la bandera de destino cuando hay
aparcamiento disponible cerca de su destino.
Puede elegir la información que ve en su ruta.
Los símbolos se muestran en el orden en el que se encuentran en la ruta.
En el caso de las incidencias de tráfico, el símbolo de cada incidencia
cambia para indicar el tipo de incidencia y el retraso en minutos.
Selecciona un símbolo para obtener más información sobre una parada,
un incidente o un radar de tráfico. Si se muestra un símbolo encima de
otro, puedes seleccionar los símbolos para ampliar la barra de ruta de
modo que aparezca cada símbolo por separado. A continuación, podrás
seleccionar un símbolo.
Para obtener una lista completa de los tipos de incidencias, consulte
Incidencias de tráfico.
La parte inferior de la barra de ruta representa su posición actual y
muestra la distancia hasta el siguiente incidente en la ruta.

17
Nota: Con el fin de facilitar la lectura de la barra de ruta, es posible que no se muestren algunos
incidentes. Estos siempre serán de poca importancia y solo causarán retrasos breves.
La barra de ruta también muestra mensajes de estado, por ejemplo, Buscando ruta más rápida o
Mostrando vista previa de la ruta.
Debajo de la barra de ruta se encuentra un botón que borra inmediatamente la ruta actual.
Distancias y barra de ruta
La distancia por recorrer que se muestra en la barra de ruta depende de la longitud de la ruta o de la
distancia que quede por hacer en la ruta.
Cuando la distancia restante supere los 50 km (31 millas), solo se mostrarán los siguientes 50 km
(31 millas). No se muestra el icono de destino.
Sugerencia: Puede desplazarse por la barra de ruta para ver su ruta completa.
Cuando la distancia restante sea de entre 10 km (6 millas) y 50 km (31 millas), se mostrará la
distancia completa. El icono de destino se muestra permanentemente en la parte superior de la
barra de ruta.
Cuando la distancia restante sea inferior a 10 km (6 millas) se mostrará la distancia completa. El
icono de destino se moverá hacia el símbolo de ángulo conforme se vaya acercando a su destino.
La mitad superior de la barra de ruta muestra dos veces la distancia de la mitad inferior, como se
muestra en los ejemplos siguientes:
Una distancia por recorrer de 50 km aparece dividida en la barra de ruta en 34 km (21 millas) en
la parte superior y 16 km (9 millas) en la parte inferior.
Una distancia por recorrer de 10 km aparece dividida en la barra de ruta en 6,6 km (4 millas) en la
parte superior y 3,3 km (2 millas) en la parte inferior.
La barra de ruta se actualiza constantemente mientras conduce.
El menú de posición actual
Para abrir el menú de posición actual, seleccione el símbolo de la posición actual o el panel de
velocidad en la vista de orientación.
Puede realizar cualquiera de las siguientes acciones:
Informar de radar o Informar de zona de riesgo (solo aplicable a Francia).
Evitar calle bloqueada.
Vea su posición actual o su latitud o longitud si se encuentra en una carretera sin nombre.
Botones del Menú principal
En la vista de mapa o en la vista de orientación, seleccione el botón del menú para acceder a él.
En el menú principal se muestran los siguientes botones:
Buscar
Seleccione este botón para buscar una dirección, un punto de interés o un
contacto y, a continuación, podrá planificar una ruta a dicha posición.

18
Ir a casa
Seleccione este botón para conducir hasta su posición de casa. Si no ha
establecido una posición de casa, se muestra el botón Agregar casa.
Ir al trabajo
Seleccione este botón para conducir hasta su posición de trabajo. Si este
botón no está incluido en su menú principal, diríjase a Mis lugares para
configurar su posición de trabajo.
Destinos recientes
Seleccione este botón para abrir la lista de sus destinos recientes.
Seleccione un destino reciente para planificar una ruta a dicho destino.
Ruta actual
Seleccione este botón para borrar o cambiar la ruta planificada.
Mis lugares
Seleccione este botón para mostrar los lugares guardados.
Aparcar
Seleccione este botón para buscar aparcamiento.
Gasolinera
Seleccione este botón para buscar gasolineras.

19
Informar de radar
Seleccione este botón para informar de un radar de tráfico.
Nota: Esta característica no está disponible en Francia.
Informar de zona
de riesgo
Seleccione este botón para informar de una zona de riesgo.
Nota: Esta función solo está disponible en Francia.
Servicios TomTom
Seleccione este botón para ver el estado de cada servicio TomTom que
utilice su app.
Mapas
Seleccione este botón para abrir el menú de mapas.
Asistencia
Seleccione este botón para abrir la pantalla de asistencia.
Ajustes
Seleccione este botón para abrir el menú Ajustes.
Información
Esta pantalla es más informativa que de configuración y muestra la
información relativa a la app de navegación de TomTom. Puede que se le
pida que acceda a esta pantalla durante una llamada al servicio de atención
al cliente de TomTom. La información de esta pantalla incluye la versión de
la app, la versión del mapa actual, el ID de la app, el copyright, las licencias
y las certificaciones.
Otros botones
En la vista de mapa o de orientación, seleccione el botón del menú principal para acceder a él.

20
Los siguientes botones están disponibles en la pantalla del menú principal junto con los botones del
Menú principal:
Seleccione este botón para volver a la pantalla anterior.
Seleccione este botón para volver a la vista de mapa o a la vista de
orientación.
Este símbolo muestra que el servicio TomTom Traffic está activo.
Este símbolo muestra que el servicio TomTom Traffic no está activo.
Este botón indica que escuchará instrucciones por voz. Seleccione el botón
para desactivar las instrucciones por voz. Ya no se oirán instrucciones de
ruta habladas, aunque se seguirá emitiendo información de tráfico y
sonidos de alertas.
Sugerencia: Puede seleccionar los tipos de instrucciones que desea
escuchar. Seleccione Voces en el menú Ajustes y, a continuación, las
instrucciones que desea escuchar.
Este botón indica que no escuchará instrucciones por voz. Seleccione este
botón para activar las instrucciones por voz.
Este botón indica que la pantalla está utilizando colores diurnos. Seleccione
el botón para reducir el brillo de la pantalla y mostrar el mapa en colores
más oscuros.
Cuando conduzca de noche o por un túnel oscuro, al conductor le resultará
más fácil ver la pantalla y se distraerá menos con un brillo de pantalla
atenuado.
Sugerencia: Su navegador alterna colores diurnos y nocturnos de forma
automática en función de la hora del día. Para desactivar esta función,
seleccione Aspecto visual y luego Visualización en el menú Ajustes y
desactive Cambiar a la vista nocturna cuando sea de noche.
Este botón indica que la pantalla está utilizando colores nocturnos.
Seleccione el botón para reducir el brillo de la pantalla y mostrar el mapa en
colores más claros.
Control del volumen
En la vista de mapa o de orientación, seleccione el botón del menú principal para acceder a él.
Deslice el control del volumen para cambiar el volumen de las instrucciones por voz y de las alertas.
Aunque las instrucciones por voz estén desactivadas, el control de volumen cambiará para regular el
volumen de las advertencias.
Importante:
La pagina si sta caricando...
La pagina si sta caricando...
La pagina si sta caricando...
La pagina si sta caricando...
La pagina si sta caricando...
La pagina si sta caricando...
La pagina si sta caricando...
La pagina si sta caricando...
La pagina si sta caricando...
La pagina si sta caricando...
La pagina si sta caricando...
La pagina si sta caricando...
La pagina si sta caricando...
La pagina si sta caricando...
La pagina si sta caricando...
La pagina si sta caricando...
La pagina si sta caricando...
La pagina si sta caricando...
La pagina si sta caricando...
La pagina si sta caricando...
La pagina si sta caricando...
La pagina si sta caricando...
La pagina si sta caricando...
La pagina si sta caricando...
La pagina si sta caricando...
La pagina si sta caricando...
La pagina si sta caricando...
La pagina si sta caricando...
La pagina si sta caricando...
La pagina si sta caricando...
La pagina si sta caricando...
La pagina si sta caricando...
La pagina si sta caricando...
La pagina si sta caricando...
La pagina si sta caricando...
La pagina si sta caricando...
La pagina si sta caricando...
La pagina si sta caricando...
La pagina si sta caricando...
La pagina si sta caricando...
La pagina si sta caricando...
La pagina si sta caricando...
La pagina si sta caricando...
La pagina si sta caricando...
La pagina si sta caricando...
La pagina si sta caricando...
La pagina si sta caricando...
La pagina si sta caricando...
La pagina si sta caricando...
La pagina si sta caricando...
La pagina si sta caricando...
La pagina si sta caricando...
La pagina si sta caricando...
La pagina si sta caricando...
La pagina si sta caricando...
La pagina si sta caricando...
La pagina si sta caricando...
La pagina si sta caricando...
La pagina si sta caricando...
La pagina si sta caricando...
La pagina si sta caricando...
La pagina si sta caricando...
La pagina si sta caricando...
La pagina si sta caricando...
La pagina si sta caricando...
La pagina si sta caricando...
-
 1
1
-
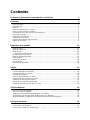 2
2
-
 3
3
-
 4
4
-
 5
5
-
 6
6
-
 7
7
-
 8
8
-
 9
9
-
 10
10
-
 11
11
-
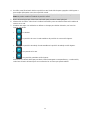 12
12
-
 13
13
-
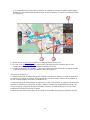 14
14
-
 15
15
-
 16
16
-
 17
17
-
 18
18
-
 19
19
-
 20
20
-
 21
21
-
 22
22
-
 23
23
-
 24
24
-
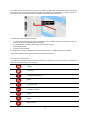 25
25
-
 26
26
-
 27
27
-
 28
28
-
 29
29
-
 30
30
-
 31
31
-
 32
32
-
 33
33
-
 34
34
-
 35
35
-
 36
36
-
 37
37
-
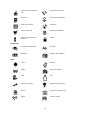 38
38
-
 39
39
-
 40
40
-
 41
41
-
 42
42
-
 43
43
-
 44
44
-
 45
45
-
 46
46
-
 47
47
-
 48
48
-
 49
49
-
 50
50
-
 51
51
-
 52
52
-
 53
53
-
 54
54
-
 55
55
-
 56
56
-
 57
57
-
 58
58
-
 59
59
-
 60
60
-
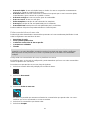 61
61
-
 62
62
-
 63
63
-
 64
64
-
 65
65
-
 66
66
-
 67
67
-
 68
68
-
 69
69
-
 70
70
-
 71
71
-
 72
72
-
 73
73
-
 74
74
-
 75
75
-
 76
76
-
 77
77
-
 78
78
-
 79
79
-
 80
80
-
 81
81
-
 82
82
-
 83
83
-
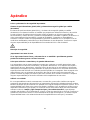 84
84
-
 85
85
-
 86
86
in altre lingue
- português: TomTom GO NAVIGATION iOS Manual do usuário
Documenti correlati
-
TomTom GO CLASSIC Manuale utente
-
TomTom GO CAMPER Manuale utente
-
TomTom GO 50 3D Guida utente
-
TomTom START 50 Guida utente
-
TomTom GO COMFORT Manuale utente
-
TomTom Rider 50 Manuale utente
-
TomTom Go Manuale utente
-
TomTom GO CAMPER Guida Rapida
-
TomTom GO 500 Guida Rapida
-
TomTom Traffic Receiver Guida di riferimento